Почему недоступен mac адрес на компьютере
Обновлено: 04.07.2024
Причины, по которым нужно изменить MAC-адрес, могут быть разными. Давайте разберемся, что это и зачем нужно.
Что такое MAC адрес?
MAC адрес — уникальный идентификатор устройства в сети. У любого ноутбука, компьютера, планшета, смартфона и электронной книги с доступом к интернету есть свой уникальный адрес. Да-да, вы не ослышались: сколько устройств подключено к интернету, столько у них есть личных номеров. Более того, в мире не существует двух гаджетов с одинаковыми номерами.
Обычный пользователь вряд ли знает, зачем нужен MAC-адрес, да и необходимости в этом нет. С этими адресами обычно работают системные администраторы, когда им нужно запретить или разрешить доступ к сети для определенных устройств.
В домашних условиях также можно использовать MAC-адрес. При наличии Wi-Fi-роутера можно подключать к сети неограниченное количество устройств. Но если вы хотите обезопасить себя и ограничить доступ сторонним пользователям, нужно создать специальный список MAC-адресов, которые могут подключиться к вашей сети. Обычно это делается в настройках роутера.
Как узнать Mac-адрес?
На смартфонах, планшетах и других электронных гаджетах узнать уникальный адрес очень просто. Достаточно зайти в настройки и найти раздел «О телефоне» — «Общая информация». Там и будет 12-значный код — именно он и является MAC-адресом.
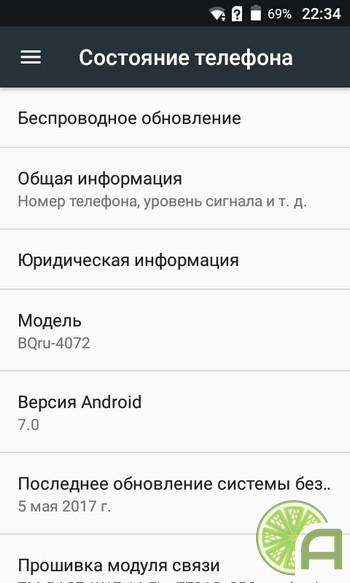
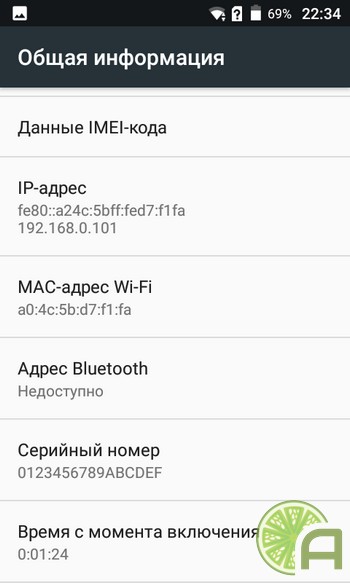
Как поменять MAC-адрес на Android?
На Android изменить MAC-адрес можно через инженерное меню с помощью программы MTK Engineering Mode (только на процессорах MediaTek).
Выключите Wi-Fi, откройте программу и кликните по вкладке MTK Settings. Перейдите во вкладку Connectivity — Wi-Fi — NVRAM.
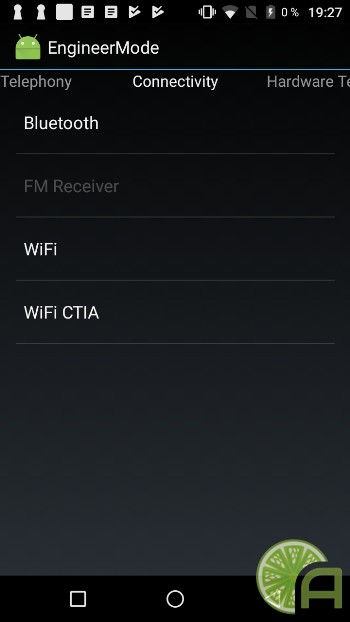
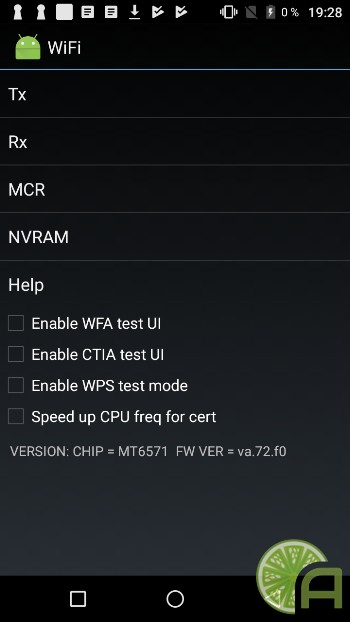
В строке addr (h,byte) напишите 4, в length(byte) — 6. В строке value(h) высветится ваш действующий MAC-адрес. Вы можете стереть его и прописать необходимый. Далее нажмите на кнопку Write, и адрес изменится. Теперь можно подключить Wi-Fi и продолжить работу с устройством.
у меня 1 неделю назад было все хорошо он работал а теперь когда подключаю к wi-fi то оно только сканирует постоянно и когда заходишь в дополнительные настройки пишет Mac-адрес-недоступен , Ip-адрес- недоступен что делать ? samsung galaxy GT-S5360
Для того, чтобы ответить на вопрос, требуется авторизоваться или зарегистрироваться
а что делать, если на планшете такая же фигня? он работал а теперь когда подключаю к wi-fi то оно только сканирует постоянно и когда заходишь в дополнительные настройки пишет Mac-адрес-недоступен , Ip-адрес- недоступен что делать ?intel inside у меня


Попробуйте отключить на несколько минут вай фай роутер из розетки,и тоже самое проделать с телефоном. И вот почитайте мой обзор как подключить вай фай, может и найдете свой ответ. Вай фай для андроид подключение

Возможно Вы поменяли настройки на Wi-Fi роутере, меняйте обратно. Некоторые смартфоны не видят различные методы шифрования
Проблему удалось решить только к вечеру, но обо всем по порядку.
В Интернете данная тема обсуждалась активно на многих форумах, но описываемые пользователями полумеры меня не устраивали.
В основном, предлагалось проверить настройки модема, но в моем случае дело было точно не в нем, так как остальные смартфоны подключались к моей точке доступа без каких-либо проблем. На всякий случай я еще попробовал подключиться к другим модемам, но результат был тем-же. Понятно, что дело именно в моем смартфоне. Видимо, какое-то приложение что-то подпортило в настройках.
В качестве полумеры я сперва изменил настройки подключения к своей точке, прописав статичный IP адрес в своем телефоне.
После этого мой смартфон начал подключаться к Wi-Fi сети, но такой вариант меня не устраивал. Не хотелось для каждой используемой сети изменять настройки.
Ближе к вечеру удалось найти информацию о файлах, которые отвечают за подключение Android устройств к Wi-Fi. Перебрав кучу вариантов, я все-таки нашел решение проблемы.
- Удалить файлы dhcpcd-wlan0.lease и dhcpcd-wlan0.pid
Для удаления этих файлов вам понадобятся права root на смартфоне и программа Root Explorer или любой другой файловый менеджер, который способен удалять системные файлы.
После удаления этих файлов необходимо перезагрузить смартфон.
После загрузки вы снова сможете нормально подключаться к Wi-Fi сетям.
Если у вас что-то не получается, то перечитайте комментарии к этой статье.

Вы можете оказаться в ситуациях, когда вам нужно изменить MAC-адрес вашего сетевого адаптера, чтобы подключиться к определенной сети. Но что вы будете делать, когда вам нужно восстановить исходный MAC-адрес, и вы не знаете, что это такое? К счастью, вы можете легко восстановить MAC-адрес с помощью Центра управления сетями и общим доступом в Windows или стороннего приложения, как тот, который мы поделимся этой статьей. Читайте дальше, чтобы узнать, как восстановить исходный MAC-адрес вашей сетевой карты.
Как восстановить исходный MAC-адрес с помощью Центра управления сетями и общим доступом
Когда вы его откроете, то сможете увидеть информацию о своих активных сетевых подключениях, настроить новые подключения, изменить настройки сетевого адаптера или устранить проблемы.

Затем нажмите или коснитесь ссылки «Изменить настройки адаптера» в левой части окна.

Теперь вы увидите все сетевые адаптеры, доступные на вашем компьютере или устройстве, включая виртуальные соединения или устройства Bluetooth.

Нажмите и удерживайте или щелкните правой кнопкой мыши сетевой адаптер, для которого вы хотите изменить MAC-адрес, и нажмите «Свойства».

Окно « Свойства» предоставляет информацию о сетевых протоколах, используемых текущим сетевым подключением, и позволяет вам устанавливать, удалять или изменять их. Кроме того, он дает вам возможность настраивать дополнительные параметры сетевого адаптера. Для этого нажмите кнопку «Настроить».

Затем нажмите или коснитесь вкладки «Дополнительно » и выберите свойство «Сетевой адрес» в списке «Свойства» . Если MAC-адрес был изменен, вы увидите пользовательское значение в поле «Значение» .
Установите флажок «Не показывать», чтобы сетевой адаптер вернулся к исходному MAC-адресу, а затем нажмите кнопку «ОК».

Чтобы применить изменения, перезагрузите компьютер или устройство или отключите и снова включите сетевой адаптер из Windows.
Как восстановить исходный MAC-адрес с помощью стороннего программного обеспечения
Другим способом восстановления MAC-адреса вашего сетевого адаптера до его первоначального значения является использование специального стороннего программного обеспечения. Одним из доступных решений для этой операции является Technitium MAC Address Changer . Вы можете бесплатно скачать приложение со своего веб-сайта и установить его на компьютере или устройстве на базе Windows.
После запуска приложения он обнаружит все сетевые адаптеры, установленные в вашей системе, вместе с их MAC-адресами.

Приложение включает в себя множество полезных опций, таких как экспорт отчетов об сетевых адаптерах, включение или отключение подключения IPv4 и IPv6, удаление сетевых адаптеров из реестра и автоматическое перезапуск сетевого адаптера для применения сделанных вами изменений.
Чтобы восстановить исходный MAC-адрес, нажмите или коснитесь кнопки «Восстановить оригинал».

После того, как программа изменит MAC-адрес, вы получите уведомление о результате.

Нажмите OK и закройте Technitium MAC Address Changer.
Заключение
Теперь, когда у вас есть как минимум два простых способа восстановления исходного MAC-адреса, у вас не должно быть больших проблем с настройкой сетевого адаптера.

Часто, как большие, так и маленькие компании, при построении своих корпоративных сетей среди имеющихся у них компьютеров и ноутбуков используют привязку по MAC-адресу, чтобы избежать возможности подключения сторонних устройств. Такая практика встречается и у некоторых провайдеров, когда они прописывают MAC-адрес компьютера или роутера для доступа к сети Интернет. И для того, чтобы подключиться к такой сети, нужно изменить ваш MAC-адрес на другой.
Как узнать MAC-адрес сетевого адаптера в Windows
Существует несколько способов, выберите для себя оптимальный.
Способ №1
Наведите курсор на значок подключения компьютера к локальной или беспроводной сети, в трее, возле часов, нажмите правую клавишу мышки и выберите Центр управления сетями и общим доступом .

В появившемся окне, в графе Подключения, кликните по названию соединения, далее нажмите Сведения и Вы сможете увидеть MAC-адрес адаптера


Способ №2
Откройте программу Командная строка, нажмите сочетание клавиш Win+R и введите cmd . Далее воспользуйтесь одной из команд:
Перед вами появится список всех сетевых адаптеров установленных в компьютере, в поле Физический адрес и будет указан MAC-адрес.

Способ №3
Также, увидеть сразу все MAC-адреса в Windows можно в сведениях о системе. Для этого нажмите на клавиатуре сочетание клавиш Win+R и введите msinfo32 . В левой панели открывшегося окна выберите Компоненты → Сеть → Адаптер , после этого Вы увидите все сетевое оборудование установленное на вашем компьютере.

Как изменить MAC-адрес сетевого адаптера в Windows
Способ №1
Проще всего изменить имеющийся MAC-адрес на другой можно в программе Диспетчер устройств. Чтобы ее отрыть вызовите программу Выполнить, нажав на клавиатуре Win+R и использовав команду devmgmt.msc

В диспетчере кликните на Сетевые адаптеры и выберите нужный для вас, нажмите правую кнопку мыши и выберите Свойства

Теперь перейдите на вкладку Дополнительно , выберите параметр Сетевой адрес (Network Address) / Локально администрируемый адрес (Locally Administered Address) и в поле Значение пропишите 12 символов (используйте цифры от 0 до 9 и буквы от A до F), потом нажмите кнопку OK

Не начинайте первые два символа MAC-адреса с 0, а последним символом в адресе лучше используйте 2, 6, A или E, так как некоторые сетевые карты могут не осуществить подмену.
Способ №2
Не все сетевые устройства на вкладке «Дополнительно» имеют параметр «Сетевой адрес» или «Локально администрируемый адрес», и выполнить вышеописанный метод может не получится. Поэтому, воспользуйтесь способом изменения MAC-адреса в редакторе реестра, для этого снова вызовите программу Выполнить и введите regedit . Далее перейдите в раздел HKEY_LOCAL_MACHINE\SYSTEM\CurrentControlSet\Control\Class\ .
Каждая папка в этом разделе, это физический или виртуальный сетевой адаптер, который установлен с системе. Найдите среди них нужный для вас, параметр DriverDesc указывает на имя адаптера.

Затем нажмите правую кнопку мыши на найденной папке с адаптером (в нашем случае — это 0001) и выберите Создать → Строковый параметр .


Теперь перезагрузите компьютер, чтобы применить внесенные изменения.
Иногда, у некоторых пользователей, не работает ни один описанных методов, в таком случае воспользуйтесь программой Technitium MAC Address Changer.
Читайте еще больше интересной информации на наших страницах в социальных сетях, а также не забудьте поделится данной статьей со своими друзьями
Вот такая вот мистика, как такое произошло и хотел бы узнать. Вчера вечером все было ок, сегодня с утра вылезла такая бяка. Стоит арч. После прописывания мака все работает норм, но куда он мог деваться?

Я думаю, что скорее всего это мистика. Ведь у тебя же пропал мак-адрес.
//Рассказывай, что делал, что за карта, ну чего как маленький-то, ну?

Смотри что делал, поддерживает ли карта аппаратную смену мака, дрова, как ведет себя при загрузке с LiveCD
М, я не арчевод, но в /etc/rc.conf добавить строчку типа
Абсолютно ничего не делал, машинка используется в качестве недосервера с кучкой сетевых сервисов и аптайм у нее месяцев был эдак 6 или 7.
Карта самая обычная внешняя, по-моему длинк.
Эта карта направлена в мою локальную сеть.
Вторая карта направлена в провайдерскую сеть и с ней все ок, как работала так и работает.
Собственно, а зачем мне это, если до этого все работало ок? Проблему я решил, мне интересно не решение, а из-за чего и как могло такое произойти.

ifconfig бы показал то хоть.
ну и что за сетевушко, да
С первой косяк и вышел.
Ок, держи рабочий ифконфиг:
на месте нерабочего был hwaddr по нолям
Понятно что именно этот мак я выдумал сам и вписал его вместо нулей.

а чо за драйвер? в dmesg|messages чонить было?

Один раз, давно, было такое с 10 Мбит Реалтеком. Вечером выключили, утром адрес нулевой.
Там у него была тулза, (com-файл под DOS) позволяющая выставлять параметры сетёвки по умолчанию (full/half duplex, BNC/RJ-45 и т.д.) Я скачал даташит по чипу и по микросхемке ППЗУ, посмотрел, что эти параметры и MAC-адрес хранятся рядом. Поковырял COM-файл, попытался записать MAC-адрес. Адрес записался, но потом прочитался другой и я решил что это деффект чипа и так и оставил эту карточку работать с этим адресом. Благо, он стал отличным от нуля и достаточно. Карточка потом, вроде, ещё несколько лет проработала.

Собственно именно с этой карточкой такая же проблема, mac-адрес сбрасывается на нули. Просто когда-то настроил к скрипту инициализации сети замену mac'а, с тех пор и не помню об этой проблеме.
Читайте также:

