Почему нет папки windows
Обновлено: 04.07.2024
Компьютер на Windows иногда может преподнести неожиданный сюрприз, к которому пользователь окажется не готов. Подобное может случится с любым устройством, поэтому стабильность Windows в этой статье обсуждать не будем. Скорее уделим внимание неприятной ошибке, когда исчезает папка «Загрузки» или любая другая системная папка Windows.
Казалось бы, что мешает пользователю просто заново создать исчезнувшую папку? На самом деле не все так просто. Расположенные в директории вашего профиля папки в каком-то смысле особые и Windows работает с ними немного по-другому. Расположены они по адресу C:\Users\Имя пользователя\Загрузки (Рабочий стол, Документы, Музыка, Изображения, Видео и так далее). Исчезновение папки Загрузки, к примеру, может привести к неприятным последствиям, вроде сломанного диалогового окна загрузки файла в Microsoft Edge. К счастью, восстановить их достаточно просто, но вы не обойдетесь простым созданием и переименованием папки. Для выполнения этой процедуры понадобится немного больше.
Как восстановить папку Загрузки
Хотя процедуру рассматриваем на примере папки Загрузки, инструкция будет актуальной для любой другой директории.

- Для начала создайте исчезнувшую папку как любую другую папку на вашем диске. Зайдите в папку C:\Пользователи\Имя пользователя, нажмите правую кнопку по пустому полю и выберите Создать – Папку. Назовите ее Downloads. Назовите ее именно английским названием. На одном из последующих шагов вы выполните команду, которая даст вашей папке локализированное имя, оставив при этом правильное системное название.
- Созданная папка будет отображаться с иконкой обычной желтой папки Windows, тогда как остальные системные папки имеют фирменные иконки. Это последствие того самого «особого отношения» системы к дефолтным папкам пользователя. Теперь вам надо заставить Windows работать с новой папкой как со стандартной.
- Теперь нажмите Win+R и введите regedit. Поскольку редактор реестра требует наличия прав Администратора, вам понадобится соответствующая учетная запись или пароль Администратора компьютера.
- Перейдите по адресу Компьютер\HKEY_CURRENT_USER\Software\Microsoft\Windows\CurrentVersion\Explorer\User Shell Folders.
- В правой части окна найдите пункт . Это ваша папка загрузки. Остальные ключи для других папок подписаны нормально, но загрузки почему-то подписана вот таким криптографическим путем. Не спрашивайте, почему так. Мы этого не знаем. Убедитесь, что значение этого ключа ведет на вашу созданную папку. Значение должно быть %USERPROFILE%\Downloads.
Готово. Папка Загрузки снова на своем месте и готова к работе, а все связанные ошибки с ее отсутствием успешно устранены.
Сегодня расскажем как поступить если вам не удалось найти папку AppData на жестком диске системы Windows 7 или 10.
Windows – пожалуй, самая популярная операционная система. Чаще всего, у пользователей установлена седьмая, восьмая или самая последняя – десятая версия. Но большинство владельцев ПК не особо вникают в тонкости операционки. Кто-то боится нажать что-то не то, а для кого-то это слишком сложно.
Но мой опыт мне говорит о том, что любознательность часто бывает полезной. Главное, палку не перегибать.
AppData – что это?
Многие папки в вашей операционки скрыты. Ну, по крайней мере, начинающему пользователю очень сложно их найти. Большинство настроек, конечно, доступны для вас, но есть секретные файлы, найти которые является сложным делом. Для чего это сделано? Все просто – чтобы вы не нанесли вред своему ПК.
Ведь, удалив или изменив системный файл, вы можете повредить установленное ПО. Вот к таким файлам и относится наша папка Appdata. Она есть в любой версии, вот только найти ее непросто. В ранних версиях папка носила свое полное название – Application Data. В ней вы найдете всю информацию по установленным на ПК программам.
Поэтому, если вы случайно или по незнанию измените ее, то последствия могут быть серьезные. Но, если вы понимаете ее принцип, то ничего страшного не случится. Как результат, вы получаете значительную экономию пространства на жестком диске. Как правило, большого интереса для вас в обычной ситуации эта папка не представляет.
Но, если вдруг вы загоритесь желанием почистить систему от мусора, то, как раз, на эту папку с ненужным мусором и стоит обратить внимание. Неудивительно, ведь со временем она растет все больше, ведь там информация обо всех приложениях. Ведь мало кто, удалив программу, чистит все до основания.
Если вы долгое время не переустанавливали систему, то эта папка постепенно заполняется хламом. В итоге, вы получаете десятки гигов занятого ею пространства, если не больше. Почему это имеет большое значение? Там располагается весь фундамент операционной системы, а захламленность может привести к медленной работе системы.
Как найти папку


Это способ сработает без проблем, если у вас «семерка». В Windows 10 все чуть сложнее. Там трудно найти ярлык на проводника или папку «Мой компьютер». Но сделать это можно через поиск или кликнув по значку на рабочем столе. В итоге, это команда сработает и в десятой версии операционки как на скриншоте выше. В открывшемся окне находим нужные папки с играми и бросаем в них plugins со списком загрузки.
Если папка AppData скрыта
Поскольку AppData системная папка, она часто бывает скрытой. Т.е даже делая всё по инструкции вы все равно её не видите. Таким способом операционная система защищает системные файлы конфигураций от вмешательств пользователя. Что бы увидеть скрытые папки вам нужно:

Вопрос пользователя
Здравствуйте.
Помогите пожалуйста. У меня на рабочем столе было несколько папок с файлами (различные документы). Утром села поработать, а папок-то и нет (и почти всех значков). Ужас!
За компьютером кроме меня никто не сидит, программы никакие накануне не устанавливала, настройки системы не меняла. Подскажите, что делать?
Для начала не паниковать. Если не "подцепили" какой-нибудь вирус (который и удалил часть файлов) — то скорее всего удастся быстро найти и восстановить файлы (причем, возможно они никуда и не пропадали — просто ошибка в "отображении" элементов рабочего стола. ).
Важно!
Если у вас на ПК установлено 2 (и более) Windows — сначала убедитесь, что вы загрузились именно в той версии, в которой работали накануне. (рабочий стол-то у них разный. ✌)

Что можно посоветовать

- кликнуть правой кнопкой мыши по рабочему столу;
- в меню "вид" включить опцию "отображать значки рабочего стола" (если она у вас была включена — то выключите ее и снова включите!) ;
- задействуйте опцию "упорядочить значки автоматически" (это полезно в тех случаях, когда ваши папки и значки оказались за границей экрана из-за смены разрешения (например, после запуска ряда игр. )).

Упорядочить значки автоматически

По умолчанию проводник не показывает скрытые файлы и папки (а таковыми они могут стать, например, даже после некорректной антивирусной проверки. ).

Показывать скрытые файлы и папки
После, необходимо открыть системную папку C:\Users\alex\Desktop (вместо "alex" - имя вашей учетной записи) , в которой хранятся все элементы рабочего стола.
Как видите из моего примера ниже — на самом рабочем столе ничего не отображается, а вот в каталоге "Desktop" — все файлы и папки целы.

Проводник — открыли рабочий стол
Кстати, весьма неплохим решением может стать файловый менеджер, например, Total Commander (ссылка на офиц. сайт) .

Total Commander — открыли рабочий стол
В Windows 10 есть спец. папка, которая "хранит" историю всех документов, с которыми вы работали. Чтобы посмотреть ее — нажмите Win+R , и в окно "Выполнить" введите команду shell:recent .

shell:recent - недавние документы
Далее перед вами появится папка "Недавние документы" . Посмотрите, нет ли среди списка файлов и каталогов тех, которые вы искали. Если вы накануне работали с ними - ОС Windows "помнит" о них, и вы сможете их открыть и пересохранить в новом месте.

Документы, с которыми недавно работали

Результаты поиска / проводник Windows 10
Из-за ошибок файловой системы часть папок и файлов может стать "не читаемой", в т.ч. и те, которые хранились на рабочем столе. (чаще всего, подобное возникает в следствии некорректного выключения ПК, например, когда резко "пропадает" электричество. ).
Примечание : в этом случае всё же, обычно, папки и файлы видны, просто часть из них перестает открываться. Однако, проверить диск не помешает (а вдруг. ).
Делается это просто: в "моем компьютере" необходимо открыть свойства нужного диска.

Свойства диска — мой компьютер

Меню сервис — проверить диск
Через 1÷10 мин. появится отчет о том, были ли ошибки, устранены ли они, и всё ли в порядке.

Ошибки не обнаружены
Если всё вышеприведенное не принесло результатов — вероятно искомые файлы и папки были удалены (возможно случайно и по ошибке, возможно вирусами. ).

AppData скрыта для вас. Однако однажды AppData отсутствует или удалена, некоторые приложения в вашей Windows не работают. Чтобы нормально работать на компьютере, восстановление AppData файлы или папки с Apeaksoft Data Recovery - это решение.
AppData - это папка, содержащая настройки, файлы и определенные данные для приложений на вашем ПК с Windows. По умолчанию он скрыт. Однако, если вы случайно удалили данные вручную или автоматически с помощью стороннего программного обеспечения для очистки, ваши программы не будут работать.
Да, именно поэтому вы приходите сюда.
Вам нужно найти и восстановить удаленную или отсутствующую папку или файлы AppData прямо сейчас.
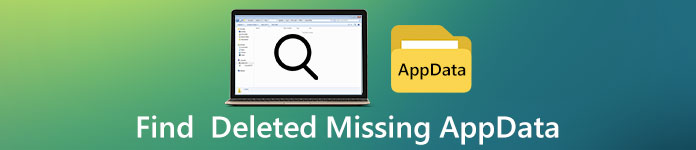
Найти удаленные отсутствующие данные приложения
Теперь: прочтите и получите способ вернуть данные приложения в этом посте.
Часть 1. Где AppData?
Куда пропали мои AppData?
Хотя AppData не видна пользователям, они все же доступны на компьютерах с Windows.
Папка AppData - это C: \ Users \ YourUserName \ AppData.
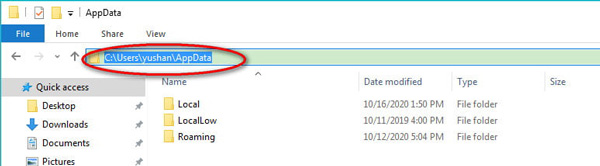
Затем вы можете увидеть 3 папки в папке AppData, местный , LocalLow и роуминг .
местный : Он содержит данные, которые нельзя переместить, например временные файлы Excel, веб-браузеры.
LocalLow : Он содержит данные, которые нельзя переместить, например данные веб-браузера в безопасном режиме.
роуминг : Он содержит данные, которые можно перемещать вместе с вашим профилем пользователя, например, избранное веб-браузера или закладки.
После открытия подпапки AppData вы, должно быть, обнаружили, что некоторые подпапки пусты. Файлы отсутствуют?
Найдите ответ в следующей части.
Часть 2. Как показать отсутствующие данные приложения
Даже если вы найдете AppData, но подробные файлы не отображаются. Они удалены?
Иногда файлы в папке AppData скрыты. Чтобы показать их, вы просто показываете файлы.
Вот как показать отсутствующую папку AppData.
1. Нажмите Start Кнопка, выберите Поиск , а затем введите Панель управления открыть панель управления.
2. Выбрать Параметры проводника .
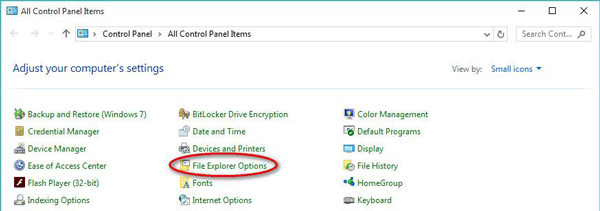
3. Переключитесь на Вид вкладка, прокрутите вниз, чтобы найти Скрытые файлы и папки под Расширенные настройки .
4. Установите квадратный флажок перед Показывать скрытые файлы, папки и диски .
5. Наконец, нажмите Применить а затем все ваши скрытые файлы и папки, включая папки AppData и файлы, будут показаны на вашем компьютере.
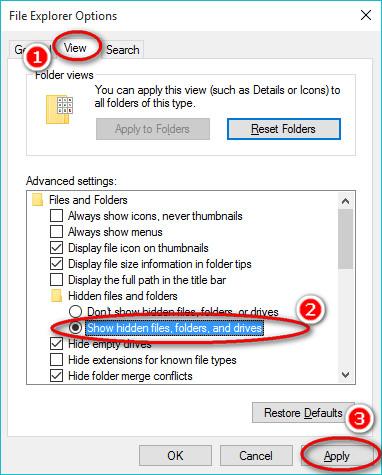
Теперь вы можете открыть и увидеть папку и файлы AppData.
По-прежнему не можете найти файловые системы AppData?
Именно здесь вступает в игру третья часть.
Часть 3. Как восстановить удаленные или утерянные данные приложения
Даже если вы покажете все скрытые файлы и получите доступ к папке AppData, вы все равно ничего не найдете в подпапке AppData.
Почему пропали ваши папки AppData?
Основная причина отсутствия папки или файлов AppData заключается в том, что вы случайно удалили их вручную или какое-то стороннее программное обеспечение для очистки в Windows может удалить папку AppData.
Можно ли восстановить удаленную папку AppData?
Для восстановления удаленных файлов AppData не требуется специальных технических знаний. Процесс начинается с инструмента восстановления AppData.
Apeaksoft Восстановление данных это программа восстановления AppData. Он получает данные с компьютеров Windows 10/8/7. Без каких-либо сложных настроек, его легко использовать для сканирования и восстановления удаленных файлов за 3 шага. Независимо от того, отсутствуют ли ваши AppData или удалены из-за сбоя системы, случайного удаления, повреждения и т. Д., Это программное обеспечение может легко восстановить папки AppData.

Восстановить системные файлы, такие как AppData, DLL, Временные файлы и многое другое.
Восстанавливайте фотографии, видео, электронные письма, документы и многое другое на ПК и Mac.
Поддерживайте режимы глубокого и быстрого сканирования в соответствии с вашими потребностями.
Сохраните результаты сканирования в виде файла проекта для дальнейшего использования.
Шаги по восстановлению удаленных или утерянных AppData невероятно удобны с Apeaksoft Data Recovery.
Шаг 1Запустите программу восстановления AppData
Бесплатно загрузите Apeaksoft Data Recovery на свой компьютер. Следуйте инструкциям на экране, чтобы установить эту программу и запустить ее.
Чтобы избежать перезаписи данных, вам следует установить это программное обеспечение на другие диски, а не на диск C.
Это программное обеспечение имеет версию для Mac, которая может выполнять восстановление данных на Mac, если вы загружаете версию для Mac.
Шаг 2Сканировать компьютер с Windows
В главном интерфейсе вам нужно выбрать типы данных, которые вы хотите восстановить из изображений, видео, аудио, электронной почты, документов и т. Д., Установив отметку в квадратном поле перед ними.
Затем выберите жесткий диск, на котором вы потеряли данные. Вообще говоря, папки AppData находятся на диске C.
Теперь просто нажмите Scan чтобы начать сканирование вашего компьютера.

Шаг 3Восстановить удаленные или отсутствующие данные приложения
Теперь это программное обеспечение просканирует ваш выбор. Вы можете проверить прогресс сканирования в верхней части.
Когда процесс сканирования завершится, все отсканированные данные будут классифицированы как Тип по умолчанию, и вы можете изменить его Path .
Щелкните папку, чтобы открыть ее, и все файлы будут отображаться в этой программе.
Отметьте файлы, которые вы хотите восстановить, и нажмите Recover чтобы восстановить потерянные данные приложения на вашем компьютере.

После этого вы можете вернуть восстановленные AppData в папку AppData, чтобы проблемное приложение работало нормально.
Часть 4. Часто задаваемые вопросы по поиску данных приложения
Вопрос 1: Как открыть AppData?
Хотя AppData не отображается для вас, вы все равно можете его открыть.
1. Нажмите Win + R в то же время открыть Запустите .
2. Тип % Appdata% и нажмите Enter .
Затем вы можете напрямую перейти в подпапку AppData Roaming.
Вопрос 2: Что делать, если папка AppData удалена?
AppData хранит важную информацию, которая, несомненно, связывает ваши приложения. Если вы удалили важные файлы из AppData, приложение может не работать нормально. Однако AppData - это большая папка, и вы можете очистить жесткий диск удалив из него ненужные файлы.
Вопрос 3: Можете ли вы восстановить удаленные данные?
Да. Обычно кнопка удаления на вашем компьютере помещает удаленные элементы в Нераспределенный Площадь от Выделенные области, но вы не можете их видеть или искать. Чтобы восстановить удаленные элементы из Нераспределенный области, вам понадобится инструмент для восстановления данных.
Чтобы гарантировать высокий уровень успеха, вы должны помнить, что не производите новых операций на компьютере, чтобы избежать перезаписи данных.
Отсутствие AppData на компьютерах с Windows может привести к сбою приложения. На этой странице рассказывается, где находятся AppData и как восстановить отсутствующие AppData в Windows 10/8/7.
Читайте также:

