Почему вылетает виндовс 8
Обновлено: 03.07.2024
Исправлять ошибки мы будем в Windows 10. Но в Windows 8 и 7 процесс восстановления происходит примерно так же.
Если система даже не начинает загружаться
В таких случаях экран с логотипом ОС не появляется. Вместо него отображается чёрный фон с различными ошибками.
Отключите периферийные устройства
Система может не загружаться из‑за неисправности одного из подключённых устройств. Попробуйте отсоединить USB‑накопители, картридеры, принтеры, сканеры, камеры, микрофоны и прочую вспомогательную технику.
После отключения перезагрузите компьютер. Если не поможет, временно отключите клавиатуру и мышь, а затем снова нажмите на кнопку перезагрузки.
Проверьте статус загрузочного диска
В BIOS — так называется прослойка между Windows и аппаратной частью компьютера — могли сбиться настройки загрузки. Например, если в качестве источника файлов ОС указан неправильный диск, устройство просто не находит их при включении и поэтому не может запустить систему.
1. Перезагрузите компьютер.
2. Сразу после запуска нажимайте клавишу входа в BIOS, пока не увидите меню настроек. В зависимости от производителя ПК это может быть F2, F8, Delete или другая клавиша. Обычно нужный вариант отображается в нижней части экрана сразу при включении компьютера.
3. Попав в настройки BIOS, найдите раздел Boot (меню загрузки) и проверьте, установлен ли диск с системными файлами Windows на первое место в списке загрузки. Если нет, передвиньте его на самый верх. Внешний вид BIOS у вас может отличаться, но её структура всегда примерно одинакова.
4. Выберите вариант «Сохранить и выйти» (Save and Exit), чтобы применить изменения.
После этого компьютер перезагрузится и проблема может устраниться.
Сбросьте BIOS
Если предыдущий способ не помог, в системе мог произойти более масштабный сбой. В таком случае стоит выполнить сброс BIOS. Как это сделать, Лайфхакер уже писал. После этого файлы на накопителях и настройки Windows останутся нетронутыми. Но, скорее всего, вам придётся зайти в BIOS, найти раздел с параметрами времени и даты и настроить их заново.
Если загрузка начинается, но Windows зависает, перезагружается или появляется синий экран
Загрузке Windows могут мешать некорректные обновления, ошибки в драйверах, а также сторонние программы и вирусы.
Попробуйте запустить систему в безопасном режиме. Он активирует только базовые компоненты Windows без лишних драйверов и программ. Если проблема в последних, то система запустится и вы сможете её почистить.
Чтобы загрузить в безопасном режиме Windows 8 или 10, выключите компьютер, зажав кнопку питания, и включите его снова через несколько секунд. Повторяйте это действие до тех пор, пока на экране не появятся дополнительные варианты загрузки. Обычно требуется до трёх таких перезагрузок. Затем нажмите «Поиск и устранение неисправностей» → «Дополнительные параметры» → «Параметры загрузки» → «Перезагрузить». После очередной перезагрузки выберите «Безопасный режим».
Чтобы включить в безопасном режиме Windows 7, перезагрузите компьютер и сразу после запуска несколько раз нажмите клавишу F8 или Fn + F8 (на ноутбуках). В появившемся меню выберите «Безопасный режим».
Включив безопасный режим, удалите последние установленные программы и проверьте систему антивирусом. Если не поможет, откройте меню восстановления Windows в настройках и воспользуйтесь одним из доступных вариантов. Система направит вас подсказками.
Если ничего не помогло
Скорее всего, повреждены системные файлы Windows. Попробуйте восстановить их с помощью специальных средств.
Воспользуйтесь средой восстановления Windows
Это меню с инструментами для восстановления работы Windows. При проблемах с загрузкой система часто запускает его самостоятельно сразу после включения ПК. На экране появляется надпись «Автоматическое восстановление». В таком случае выберите «Дополнительные параметры» → «Поиск и устранение неисправностей» → «Дополнительные параметры».
Если ничего подобного не происходит, попробуйте вызвать среду восстановления вручную.
В Windows 7 и более старых версиях ОС нажимайте для этого клавишу F8 или Fn + F8 (на ноутбуках) сразу после запуска ПК. Когда на экране появится меню «Дополнительные варианты загрузки», выберите «Устранение неполадок компьютера» и воспользуйтесь вариантами восстановления, которые предложит система.
Чтобы войти в среду восстановления Windows 10 или 8, выключите компьютер, зажав кнопку питания, и включите его снова через несколько секунд. Повторяйте эти действия до тех пор, пока на экране не появится меню «Автоматическое восстановление». Обычно требуется до трёх перезагрузок. После входа в меню выберите «Дополнительные параметры» → «Поиск и устранение неисправностей» → «Дополнительные параметры».
Попав в среду восстановления, вы увидите несколько опций. Сделайте следующее.
1. Выберите «Восстановление при загрузке». Система попробует устранить проблемы самостоятельно.
2. Если не сработает, снова зайдите в среду восстановления и выберите опцию «Командная строка». В появившемся окне по очереди введите команды diskpart, list volume и exit. После каждой нажимайте Enter.
На экране появится таблица с локальными дисками. Обратите внимание, какой из них подписан как системный (диск с файлами Windows). Это важно, поскольку его буква может не совпадать с меткой системного диска в проводнике.
Если ни один диск не отмечен как системный, вычислите его по размеру: надо найти в списке том, чей объём совпадает с размером локального диска, на который установлена Windows. Если не помните или не знаете этого, лучше не выполняйте следующее действие и закройте командную строку.
Введите команду bcdboot C:\windows, заменив C на букву того диска, который является системным. Нажмите Enter и перезагрузите устройство.
3. Если не поможет, попробуйте другие доступные опции восстановления с помощью подсказок системы.
Воспользуйтесь загрузочным диском или флешкой
Если меню восстановления не открывается, можно запустить его с помощью загрузочного диска или флешки с Windows. Если у вас ничего из этого нет, придётся купить установочный диск ОС.
Но вы также можете воспользоваться другим компьютером, чтобы скачать образ Windows и записать его на флешку. Обратите внимание: для успешного восстановления разрядность образа Windows должна совпадать с разрядностью ОС на вашем ПК.
Когда подготовите носитель, используйте его для загрузки своего компьютера. Для этого вставьте флешку или диск и перезапустите машину. Сразу после запуска нажимайте клавишу входа в BIOS (F2, F8 или Delete).
Попав в настройки BIOS, найдите раздел Boot (меню загрузки) и установите на первое место в списке устройств флешку или диск с Windows.
Выберите вариант «Сохранить и выйти» (Save and Exit), чтобы применить изменения и перезапустить ПК.
Когда устройство загрузится со съёмного носителя, нажмите «Далее» и выберите «Восстановление системы».
Теперь попробуйте «Восстановление при загрузке» и другие опции, перечисленные в предыдущем пункте этой статьи.
Если средства восстановления не помогают, остаётся переустановить Windows с помощью вставленного диска или флешки. В процессе все данные на системном диске будут удалены, зато ОС, скорее всего, заработает.
Чтобы переустановить систему, перезагрузите устройство, нажмите «Установить» и следуйте инструкциям на экране.
Если переустановка Windows не помогает, скорее всего, проблема в железе компьютера. В таком случае обратитесь в сервисный центр.


Советую продавать быстрее свой комп,пока его еще можно продать по нормальной цене.
Владимир Мединский про фильм "Зоя" и творчество BadComedian

Промашка
Лето, я в отпуске, сижу с маленькой дочкой (3 года), решил сходить на почту и за одно жену с работы встретить. Проблема в том что дочь недавно болела и я не знал что ей надеть, шорты или штанишки, ну думаю "лучше штанишки лёгкие и кофточку", нашел новый красивый костюм, оделись и пошли на почту. Уже на почте в очереди, обращаю внимание что кофта маловата в рукавах, решил их чутка закатать к локтям, что бы в глаза жене особо не бросалось, а то ещё скажет: "вот нельзя тебя одного с ребенком оставлять, даже собрать нормально не можешь." Получив посылку и встретив жену с работы, первым что я услышал от нее: "Паша, а почему дочь в пижаме?". А план то был великолепен.
Пранк "удался"!
Такой разный Рогозин
Нашлось интересное историческое видео.
На митинге русских нацистов:
Будущий глава Роскосмоса Дмитрий Олегович Рогозин оскорбляет будущего главу Чечни Кадырова Рамзан Ахматовича.
Кричит Россия только для русских.
Кричит "Слава России". и зигует.
В конце зигуют все.
Неблагодарный я
Неделю назад знакомый попросил некую сумму в долг. Я одолжил на неделю со словами, чтоб вернул 17-го, т.к. деньги целевые. Сегодня вернул. И стоит, чего-то мнется. Чего, говорю, еще-то? И тут он взорвался:
Что-то я его претензий вообще не понял, в следующий раз подумаю трижды, давать ли ему в долг.
Идеальный порядок цитат



Вот таки дела

Резонный вопрос

Детали


Метро
Ехал сейчас в метро. В вагоне рядом со мной стоит паренек, у которого на телефоне открыта карта Московского метрополитена. Парень пытается понять как ему лучше проехать - смотрит на карту и на обозначение станций в вагоне, снова на карту и т.д. И знаете, вроде обычна ситуация, но есть одно но - мы в Питере.

Жизненно

Казахстанские силовики начали отмазывать местного фермера-казаха, 20 лет державшего в рабстве русского мужчину
А вот так казахстанские силовики объясняют, почему русский мужчина 20 лет работал на фермера-казаха ДОБРОВОЛЬНО
Наверное, ничего не пугает пользователя Windows так сильно, как внезапное появление BSOD или как еще принято говорить синего экрана смерти.
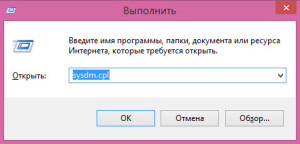
В более поздних версиях бессмысленная абракадабра была заменена информативным текстом, указывающим на код ошибки, а также на системный файл, некорректная работа которого стала её причиной. В Windows 8 и 8.1 экран смерти стал менее отталкивающим, но в то же время и менее информативным.
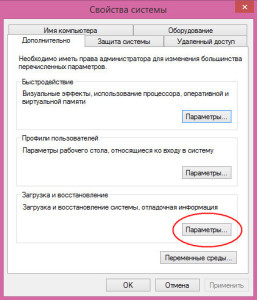
Появление экрана смерти, как правило, всегда неожиданно. Возникнуть он может как при старте или выключении компьютера, так и процессе работы операционной системы. Что касается причин падения системы в BSOD, то их может быть множество.
Криво установленный драйвер, сбой в оперативной памяти, внезапная остановка критически важного процесса, перегрев материнской платы и центрального процессора, физические и логические ошибки магнитной дисковой поверхности — всё это может привести к внезапному прекращению работы Windows и появлению экрана смерти.
Что делать при появлении BSOD
Появление Blue Screen of Death не обязательно указывает на «настоящую смерть» компьютера или Windows, это скорее защитная реакция на какую-то неполадку, мешающую нормальной работе системы. Поэтому первым делом нужно постараться установить источник этой неполадки.
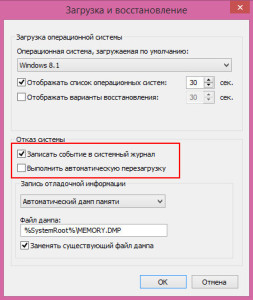
В ряде случаев причина, приведшая к падению системы очевидна. Если экран смерти стал появляться после установки нового программного обеспечения, внесения каких-либо изменений в конфигурационные файлы или после подключения к компьютеру нового устройства, то, скорее всего источник проблем кроется в недавних действиях пользователя.
В таких случаях бывает достаточно удалить недавно установленные программы или драйвера, выполнить откат к раннему состоянию операционной системы или заменить неисправное устройство. Для установления точных причин падения в BSOD нужно знать код ошибки.
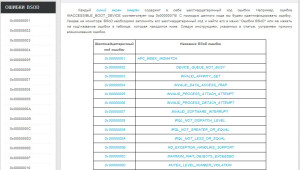
Найти его можно тут же на экране, во второй или третьей строке. Однако поскольку сразу после появления синего экрана смерти Windows перезапускается, чтобы переписать этот код вам потребуется отключить автоматику. Для этого в окошке Run выполняем команду sysdm.cpl, в открывшемся окошке переключаемся на вкладку «Дополнительно» и в параметрах снимаем птичку «Выполнить автоматическую перезагрузку».
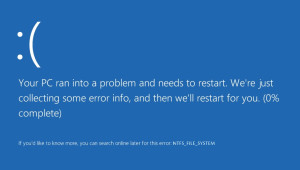
Ошибки программные и аппаратные
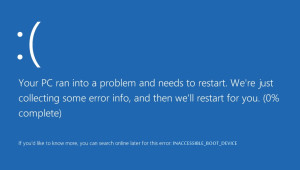
Ко второй категории относятся сбои в электропитании, перегрев важнейших аппаратных компонентов, неправильная работа подключенных к компьютеру устройств (флешек, USB-хабов, дисков, беспроводных модемов), модулей оперативной памяти, физические ошибки жесткого диска.
Самый простой способ определить является ли проблема аппаратной или программной — попробовать загрузиться с обычного Live-CD. Если экран смерти по-прежнему будет появляться, то, скорее всего причина неполадок кроется в самом «железе».
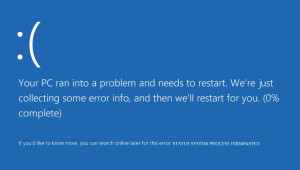
Как вариант можно попробовать выявить источник проблемы с помощью специальных утилит для тестирования аппаратной составляющей ПК. Для проверки жесткого диска, к примеру, можно использовать утилиту MHDD, для тестирования оперативной памяти утилиту Memtest.
Некоторые распространенные ошибки BSOD
Но как мы уже сказали, установить причину BSOD проще всего просмотрев расшифровку кода ошибки. Приведем несколько наиболее часто встречающихся примеров BSOD.
NTFS FILE SYSTEM или 0x00000024. Эта ошибка появляется в случае сбоя драйвера ntfs.sys. Ее причина заключается в наличие на жестком диске поврежденных секторов, драйверов SCSI или IDE, а также при повреждении данных на диске или непосредственно в памяти ПК.
В легких случаях ошибка лечится стандартной утилитой chkdsk. Если применение chkdsk не дало нужных результатов, следует тщательно проверить аппаратное обеспечение дисковой подсистемы. Синий экран смерти могут вызывать некорректно работающие контроллеры и поврежденные кабели IDE и SCSI.
INACCESSIBLE BOOT DEVICE или 0x0000007B. Еще одна распространенная ошибка BSOD указывающая на проблемы доступа к системному логическому диску. Причиной ошибки могут служить вредоносное программное обеспечение, некорректная установка Windows, повреждение файловой системы, дискового контроллера, несовместимость аппаратного обеспечения, неверные настройки BIOSa, конфликты распределения памяти.
Устранить неполадку может обновление BIOSa, встроенного программного обеспечения контроллера SCSI, демонтаж недавно установленных аппаратных средств, выполнение Chkdsk с параметрами /f/r.
STATUS SYSTEM PROCESS TERMINATED или 0xC000021A. Это программная ошибка, указывающая на сбой драйвера, пользовательского приложения или сторонней службы. Решением может стать обновление драйверов (или, напротив, откат к ранней версии), удаление недавно установленных сторонних программ и служб.
DATA BUS ERROR или 0x0000002E. Ошибка, указывающая на проблемы с аппаратным обеспечением. Наиболее распространенными причинами, её вызывающими являются дефект оперативной памяти, сбои в работе видеопамяти и кэш-памяти 2 уровня RAM (L2). Ошибку 0x0000002E может вызывать повреждение магнитной поверхности жесткого диска, а также попытка драйвера оборудования получить доступ к несуществующему адресу в диапазоне 0x8xxxxxxx.
Лечится ошибка заменой «подозрительных» аппаратных компонентов, обновлением программного обеспечения BIOS, контроллера SCSI и сетевых плат, заменой или обновление драйверов устройств, выполнением Chkdsk с параметрами /f/r на системном разделе. Также не помешает проверить качество контактов всех компьютерных плат.
Как видите, причины появления BSOD в Windows 8 и 8.1, равно как и в более ранних версиях ОС могут быть весьма разнообразны. К сожалению, на данный момент не существует единого алгоритма устранения ошибок Blue Screen of Death. Их количество исчисляется несколькими сотнями и каждая из них может требовать сугубо индивидуального подхода.
На этом пожалуй я и закончу свой рассказ всем пока и до новых интересных встреч с вами дорогие мои друзья.
Неожиданное появление «Синего экрана смерти» или Blue Screen of Death (BSOD) нередко пугает пользователей Windows, если не сказать, что приводит их в ужас.
При синем экране происходит крах операционной системы, который обычно сопровождается абсолютным отказом большинства функций и остановкой наиважнейших процессов для ее функционирования.
В ранних версиях операционных систем от Microsoft BSOD выглядел сильно ужасающим и внешне представлял случайную последовательность символов на синем фоне.
Позднее последовательность символов стала информативным текстом, содержащим информацию о коде ошибки и имени системного файла, который стал причиной системного сбоя. В Windows 8 BSOD стал менее ужасающим, цвет фона поменялся на голубой вместо синего. В то же время информативность синего экрана заметно снизилась.
Если в операционных системах до Windows 8 синий экран содержал полнейшую информацию о причине сбоя, то BSODWindows 8 выводит на экран лишь грустный смайлик и информацию о необходимости перезагрузки компьютера. В нижней части экрана отображается код ошибки с описанием, а также может быть указано имя файла, из-за которого произошел сбой.
Настройка системы
После появления BSOD происходит автоматическая перезагрузка компьютера, которая стартует при достижении индикатора загрузки сбора информации 100%. Обычно это занимает очень небольшое время и в сочетании с тем, что информация о сбое на экране отображается довольно мелко, времени на чтение и запоминание наиважнейшей информации критически не хватает.
В Windows можно настроить параметры так, чтобы операционная система не перегружалась автоматически. В Windows 8 для этого необходимо:
Установив параметры таким образом в дальнейшем при возникновении критической ошибки в Windows на экране отображается синий экран смерти, дамп памяти сохраняется, и система ждет принудительной перезагрузки.
Причинами появления
Появление экрана смерти, как правило, всегда неожиданно. Возникнуть он может как при старте или выключении компьютера, так и процессе работы операционной системы. Что касается причин падения системы в BSOD, то их может быть множество.
Все причины, вызывающие сбой работы операционной системы делятся на аппаратные и программные.
К аппаратным проблемам относят ситуации связанные со сбоем в электропитании, перегревом отдельных комплектующих, нестабильным функционированием отдельных устройств, битыми секторами на жестком диске, некорректной работой драйвера устройства.
Программные проблемы заключаются в повреждении загрузочных областей, файлов операционной системы, последствиях от действий вирусов, некорректном функционировании некоторых программных продуктов.
Анализ дампа памяти
Любая операционная система семейства Windows при возникновении критической ошибки делает аварийный снимок RAM (дамп памяти) и сохраняет его на винчестере.
Различают 3 вида дампа памяти:
После сохранения аварийного дампа памяти необходимо проанализировать информацию, содержащую в нем. Для этих целей существует множество программ, но наиболее удобная и простая в использовании – бесплатная утилита BlueScreenView. При ее инсталляции важно правильно указать расположение снимков памяти в системе.
Для анализа возникшей ситуации необходимо:
Коды ошибок синего экрана Windows 8
Выявив причину синего экрана, можно проанализировать таблицу описания кода ошибок. Ресурсов, содержавших полный перечень кодов ошибок с описанием и возможностью устранения проблемы, в интернете множество.
Рассмотрим наиболее распространенные ошибки, приводящие к BSOD:
Среди возможных путей устранения проблемы можно отметить обновление BIOS, выполнение сканирования диска с определенными параметрами, демонтаж «свежих» аппаратных средств, обновление драйвера SCSI-контролера;
Ошибки весьма разнообразные, и не существует единого алгоритма для их устранения. Их число исчисляется сотнями, и каждая из них может требовать сугубо индивидуального подхода.
Решаем проблему
Появление синего экрана смерти не всегда критично для компьютера или операционной системы. Нередко это просто защитная реакция на некоторые процессы, затрудняющие штатные процессы в функционировании системы. Очень важно правильно выявить причину неполадки.
В отдельных случаях причина сбоя лежит на поверхности. Так бывает при установке нового программного обеспечения, модификации файлов конфигурации или подключении к системному блоку нового «железа». В этой ситуации определенная вина лежит на пользователе.
Решение проблемы заключается в деинсталляции проблемной программы или драйвера, возврате к раннему состоянию Windows 8, замене конфликтующего устройства.
Для более четкого определения последовательности действий по восстановлению работоспособности компьютера и операционной системы важно точно знать код ошибки BSOD, посмотреть который можно на 2-ой или 3-ей строке на синем экране.
Простейший способ определения характера ошибки (программная или аппаратная) состоит в использовании загрузочного диска. Если проблема BSOD по-прежнему актуальна, то причина наверняка кроется в аппаратных комплектующих компьютера.
В такой ситуации можно попробовать определить источник проблемы при помощи специализированных приложений для мониторинга «железа» персонального компьютера.
Зачастую компьютеры испытывают существенные проблемы, обусловленные программным или аппаратным обеспечением. В такой ситуации для предотвращения серьезного сбоя компьютера Windows 8 завершает работу или выполняет перезагрузку, а затем отображает BSOD — который содержит информацию об ошибке.
Поиск в базе данных Microsoft по коду ошибки поможет решить проблему и вернуть компьютер к штатному функционированию.
Читайте также:

