Подключение google drive в linux
Обновлено: 07.07.2024
Google Диск — одно из лучших облачных хранилищ, предлагающее достаточно свободного места для хранения документов, фотографий и вложений Gmail. Популярность Диска растет день ото дня, и можно предположить, что вскоре он полностью вытеснит физические накопители. Поэтому, вместо того, чтобы сохранять файлы по старинке, лучше учиться работать с новыми технологиями. Более того, используя облачное хранилище, можно не переживать о сохранности ваших драгоценных файлов и документов. Google предлагает официальный клиент для работы с Диском под все преобладающие ОС, кроме Linux. Но существует множество альтернатив для работы с ним, которые без труда справляются со своей задачей.
В этой статье, мы собрали лучшие клиенты Google Drive Linux. Может показаться, что этот перечень достаточно длинный, но я хочу, чтобы у вас было из чего выбрать и найти именно то, что подходит для вас. Поэтому, прежде чем останавливаться на конкретной программе из этого списка, сначала установите и проверьте все предложенные варианты. Так вы увидите, соответствует клиент вашим требованиям или нет.
Лучшие клиенты Google Drive Linux
1. GoSync

GoSync — еще один лучший клиент Google Диск для Linux. Он написан на языке программирования Python и предлагает простой в использовании графический интерфейс. Подобно аналогам он позволяет синхронизировать файлы и документы между локальным и удаленным хранилищем. Если вы вносите какие-либо изменения локально или удаленно, он автоматически синхронизируется с обеих сторон. При желании, вы можете приостановить или возобновить синхронизацию.
2. Grive2
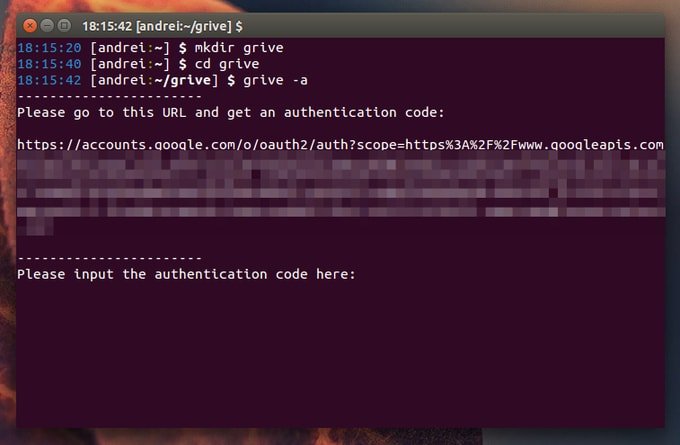
Возможно, вы слышали о Grive — еще одном клиенте для Google Диска. На данный момент проект полностью заброшен, но Grive2 — это еще одна интерпретация Grive, которая может стать его достойной заменой. Она поддерживает новый API Drive REST и частичную синхронизацию.
3. Rclone

Rclone — это бесплатный и синхронизируемый клиент облачного хранилища на основе CLI с открытым исходным кодом для всех основных ОС, включая Windows, Linux, Mac OS, FreeBSD и т. д. Нельзя сказать, что это просто клиент для работы с Google Drive на Linux. Скорее это программа, позволяющая синхронизировать файлы и документы с несколькими облачными онлайн-хранилищами, включая Google Диск, Amazon S3, OneDrive, Dropbox, Mega, Box и т. д.
4. CloudCross

5. Drive
Drive — это инструмент, работающий из под командной строки для скачивания или загрузки файлов Google Диска. Он написан на языке программирования Go и не предлагает слишком много возможностей. Здесь нет функций фоновой синхронизации и он вряд ли сгодится для использования новичками.
6. DriveSync
DriveSync также представляет инструмент для работы из под командной строки для синхронизации файлов и документов Google Диска с вашим компьютером. Вы без труда сможете скачивать недавно добавленные файлы из удаленного хранилища, добавлять папки в черный и белый список синхронизации и многое другое. Он вполне сгодится в качестве лучшей альтернативы официальному клиенту Google Диска для Windows или Mac OS. На данный момент это один из лучших клиентов Google Диска для Linux.
7. Сетевые аккаунты GNOME

Хорошая новость для тех, кто использует Gnome Desktop — в нем поддерживается встроенный клиент Google Диском. Для работы с ним в настройках в разделе с аккаунтами нужно добавить учетную запись Google, после чего вы сможете загружать, синхронизировать, копировать и удалять файлы прямо в файловом менеджере Nautilus. Программа не сможет полностью заменить клиент Google Диска для Linux, но с базовыми функциями она справится без труда.
8. Gdrive
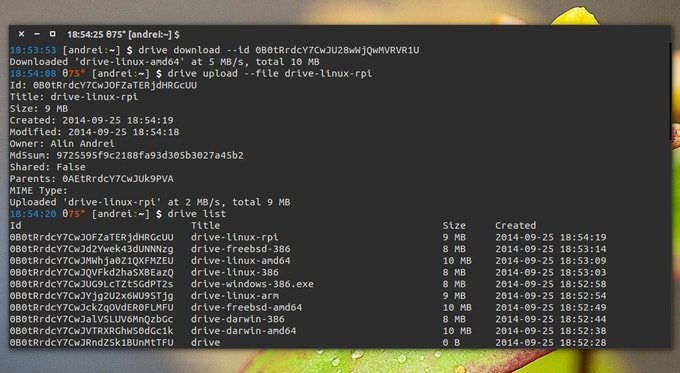
Gdrive — популярный CLI-клиент Google Drive для Linux, который часто используется для взаимодействия с облачным хранилищем для зашифрованного резервного копирования файлов.
9. Tuxdrive

В системе Linux удобно и не сложно использовать терминал. На рынке доступно множество клиентских программ для Google Диска с графическим интерфейсом, но консольных приложений намного меньше. Представляем вам Tuxdrive CLI-клиентом Google Диска для Linux. Используя этот инструмент, вы можете получить доступ к файлам и документам Google Диска, загружать или скачивать файлы и использовать другие функции облачного хранилища.
10. Google-drive-ocamlfuse
Этот клиент для работы с облачным хранилищем Google обладает необходимыми функциями, включая доступ к файлам и папкам, корзине, а также использование Документов Google в режиме только чтение. Это CLI-клиент, который поддерживается самой Google, позволяющий работать с несколькими учетными записями и монтировать Google Диск на Linux.
Выводы
Как это не прискорбно, но Google до сих пор ни создала ни одного официального приложения для работы с Google Drive на Ubuntu или других дистрибутивах Linux. Однако стороннее программное обеспечение предоставляет множество возможностей для работы с этим облачным хранилищем.
В этой статье мы рассмотрели лучшие клиенты Google Drive Linux, каждый из которых, имеет свои сильные и слабые стороны. Невозможно выделить, какой клиент Google Диска является самым лучшим, поскольку это в большей степени зависит от требований отдельных пользователей. Как мы увидели, у нас есть из чего выбрать: существуют клиенты, как с графическим интерфейсом, так и те, что можно использовать с помощью командной строки.
А какая программа из этого списка больше всего нравится лично вам? Или может быть мы упустили какой-то другой удобный клиент Google Диска? Расскажите нам о своем опыте в комментариях ниже. И не забудьте поделиться этой статьей в социальных сетях. Спасибо, что вы с нами.

Google drive в Linux с автоматической синхронизацией.
Google drive — подключаем гугл диск с постоянной автоматической синхронизацией в Linux.
Не раз пришлось подключать гугл диск в Linux. Путём проб различных способов, был определён единственный и 100% рабочий, способ с автоматической синхронизацией.
Этот способ подойдёт всем кто использует операционную систему Debian и основанные на нем, такие как Linux Mint, Ubuntu и различные их модификации, сборки.
Вся настройка будет произведена в терминале.
Каждое действие будет максимально описано. Важно не только сделать но и понимать, что и зачем ты делаешь и какой результат это даст. Каждое действие и команда.
В качестве основы будем использовать пакет google-drive-ocamlfuse
Устанавливаем google-drive-ocamlfuse
Для тех у кого Debian устанавливаем пакет который позволит добавлять репозитории от Ubuntu
apt-get install software-properties-common
Далее для всех все одинаково.
Для установки пакета google-drive-ocamlfuse открываем терминал и подключаем дополнительный репозиторий, в котором будет нам нужный пакет
Обновляем список пакетов

Производим установку нужного нам пакета
Теперь создаём папку с которой будут синхронизироваться наши файлы на Google диске.
Я создал папку google-disk в домашней директории командой

Запускаем программу командой в терминале:
После запуска откроется окно браузера в котором мы должны будем войти в свой аккаунт google.


Разрешаем запускаться и работать программе с нашим аккаунтом google

По окончании ваших действий вы увидите такую страницу

Теперь на вашем компьютере, начнётся синхронизация файлов с папкой в которую создали ранее.
Это как правило занимает продолжительное время.
Настраиваем автоматический запуск Google диска
После перезагрузки операционной системы синхронизация ваших файлов не будет работать. Так как по умолчанию, при старте системы, программа синхронизации и подключения к облачному хранилищу и не работает.
Давайте настроим автоматический запуск программы.
Откроем настройки операционной системы и войдем в пункт Сеансы и запуск, там выберем вкладку автозапуск приложений и нажмем в низу добавить

Откроется окно которое нужно заполнить примерно так:
Команда:
имя пользователя — указываете своё
Заполнив нажимаем ОК
У меня получилось так

Ну и для верности теперь перезагружаем систему.
Если есть, что добавить или поделится своим опытом пишите в комментариях.

После выполнения команды drive upload в консоль выводится информация о загруженном файле:
Id: 0B4KhH190NxVwZ0VQRzlFbXhkVHM
Title: test.txt
Owner: Test Account
Md5sum: d8e8fca2dc0f896fd7cb4cb0031ba249
Shared: False
Parents: 0AIKhH190NxVwUk9PVA
MIME Type: text/plain; charset=utf-8
Uploaded 'test.txt' at 5.0 B/s, total 5.0 B
Для просмотра содержимого диска используется команда drive list.
Откроем в браузере наш гугл-диск, чтобы еще раз убедиться, что файл все-таки скопировался:

Для удаления файла необходимо использовать следующую команду:
Removed file 'test.txt'
- 0B4KhH190NxVwZ0VQRzlFbXhkVHM - Id файла, который нужно удалить.
Скрипт резервного копирования
Теперь перейдем к нашему скрипту. Вот тут --> ссылка <-- на страницу в моем блоге, где приведен листинг скрипта, который выполняет:
-- mysqldump всех баз данных web-сервера
-- создаёт tar.gz архив необходимых директорий (в этот же архив включены и дамп-файлы баз)
-- зашифровывает полученный архив с помощью OpenSSL
-- отправляет зашифрованный архив на Google Drive (после завершения удаляет зашифрованный архив из локальной директории)
-- отправляет отчет о результате на e-mail
-- на всякий случай, храним последние копии за 7 дней локально на сервере для быстрого разворачивания.
Надеюсь, этот пост поможет кому-нибудь в настройке гугл-диска на ваших linux-дистрибутивах. Надеюсь, поможет в резервировании ваших данных - сайтов, важных документов, фоточек с котиками и т.д.
Если вы знаете какие-нибудь другие способы подключения Google Drive на linux - пишите в комментариях.
Всем удачного дня!
Если вы знаете какие-нибудь другие способы подключения Google Drive на linux - пишите в комментариях.
Но вообще, какой смысл так извращаться использовать сервис, который не поддерживает твою платформу, когда есть столько альтернатив(я уж не говорю про сервисы типа crashplan)? Имхо, даже с OneDrive в линукс работать проще, чем с гуглом, который обещал поддержку ещё лет 5 назад.
А как с этой утилитой автоматом удалять старые файлы с GoogleDrive?
Здравствуйте. Если Вы ещё здесь, можете скинуть bash скрипт для бэкапа?Автоматизация бэкапов.
Может и не совсем интересно, но кому-то может понадобиться такой мануал (ни в коем случае не реклама, только в ознакомительных целях). Мне руководитель поставил задачу на работе и вот так я ее решил.
Представим ситуацию, когда, у нас появилось слишком много филиалов и в каждом стоит роутер "Mikrotik" (в моем случае их 50+), Вы всегда делали бэкапы и сливали конфигурацию. НО! К примеру, работаете Вы не один - это раз, надоело вручную заходить и делать бэкапы - это два, даже если уверены в своих коллегах - нужно страховаться - это три. При всем этом роутеров много и количество будет рости. *Нужно автоматизировать это дело* - подумаете Вы, этим собственно и займемся.
- UNIX-подобная система (в моем случае FreeBSD)
- Пара роутеров "Mikrotik" для проверки скрипта
Принцип работы скрипта:
- Скрипт будет заходить на каждый роутер указанный в массиве по SSH, под каким-либо пользователем
- Давать команду на создание бэкапа в двоичном и текстовом виде, а именно в расширениях *.backup и *.rsc
- Сливать файлы на наш сервер по SCP
- Удалять созданные бэкапы на самом роутере
- Проверять в папке с бэкапами, чтоб файлы были не старше трех дней, если старше - то удаляем. Другими словами у нас будут бэкапы за последние три дня.
1: Создадим сначала пользователя, с нужными на правами. Заходим на наш микротик, в меню жмакаем System -> Users и переходим в открывшемся окне на вкладку Group, нажимаем на "+", чтобы добавить новую группу (я назвал ее script) и назначаем права как на картинке:
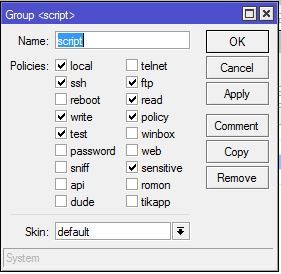
Далее переходим в вкладку Users и там жмем снова "+" вбиваем название пользователя, назначаем нашу созданную группу и пароль. Пусть будет у нас "Валли"

Должно получиться так:
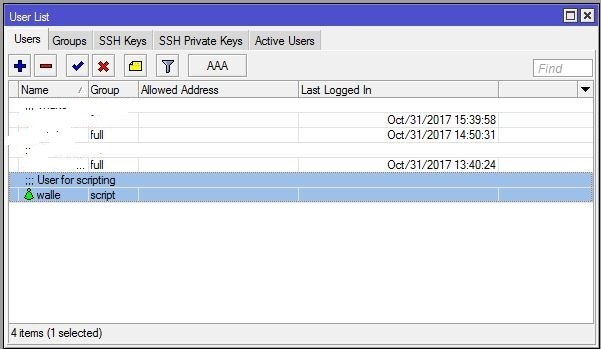
2: Теперь нам нужно сгенерировать публичный ключ - для того, чтобы, скрипт подключался к микротику по ssh не спрашивая пароль т.е. автоматически. Заходим на наш FreeBSD под root'ом (для не знающих команда sudo su) и генерируем ключ командой: ssh-keygen -t dsa.
Будет вопрос в каком каталоге сохранять? я оставляю по дефолту, поэтому Enter, так же будет вопрос о пароле на ключ, оставляем пустой т.е. тоже нажимаем Enter.
Должно получиться так:

Проверить наличие сгенерированного ключа можно так: ls -lh /root/.ssh/ и увидите в списке свой файл, с названием id_dsa.pub.
3: Следом надо залить ключ на микротик. Возвращаемся к микротику, нажимаем IP -> Services и там есть сервис "ftp", если он выключен, то включите.
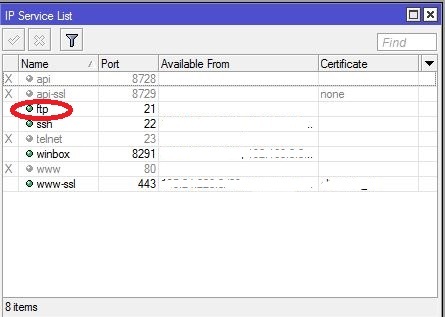
Возвращаемся на сервер и переходим в каталог с нашим ключом: cd /root/.ssh/.
Подключаемся на микротик через FTP командой: ftp 192.168.88.1
Спросит имя пользователя, вводим нашего: walle, следом пароль от него и увидите приветствие микротика:
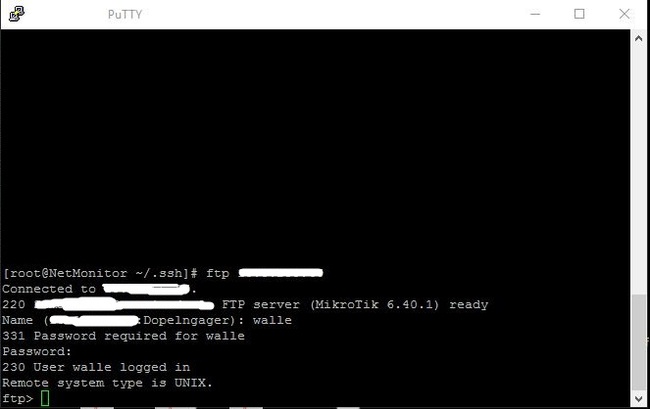
Вводим команду передачи ключа: put id_dsa.pub и .

Это говорит о том, что передача успешна и завершилась, вводим: exit.
4. Теперь надо назначить ключик нашему пользователю, переходим на роутер.
Откройте Files, там увидите свой ключик:
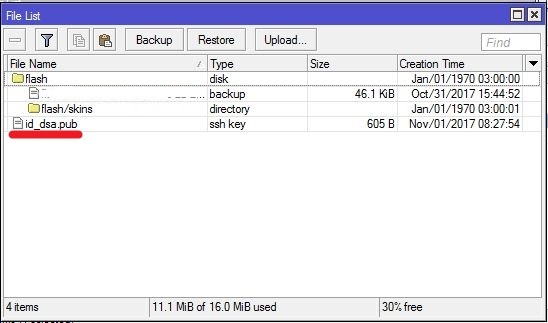
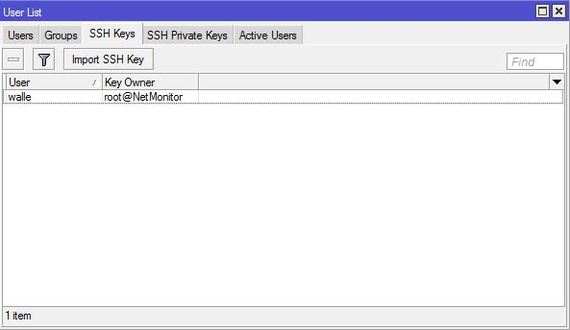
Ключ мы успешно импортировали и он будет работать.
Переходим на наш FreeBSD и пробуем подключиться по SSH с использованием ключа: ssh walle@192.168.88.1.
При первом подключении вам зададут вопрос: Are you sure you want to continue connecting (yes/no)? - отвечаем: yes. Больше спрашивать не будет.
После увидите приветствие роутера.
5. Необходимо на нашем FreeBSD создать папку для бэкапов, сделал я вот такой командой: mkdir /var/mikrotik_backups/.
Назначил полные права папке chmod 777 /var/mikrotik_backups/.
6. Необходимо создать сам файл скрипта: перехожу в свой каталог cd /usr/home/Dopelngager/ и создаем файл скрипта: touch backup_mikrotik.
Назначаю точно так же полные права chmod 777 backup_mikrotik.
7. Пришли теперь к основному, а именно к написанию скрипта.
Открываем файл скрипта командой: ее backup_mikrotik
и записываем в файл вот это:
Если у вас не один роутер, то, шаги с 1 по 4 нужно сделать с каждым и в скрипт добавить роутеры в строку "routers", между скобок. ОБЯЗАТЕЛЬНО!: добавлять роутеры через пробел и пробелы около скобок тоже должны быть! Для примера добавим еще один роутер:
routers=( 192.168.88.1 192.168.88.2 ).
Проверим наш скрипт, вводим команду: ./backup_mikrotik
Должен пойти процесс скачивания и сохранения файлов.
8. Остался последний шаг - это добавить скрипт в планировщик.
Вводим команду открытия планировщика Cron: ее /etc/crontab
* 21 * * * root /usr/home/Dopelngager/backup_mikrotik
Сохраняем и необходимо перезапустить cron: /etc/rc.d/cron restart.
Таким образом я запланировал работу скрипта ежедневно в 21 час, еженедельно, ежемесячно, ежегодно. ВАЖНО! Соблюдайте пробелы и табуляции при добавлении записей в файл, cron чувствителен к этим вещам. А лучше про него подробнее почитайте в интернете.
У меня все, надеюсь было полезно. За ошибки и шакальные картинки простите. Unix-подобные системы знаю плохо, только учусь - так что сильно не придирайтесь. Если у кого есть вариант улучшить скрипт или его работу - обязательно приму во внимание.
А вот кстати результат работы срипта:
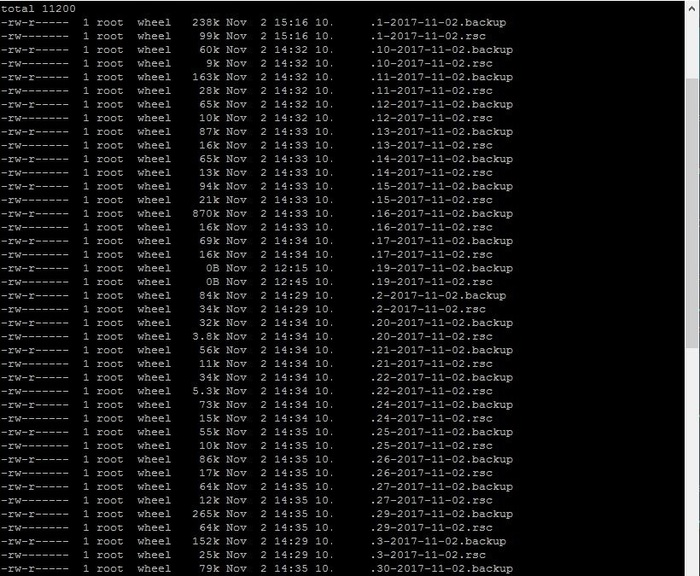
Мини сервер для бекапов часть 1 (подготовительная)
Добрый день, пикабу!
На волне паники, касающейся троянов-шифровальщиков, решил поделиться простой и надежной схемой создания многоуровневых бекапов в корпоративной сети, при минимальной затрате средств. Стоит отметить, что данная система внедрена довольно давно, успешно работает, и защищает не только от троянов, но и от разгильдяйства пользователей, которые могут случайно удалить или запороть какие-либо важные документы.
Сервер для хранения резервных копий можно поднять даже на очень старых машинах.
В данном примере я буду использовать ОС Ubuntu Server 15.04
Дано: небольшая организация с парком в 20 рабочих станций и файловым сервером под управлением Win2k3 Server.
Необходимо: Реализовать механизм резервного копирования данных с минимальными затратами.
Затраты: "какойнибудь комп" (я откопал системник на базе Athlon64 3200+ c 512MB оперативы) и новый жесткий диск (желательно конечно пару для массива). Ессно емкость жесткого диска должна быть больше емкости хранилища на файловом сервере.
В первую очередь, необходимо установить на машинку нашу новую операционку. Гайдов в сети полно, установка несложная, единственные вопросы могут возникнуть с разбивкой дисков, но об этом, а так же об особенностях файловых систем я расскажу в следующих постах. Важно понимать, что систему желательно устанавливать на отдельный диск. Можно небольшой емкости. Даже 80 ГБ для полноценной работы хватит вполне, и еще останется. Что касается диска или массива для хранения данных, его емкость должна быть больше, чем на файловом сервере. Раздел необходимо создавать с файловой системой ext3, ext4 или XFS.
У нас установлена чистая новая ось. Новый жесткий диск (или пара в массиве) установлены и размечены как отдельный раздел. Лично у меня он примонтирован как /back
Далее, необходимо проверить наличие, а в случае отсутствия установить следующие пакеты: openssh-server cifs-utils rsync cron
Делается это следующей командой:
sudo apt-get install openssh-server cifs-utils rsync cron
Затем создадим в системе пользователя, от имени которого процесс бекапа и будет запускаться:
sudo useradd -rm backuper
и зададим ему пароль:
sudo passwd backuper
Следующим шагом будет подключение сетевой папки на файловом сервере в нашу файловую систему. Если в организации поднят домен, то необходимо будет создать отдельного пользователя для доступа к сетевому ресурсу.
Сначала создадим папку, в которую мы ресурс будем подключать. У меня она находится по адресу /mnt/nw делается это командой:
sudo mkdir /mnt/nw
Затем сменим владельца созданной папки и зададим права:
sudo chown backuper:backuper /mnt/nw
sudo chmod 775 /mnt/nw
Чтобы подключиться к сетевому диску, отредактируем файлик /etc/fstab
В его конце надо будет добавить одну строку следующего вида:
//server/share/ /mnt/nw cifs userid=id,passwd=pass,iocharset=utf8,dir_mode=0777,sec=ntlm,file_mode=0775 0 0
где в параметры userid и passwd ставим логин и пароль пользователя, имеющего доступ к ресурсу. А вместо //server/share имя сервера и название шары.
Чтобы немедленно подключить сетевой ресурс, набираем
Все, подготовительная часть завершена, далее необходимо настроить rsync и планировщик cron. Этим мы займемся во 2й части.



В этой статье мы рассмотрим, как подключить бесплатные облачные хранилища Яндекс.Диск, Google Диск и OneDrive в Linux CentOS для использования их под бэкапы или простого обмена файла между разными операционными системами. Например, вы можете установить клиент облачного хранилища у себя в Windows, загрузить в него файлы и автоматически получить доступ к ним из Linux (или наоборот).
Зачастую владельцы или веб-разработчики какого-либо ресурса, не задумываются, что при нехватке места на виртуальной машине или контейнере, можно воспользоваться облачными хранилищами. В своей работе я часто рекомендую пользователям, подключать тот же Яндекс.Диск к себе на VDS, чтобы хранить какие-то не часто используемые материалы или бэкапить туда сайт и базы MySQL/MariaDB.

В данной статье мы рассмотрим подключение наиболее распространненных бесплатных хранилищ Яндекс.Диск, OneDrive и Google Диск (Google Drive) на виртуальную машину с предустановленной ОС CentOS 7.
Подключение Яндекс.Диска в Linux CentOS через WebDAV
Рассмотрим, как подключить облачное хранилище Яндекс.Диск в Linux с помощью протокола WebDAV.
В этой инструкции мы подключим Яндекс.Диск как файловую систему к виртуальному серверу с Linux CentOS с помощью клиента davfs2. Покажем, как настроить автоматическое монтирование облачного хранилища Яндекс через автозагрузку.
Обычно пакет davfs2 уже должен быть установлен в системе, но может быть такое, что он не установился, поэтому делаем установку. Нужно подключить репозиторий Epel и установить сам пакет через yum:
yum install epel-release -y
yum install davfs2 -y
Проверяем, что модуль fuse на машине присутствует:
Вывод должен быть примерно таким:

Создаем отдельную директорию для нашего облачного хранилища:
После того, как все подготовительные работы выполнены, можем приступить к подключению Яндекс.Диск к серверу.
Монтируем Яндекс.Диск к созданной ранее директории:
После ввода команды, в консоли выйдут поля, где нужно будет указать ваш почтовый ящик на Яндексе и пароль от него
У меня диск подключился без проблем:
По-умолчанию Яндекс предлагает всем своим пользователям бесплатно 10 Гб на облачном Яндекс.Диске.
И сразу можно убедиться, что содержимое Яндекс.Диска теперь доступно в Linux:
Создадим файл в подключеном WebDav каталоге файлы и проверим, что он появился в веб-версии Яндекс.Диска:

Файл появился, наше подключение к облачному хранилищу Яндекс.Диск работает нормально, локальный файл автоматически синхронизируется с облаком.
Для упрощения монтирования, добавим его в rc.local, чтобы после рестарта сервера, хранилище Яндекс.Диск монтировалось автоматически.
Для этого, создаем файл /etc/davfs2/secrets:
touch /etc/davfs2/secrets
и добавляем туда путь до директории, в которую монтируем Яндекс.Диск и логин/пароль пользователя Яндекс:
/mnt/yad user password

В rc.local добавляем следующую строку:
Делаем рестарт Linux и проверяем доступность облачного диска:

У меня после перезагрузки сервера, хранилище примонтировалось автоматически. Но иногда файл rc.local не читается при запуске сервера, в таком случае для автозапуска сервиса rc-local выполните следующие команды:
chmod +x /etc/rc.d/rc.local
systemctl enable rc-local
На этом настройка и подключение Яндекс.Диск в Linux CentOS завершена.
P.S. Напоследок хотелось добавить, что если вы используете контейнер OpenVZ, модуль fuse по умолчанию отключен, со стороны ноды нужно подключить модуль к вашему контейнеру следующим образом:И после данных манипуляций делаем рестарт контейнера.
Подключение Google Диск (Google Drive) в качестве хранилища в Linux
Рассмотрим как подключить облачное хранилище Google Диск (Google Drive) в Linux CentOS 7. Установка его очень простая и быстрая.
Загружаем клиент Google Drive подключить командой:
Перемещаем файл директорию /usr/sbin командой:
mv drive /usr/sbin/drive
Даем права на файл:
chmod +x /usr/sbin/drive
На этом установка клиента Google Drive завершена, нам остается лишь запустить его и пройти авторизацию:

После этого, вам будет предоставлена ссылка, которую нужно будет ввести в консоли Linux:

Google Drive подключен, однако он подключен не через WebDav (не поддерживается) , и вы не видите его как отдельную файловую систему и локальный каталог. Все обращения к хранилищу Google выполняются через клиент drive
Можно проверить какие файлы присутствуют на хранилище Google Диск командой drive list:
Файлы выводятся в виде таблицы с четырьмя столбцами:
- Id – уникальный код файла
- Title – название файла
- Size – размер
- Created – дата создания
Для теста можем создать файл и передать его на g.drive:
touch drive.txt && drive upload --file drive.txt
Файл создался, и виден в консоли:
Так же проверим, что файл появился в веб-интерфейсе Google Диск:

Как видим, файл на месте.
По-умолчанию Google предлагает бесплатные 15 Гб на своем Google Диск.На этом подключение Google Диск к нашему серверу Linux окончено. В чем мне нравится Google Drive, так это в том, что не нужно выполнять какие-то дополнительные манипуляции на сервере, чтобы облачное хранилище монтировалось после перезагрузки сервера. Можно сколько угодно раз перезапускать ваш сервер, Google Drive будет подключаться автоматически. Но также есть свои минусы, например, на сервере мы не видим хранилище, как отдельную директорию и не можем управлять файлами на уровне файловой системы или привычными командами bash.
Подключение облачного хранилища OneDrive в Linux
OneDrive – облачное хранилище компании Microsoft. По умолчанию оно доступно для всех пользователей Windows 10 с привязанным аккаунтом (в хранилище OneDrive бесплатно предоставляется 5 Гб места). Наша задача подключить облачное хранилище OneDrive в CentOS 7. В процессе настройки я столкнулся с множеством проблем, которые путем научных экспериментов удалось решить. Вам же потребуется только ознакомиться с инструкцией и воспроизвести все действия у себя на сервере.
Процедуру регистрации я опущу, так как она не отличается от регистрации на любом другом ресурсе.
Теперь установим необходимые пакеты в Linux CentOS:
yum groupinstall 'Development Tools' -y
yum install libcurl-devel -y
yum install sqlite-devel -y
После этого установим язык программирования D(dlang), он потребуется для установки клиента OneDrive:
Чтобы запустить среду D(dlang), введем команду:
/dlang/dmd-2.088.0/activate — в вашем случае версия dmd может отличаться, указываете свою.
Запустив dlang, мы проведем установку самого клиента OneDrive:

Установка завершена, теперь нужно пройти активацию в веб-версии OneDrive.
После подтверждения ссылки, я могу выполнить синхронизацию с облачным хранилищем OneDrive:
По умолчанию, у меня создалась директория /root/OneDrive, в которой появились все каталоги моего облачного хранилища.
Для теста я создал файл test2.txt и выполнил синхронизацию:
Файл закачался в облако Microsoft:

Чтобы изменить директорию по умолчанию, нужно в конфигурационном файле изменить параметр sync_dir и после этого запустить команду:
onedrive --synchronize --resync
После перезагрузки сервера, клиент OneDrive запускает автоматически и не нужно повторно проходить авторизацию.
На этом настройка OneDrive на сервере с CentOS 7 окончена, надеюсь, что информация будет для многих полезна. В следующей статье мы рассмотрим, как использовать облачные хранилища для бэкапа данных с Linux сервера.
Читайте также:

