Подключение ipod classic к windows 10
Обновлено: 05.07.2024
Синхронизация означает добавление объектов с компьютера на устройство. С помощью iTunes можно синхронизировать с устройством медиатеку iTunes, а также фотографии, контакты и другую информацию.
Нужно ли мне выполнять синхронизацию?
Если Вы используете iPod classic, iPod nano или iPod shuffle. Вам необходимо синхронизировать устройство с iTunes. Другого способа добавления материалов на эти устройства не существует.
Примечание. Для синхронизации контента с компьютера на iPod classic, iPod nano или iPod shuffle используйте iTunes в Windows 10 или новее.
Если Вы используете iPhone, iPad или iPod touch. Вы можете синхронизировать устройство с iTunes, если хотите выполнить одно из следующих действий:
добавить на устройство плейлисты iTunes (если Вы не подписаны на Apple Music или iTunes Match);
добавить на устройство собственные видеофайлы;
добавить на устройство фотографии, контакты и календари (если Вы не используете iCloud);
удалить с устройства ранее синхронизированные объекты.
Если хотите, Вы можете не выполнять синхронизацию. Вы можете загрузить объекты из iTunes Store напрямую на устройство и — если у Вас есть учетная запись iCloud — можете использовать iCloud для переноса фотографий, контактов, календарей и других объектов между компьютером и устройством.
Какую синхронизацию лучше использовать — автоматическую или ручную?
Автоматическая синхронизация является самым быстрым и простым способом: при каждом подключении устройства оно автоматически синхронизируется с медиатекой iTunes. Можно выбрать объекты, которые будут синхронизироваться автоматически (например, вся медиатека или только определенные плейлисты). При этом большинство материалов (включая песни, фильмы, телешоу и подкасты) можно по-прежнему добавлять на устройство вручную.
Однако для синхронизации контактов, календарей и фотографий необходимо использовать автоматическую синхронизацию.
Ручная синхронизация позволяет перетягивать на устройство отдельные объекты. Это занимает больше времени, но дает больший контроль. Контент подкаста может по-прежнему синхронизироваться автоматически, даже если другие объекты Вы синхронизируете вручную.
При синхронизации вручную Вы также можете добавлять на устройство случайные песни, используя функцию «Автозаполнение».
Нужно ли для синхронизации подключать устройство к компьютеру?
Нет. Если Вы используете iPhone, iPad или iPod touch с iOS 5 или новее, устройство можно синхронизировать по беспроводной сети при условии, что оно подключено к той же сети Wi-Fi, что и компьютер.
Я использую Apple Music или iTunes Match. Это что-то меняет?
Если Вы подписаны на Apple Music или iTunes Match, то Вы не можете синхронизировать музыку с iPhone, iPad, или iPod touch через iTunes. Но Вы по‑прежнему можете синхронизировать контент других типов, например фильмы.
Подробнее см. в главе «Музыка» в Руководстве пользователя iPhone, iPad или iPod touch. Если на устройстве не установлена установлена новейшая версия iOS или iPadOS, см. Руководство пользователя в списке руководств на веб‑сайте поддержки Apple.
У меня несколько медиатек iTunes. Это что-то меняет?
В ручном режиме iPod touch, iPod classic, iPod nano и iPod shuffle можно синхронизировать с несколькими медиатеками iTunes. Вы можете синхронизировать iPhone или iPad одновременно с несколькими медиатеками iTunes.
Примечание. Если Вы подписаны на Apple Music, Вы не можете синхронизировать сохраненные песни Apple Music на устройство.

Печально известная ситуация: вы подключаете смартфон или планшет Apple к компьютеру, он его не распознаёт, но заряжает. При этом iTunes не видит iPhone, iPad, или iPod, либо отображается неизвестная ошибка или ошибка с кодом 0xE.
Чаще всего с проблемой сталкиваются владельцы iPod classic, nano и shuffle, iPhone 4, 5s, 6 и 7 при подключении их к Windows 10 или любой другой операционной системе Microsoft. Намного реже с этим сталкиваются владельцы компьютеров на macOS.
Apple использует iTunes (или Finder на Mac с macOS Catalina) для управления устройствами на iOS и iPadOS, их обновления и восстановления. Ниже расскажем почему компьютер не видит iPhone через USB и что делать для решения проблемы.
Проверка соединения
Прежде чем приступить к выполнению программных действий по устранению неполадки, убедитесь, что проблема не связана с кабелем.
Для этого выполните 4 действия:
- Убедитесь, что кабель надёжно подключён к устройству iOS и к компьютеру.
- Попробуйте вставить кабель в другой разъём на Mac или ПК.
- Проверьте порт Lightning или USB-C на наличие грязи и пыли. Часто пыль забивается внутрь разъёма, что мешает контакту.
- Подключите iPhone к компьютеру через другой кабель. Если это поможет, нужно просто заменить кабель.
Если после выполнения этих действий ваш iPhone не подключается к компьютеру через USB, двигаемся дальше.
Устранение неполадок iTunes на Windows
Если компьютер с Windows и iTunes не видит iPad, iPhone или iPod при подключении, выполните следующие действия:
- Выключите ПК и iPhone, затем снова включите их и соедините кабелем.
- Убедитесь, что при подключении к ПК ваше устройство с iOS или iPadOS разблокировано и на нём отображается экран «Домой».
- Обновите iTunes для Windows до последней версии. Для этого откройте iTunes, выберите «Справка» -> «Проверить наличие обновлений».
- Когда вы подключаете iPhone к компьютеру, обратите внимание на уведомления в телефоне. Нажмите «Доверять этому компьютеру». Чтобы увидеть уведомление нужно разблокировать смартфон.
Если вы видите вопрос «Доверять этому компьютеру?» повторно, возможно, у вас вообще не установлен iTunes. Скачайте последнюю версию iTunes для Windows с официального сайта Apple и установите на ПК.
Обратите внимание, что не нужно переводить устройство в режим восстановления DFU при выполнении любого из этих шагов.
Если описанное выше не помогло, нужно проверить Apple Mobile Device USB Driver.
Проверка Apple Mobile Device USB Driver
Когда Windows-компьютер не видит iPad или iPhone, обязательно нужно проверить установлен ли драйвер Apple Mobile Device USB. При установке iTunes он должен устанавливаться автоматически. Его отсутствие не позволяет Windows увидеть смартфон или планшет.
Откройте диспетчер устройств, кликнув правой кнопкой мыши по меню «Пуск».

Найдите в диспетчере раздел «Контроллеры USB» и откройте его. Внутри должен находиться драйвер Apple Mobile Device USB.

Если его нет, переустановите iTunes.
В случае когда вместо драйвера отображается «Неизвестное устройство», подключите смартфон через другой кабель либо к другому компьютеру. Если это не помогло, несите свой iPhone, iPod или iPad в сервис.
Обновление драйвера Apple Mobile Device
Если драйвер отображается в диспетчере, то для решения проблемы с обнаружением смартфона нужно его обновить.
Делается это очень просто без подключения к интернету. Приведу пример на Windows 10, но для Windows 7 или XP обновление проводится аналогично.
В диспетчере задач находим раздел «Переносные устройства», видим там «Apple iPhone».

Если в диспетчере устройств Windows отсутствует пункт «Apple iPhone», необходимо подключить смартфон к ПК по USB кабелю. Если не помогает — переустановите iTunes.
Открываем «Apple iPhone», переходим на вкладку «Драйвер», жмём кнопку «Обновить драйвер».

Выбираем ручное обновление с поиском на своём компьютере.

В следующем окне нужно выбрать драйвер из тех, что установлен на компьютере.

Далее выбираем USB-устройство MTP и нажимаем «Установить с диска».

Осталось указать место где находится драйвер. Для этого в следующем окне жмём кнопку «Обзор» и проходим в папку:
Program Files / Common Files / Apple / Mobile Device Support / Drivers
В этой папке находится файл драйвера с именем usbaapl64.inf или usbaapl.inf . Выбираем его и устанавливаем.
Теперь отсоедините кабель USB от iPhone и перезагрузите компьютер. После чего подключите устройство к ПК и откройте iTunes. Проблема будет решена.
Устранение неполадок iTunes для Mac
Если Mac не сможет распознать устройство на iOS или iPadOS, следует сделать следующее:
Наконец, проверьте, определяется ли ваш iPhone, iPad или iPod на Mac. Для этого в верхнем меню нажмите на яблоко и откройте пункт «Об этом Mac».


В разделе «Аппаратные средства» откройте раздел USB и в правой части окна должен отображаться ваш iPhone, iPod либо iPad.

Если ваше устройство не отображается, остаётся только обратиться в техподдержку Apple или в сервис.
Мы надеемся, что это руководство помогло вам решить проблемы с отображением iPhone, iPad или iPod в iTunes. Если будут вопросы, задавайте их в комментриях, постараемся помочь.
Иногда необходимо подключать iPod к компьютеру с целью загрузки аудиофайлов и видео или чтобы перенести приложения, что уже куплены в App Store. Но случаются ситуации, при которых iTunes не видит iPod. Они доставляют пользователю неудобства, и поэтому нужно знать, как устранить эту неполадку.
Возможные причины и способы их устранения
Причины, по которым компьютер не видит iPod, могут быть разными. Причинами не распознавания гаджета часто являются сбой в работе программного обеспечения или неисправность гаджета. При некоторых поломках можно заняться самостоятельным их устранением, но если же это не в компетенции пользователя, то необходимо обратиться в сервисный центр.
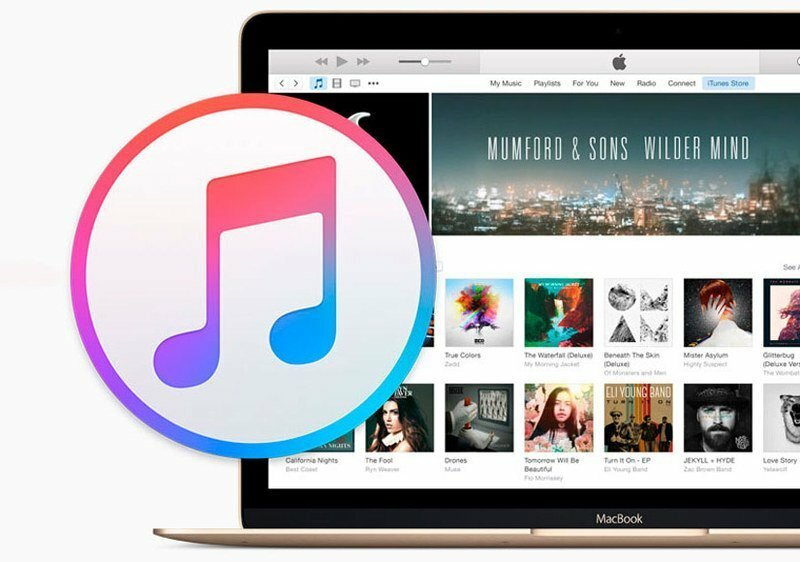
Поврежден USB-шнур
Если компьютер не видит Айпод, но через USB заряжается, то причина заключается в повреждении USB-кабеля либо USB-порта на используемом компьютере. Поэтому сначала нужно их осмотреть на отсутствие видимых повреждений и грязи. Если есть возможность, то можно при тестировании заменить провод на заведомо исправный. Кабель неоригинального производства может заряжать гаджет, но не может передавать данные.
После данного теста нужно проверить, Mobile Device USB Driver отображается в «Диспетчере устройств» или нет. Все в порядке в случае отображения Device USB Driver, если же нет, то следует найти соответствующий драйвер.
Не установлен USB-драйвер
Вместе с iTunes автоматически производится установка компонента Apple Mobile Device Support, который необходим для функционирования девайса с iOS. Если же эта часть отсутствует, то нужно заново установить iTunes. Если необходимо, то найдите драйвер и переустановите его.
Устарела версия iTunes
После того как проверили драйвера, откройте программу iTunes. Дальше нужно посмотреть, какая версия установлена: если последняя версия iTunes, значит, все в порядке. Если же нет, то вероятнее всего, что программа iTunes не распознает iPod по этой причине. Для устранения проблемы сначала удалите iTunes, а после установите последнюю версию.

Не обновленное программное обеспечение
Часто гаджет может оставаться «невидимым» для не обновленного программного обеспечения iTunes, поскольку Apple не разрешает работу обновленной версии iOS со старой версией iTunes. Потому нужно просто обновить приложение и программное обеспечение на используемом компьютере, а после перезапустить оба устройства.
iTunes не видит iPod в Microsoft Windows
Если Айтюнс не видит Айпод в операционной системе Microsoft Windows, то следует выполнить такие действия:

- Сначала необходимо закрыть Айтюнс, предварительно отключив ваш девайса.
- Нажимаем на Пуск => Выполнить, после чего появится окно, в котором нужно ввести services.msc.
- Находим Apple Mobile Device и в соседнем окне нажимаем на «Остановить».
- Когда остановка выполнена, там же нужно нажать на «Запустить».
- Перезапускаем ПК. После этого действия Айтюнс сможет работать с Айпод.
Если эти действия решили возникшую проблему, то выбираем автоматический запуск Apple Mobile Device, чтобы в дальнейшем не встретиться с такого рода неприятностями. Если причиной этой неполадки являются драйвера, то в диспетчере устройств нажмите правой кнопкой мыши на опцию «Запись Apple iPod» и выберите команду «Обновить драйвер» в контекстном меню.
ITunes не видит iPod в Mac OS
- Отключите гаджет от компьютерного устройства, закрыв его в Айтюнс заранее.
- Запустите базовый менеджер файлов Finderи переместите такие компоненты в Корзину: папку с Айтюнс, ярлык программы Айтюнс с панели запуска, файл AppleMobileDevice.kext, файл AppleMobileDeviceSupport.pkg.
- Перезапустите ПК.
- Очистите Корзину и выполните перезапуск ПК снова.
- Обновите Айтюнс для Mac до последней версии.
- Подсоедините Айпод.
Обращение в службу поддержки Apple
Если причина возникновения неполадки не входит в перечисленный список либо способы не устранили проблему, то необходимо обратиться в службу поддержки компании Apple.
Шаг 1
Подключите iPod в обычном режиме (iTunes / передача файлов).
Полностью закройте iTunes, если он открывается при подключении iPod, так как iTunes будет пытаться помешать этому процессу, если он оставлен открытым.
Загрузите EXE-файл Rockbox по ссылке ниже. Запустите файл Rockbox EXE и нажмите OK в диалоговых окнах.
Когда вы окажетесь на этом экране, нажмите «Показать отключенные цели» и нажмите OK в диалоговом окне.
Не пугайтесь диалога . даже если что-то пойдет не так с этим процессом, мы все равно сможем вернуться и восстановить ваш iPod.
Шаг 2
После того, как вы включили отключенные цели, нажмите кнопку «Автоопределение», и модель вашего iPod должна быть выделена в меню выше.
После того, как вы выбрали модель своего iPod, нажмите OK.


Шаг 3
Для следующих шагов мы будем устанавливать все, кроме загрузчика. Мы будем иметь дело с загрузчиком позже.
Отметьте все поля, выбранные в синем поле.
После проверки всех необходимых полей, нажмите кнопку «Установить».
Сделайте глоток напитка или кусочек пищи во время завершения этого процесса. Это не должно занять очень много времени.
Шаг 4
Проверьте флажок загрузчика.
Нажмите установить снова.
Вы должны следовать инструкциям на экране, чтобы это работало. Обратите пристальное внимание на консоль. Сделайте окно больше, чтобы вам было легче интерпретировать текст.
Важно сделать это быстро, иначе процесс может потерпеть неудачу, требуя от вас повторить все действия на этом шаге.


Шаг 5
По моему опыту, еще одна вещь заключается в том, что консоли может потребоваться очень много времени, чтобы сообщить вам, что установка прошла успешно, но iPod отлично работает с Rockbox. Вы должны быть в порядке, чтобы удалить свой iPod в любом случае.
стример, который не стримит

iPod Classic шестого поколения с установленным Rockbox
Мысля о кастомных прошивках для техники Apple пришла мне еще во время эксплуатации iPad 2. Дело в том, что контент на устройство можно переносить только посредством утилиты iTunes от самих же купертиновцев. Некоторым может показаться, что это удобно, ведь вся музыка, все изображения и фильмы хранятся в библиотеке одной программы. Однако, случись у вас внезапная поломка, например, жестокого диска, или же слёт операционной системы — вся ваша библиотека пропадёт. То же самое случилось и с моим iPod Classic. На жестком диске ноутбука хранилось около 60 гигабайт отменной библиотеки музыки лучших времен и народов, а так же несколько порно-фильмов. Все это добро просматривалось и слушалось на плеере.
Однажды возникла необходимость в переустановке операционной системы. Как оказалось, мало того, что все файлы из библиотеки iTunes пропали, но еще и «Тунец» отказывался заливать новый контент на жесткий диск iPod. Вместо этого предлагал синхронизировать для начала, хотя за этим безобидным словом подразумевалось полное форматирование диска. Мне до боли в нижней части спины хотелось послушать новый альбомы Ланы Дель Рей, а отказываться от более чем трехсотен альбомов было бы глупо.
Обнаружилось, что существует кастомная прошивка Rockbox. Помимо всего прочего функционала, в ней была возможность подключения плеера в качестве жесткого диска и возможность переноса на него любых файлов. Разработчики обещали, что прошивка сможет воспроизводить перенесенный на плеер таким образом контент. Они не соврали, хотя с установкой прошивки на iPod Classic 6G/7G мороки хватает.
Вот некоторые из возможностей прошивки:
- Поддержка кодеков FLAC, MOD, TTA, ATRAC3 и многих других;
- Огромное кол-во настроек, в том числе и звука. Громкость регулируется в диапазоне от -60 дБ до 12 дБ. Это немаловажно, так как на стандартной прошивке от Apple усиликок плеера работает слабенько, громкости не хватало. Низкие частоты и высокие частоты от -10,5 дБ до 12,0 дБ. Есть возможность регулировки ширины стереобазы;
- Поддержка множества тем, доступных для скачивания;
- Поддержка плагинов: игр, приложений и заставок.
В качестве бонуса на сайте разработчика доступен мануал для каждого из поддерживаемых устройств, состоящий аж из 250 страниц.
На все поддерживаемые устройства прошивка устанавливается автоматически через соответствующую утилиту. Во-первых, этот метод для лохов и девочек. Во-вторых, нам он не подходит, ибо официально у прошивки на наше устройство стоит статус “unusable”, т.е. «непригодно к использованию». Такой статус билд получил по той причине, что в данный момент нельзя реализовать работу обеих систем, от Apple и The Rockbox Project, с возможностью их переключения. А так же официальные аксессуары от Apple так же не поддерживаются. Несмотря на это, батарейка плеера живет долго, все функции прошивки работают замечательно.
Если вы не испугались небольших сложностей с установкой, то приступим.
Вот, что потребуется:
Приступим к процессу прошивки:
- Скачиваем UMSBoot. Подключаем плеер к компьютеру. Закрываем iTunes, в диспетчере задач останавливаем процессы AppleMobileDeviceService.exe и iTunesHelper.exe ;
- Переводим iPod в режим DFU, зажав кнопки Menu и Select. Плеер перезагрузится, видим яблочко, продолжаем держать кнопки до того момента, пока экран не потухнет;
- Запускаем UMSBoot. Видим, что на экране плеера появилась приветственная картинка, а Windows начала обновлять драйверы для устройства. После всех установок у вас появится устройство UMSBoot;
- Скачиваем emCORE. Копируем файл installer-ipodclassic.ubi в корень UMSBoot. Делаем безопасное извлечение устройства UMSBoot, отключаем плеер от компьютера, зажимаем Menu + Select. После перезагрузки, если все сделано правильно, должно появиться меню iLoader.
- В меню iLoader’а выбираем Rockbox и запускаем. При запуске выдаст ошибку об отсутствии файла rockbox.ipod — это нормально. Подключаем плеер к компьютеру, извлекаем билд прошивки в корень устройства. Вытаскиваем плеер через безопасное извлечение, перезагружаем устройство, зажав Menu + Select. В меню iLoader заходим в Tools -> Settings -> Fastboot action, выставляем там Rockbox, снова перезагружаемся.
Готово. Теперь у вас в руках полностью рабочая версия прошивки на своем устройстве. Не работает лишь плагин Doom, то бишь в Дум поиграть не удастся.
Для загрузки музыки на плеер, подключаем его к компьютеру, создаем папку music или audio. В неё и кидайте музыку. Настоятельно не рекомендуется лить музыку в корень без создания папок.
- Темы для плеера. Распаковать в корень с заменой, выбрать в настройках плеера. Не все темы работают, тут поможет только метод перебора;
- Официальный сайт Rockbox;
- Русское комьюнити на 4pda.
Очередь просмотра
Очередь
YouTube Premium
Хотите сохраните это видео?
Пожаловаться на видео?
Выполните вход, чтобы сообщить о неприемлемом контенте.
Понравилось?
Не понравилось?
Текст видео
This will work on ipod minis as well as most mp3 players
2.) Open ipodpacher.exe
4.) Restart iPod (hold menu and select for 5 seconds) first unplug
5.) Plug back in and delete .rockbox from iPod
Читайте также:

