Подключение к рабочему столу mac os с iphone
Обновлено: 07.07.2024
С помощью функции «Использовать другие устройства» в «Виртуальном контроллере» можно удаленно управлять другими устройствами Apple, подключенными к той же сети Wi-Fi, не изменяя настройки коммутатора. Это позволяет вам управлять компьютером Mac или устройством Apple TV с помощью тех же настроек, которые вы используете для управления iPhone.
Управление другим устройством с помощью iPhone, iPad или iPod touch
- Подключите устройства к общей сети Wi-Fi.
- Выполните вход в iCloud на обоих устройствах, используя один и тот же идентификатор Apple ID.
- Если вы хотите управлять компьютером Mac, выберите меню Apple () > «Системные настройки» на вашем компьютере.
- Выберите «Универсальный доступ». На боковой панели выберите «Виртуальный контроллер».
- Установите флажок «Разрешить переключение платформ для управления компьютером».
- Если вы еще этого не сделали, включите «Виртуальный контроллер» на своем iPhone, iPad или iPod touch.
- Используйте переключатель, чтобы перемещаться по меню функции «Виртуальный контроллер». Выберите «Устройство».
- Выберите «Использовать другое устройство».
- Выберите устройство, которым вы хотите управлять, затем выберите «Подключить». Теперь вы можете использовать переключатель, подключенный к iPhone, iPad или iPod touch, для управления другим устройством.

Использование компьютера Mac для управления другим устройством

- Подключите устройства к общей сети Wi-Fi.
- Выполните вход в iCloud на обоих устройствах, используя один и тот же идентификатор Apple ID.
- Если вы еще этого не сделали, включите «Виртуальный контроллер» на компьютере Mac.
- Используйте переключатель, чтобы перемещаться по главной панели функции «Виртуальный контроллер». Выберите «Устройства».
- Выберите устройство, которым вы хотите управлять, затем выберите «Подключить». Теперь вы можете использовать переключатель, подключенный к компьютеру Mac, для управления другим устройством.

Прекращение управления другим устройством
Чтобы прекратить управление другим устройством, нажмите и удерживайте переключатель в течение десяти секунд. Переключатель снова будет управлять исходным устройством.
Можно также выполнить следующие действия.
Прекращение управления компьютером Mac
- Используйте переключатель, чтобы перемещаться по главной панели функции «Виртуальный контроллер». Выберите «Устройства».
- Выберите «Отключить». Переключатель снова будет управлять исходным устройством.
Прекращение управления iPhone, iPad или iPod touch

- Используйте переключатель, чтобы перемещаться по меню функции «Виртуальный контроллер». Выберите «Устройство».
- Выберите «Остановить использование устройства». Переключатель снова будет управлять исходным устройством.

Отключение функции «Виртуальный контроллер»
Если вы хотите полностью отключить функцию «Виртуальный контроллер», выполните следующие действия на устройстве.
Отключение функции «Виртуальный контроллер» на iPhone, iPad или iPod touch
Используйте переключатель, чтобы перейти в «Настройки» > «Универсальный доступ» > «Виртуальный контроллер» и выключите этот параметр.
На некоторых моделях можно в любой момент трижды нажать кнопку «Домой» или боковую кнопку, чтобы отключить функцию «Виртуальный контроллер».
Отключение функции «Виртуальный контроллер» на компьютере Mac
Используйте переключатель, чтобы перейти в «Системные настройки» > «Универсальный доступ» > «Виртуальный контроллер» и снимите флажок «Включить Виртуальный контроллер».
Удалённый доступ к компьютеру со смартфона, планшета или другого компьютера может быть необходим по совершенно разным причинам: кому-то необходимо просматривать какую-либо документацию, кто-то помогает своим родственникам решать трудности, а кто-то и вовсе играет в первый Fallout удалённо с iPhone и так далее. В этом материале мы собрали подборку из лучших и проверенных годами программ для удалённого доступа к Mac/PC с iPhone, iPad или другого компьютера.
Screens VNS — $19,99
Красивый, удобный и достаточно мощный клиент для удалённого доступа к Mac (OS X) или PC (Windows или Linux) с любого iOS устройства от разработчиков из компании Edovia.
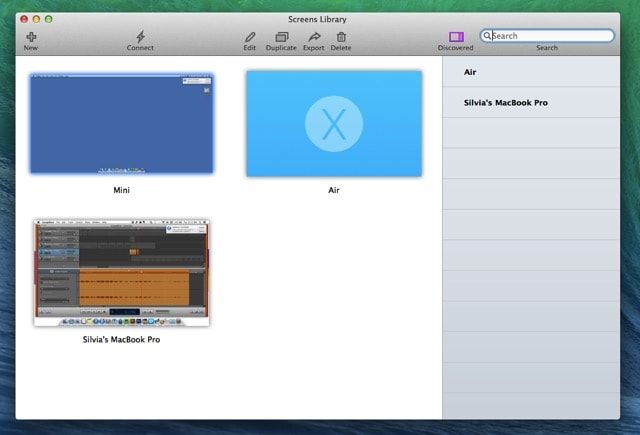
Даже на относительно небольшом дисплее iPhone вы сможете виртуозно управлять Mac или PC удалённо, главное, чтобы интернет-соединение не подвело. Тут вам и защищённое соединение, и поддержка жестов, и активные углы с дополнительными меню, и горячие клавиши. Имеется возможность работы с несколькими дисплеями, подключёнными к компьютеру.
Немаловажным моментом стал активный буфер обмена: скопировав текст, ссылку или изображение, с лёгкостью можно отобразить этот контент на iPhone или iPad.
Screens Connect — бесплатно
Альтернативное бесплатное приложение от того же разработчика Edovia. Позволяет осуществлять удалённое управление компьютером на базе OS X при помощи собственного Mac. Идеально подойдёт для удалённого решения проблем на гостевом компьютере.
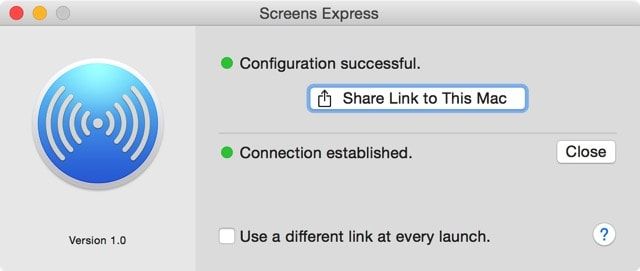
Инструкцию по настройке можно найти по ссылке ниже.
TeamViewer — бесплатно
Мощный инструмент для удалённого управления, поддерживающий все популярные настольные и мобильные операционные системы — Windows, OS X, Linux, iOS и Android. Программа бесплатна для некоммерческого использования, а вот для специалистов технической поддержки или компании придётся приобретать лицензию стоимостью от 26 800 рублей.
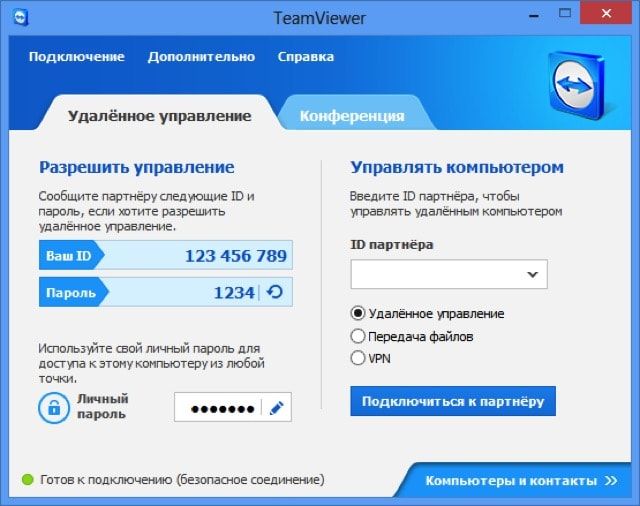
Программа с лёгкостью осуществит удалённый доступ в связке компьютер-компьютер или мобильное устройство-компьютер, без каких-либо заморочек с настройками.
Имеется поддержка удалённого включения компьютера, поддержка нескольких мониторов, жестов, функций клавиатуры, передача звуков и надёжное шифрование по стандарту AES (256 бит).
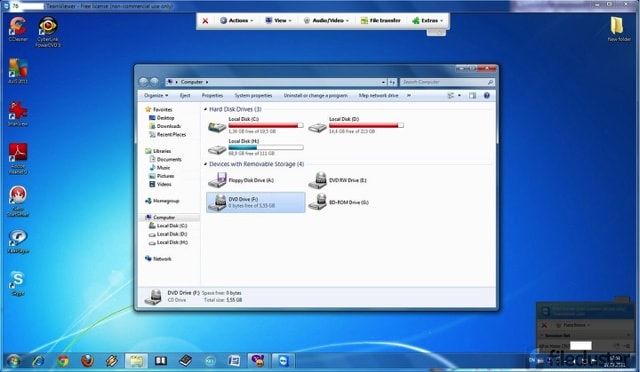
TeamViewer можно считать идеальным решением для бесплатного удалённого доступа.
Качественная реализация работы с удалённым доступом между любыми устройствами. В сервис интегрирован весь функционал, о котором можно только мечтать.
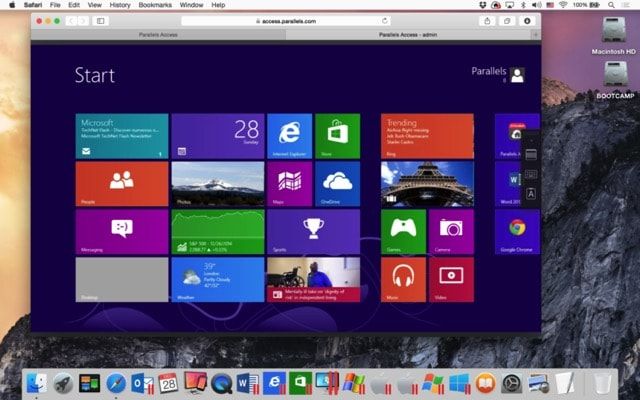
Перечислим лишь эксклюзивный функционал:
- увеличительное стекло Lock’n’Go для удобного выделения текста;
- открытие приложений с рабочего стола при помощи App Launcher;
- игровой режим! (запуск игр на PC/Mac с последующей комфортной игрой на мобильных iOS- и Android-устройствах + инструменты для создания удобных элементов управления в играх);
- хранение, управление и трансфер файлов, расположенных не только локально, но и в облаке;
- поддержка Apple Watch и стилусов Samsung S Pen;
и многое другое…
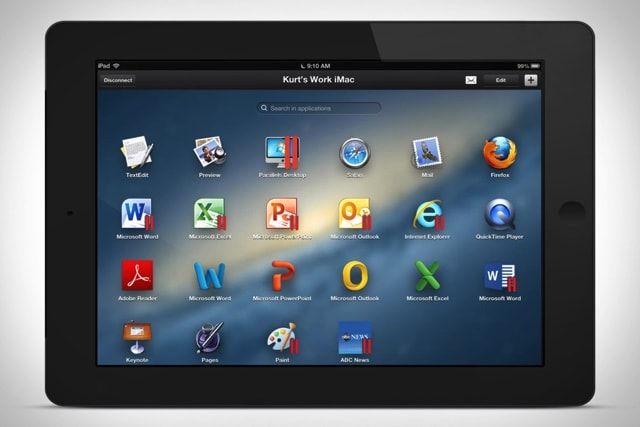
Но за такой богатый функционал нужно платить, а цена достаточно велика. Разработчики распространяют своё детище по подписке. Гражданам России такое решение обойдётся в 649 рублей за год.
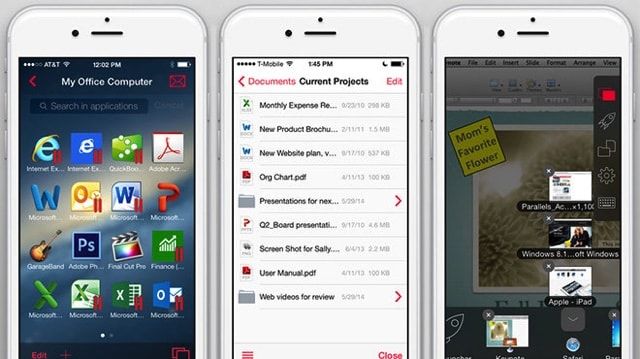
Имеется бесплатный пробный период.
Ещё одно бесплатное решение для удалённого доступа к компьютеру как с другого компьютера, так и с мобильного устройства на базе iOS или Android. Доступ осуществляется через бесплатное расширение для браузера Google Chrome и поэтому данный способ подходит для всех настольных платформ (Windows, OS X, Linux, Chrome OS).
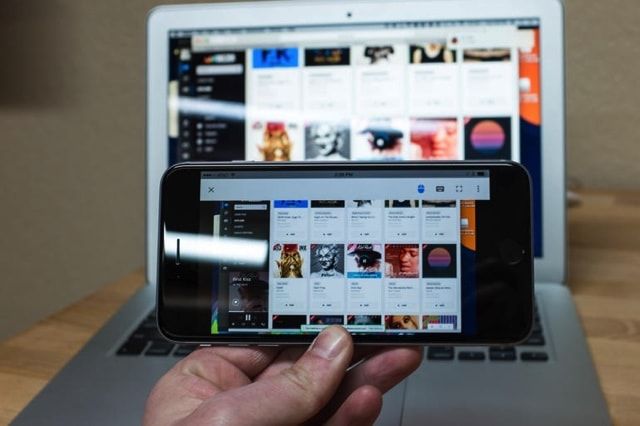
Соединение создаётся при помощи одноразового кода аутентификации, действующего в течение одной сессии. Способ проверен и достаточно хорош, но ждать какого-либо дополнительного функционала и удобства в управлении с мобильного устройства не стоит.
Фирменная технология Apple Continuity обеспечивает бесшовный пользовательский опыт и возможность легко переходить от устройства к устройству во время работы. Благодаря универсальному буферу обмена можно копировать текст, ссылки и другой контент на Mac и тут же вставлять его на iPhone. И наоборот.
Для использования этой функции убедитесь, что на обоих устройствах активен Bluetooth и они подключены к одной и той же беспроводной сети. Также проверьте, включён ли Handoff на Mac и iPhone:
- В macOS откройте «Настройки» → «Основные» и поставьте галочку напротив пункта «Разрешить Handoff между этим Mac и вашими устройствами iCloud».
- В iOS перейдите в «Настройки» → «Основные» и включите одноимённый тумблер.
2. Продолжайте работу на других устройствах
После включения предыдущей опции вы также можете начать работу в настольной версии приложения, а затем продолжить её на iPhone или iPad. Это работает с Mail, Safari, «Календарём» и многими другими стандартными приложениями.
Например, можно начать писать заметку на iPhone, а затем, пересев за Mac, продолжить работу над текстом с того места, на котором остановились.
MacOS распознаёт запущенные параллельно задачи и отображает их в виде дополнительной иконки в доке слева.
Чтобы продолжить работу с открытым приложением на iOS, нужно вызвать меню многозадачности свайпом вверх или двойным нажатием кнопки Home, а затем тапнуть по небольшой панельке внизу.
3. Отвечайте на звонки с Mac
Если iPhone привязан к той же учётной записи, что и Mac, можно использовать компьютер для приёма и совершения вызовов по сотовой сети. Для этого следует активировать на обоих устройствах соответствующую опцию и подключить их к одной беспородной сети.
- В macOS запустите FaceTime, откройте настройки и поставьте галочку напротив пункта «Вызовы с iPhone».
- В iOS перейдите в «Настройки» → «Телефон» → «На других устройствах», включите тумблер «Разрешить вызовы» и отметьте Mac.
Теперь, если зазвонит iPhone, вы сможете принять вызов прямо с компьютера. Также можно будет совершать звонки, кликая по ссылкам телефонных номеров в браузере и других приложениях.
4. Принимайте и отправляйте СМС с Mac
5. Отправляйте файлы, документы, ссылки
Отправлять контент можно с macOS на iOS и наоборот в любых комбинациях. Причём не только файлы, но и папки. Это работает для фото, документов, заметок, ссылок и контактов.
6. Используйте iPhone как точку доступа
Когда под рукой нет нормального Wi-Fi, всегда можно использовать смартфон для подключения к интернету. Для этих целей служит функция «Режим модема», которая доступна на iPhone и iPad с сотовым модулем.
Сначала нужно включить её на iOS-устройстве. Для этого перейдите в «Настройки» → «Режим модема» и включите одноимённый тумблер.
Теперь можно подключаться к Mac через иконку Wi-Fi в строке меню. Найдите в списке сетей свой iPhone и выберите его. Здесь же показан уровень сигнала и заряд аккумулятора смартфона.
7. Управляйте вкладками Safari
После включения iCloud-синхронизации для браузера вы сможете просматривать и закрывать открытые на Mac вкладки с iPhone и наоборот. Для этого удостоверьтесь, что синхронизация Safari включена на обоих устройствах.
- На macOS откройте «Настройки» → iCloud и поставьте галочку напротив Safari.
- На iOS перейдите в «Настройки» → Apple ID → iCloud и включите тумблер Safari.
После этого в меню открытых вкладок в Safari на Mac появятся списки вкладок со всех ваших устройств. Их можно будет закрыть по одной или все разом.
На iPhone соответствующий список вкладок отображается в стандартном меню переключения, чуть ниже превью активных вкладок.
8. Разблокируйте Mac с помощью iPhone
Стандартными средствами можно разблокировать Mac лишь через Apple Watch, но если установить специальное приложение, то этих целей подойдёт и iPhone. В App Store есть множество подобных программ. Вот пара самых популярных из них.
Суть этого метода в том, что на компьютер устанавливается серверная часть, которая синхронизируется по Bluetooth-связи с мобильным приложением. Как только вы приближаетесь к Mac с iPhone в кармане, компьютер автоматически разблокируется без ввода пароля. А при удалении смартфона на несколько метров экран Mac тут же блокируется.
9. Используйте Mac как клавиатуру для iPhone
Несколько нестандартное решение, которое тем не менее имеет право на существование. С помощью всё тех же сторонних приложений Mac можно превратить в Bluetooth-клавиатуру и подключить её к iOS-устройству.
Это можно сделать, установив утилиту Typeeto. Она позволяет подключаться к iPhone, iPad и Apple TV и печатать текст в мобильных приложениях на физической клавиатуре Mac. В некоторых случаях такая возможность бывает довольно полезна.
Иногда вам нужно выйти из дома или офиса, но на вашем Mac все еще есть какие-то работы, например, вы хотите узнать, завершена ли загрузка на ваш Mac, или вам нужно включить определенное приложение на Mac. В такой ситуации для вас очень важно управлять своим Mac с iPhone удаленно.
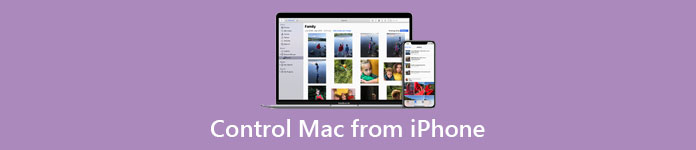
К счастью, на вашем устройстве iOS есть несколько приложений, чтобы это произошло. Если вы не знаете способ достижения цели, вы попали в нужное место. В этом уроке мы познакомим вас с лучшим способом просмотра экрана Mac и управления им с вашего iPhone. Пожалуйста, продолжайте читать и узнайте, как сделать это волшебство.
Часть 1 : Как управлять Mac с iPhone
Существует множество приложений удаленного доступа, доступных для вашего устройства iOS и Mac. Но здесь мы представим Remoter VNC, чтобы управлять тем, как управлять Mac с iPhone. Это замечательное программное обеспечение для удаленного доступа простое в использовании, и в нем не так много настроек для ввода, даже если вам разрешено использовать один логин для доступа ко всем вашим компьютерам Mac, что является основной причиной, по которой мы рекомендуем его вам.
Шаг 1 , Включить общий доступ к экрану
Чтобы управлять Mac с iPhone, сначала запустите Mac, щелкните значок Apple в верхнем левом углу и выберите «Системные настройки» из списков. Затем вы увидите всплывающее окно на главном экране, нажмите на опцию общего доступа. Затем отметьте «Общий доступ к экрану» и нажмите «Настройки компьютера».
На открывшейся панели установите флажок «Зрители VNC могут управлять экраном с паролем», а затем введите пароль в соседнее текстовое поле. Это сделано для того, чтобы вашим Mac можно было управлять только с вашего iPhone. Если вы собираетесь передать пароль кому-то другому, убедитесь, что он отличается от того, который вы используете для входа в свою учетную запись.
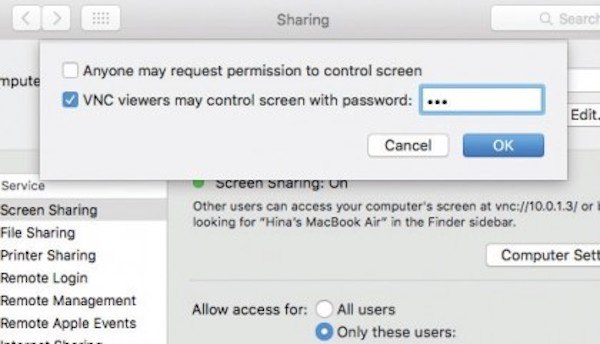
Шаг 2 , Установите Remoter VNC
Затем загрузите и установите приложение Remoter VNC из APP Store на устройстве iOS, а затем откройте его. И убедитесь, что ваш iPhone и Mac подключены к одной сети Wi-Fi. Если нет, это приложение не обнаружит ваш Mac, и вы не сможете управлять своим Mac через iPhone.
В Remoter VNC щелкните значок + в верхнем левом углу, чтобы просмотреть список компьютеров, подключенных к вашей беспроводной сети. Когда вы видите, что ваш Mac отображается в списке, проверьте его имя, установленное в верхней части панели настроек общего доступа, чтобы узнать, есть ли у него значок VNC. Затем нажмите на имя вашего Mac, нажмите «Добавить», чтобы задать для него настройки.
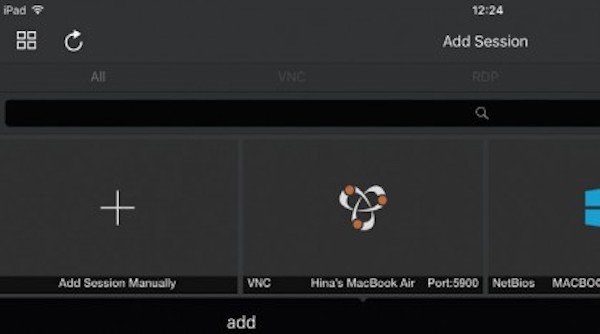
Шаг 3 , Предложить информацию для входа
Затем прокрутите вниз до имени пользователя VNC, введите имя своей учетной записи администратора на MAC и введите соответствующий пароль, необходимый для подключения к вашему Mac. Просто нажмите кнопку Сохранить, и вы вернетесь к основному интерфейсу.
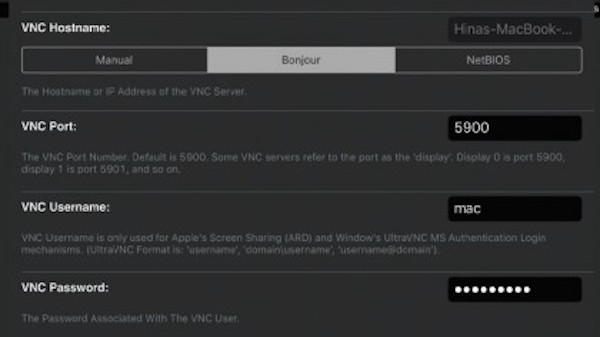
Шаг 4 , Управление Mac с iPhone
Выберите свой Mac на главном экране Remoter VNC и нажмите «Пуск». Это программное обеспечение автоматически подключится к вашему Mac через беспроводную сеть. После подключения вы можете начать управлять своим Mac с iPhone удаленно!
Теперь вы можете увеличить рабочий стол Mac, просто разводя два пальца на экране iPhone, и уменьшить масштаб, сведя их вместе. Вы можете перемещать указатель Mac туда, куда вы нажимали, касаясь экрана iPhone, что похоже на щелчок мышью. Более того, вы можете перейти в полноэкранный режим, нажав на значок полноэкранного режима в верхнем левом углу.
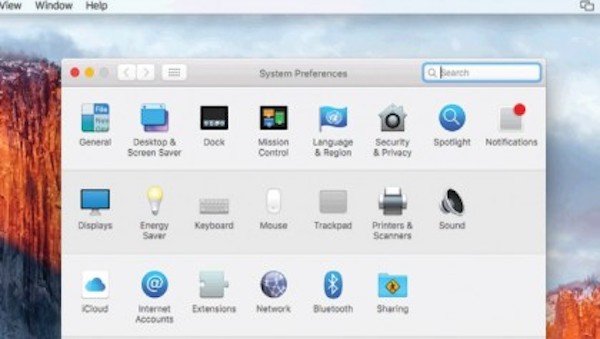
Шаг 5 , Используйте больше возможностей
Вы также можете нажать на иконку трекпада в правом нижнем углу, чтобы запустить виртуальный трекпад, или же можно вызвать виртуальную клавиатуру, чтобы помочь вам набирать текст. Подводя итог, можно сказать, что есть более удивительные функции, которые помогут вам лучше контролировать Mac с iPhone.
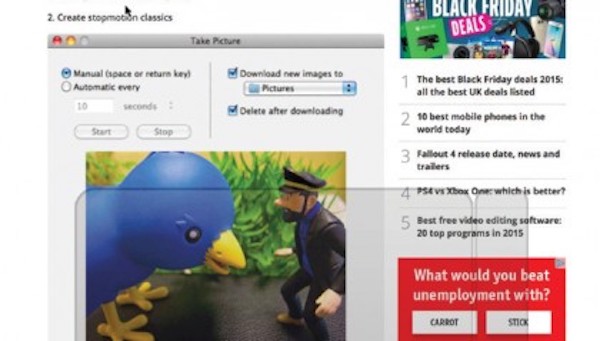
Часть 2 : Как записать iPhone на компьютер
Apeaksoft Screen Recorder это мощная и профессиональная программа для записи и создания снимков экрана с высоким разрешением, которая настоятельно рекомендуется для вас. Вам даны варианты захватить игровое видео, запись ТВ, записывать видео с веб-камеры или сделайте скриншоты на ваших окнах. И вы можете легко записывать видео в полноэкранном режиме или в желаемой области экрана. В общем, Apeaksoft Screen Recorder, как бесплатная программа записи экрана, заслуживает того, чтобы вы ее скачали и попробовали.
- Apeaksoft Screen Recorder может помочь вам записать практически все видео на экране, которые вы хотите записать, включая онлайн-игры, учебный курс, звонки по Skype и так далее.
- Вам предлагается выделить движение курсора мыши, чтобы упростить отслеживание при захвате видео с экрана.
- Этот экран рекордер также может сохранять видео с веб-камеры прямо на вашем компьютере, даже позволяет вам общаться с друзьями во время записи видео.
- После того как вы закончили с видео, вы можете экспортировать его в MP4 или WMF и поделиться в Интернете или легко воспроизвести его на большинстве игроков.
Вывод:
Возможность видеть экран вашего Mac и удаленно управлять Mac с вашего iPhone дает вам больше возможностей для баланса между работой и жизнью. Теперь вы узнали, как управлять Mac с iPhone, просто скачайте Remoter VNC и следуйте инструкциям, чтобы сделать это!
Если у вас есть другие мысли и вопросы по поводу этой статьи, пожалуйста, поделитесь ими в комментариях ниже. И не забудьте поделиться этим отрывком с друзьями, если он поможет вам в какой-то степени!
Читайте также:

