Подключение камеры logitech к mac os
Обновлено: 03.07.2024
Я владелец ноутбука от Apple (в данном случае совершенно не важно какого именно) с Mac OS X на борту, а с недавних пор — и мыши Logitech G700, изредка могу поиграть в видеоигры.
Да, можно долго говорить, что OS X не предназначена для игр, но тут я с вами соглашусь лишь отчасти:
Во-первых, число native игр в Steam постоянно растет ( лично у меня на аккаунте с братом около 150 игр, из них – 35 с поддержкой MAC OS X).
Во-вторых, есть Mac App Store, в котором есть порты известных видеоигр от издателей Feral Interactive и Aspyr Media, которые отсутсвуют в Steam (из-за политики последнего: Steam предлагает купить игру один раз и она становится доступна сразу для всех платформ (называется это Steamplay), но это, по понятным причинам, совершенно невыходно для Feral и Aspyr).
В-третьих, скоро состоится запуск сервиса Origin для MAC OS X (а сейчас доступны некоторые игры от ЕА в розницу).
В-четвертых, уже существует некий аналог Steam специально для MAC OS X- Macgamestore.
В-пятых, существует Blizzard, которая плевать хотела на все эти онлайн-магазины.
В-шестых, существуют «пиратские» порты игр с Windows. Это факт, который нельзя отрицать.
Но это лирическое отступление к тому, что на самом деле не все так печально с видеоиграми на Mac OS X, как это было, скажем, пару лет назад.
Была у меня самая простая лазерная USB мышь за 10 долларов и горя я с ней не знал, но спустя три года использования пришла к ней закономерная смерть.
Понравилась мне игровая мышь Logitech G 700 и решил я ее купить, да вот незадача: по-умолчанию, никаких настроек в среде Mac OS X (в данном случае – последней 10.8.2) не обнаружилось, специального ПО в комплекте тоже. Обратился я в support на сайт-произодителя, в двух словах: там об этой проблемме знают, но “в данный момент отсутствует ПО для Mac OS X, ничем не можем Вам помочь, всего доброго. Okay. Мы не ищем легких путей, сейчас я расскажу вам как я заставил своего нового «грызуна» корректно работать в среде Mac OS X:
Способ первый:
Используем любую виртуальную машину, либо грузимся в Windows через Bootcamp, либо идем к ПК друга/соседа/кума/брата/свата. Подключаем к Windows девайс, устанавливаем последнюю версию специального ПО — Logitech Gaming Software и настраиваем под себя до 5 профилей во встроенную память устройства!
Важный момент: не забудьте назначить на кнопку (у меня на G11) – «переключить профиль» в каждом профиле.
Затем можно переключаться в Mac OS X.
Способ второй.
Воспользуемся сторонней утилитой. Я рекомендую SteerMouse (хотя можно использовать и другие: USBOverdrive или ControllerMate). Утилита не подстраивается конкретно под мышь, но доступны общие команды: назначения действий до 16 кнопок ( в Logitech G 700 их всего 11),
доступны макросы; скорость прокрутки колеса; чувствительность мыши (а здесь, увы, неприятный момент: максимально заявлена поддержка 1800 dpi, а мышь поддерживает до 5700 dpi)
Доступны для настройки и профили для конкретных приложений. По функционалу эта (и другие) утилита заметно проигрывает Logitech Gaming Software, но на безрыбье и рак-рыба, как говориться.
Подозреваю, что эта «инструкция» без проблем подойдет и для других мышей, производители которых попросту игнорируют Mac.
Благодаря приложению Logitech Capture процесс создания контента с помощью веб-камеры становится простым, быстрым и исключительно удобным.
ВСЕ В ОДНОМ ДЛЯ УДОБСТВА СОЗДАНИЯ КОНТЕНТА
Подключить камеру, начать запись и обеспечить передачу стало просто как никогда. Запись видео высокого качества начинается сразу же после подключения новой веб-камеры. ПО Logitech Capture позволяет без труда рассказать всему миру о своем увлечении.

ЗАПИСЬ С НЕСКОЛЬКИХ ИСТОЧНИКОВ
ПО позволяет быстро монтировать сюжеты из записей, сделанных с помощью двух веб-камер, а также снятых в окнах приложений или непосредственно на рабочем столе.

ВЕРТИКАЛЬНАЯ ВИДЕОСЪЕМКА
Запись в формате 9:16 — это оптимальный вариант создания видеоматериалов в книжной ориентации для просмотра на мобильных телефонах.

ПРЯМАЯ ТРАНСЛЯЦИЯ
ПО позволяет вести прямые трансляции. Чтобы начать трансляцию, достаточно лишь добавить Logitech Capture в качестве источника записи на любой платформе потокового вещания.1

НАЛОЖЕНИЕ ТЕКСТА В ПРЯМОМ ЭФИРЕ
Теперь видеоряд можно без труда дополнить текстом, выбрав наиболее подходящий вариант из множества шрифтовых стилей, цветов и предварительно заданных настроек фона.

ЭЛЕМЕНТЫ УПРАВЛЕНИЯ СТУДИЙНОГО УРОВНЯ
Множество элементов управления позволяют выполнять макетирование, работать с эффектами перехода, а также настраивать отображение видеоматериалов по своему желанию.

НАСТРОЙКА КАМЕРЫ
ПО Logitech Capture позволяет не только отрегулировать параметры работы веб-камеры, но и сохранить до шести профилей настроек.
ЗАПИСЬ С НЕСКОЛЬКИХ ИСТОЧНИКОВ
ПО позволяет быстро монтировать сюжеты из записей, выполненных с помощью двух веб-камер, а также снятых в окнах приложений или непосредственно на рабочем столе, и оперативно переключаться между ними в режимах «картинка в картинке» или «разделенный экран» (количество источников записи при этом может достигать шести).
СОЗДАНИЕ ВЕРТИКАЛЬНЫХ ВИДЕО ДЛЯ ПРОСМОТРА НА МОБИЛЬНЫХ УСТРОЙСТВАХ
Режим вертикальной видеосъемки в формате 9:16 оптимизирован для записи видеоматериалов, которые можно будет удобно просматривать на мобильных устройствах и публиковать в социальных сетях.
ПРЯМАЯ ТРАНСЛЯЦИЯ
ПО Logitech Capture можно добавить в качестве источника записи на любой платформе потокового вещания, будь то YouTube, Facebook Live или Twitch, с помощью XSplit или Open Broadcaster Software (OBS). 1
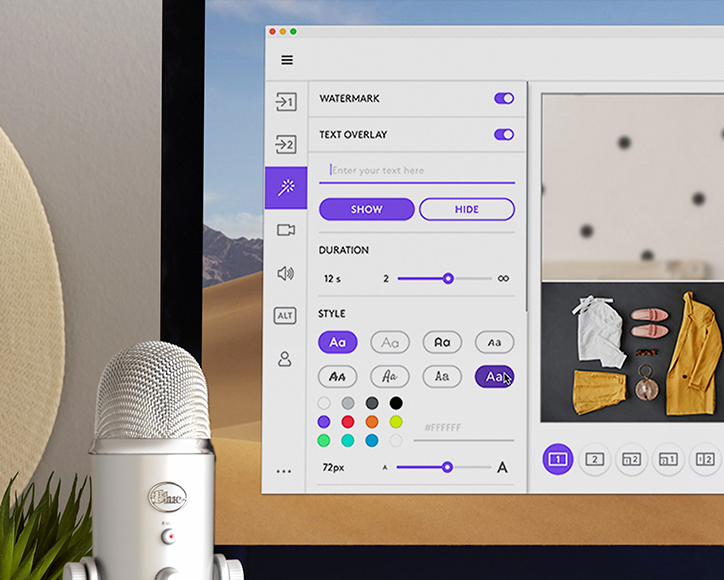
НАЛОЖЕНИЕ ТЕКСТА В ПРЯМОМ ЭФИРЕ
ЭЛЕМЕНТЫ УПРАВЛЕНИЯ СТУДИЙНОГО УРОВНЯ
Оперативно применяя фильтры, переходы и границы, можно сделать уникальным любой видеоматериал, а эффективные инструменты, например Chroma Key, дают возможность создать идеальный образ, удалив фон. Пользователь также может выбрать режим работы, соответствующий уровню освещенности места, где осуществляется съемка («Светлый» или «Темный»).
НАСТРОЙКА КАМЕРЫ
Пользователь имеет возможность выбрать поле обзора, соотношение сторон и разрешение для записи. Кроме того, меню дополнительных параметров позволяет отрегулировать баланс белого, автофокусировку и количество кадров в секунду.
Создав идентификатор Logitech, можно сохранить все профили настроек в ПО Logitech Capture. Возможность сохранения профилей настроек (до шести) позволяет быстро и удобно переключаться между различными сеансами.
Многие компьютеры Mac оборудованы встроенной камерой, которая расположена у верхнего края экрана, но с компьютером Mac можно использовать и внешнюю камеру.
Подключение внешней камеры
Подключите кабель камеры к порту на Вашем Mac. О видеопортах на компьютере Mac.
Если разъем на кабеле камеры не подходит к порту Mac, Вы можете использовать для подключения адаптер. См. статью службы поддержки Apple Адаптеры для порта Thunderbolt 3 или USB-C на компьютере Mac или устройстве iPad Pro.
Для распознания камеры компьютеру Mac требуется 10 —15 секунд.
Подробнее о подключении внешней камеры см. в инструкциях производителя.
Использование внешней камеры с приложениями и функциями
Photo Booth. Нажмите «Камера» в строке меню, затем выберите внешнюю камеру.
FaceTime. Нажмите «Видео» в строке меню, затем выберите внешнюю камеру.
QuickTime Player. Нажмите «Файл» > «Новая видеозапись», нажмите всплывающее меню «Параметры» и выберите внешнюю камеру.
Управление курсором головой. Выберите меню Apple


> «Системные настройки», нажмите «Универсальный доступ» , нажмите «Управление указателем», затем нажмите «Другие способы управления». Нажмите «Параметры» рядом с «Включить управление курсором головой», нажмите «Параметры камеры», затем выберите внешнюю камеру.
Приложения сторонних разработчиков. Возможно, Вы сможете использовать внешнюю камеру с приложениями сторонних разработчиков, загруженными из App Store. Подробную информацию смотрите в инструкциях производителя или в меню и настройках приложений.
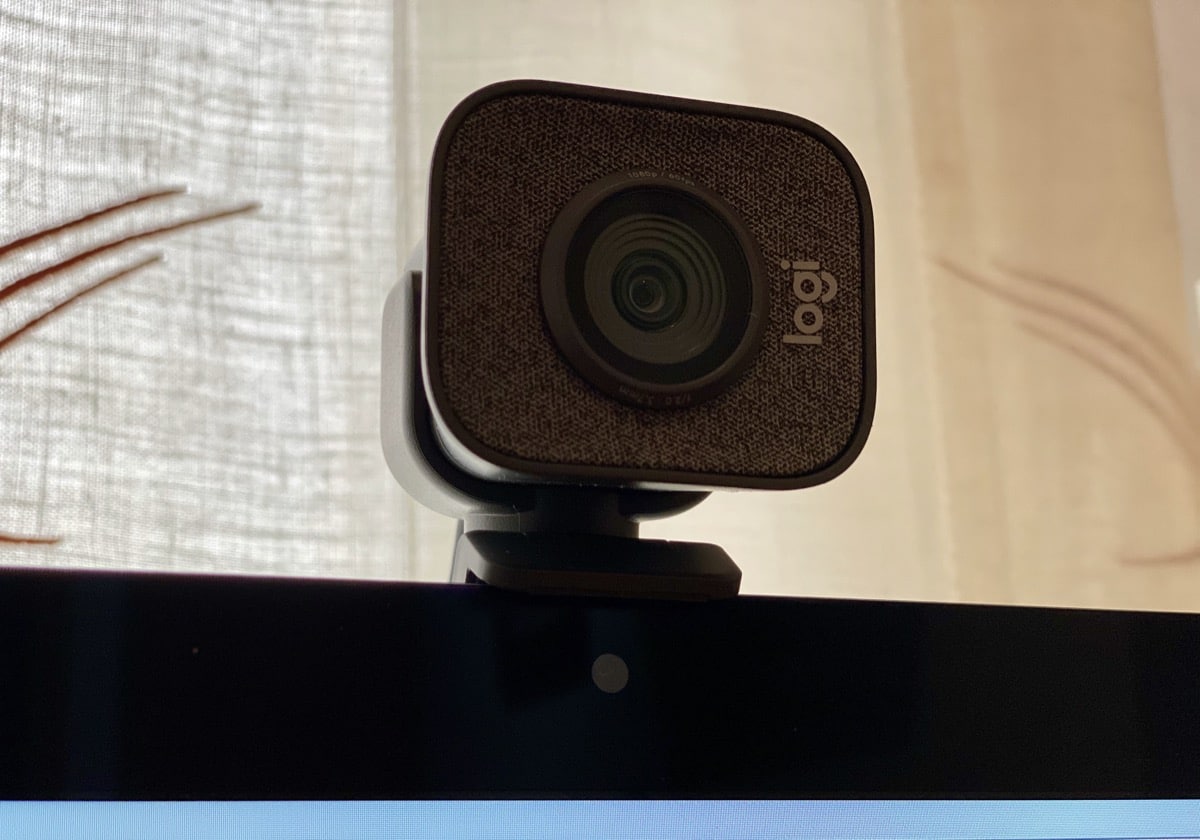
Несколько дней назад мы говорили о запуске новой камеры. Logitech StreamCam для создания более качественного контента. Очевидно, что камеры Mac подходят для определенных случаев, но их всегда можно улучшить с помощью внешней камеры, и та, которую Apple предлагает нам в этих командах, вполне справедлива.
Сегодня мы смогли прикоснуться к новой камере StreamCam от Logitech и действительно качеству, которое она предлагает как в материалах изготовления, так и в Качество видео 1080p / 60fps или 720p / 60fps. Он также предлагает простое решение для их размещения и ориентации благодаря регулируемой и полностью регулируемой ножке. Он также предлагает аксессуар, который позволяет разместить веб-камеру в любом месте благодаря штативу или аналогичному устройству, и он устанавливается легко и быстро.
Содержимое коробки
В коробке находим все необходимое использовать эту камеру на Mac или любой ПК. И дело в том, что добавлена модульная поддержка, чтобы поместиться даже на краю iMac, хотя это правда, что сначала он может показаться нестабильным, это не так, и он отлично держится. Он также добавляет резиновую отделку, которая точно касается металла нашего iMac или MacBook, поэтому нет проблем с перемещением или повреждением оборудования.
В коробке мы находим StreaCam от Logitech вместе с инструкциями по эксплуатации и аксессуаром для размещения веб-камеры на любом штативе (универсальная резьба). Еще у нас есть сюрприз в виде Лицензия XSplit Premium на три месяца. XSplit, для тех из вас, кто не знает, - это приложение для потоковой передачи и микширования видео, разработанное SplitmediaLabs. Это приложение используется в основном для прямой трансляции или записи видео непосредственно с нашего оборудования, а вместе с камерой мы находим три месяца использования этого программного обеспечения бесплатно.

Совместим с Logitech Capture
Logitech StreamCam, несомненно, является универсальной камерой и становится лучшей камерой при использовании собственного программного обеспечения компании Logitech Capture. Capture позволяет использовать функции StreamCam для автоматизировать экспозицию, кадрирование, стабилизацию и т. д.. поэтому нам просто нужно заботиться о создании наилучшего контента для наших подписчиков. Вы можете скачать бета-версию Logitech Capture для Mac совершенно бесплатно. с собственного сайта фирмы.
Logitech Capture рекомендует следующее Mac для видео 1080 60 кадров в секунду:
Это программное обеспечение полностью совместимо с Macos 10.14 и далее, и для подключения требуется порт USB C.
Основные характеристики Logitech StreamCam
По правде говоря, основные характеристики этой веб-камеры, разработанной специально для стримеров и создателей контента, необходимы сегодня. Они могут быть не лучшими, когда дело доходит до характеристик качества видео, но они мощные и очень универсальные. Эти основные характеристики:
- Распознавание лиц, интеллектуальная фокусировка и экспозиция для идеального просмотра в каждом видео
- Интеллектуальное кадрирование с поддержкой искусственного интеллекта, поэтому вы всегда на виду
- Порт подключения USB C. Звук стерео- или монофонического микрофона
- Вертикальное видео Full HD, идеально подходящее для историй в Instagram и Facebook, Youtube, Gaming Twitch и т. Д.
- Конфигурация стерео и двойного монофонического звука для записи в соответствии с вашими предпочтениями
- StreamCam также поддерживает XSplit (3 месяца бесплатного премиального доступа) и Open Broadcaster Software (OBS).

Простой и быстрый монтаж
Это может показаться сложным для размещения или может показаться слишком простым, но на самом деле хорошо держится на любом Mac и устанавливается за секунду. Мы не можем сказать больше об этом, и это то, что, однажды подключившись к команде, мы просто должны наслаждаться контентом, который мы создаем, и забыть обо всем остальном.
Новая StreamCam доступна прямо сейчас для цена 159 евро на собственном веб-сайте Logitech и в других магазинах.
Читайте также:

