Подключение коммутируемого соединения как убрать windows 7
Обновлено: 07.07.2024
В этом документе представлены решения наиболее типичных проблем модемных соединений. Причинами неполадок соединений могут быть плохое качество звуковых сигналов, передаваемых по телефонной линии, неисправность кабеля (перегнутые кабели или контакты), большие объемы звонков на стороне поставщика услуг Интернет или неправильная настройка драйверов/программного обеспечения модема. В этом документе представлена информация, которая позволит устранить большинство таких проблем. Прочтите весь документ и выполните каждый шаг, пока не будет найдено решение проблемы.
Коммутируемые модемы устанавливаются не на всех компьютерах. Если коммутируемый модем не установлен на вашем компьютере, можно подключить модем по кабелю USB, либо установить модемную плату.
Поскольку процесс устранения неполадок модемных соединений имеет свои особенности, перед выполнением операций по устранению неисправностей модемных соединений рекомендуется прочитать весь документ. Кроме того, желательно распечатать этот документ и использовать распечатку для справки в процессе устранения неисправностей.
Перед началом устранения неисправностей подключения по коммутируемому соединению
Прежде чем приступить к устранению неисправностей подключения по коммутируемому соединению проверьте следующее:
Для подготовки Windows к устранению неисправностей и решению большинства проблем, связанных с навигацией по Интернет, выполните сброс настроек Интернет следующим образом:
Щелкните вкладку Дополнительно и нажмите кнопку Сброс .
Рис. : Кнопка "Сброс" на вкладке "Дополнительно" в окне "Свойства обозревателя"
Прочтите информацию на экране и нажмите кнопку Сброс .
Рис. : Сброс параметров настройки Internet Explorer
После того, как Windows выполнит сброс установок Internet Explorer, нажмите кнопку Закрыть .
Убедитесь, что телефонный кабель подключен к порту RJ11 модема, а не к порту RJ45 на сетевой карте. Повторите попытку соединения после правильного подключения телефонного кабеля.

Обязательно получите учетную запись у провайдера Интернет-услуг. Поставщик услуг Интернет должен предоставить информацию, необходимую для настройки учетной записи: как минимум один номер дозвона, пароль (при необходимости), специальное программное обеспечение для настройки учетной записи (если используется), а также специальная информация по настройке (учетные данные почтового сервера pop3 и сервера новостных групп, настройки шифрования и сжатия, а также многие другие настройки). У поставщика услуг Интернет можно получить ответы на вопросы по настройке, а также рекомендации по настройке параметров Windows, если вы еще этого не сделали.
Используйте телефонный кабель с разъемом RJ11 длиной не более 1,83 м. По возможности не используйте шнур, уже подключенный к модему.
Проверьте доступность аналоговой телефонной линии (настенная или напольная розетка с разъемом RJ11).
Шаг 1. Проверка качества соединения с телефонной линией и качества звука на соответствие подключению по коммутируемому соединению
Неудовлетворительное качество телефонной линии может быть причиной невозможности подключения, периодических разрывов связи и низкой скорости передачи данных по модему. Выполните следующие действия, если источником неисправности является состояние телефонной линии или подключения:
В этом документе вы не найдете информацию по устранению неполадок, возникающих при подключении коммутируемого модема к сотовому телефону, цифровой линии или устройству передачи голосовых данных (VOIP), так как для эмуляции сигналов аналоговой телефонной линии возможно потребуется специальное оборудование. Некоторые сотовые телефоны можно подключать к компьютеру с помощью кабеля USB. В среде Windows такие телефоны распознаются как устройства WinModem. В любом случае, при возникновении неполадок в процессе подключения или настройки следуйте рекомендациям изготовителя сотового телефона или другого устройства. Изготовитель может порекомендовать настройку модема на игнорирование тонального сигнала или настройку временной задержки перед началом набора. Только изготовитель сотового телефона или прочего устройства сможет предоставить всю необходимую информацию.
Выполните следующие действия для проверки телефонного кабеля, аналоговых подключений, тонального сигнала и качества звука:
Отключите модем от телефонной линии и подключите его к обычному аналоговому телефону (не цифровому). В целях тестирования подключите телефонный аппарат в телефонный разъем напрямую с помощью специального кабеля.
Рис. : Подключение телефонного аппарата к телефонной линии напрямую
Как определить, является ли телефонный аппарат аналоговым или цифровым? Эту информацию можно найти на тыльной стороне корпуса телефонного аппарата. Если в телефонном аппарате используется один разъем RJ11 (с двумя или четырьмя контактами) с информацией о типе подключения и номером REN (Ring Equivalence Number) на наклейке в нижней части корпуса аппарата, то телефон и линия, возможно, являются аналоговыми. Если требуется набор кода для выхода на внешнюю линию (обычно "9"), либо если в качестве звонка используется тональный сигнал, то возможно это цифровой аппарат. В этой статье не рассматриваются цифровые телефонные линии, так как они не предназначены для использования с коммутируемыми модемами.
В целях тестирования обеспечьте максимальную защиту линии от помех, для чего выполните следующие действия:
Отсоедините разветвители (сплиттеры) и подключите кабель напрямую в настенную телефонную розетку.
Убедитесь, что телефонный кабель не обернут вокруг других кабелей и не намотан в катушку.
Убедитесь, что телефонный кабель не располагается вблизи стереодинамиков. Отключите динамики на время тестирования.
Отключите прочие телефонные аппараты, использующие тот же телефонный номер (спаренные телефоны). Это также относится к терминалам пластиковых карт, факсимильным аппаратам, DSL-модемам, использующим этот номер телефона в качестве номера дозвона до оператора, а также к беспроводным телефонам (их также следует отключить). Устройства, подключаемые к одной и той же линии, могут ослаблять REN-сигнал.
Снимите трубку телефона и прослушайте звуковой сигнал.
Что вы слышите? В зависимости от уровня и характера сигнала, для устранения неполадки используйте следующую информацию:
Если гудок слышен, проверьте качество телефонной линии. Наберите знакомый вам номер с этого телефонного аппарата. Прослушайте звуковой сигнал в трубке - слышны ли постоянные шумы или хлопки, посторонние голоса и т.п.?
При обнаружении проблем с качеством звука в телефонной линии, обратитесь к оператору телефонной связи, чтобы устранить эту неполадку. После устранения проблем с качеством линии подключите модем в настенную розетку и повторите попытку подключения к Интернету.
Если вы смогли дозвониться по набранному номеру и отчетливо слышите голос вызываемого абонента, не отключайте телефон. Перейдите к Шагу 2: Наберите номер дозвона по устранению неисправностей для проверки соединения с поставщиком услуг Интернета (ISP).
Если тональный сигнал не слышен, возможно, что неисправна настенная (или напольная) телефонная розетка, либо услуга телефонной связи недоступна. Проверьте исправность телефонного аппарата и телефонного кабеля. Подключите телефонный аппарат и кабель в настенную розетку в другой комнате (с тем же телефонным номером) и снова прослушайте тональный сигнал:
Если тональный сигнал не слышен даже после подключения к разъему в другой комнате, обратитесь к оператору телефонной связи с просьбой повторно включить телефонную связь на этой линии. После того, как вы услышите тональный сигнал, подключите модем к настенной розетке и повторите попытку подключения к Интернету.
Если тональный сигнал присутствует в линии, выходящей из другой комнаты, устраните неисправность в настенной розетке, в которую подключен модем. После того, как вы устранили неисправность настенной розетки, и слышите тональный сигнал в той же линии, подключите модем в настенную телефонную розетку и повторите попытку подключения к Интернету.
Шаг 2. Набор номера дозвона для устранения неполадок коммутируемого соединения
С телефонного аппарата наберите номер дозвона для выхода в Интернет и прослушайте звуковой сигнал.
Что вы слышите? В зависимости от уровня и характера сигнала, для устранения неполадки используйте следующую информацию:
Если на другом конце линии снимают трубку, это значит, что вы набрали неверный номер или номер дозвона был изменен. Наберите правильный номер дозвона для выхода в Интернет и повторите попытку.
Если при наборе номера дозвона сигнал приема вызова не срабатывает, возможно, что доступ в линию отключен. Попробуйте набрать другой номер дозвона (если имеется) или номер службы поддержки на стороне поставщика услуг Интернет, чтобы выяснить, имеются ли проблемы в оказании услуг. Повторите попытку.
Если слышен сигнал занятости линии, это значит, что заняты все линии, использующие этот номер. Попробуйте набрать другой номер дозвона или продолжайте набор номера, пока не сработает сигнал приема вызова.
Высокие свистящие шумы после набора номера дозвона являются признаком того, что связь с Интернет по модему может быть установлена. Завершите вызов и повторно подключите модем к настенной телефонной розетке с помощью телефонного кабеля и повторите попытку установить соединение. Если связь по-прежнему отсутствует, перейдите к следующему шагу и проверьте параметры набора.
Шаг 3. Проверка параметров набора для устранения неполадок коммутируемого соединения
Требуется ли набирать цифру 9 перед набором вызываемого номера? Используется ли функция ожидания вызова в этой же линии? Используете ли вы телефонную карточку для набора номера? Если не удалось установить модемное соединение с поставщиком услуг Интернет, либо если произошел внезапный обрыв соединения с Интернет из-за того, что на ту же линию поступил входящий вызов, выполните следующие действия по настройке правил набора для модема. Если ранее модемное соединение с поставщиком услуг Интернет с этого же номера было успешно, пропустите этот шаг.
Выполните следующие действия, чтобы проверить и изменить настройки в окне "Телефон и модем":
При появлении приглашения системы указать пароль администратора и подтвердить его, укажите пароль и повторно введите его для подтверждения.
Рис. : Открытие настроек телефона и модема
Укажите местонахождение и нажмите кнопку Изменить в окне "Телефон и модем".
Рис. : Параметры набора для местонахождения
Если при наборе номера за пределами здания необходимо вводить добавочный номер, на вкладке "Общие" введите требуемый номер в поле "Для выхода на внешнюю линию наберите. ".
Выберите Тональный набор или Импульсный набор , в зависимости от того, какой телефонный аппарат используется.
Если для набора номера требуется использовать телефонную карточку, нажмите вкладку Телефонная карточка и введите необходимую информацию.
Нажмите OK и повторите попытку подключения к Интернету. Если по-прежнему не удается установить модемное соединение с Интернет, перейдите к следующему шагу, чтобы выполнить тестирование аппаратного обеспечения модема.
Шаг 4. Проверка модема и настроек модема для коммутируемого подключения в Windows 7
Во всех компьютерах HP со встроенным модемом и установленной операционной системой Windows 7 имеется средство диагностики модема, позволяющее выполнить диагностику и устранить любые неполадки с устройством. Для запуска средства диагностики выполните следующие действия:
Сохраните все открытые документы и закройте все программы.
Нажмите Пуск , Все программы , Справка и средства ПК , а затем Средства диагностики оборудования .
При появлении приглашения системы указать пароль администратора и подтвердить его, укажите пароль и повторно введите его для подтверждения.
Программа "Средства диагностики оборудования" выполнит сбор информации о системе.
Рис. : Средства диагностики оборудования
Отметьте флажком строки всех тестов модема и нажмите кнопку Да .
Программа "Средства диагностики оборудования" выполняет тесты модема.
После того, как пройдены все тесты, предшествующие тесту "Простое соединение", откроется окно. При тестировании простого соединения будет набран внешний телефонный номер и выполнена проверка возможности установления модемного соединения. Для этого заполните специальные поля параметров набора для выхода на внешнюю линию.
- Введите код зоны, из которой выполняется набор, в поле Код местных звонков .
- Если перед набором номера телефона внешней линии сначала требуется ввести код, введите его в поле Префикс правила набора .
- Если в телефонном аппарате используется функция ожидания вызова, введите последовательность цифр для отключения этой функции в поле Отключить службу отложенных звонков . Если вы не знаете этой последовательности, тестирование будет выполнено даже если номер не введен. Если во время тестирования поступил входящий вызов и произошел сбой, запустите тест повторно.
Рис. : Набор номера при тестировании простого соединения
По завершении тестирования все ошибки будут отображены в информационном окне "Результаты теста". Для устранения неисправностей используйте информацию в окне результатов. В зависимости от полученных результатов выполните следующие действия:
ПРОЙДЕН – Показывает, что модем обнаруживает тональный сигнал в линии.
НЕ ПРОЙДЕН – Означает, что тест завершился неудачно, поэтому неудачно завершилось и тестирование простого соединения телефонной линии с тональным сигналом. Обычно это вызвано неисправностью телефонной линии, телефонного кабеля или соединения. Для устранения неисправности соединения настройте модем на игнорирование тонального сигнала при наборе номера в телефонной линии без тонального сигнала. Для того, чтобы модем игнорировал тональный сигнал, выполните следующие действия:
Рис. : Открытие окна "Диспетчер устройств"
В окне "Диспетчер устройств" дважды щелкните значок Модемы .
Щелкните правой кнопкой строку имени модема и выберите пункт Свойства .
Нажмите вкладку Модемы . Снимите флажок рядом с полем Ожидание тонального сигнала перед набором .
Тест команд факса или последнего вызова
Эти тесты предназначены только для проверки отдельных функций модема и не должны использоваться для проверки соединений с Интернет (пройден или не пройден).
Проверка модема с замыканием "на себя"
ПРОЙДЕН – Показывает, что информация о состоянии внутренних аппаратных компонентов была успешно передана из микропрограммы модема в программу диагностики. Скорее всего, причиной неполадок соединения является не модем. Возможно проблема в программном обеспечении или соединении с линией.
НЕ ПРОЙДЕН – Если любой из тестов с замыканием "на себя" завершился неудачно, все другие тесты могут также завершиться неудачно. Это означает либо неисправность соединения между модемом и гнездом материнской платы (или контроллером USB, если используется USB-модем), либо неполадку внутри модема. Если повторное подключение модема в разъем не помогло устранить неполадку, следует заменить модем. Если используется USB-модем, попробуйте удалить модем из порта, перезагрузите компьютер, дождитесь завершения запуска Windows и затем подключите модем в другой порт USB на задней панели компьютера.
ПРОЙДЕН – Если тестирование соединения завершилось успешно, то причиной неполадки является связь с вашим поставщиком Интернет-услуг. Проверьте, правильно ли введен пароль соединения, и позвоните по номеру службы поддержки на стороне поставщика Интернет-услуг. Специалисты по поддержке на стороне поставщика Интернет-услуг помогут устранить неполадку соединения. При устранении неполадки модемного соединения поставщиком услуги Интернет обязательно сообщите техническим специалистам, что модем успешно прошел тестирование соединения с удаленным тестовым сервером.
Шаг 5. Обращение к поставщику услуги Интернет после тестирования коммутируемого подключения
Если неполадки с выходом в Интернет по-прежнему устранить не удалось, при этом тест аппаратного обеспечения модема завершился удачно, то возможной причиной этого является неправильная настройка программного обеспечения, предоставленного поставщиком услуг Интернет, либо то, что модем не настроен на подключение к телефонному аппарату поставщика Интернет-услуг. Обратитесь к поставщику Интернет-услуг за помощью в настройке параметров Windows и используемого программного обеспечения.
Некоторые пользователи Windows сталкиваются с проблемой: в процессе работы выскакивает окошко «Подключение к коммутируемому соединению». Такое подключение к сети является просто «наследием прошлого», когда компьютер подключался к Интернет с помощью модема, подсоединенного к телефонной линии. Оно требует ввода логина и пароля после того как модем «дозвонился» к провайдеру.
Окно с предупреждением начинает появляться из-за сбоев в системных настройках или, что бывает очень редко, из-за действий вирусов. Бывает и так, что окно вовсе не закрывается, что приносит дополнительные неудобства, снимая его принудительно в диспетчере задач. Попробуем разобраться, как решить эту проблему.
Отключаем назойливое окно
Чаще всего для поиска путей исправления появления данного окна пользователи начинают искать причину в программах, требующих постоянного интернет-подключения: браузерах, мессенджерах и т.д. Делать так не рекомендуется, особенно начинающему пользователю – изменяя настройки, можно выставить параметры, после которых приложение будет работать не вполне корректно. Не спасет ситуацию и проверка компьютера различными антивирусами, вы только потратите время, не решив проблему.
Причина появления окна «коммутируемых соединений» в большинстве случаев самая банальная – в разделе «Свойства обозревателя» пользователь выставил соответствующие настройки, а затем забыл об этом. Для исправления положения кликаем кнопку «Настройка».

После данного действа попадаем в раздел настроек операционной системы «Свойства обозревателя». Сюда же можно попасть, нажав на соответствующий пункт в панели управления (если злополучное окошкокак назло долго не появляется).
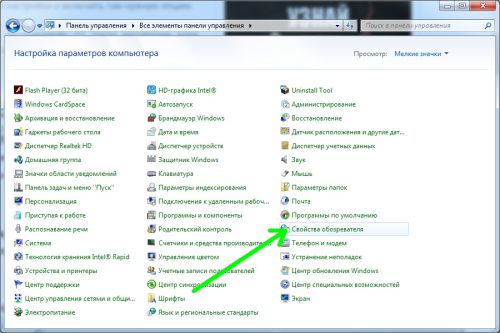
В окне свойств нам нужна вкладка «Подключения», переходим на нее.
Выставляем переключатель в положение «Никогда не использовать коммутируемые подключения», и жмем «Применить», затем «ОК» и закрываем окно.
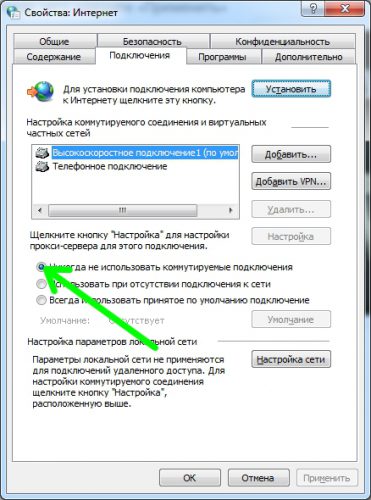
Вместо послесловия
Надеемся, что после нашей статьи начинающие пользователи смогут самостоятельно убрать описанное выше окно без риска навредить операционной системе.

У некоторых пользователей постоянно выскакивает вот такое окошко Подключение коммутируемого соединения:

И это, несмотря на то, что есть постоянное соединение с Интернетом, например, с помощью Wi-Fi (вай-фай)!
Причем, закрытием этого окошка, проблема не решается. Это же окошко Подключение коммутируемого соединения появляется снова и снова.
Что такое подключение коммутируемого соединения
Вообще доступ к Интернету можно получить разными способами.
Это можно сделать, например, через мобильный телефон, подключенный к компьютеру, в котором используется мобильный Интернет.
Можно выйти в Интернет и через отдельный модем от сотовых операторов типа Магефон, МТС и т.п. Такой модем просто вставляется в USB компьютера для подключения.
К Интернету можно также подключиться и через выделенную линию с помощью провода с высокоскоростным подключением.
Такие соединения, как правило, предоставляются с использованием Имени пользователя и пароля. Т.е. на компьютере создается сетевое подключение, указывается Имя пользователя и пароль и с помощью него можно выйти в Интернет.
Но, технологии развиваются, и сейчас для удобства пользователей стало популярным использовать также беспроводные сети Wi-Fi.
Таким образом, у многих пользователей появилось беспроводное постоянное подключение к Интернету, и необходимость в использовании ранее настроенных соединений отпала!
Например, приобретается роутер с Wi-Fi, вставляется в него модем от оператора связи (Мегафон, МТС и т.п.), ноутбук находит новое беспроводное сетевое соединение и производится подключение.
Как убрать подключение коммутируемого соединения

После этого, данное окошко больше появляться не будет.
Если же Вы не хотите ждать появления этого окошка, то можете через меню Пуск зайти в Панель управления:

Далее перейти в раздел Сеть и Интернет (Сетевые подключения):

Затем перейти в Свойства обозревателя:

И там найти уже показанную выше вкладку Подключения и выбрать Никогда не использовать коммутируемые подключения.
Вот так очень просто можно убрать появления окошка о подключении коммутируемого соединения!
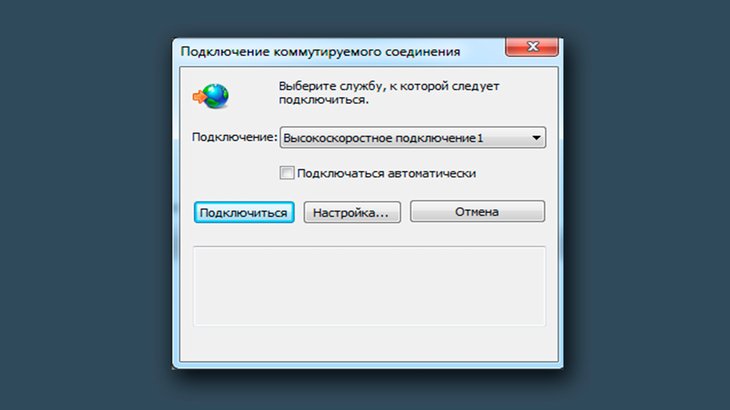
Окно «Подключение коммутируемого соединения» выглядит вот так:

Я замечал, что чаще всего данное окно начинает появляется при неправильных настройках подключения к интернету, в момент работы в таких программах, как, например, Скайп, которые требуют постоянного подключения к интернету.
Отключение появления окна «Подключение коммутируемого соединения»
Рассмотрим, как избавиться от назойлового окна, которое реально мешает работать. Самый простой способ заключается в том, что при появлении данного окна, нажмите кнопку «Настройка».

Вы попадёте в раздел настроек Windows под названием «Свойства обозревателя».
Если же окно долго не появляется и вы пропускаете его, забывая войти в настройки и включить нужную опцию, то можно вручную попасть в нужные настройки и включить там нужную опцию.
Для этого в поиске Windows наберите «Свойства обозревателя» (1). Часто достаточно даже набрать только слово «Свойства» из запроса. В списке результатов видите соответствующий найденный раздел настроек Windows (2).

В открывшемся окне переходим на вкладку «Подключения». На этой вкладке отметьте пункт «Никогда не использовать коммутируемые подключения» (1), после чего нажмите «Применить» (2) и «ОК» (3).

Именно из-за выставленной здесь другой опции, например, «Всегда использовать принятое по умолчанию подключение», вы можете сталкиваться с проблемной появления этого надоедливого окна.
Выставив здесь указанную выше опцию, окно больше не будет появляться.
Вот так легко можно избавиться от данного окна, не прибегая к помощи всяких антивирусов и не выискивая проблему в используемых на компьютере программах, например, в Skype :) Чаще всего данное окно появляется именно из-за того, что пользователь сам случайно или специально ранее выставил не оптимальные настройки в разделе «Свойства обозревателя».
Заключение
Данная проблема хоть и не массовая, но всё-таки встречается и я на своём опыте убедился, что далеко не все пользователи Windows способны её решить самостоятельно, без посторонней помощи. Оно и понятно, ведь для этого нужно знать, в какие именно настройки влазить и что отключать, а в системе всяких этих настроек тысячи :) Если проблема коснётся опытного пользователя, то понятное дело, ему информация из этой статьи вряд ли пригодится, а вот новичкам — запросто.
Хорошего вам дня и отличного настроения! ;)
Сделай репост – выиграй ноутбук!
Каждый месяц 1 числа iBook.pro разыгрывает подарки.
- Нажми на одну из кнопок соц. сетей
- Получи персональный купон
- Выиграй ноутбук LENOVO или HP
11 комментариев
благодарю. теперь все отлично
Автор: Владимир Белев
Очень здорово и спасибо, что написали о решении проблемы! :)
Спасибо, Владимир! Очень помогли. Данное окно стало всплывать, когда установил на ноуте фоторедактор Лайтрум и графический редактор Фотошоп - у них, по умолчанию, включен выход на облака. Но если в самих редакторах отключил выход в настройках, то в ноуте стало появляться вот это окно. Благодаря вашему посту избавился от этой проблемы.
Автор: Владимир Белев
Отлично, спасибо что написали о решении проблемы и о симптомах её возникновения! Думаю, другим будет тоже полезно.
Кто объяснит почему при каждом включении компьютера стало появляться окно "подключение коммутируемого соединения", через которое дальше включается интернет. Раньше такого окна не было, просто вкл. щелкая по иконке "высокоскоростное подключение". а теперь всегда через окно коммутируемого подключения.






тоже недавно такое было - исчезло само
п.с: а зачем на ярлык-то кликать? не проще в авторан его кинуть (не забыв убрать "запрашивать имя, пароль, сертификат")
п.с.с: подозреваю что дело в обновлении (т.к. появилось после установки ie11)
если стоит ie11, то там теперь этого нет.



тоже недавно такое было - исчезло само
п.с: а зачем на ярлык-то кликать? не проще в авторан его кинуть (не забыв убрать "запрашивать имя, пароль, сертификат")
п.с.с: подозреваю что дело в обновлении (т.к. появилось после установки ie11)
если стоит ie11, то там теперь этого нет.
11 не ставил, вообще не пользуюсь им. Но нашел в настройках. использовать при отсутствии интернета коммутируемое. Значит запрашивал он. так что лучше поставить никогда не использовать или по умолчанию высокоскоростное. ?
Читайте также:

