Подключение по rdp без пароля windows 7
Обновлено: 03.07.2024
У меня есть HTPC с пользователем, у которого нет пароля и автологин.
Я хочу иметь возможность подключиться к нему через Remote Desktop без пароля, поэтому я могу войти в систему с исходным пользователем. (Я не хочу добавлять другого пользователя только для mstsc)
Есть ли способ сделать это?
2
ответа
Да, это возможно.
По умолчанию Windows не разрешает вход в систему по сети с пустым паролем. Существует статья KB, в которой описано, как разрешить пустые пароли для входа в сеть .
Вы можете отключить ограничения пустого пароля, используя политику. Чтобы найти и изменить эту политику:
- Нажмите «Пуск», выберите «Выполнить», введите gpedit.msc и нажмите «ОК», чтобы запустить редактор групповой политики.
- Откройте Конфигурация компьютера Параметры Windows Параметры безопасности Локальные политики Параметры безопасности Учетные записи: Ограничьте использование локальной учетной записи пустых паролей только для входа в консоль.
- Дважды нажмите «Ограничить использование локальной учетной записи пустым паролем только для входа в консоль».
- Нажмите «Отключено», а затем нажмите «ОК».
- Закройте редактор групповой политики.
ПРИМЕЧАНИЕ. По умолчанию эта политика включена (включена).
Под обложкой в реестре это контролируется
Следовательно, это может быть достигнуто путем непосредственного задания LimitBlankPasswordUse
на . Установка его в 1
приведет к восстановлению поведения по умолчанию.
После того, как вы включили это, вам будет разрешено войти в систему, используя пустой пароль.
Я считаю, что настройка должна быть ОТКЛЮЧЕНА, поскольку здесь объясняется, что:
Этот параметр безопасности определяет, могут ли локальные учетные записи, которые не защищены паролем, использоваться для входа в систему из других мест, кроме физической консоли компьютера. Если включено, локальные учетные записи, которые не защищены паролем, смогут выполнять вход в систему только с клавиатуры компьютера.
Значение по умолчанию: включено.
Итак, отключив его, вы можете войти в систему, не используя пароль.
Похожие вопросы
Как остановить удаленный рабочий стол от запроса имени пользователя и пароля дважды
Как создать ярлык подключения удаленного рабочего стола и включить пароль?
Разрешить пользователям изменять истекший пароль с помощью подключения к удаленному рабочему столу
В чем разница между Apple Remote Desktop /Remote Management /Remote Login /Remote Events и совместным использованием экрана?
Подключение к удаленному рабочему столу с помощью прокси-сервера и шлюза удаленного рабочего стола?
Удаленный рабочий стол: несколько пользователей, просматривающих сеанс рабочего стола
Удаленный рабочий стол Windows: «настройка удаленного сеанса» закрывается без ошибок
Удаленный рабочий стол Windows: «настройка удаленного сеанса» закрывается без ошибок
Удаленный рабочий стол Windows: «настройка удаленного сеанса» закрывается без ошибок
Удаленное управление отключает сеансы удаленного рабочего стола в Windows 2008
Удаленная помощь с сеансов удаленного рабочего стола: невозможно управлять
Удаленный рабочий стол Windows на удаленный рабочий стол
Резервная копия ADB создает 0-байтовый файл; запрашивает текущий пароль для резервного копирования, хотя я никогда не устанавливал его; «Пароль для установки пароля» для пароля для резервного копирования рабочего стола
iDevice как дистанционное управление Macbook (удаленный рабочий стол)
Подключение удаленного рабочего стола без блокировки удаленного компьютера
Доступ к локальным USB-устройствам с удаленного ПК через удаленный рабочий стол?
Почему удаленный рабочий стол (RDP) недостаточно быстрый для просмотра видео на удаленном ПК?
Невозможно скопировать пасту между моим рабочим столом удаленным рабочим столом
Почему значки моего рабочего стола реорганизуются при подключении к удаленному рабочему столу?
Популярные теги
RemoteApp & Remote Desktop вход на терминальный сервер без ввода логина и пароля
Active Directory, Windows, Windows Server
- AJIekceu4
- 11.02.2015
- 07.03.2019
В серверных версиях ОС Windows есть замечательная возможность использовать для подключений учетные данные, введенные пользователем ранее, при логине на свой компьютер. Таким образом им не приходится каждый раз вводить логин и пароль при запуске опубликованного приложения или же просто удаленного рабочего стола. Называется эта штука Single Sign On с использованием технологии CredSSP
(Credential Security Service Provider).
Описание
Для того, чтобы это работало, должны быть соблюдены следующие условия:
- Терминальный сервер и клиент, который к нему подключается, должны находится в домене.
- Терминальный сервер должен быть сконфигурирован на ОС Windows Server 2008
, Windows Server 2008 R2
или более старшей версии. - На клиентском компьютере должна быть установлена ОС: Windows XP SP3
, Windows Vista
, Windows Server 2008
, Windows 7
, Windows 8
Для Windows XP SP3
, потребуются дополнительные телодвижения. Необходимо установить фикс, который позволит через групповые политики настраивать параметры и для Windows XP SP3
. Этот фикс (MicrosoftFixit50588.msi) можно скачать, как с официального сайта, так и с нашего сайта:
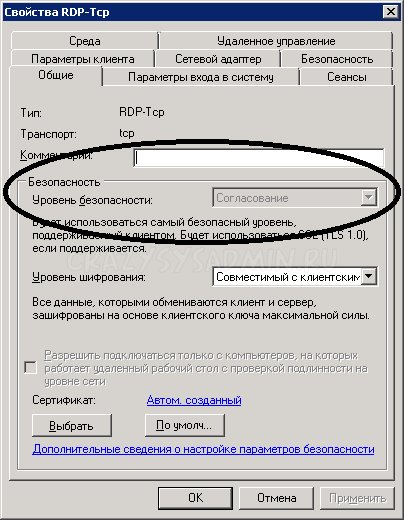
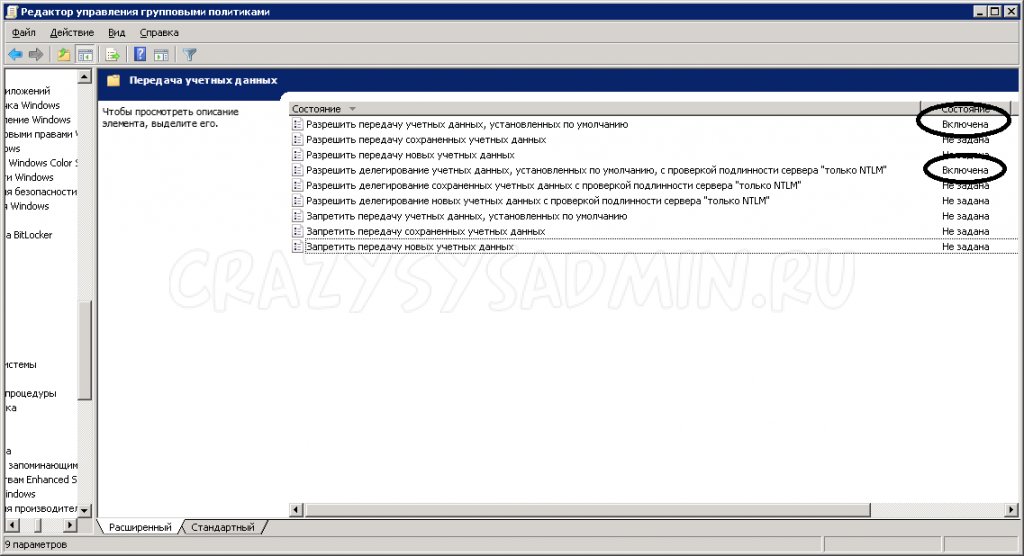
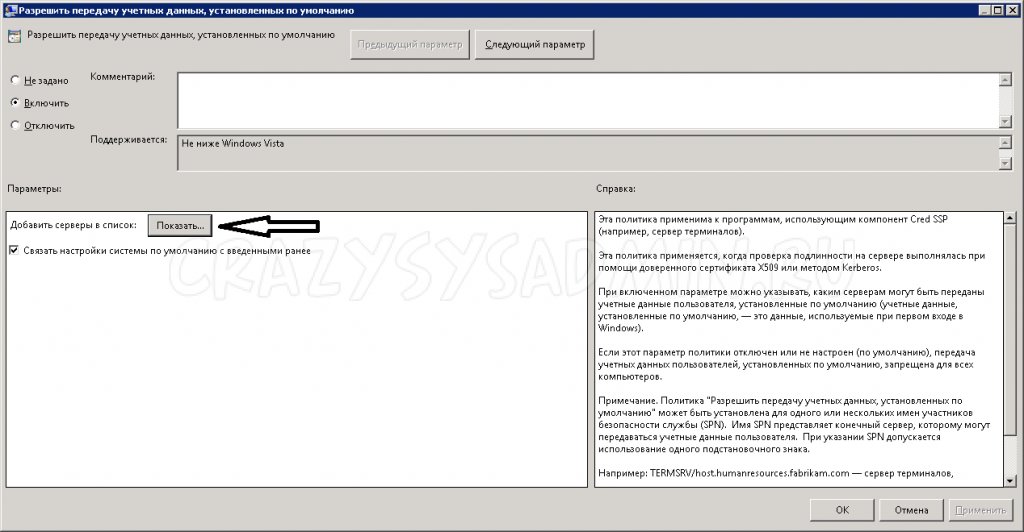
Вписываем туда сервер (серверы), на которые мы хотим пускать пользователей без повторного ввода логина и пароля. Вписывать можно по маске, а можно и по отдельности. В справке подробно написано.
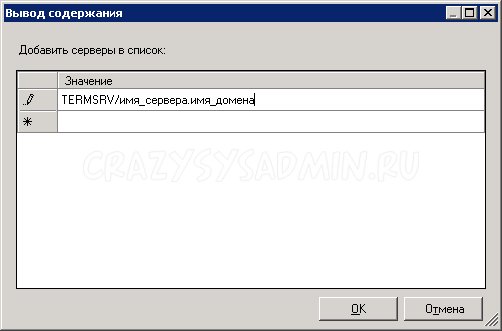
После этого, применяем политику на нужном компьютере(-ах) и проверяем, чтобы пользователей пускало без ввода логина и пароля на указанные в политиках выше терминальные серверы.

Откройте папку со скачанным файлом, нажмите на RDP файл правой кнопкой мыши и выберите "Изменить":

В открывшемся окне установите галочку в опции "Разрешить мне сохранять учетные данные":

Затем нажмите "Сохранить" и "Подключить".
В окне подключения введите пароль и установите галочку на опции "Запомнить меня":

Нажмите "ОК" и подключитесь к серверу.
Закройте RDP сессию:

На Вашем компьютере откройте программу "Подключение к удаленному рабочему столу": на клавиатуре нажмите клавиши Win+R , введите mstsc и нажмите ОK:

В открывшемся окне выберите IP адрес Вашего сервера и нажмите "Показать параметры":

Снимите галочку с опции "Всегда запрашивать учетные данные", нажмите "Сохранить" и "Подключить":

Теперь оерационная система Вашего компьютера не будет требовать ввода пароля при подключении к серверу по RDP.

Настройка терминального доступа к Windows 7

Настройка терминального доступа к Windows 7
Что бы подключиться к такому компьютеру, вам необходимо знать IP адрес компьютера или имя компьютера в сети.
Что бы узнать IP адрес, запустите командною строку и в ней выполните команду «ipconfig». Найдите в появившемся списке ваше подключение (обычно «подключение по локальной сети» или «беспроводное подключение») и посмотрите IPv4-адрес — это и будет необходимый вам набор цифр.
- Запустите на компьютере с которого хотите получить удаленный доступ, программу «Подключение к удаленному рабочему столу» («Пуск» ->»Стандартные»).

Настройка терминального доступа к Windows 7

Настройка терминального доступа к Windows 7
Если все нормально, вы увидите окно с предложением ввести логин и пароль для подключения к компьютеру.

Настройка терминального доступа к Windows 7
Несколько слов о закладках:
- Общие. Вы можете задать имя и адрес подключения, а так же сохранить настройки в виде файла. В последнем случае вам не придется каждый раз запускать программу, достаточно будет запустить сохраненный файл со всеми настройками.
- Экран. задаются свойства экрана: разрешение (по-умолчанию полный экран), количество цветов.
- В локальных ресурсах вы можете настроить передачу звука по сети (по-умолчанию разрешено), использование сочетания клавиш и самое интересное: доступ к локальным ресурсам компьютера с которого происходит подключение. В последнем случае вы можете разрешить доступ к принтерам, дисководам и жестким дискам, которые будут доступны вам при работе на удаленном компьютере (например, если вы разрешите доступ к диску С, то после установки соединения, он появится на удаленном компьютере в списке устройств и вы сможете обмениваться файлами с удаленным компьютером).
- Программы служат для настройки автоматического запуска программ после подключения.
- В закладке «Дополнительно» вы можете задать профили для подключений и вручную настроить визуальные эффекты, доступные вам после подключения.
- В закладке «Подключение» можно изменить настройки оповещений и безопасности.
Некоторые дополнительные не документированные настройки
Как я уже говорил выше, подключение происходит по протоколу RDP, а для подключения используется порт 3389. что бы изменить номер порта (а это может быть полезно, если ваш компьютер напрямую включен в интернет), необходимо сделать следующее:
- Запустите редактор реестра «Regedit» (Win+R -> Regedit).
- Перейдите в ветку реестра HKEY_LOCAL_MACHINE\System\CurrentControlSet\Control\TerminalServer\WinStations\RDP-Tcp\PortNumber
- Дважды щелкните мышью по записи «PortNumber», переключитесь в десятичную систему счисления и задайте другой номер порта

Настройка терминального доступа к Windows 7
Крайне рекомендуется задавать номер больше 1024, а лучше в промежутке от 49152 до 65535 (максимально возможный номер).

Настройка политики удаленного рабочего стола для защиты от сохраненных паролей. В данном видео мы рассмотрим настройку безопасности RDP подключения к серверу Windows Server 2016. А в частности запретим пользователям подключаться к удаленному рабочему столу через сохраненный ранее пароль
Для организации удаленного подключение к ресурсам сервера или локальной сети все чаще используют протокол RDP, как наиболее удобный инструмент.
Но, тут есть и свои недостатки, а в частности возможность получить доступ к конфиденциальной информации через сохраненный пользователем пароль.
В чем суть, когда мы подключаемся в удаленному рабочему столу, вместе с вводом логина и пароля предлагается запомнить указанные данные, чтобы далее подключение выполнялось в автоматическом режиме.

Несомненно, это удобно для пользователя, но открывает брешь в информационной безопасности, так как любой человек за компьютером этого пользователя, может просто запустить подключение и получить доступ к данным. Допустим к 1С или каким-либо другим жизненно важным данным.
Да, есть определенные настройки на стороне клиента, который запрещают сохранять пароль для RDP сеанса, но на каждой клиентской машине не будешь же выполнять кучу настроек. Поэтому, логичнее решить вопрос на стороне сервера, т.е. чтобы к серверу было запрещено подключаться, если данные вводились не вручную и как сохраненные.
Собственно, этим мы и займемся в данном видеоуроке.
Допустим админ с рабочего места сотрудника выполняли подключение к серверу и упустил момент с галочкой. Так этот пользователь всегда сможет подключаться к серверу через данную сохраненную запись.
Вообще впервые с данной задачей я столкнулся еще несколько лет назад, когда были подозрения утечки конфиденциальной информации от сотрудников. На тот момент, в компании работало несколько сисадминов и в ходе обсуждения одной из причин утечки было как раз сохраненные пароли для RDP сеанса. Другие сисадмины хором сказали, что сделать так, чтобы пользователь всегда вводил пароль возможности нет. Однако я начал более подробно раскапывать эту тему и оказалось что возможность есть! Причем это стандартный функционал любой операционной системы не ниже Windows ХР и 2003 сервера.
Если у вас вопрос связан с защитой конкретного сервера или компьютера, который не входит в домен и на него не распространяется групповая политика, то тут потребуется отредактировать локальную групповую политику сервера или клиентской машины, к которой вы хотите подключаться (Win+R \ gpedit.msc \ Политики \ Административные шаблоны \ Компоненты Windows \ Службы удаленных рабочих столов \ Узел сеансов удаленных рабочих столов \ Безопасность \ Всегда запрашивать пароль при подключении \ Включить)

Чтобы быстренько применить эти изменения введем команду Win+R \ cmd \ gpupdate

Недопустимые учетные данные: Политика проверки подлинности на сервере не допускает запросы на подключение с использованием сохраненных учетных данных. Введите новые учетные данные.

Если вы хотите убрать возможность сохранять любые пароли на клиентском компьютере через RDP, то можно выполнить следующую настройку.
Win+R \ gpedit.msc \ Политики \ Административные шаблоны \ Компоненты Windows \ Службы удаленных рабочих столов \ Клиент подключения к удаленному рабочему столу \ Запретить сохранение паролей \ Включить

Там же можно выполнить на своем компьютере, чтобы лишний раз не возникало желание сохранить пароль.

Если вы хотите раздать данные настройки сразу нескольким компьютерам, то тут можно воспользоваться групповой политикой, но стоит учитывать, что для этого компьютеры должны находиться в домене.
(Пуск \ Диспетчер серверов \ Средства \ Управление групповой политикой \ Выбираем групповую политику, в зависимости от того, на какие компьютеры мы хотим её применить \ Либо можно создать отдельную политику и вручную указать компьютеры, к которым будут применяться данные настройки \ Default Domain Policy \ ПКМ \ Изменить \ Конфигурация компьютера \ Политики \ Административные шаблоны \ Компоненты Windows \ Службы удаленных рабочих столов) Можно одновременно применить и запрет на сохранение пароля и требования вводить пароль если подключаются к этому компьютеру.

Проверим сработает ли данная система если мы добавим наш сервер в менеджер подключение Remote Desktop Connection Manager. Так же запрашивается пароль, так как данная программа использует для работы стандартный инструмент подключения к рабочему столу.
Как говорят, что эта защита срабатывает не всегда если человек подключается с какой-то стороннего RDP клиента, а не стандартного.
Но, в любом случае, самый распространенный источник работы это все же стандартный, так что берем данный метод на заметку.
А вообще, если данные меры все равно не удовлетворяют вашим потребностям, то можно воспользоваться системой двухфакторной аутентификации, более подробно о том, как это работает я рассказывал в видеообзоре данного решения от компании ESET.
Читайте также:

