Подключение по ssh linux
Обновлено: 03.07.2024
Если выбрать yes то в файл
/.ssh/known_hosts добавится похожая строка:
|1| abcdef+abcdefghijklmnopqrst=|abcdefghijklmnopqrstuvwxyz1= ssh-rsa abcdefghijklmnopqrstuvwxyzabcdefghijklmnopqrst/abcdefghijklmnopqrstuvwxyzabcdefghijklmnopqrstuvwxyzabcdefghijklmnopqrstuvwxyzabcdefghijklmnopqrstuvwxyz12345/abcdefghijklmnopqrstuvwxyzabcdefghijklmnopqrstuvwxyzabcdefghijklmnopqrstuvwxyzabcdefghijklmnopqrstuvwxyzabcdefghijklmnopqrstuvwxyzabcdefghijklmnopqrstuvwxyzabcdefghijklmnopqrstuvwxyzabcdefghijklmnopqrstuvwxyzB1234567
Обычно файл known_hosts имеет следующий формат (записи идут через пробел)
Это хэш от имени сервера.
Здесь через пробел записаны три элемента: хэш от имени сервера, название используемого ассиметричного алгоритма и публичный ключ сервера. Разберём их по очереди.
Сгенерировать пару ключей
Первый шаг - это генерация пары ключей. Обычно это делается на клиентской машине. Например, на вашем ноутбуке.
ssh-keygen -b 4096
sudo ssh-keygen -b 4096
Нужно придумать имя ключа.
Я назову ключ andrei-key101 а сохранять буду в текущую директорию.
Нужно два раза ввести пароль. Если он вам нужен. Обычно нет.
Ключи готовы. Я сохранил их в текущую директорию поэтому увижу их сделав ls
Важно помнить, что если вы генерируете ключ для другого пользователя нужно позаботиться о правильных правах доступа к этому ключу.
.pub ключ отправляйте на удалённую машину
приватный ключ храните на своём клиенте
Передать ключ на удалённый хост
После того, как ключи созданы нужно передать .pub ключ на удалённый хост.
Сделать это можно несколькими способами начнём с утилиты ssh-copy-id
ssh-copy-id
Я предпочитаю использовать с флагом -i и задавать путь до нужного ключа
sudo ssh-copy-id -i
Введите yes
Теперь на хосте 192.168.0.2 в файле /home/andrei/.ssh/authorized_keys появилась новая запись вида
Знак … заменяет длинные последовательности случайных символов для экономии места.
Проверить ключ можно командой
Если вы не задавали пароль для ключа, то попадёте на удалённый хост без лишних движений
Last login: Sun Jan 10 16:48:27 2021 from 192.168.0.1
Узнать версию OpenSSH в Linux
Чтобы узнать версию OpenSSH в вашем дистрибутиве Linux выполните
OpenSSH_7.4p1, OpenSSL 1.0.2k-fips 26 Jan 2017
Выполнить команду из скрипта на удалённом компьютере
Если подключение по ssh происходим из bash-скрипта , и при этом нужно ещё выполнить ряд команд после подключения - достаточно перечислить эти команды через точку с запятой
Если нужно выполнить команду, требующую sudo попробуйте флаг -t
known_hosts
Список известных хостов находится в файле known_hosts
Обычно файл known_hosts имеет следующий формат (записи идут через пробел) ( подробнее )
Примеры алгоритмов: ssh-rsa, ssh-dss, ssh-ed25519, ecdsa-sha2-nistp256 …
|1| abcdef+abcdefghijklmnopqrst=|abcdefghijklmnopqrstuvwxyz1= ssh-rsa abcdefghijklmnopqrstuvwxyzabcdefghijklmnopqrst/abcdefghijklmnopqrstuvwxyzabcdefghijklmnopqrstuvwxyzabcdefghijklmnopqrstuvwxyzabcdefghijklmnopqrstuvwxyz12345/abcdefghijklmnopqrstuvwxyzabcdefghijklmnopqrstuvwxyzabcdefghijklmnopqrstuvwxyzabcdefghijklmnopqrstuvwxyzabcdefghijklmnopqrstuvwxyzabcdefghijklmnopqrstuvwxyzabcdefghijklmnopqrstuvwxyzabcdefghijklmnopqrstuvwxyzB1234567
Это хэш от имени сервера.
Это алгоритм шифрования
Это публичный ключ хоста
Создать SSH туннель
Туннели обычно создают для перенаправления траффика. SSH tunnel это то же самое что и SSH port forwarding.
На удалённом хосте у вас есть пользователь с именем andrei и вы знаете его пароль.
Сперва нужно определиться с портами на локальном хосте и на удалённом.
Предположим, вы выбрали 9119 для локального и 9200 для удаленного хостов.
То есть вы хотите, чтобы всё, что идёт на localhost:9119 было перенаправлено на 192.168.0.2 : 9200
ssh -L 9119: 192.168.0.2 : 9200 andrei@192.168.0.2
Проверьте ip выполнив
Если вам нужен туннель с поддержкой графического интерфейса X Window System используйте флаг -X
ssh -X -L 9119: 192.168.0.2 : 9200 andrei@192.168.0.2
Демонстрация
Туннель создан, не закрывайте терминал. Откройте два новых терминала или две новые вкладки в старом.
У вас два пустых терминала, оба на локальном хосте. Назовём их 1 и 2.
Из терминала 2 подключимся к удалённому хосту 192.168.0.2 по ssh и будем слушать на порту 9200 с помощью nmap
ssh andrei@192.168.0.2
nmap -l 9200
nmap localhost 9119
Введём любой текст
Откройте терминал 2 там дожен появиться тот же текст
Список всех открытых SSH туннелей
Чтобы получить список туннелей открытых именно ssh выполните
ssh 14695 andrei 3u IPv4 230080 0t0 TCP 192.168.0.1:46356->192.168.0.2:ssh (ESTABLISHED) ssh 14695 andrei 4u IPv6 230103 0t0 TCP [::1]:9119 (LISTEN) ssh 14695 andrei 5u IPv4 230104 0t0 TCP 127.0.0.1:9119 (LISTEN)
Вывод этой команды при практически идентичных условиях почему-то разный.
Ниже пример второго варианта. Если вы знаете почему так получается - напишите в комментариях.
ssh 15151 andrei 3u IPv4 239364 0t0 TCP 192.168.0.1:46464->192.168.0.2:ssh (ESTABLISHED) ssh 15151 andrei 4u IPv6 239380 0t0 TCP [::1]:mxit (LISTEN) ssh 15151 andrei 5u IPv4 239381 0t0 TCP 127.0.0.1:mxit (LISTEN) ssh 15151 andrei 9u IPv6 239428 0t0 TCP [::1]:mxit->[::1]:54306 (ESTABLISHED)
Закрыть все SSH туннели
Чтобы закрыть всё, что связано с ssh можно выполнить
sudo killall ssh sshd
Этот метод хорош только если вы работаете один, например на какой-то виртуальной машине.
Запустить SSH в фоновом режиме
Существует несколько способов запустить ssh соединение в фоновом режиме - то есть освободим текущий терминал.
-L, screen, tmux, nohup
Мне запустить ssh фоном из скрипта помог nohup, поэтому начнём с него
nohup ssh user@host "cd scripts;python3 my_script.py $ARG1 $ARG2; exit" &
Для чего это было нужно: Python скрипт сначала открывал одно ssh соединение из subprocess там выполнялась команда для запуска мониторинга потребления памяти и больше от этого соединения ничего было не нужно, зато необходимо было выполнять новые соединения с нагрузкой из другого скрипта.
Чтобы уйдя из первого подключения не оборвать мониторинг потребления памяти перед ssh нужно было добавить nohup, а в самом конце поставить &
SSH_MSG_USERAUTH_BANNER
Клиенту, подключившемуся к ssh серверу можно показать баннер SSH_MSG_USERAUTH_BANNER
И отредактируйте файл добавив свой баннер
Откройте sshd_config и укажите путь до баннера
Этот баннер будет показан ДО авторизации, то есть во время ввода пароля
Чтобы создать баннер, который будет показан после успешного входа выполните
После редактирования файлов перезапустите sshd
sudo systemctl restart sshd.service
Конвертация сертификатов
Рассмотрим простой пример: вы достали из базы данных сертификат MIIC4jCCAc … A7A6Rpt8V9Q== , но он не отформатирован и не проходит валидацию
Сертификат, конечно, длиннее, я поставил троеточие для экономии места и вашего времени.
Либо, если вам нужно работать с файлами - сохраните исходный сертифика в фай raw_cert
echo MIIC4jC … 7A6Rpt8V9Q== > raw_cert
cat raw_cert | base64 -d | openssl x509 -inform der > cert
cat cert
-----BEGIN CERTIFICATE-----
MIIC4jC … 7A6Rpt8V9Q==
-----END CERTIFICATE-----
Такого же результата можно было добиться аккуратно добавив -----BEGIN CERTIFICATE----- в начало и -----END CERTIFICATE----- в конец файла, но не всегда всё так просто.
Для удаленного подключения к серверу есть много способов, но самый популярный и простой среди них это защищенный сетевой протокол SSH (Secure Shell) с помощью утилиты OpenSSH. По-умолчанию утилита дает доступ только к командной строке удаленного севера, но при желании можно запустить программы с графический интерфейсом прямо с сервера. Если вы хотите ознакомиться с полным списком команд утилиты, то это можно сделать здесь. В этой статье мы разберем как подключиться по SSH и самые основные команды, которые требуются чаще всего.
Проверка наличия утилиты и установка OpenSSH
Как правило, во многих дистрибутивах Linux утилита OpenSSH уже установлена по-умолчанию, но конечно же есть исключения. Для проверки наличия утилиты нужно ввести в терминал коротую команду:
И если вывод будет содержать возможные опции использования в примерно таком виде, значит OpenSSH установлен:
Если у вас Debian или Ubuntu, то для установки введите:
Если у вас CentOS или Fedora, то введите
Как подключиться по SSH с помощью пароля
Обычное подключение по SSH без дополнительных опций выглядит очень просто. Достаточно ввести логин, IP сервера и пароль. Допустим хостинг-провайдер нам выдал следующие данные после покупки сервера:
Исходя из этого мы формулируем команду в следующем виде ssh логин@IP-адрес:
Если подключение осуществляется впервые, то утилита задаст вопрос, стоит ли добавлять в список доверенных хостов. Соглашаемся, набрав yes и нажав Enter.
Далее утилита запросит пароль пользователя
Его можно ввести вручную или вставить из буфера обмена. При вводе пароля не будут появляться звездочки или какие-либо условные символы, это нормально. После ввода пароля вы попадаете в командную строку сервера, к которому подключались. Это значит, что теперь все введенные команды будут выполнятся именно на сервере.
Как отключиться от севера и прервать SSH сессию
Отключиться от сервера можно двумя простыми способами. Первый это ввести команду exit :
Также можно нажать комбинацию клавиш Ctrl + D, что также прервет SSH сессию и вернет нас туда, откуда мы подключались.
Как подключиться по SSH с помощью ключа
Выше мы разобрали простое подключение по паролю, но гораздо безопаснее подключаться, используя ключ. В этом случае нужно вводить пароль от ключа, а не юзера сервера. Возможно даже вообще не вводить никаких паролей, а использовать только файл-ключ, что является очень удобным и относительно безопасным. Но обо всем по порядку.
Генерация (создание) SSH-ключа
Для начала нужно создать SSH-ключ на той машине, с которой будем подключаться к серверу, то есть ключ создается на стороне клиента, для этого не нужно заходить на сервер.
Чтобы создать ключ, нужно ввести команду ssh-keygen -f /папка/где/создать/ключ . В примере мы будем использовать самую распространенную папку для ключей, которая находится в домашней папке пользователя: /home/имя_пользователя/.ssh/название_ключа или ее укороченной версией
После ввода утилита попросит задать пароль для ключа. Здесь довольно важный момент. Можно вовсе не задавать пароль и просто нажать Enter. В таком случае подключение к серверу будет осуществляться только по ключу и без всякого ввода пароля.
После этого нас попросят ввести пароль еще раз, повторяем его и если вы правильно ввели путь до папки для ключа, то должен получиться примерно такой вывод:
В выводе строка с текстом Your identification has been saved in говорит в какой именно папке сохранился ключ.
Добавление ключа в список доверенных на сервере
В предыдущем этапе мы только создали ключ. Пока он не подходит ни к одному серверу. Чтобы использовать его для входа на наш сервер, необходимо добавить его в список доверенных ключей на этом сервере. Звучит сложно, но на самом деле все обходится лишь одной командой, которая содержит путь до ключа, логин и IP-адрес сервера в своих опциях и имеет такой вид: ssh-copy-id -i /путь/до/ключа логин@IP-адрес .
После ввода команды потребуется разово ввести пароль от сервера, после чего ключ будет авторизован на сервере.
Подключение к серверу по ключу
Теперь можно подключаться к серверу, используя ключ. Для этого вводим команду, которая содержит логин, IP-адрес сервера и путь до ключа с опцией -i: ssh логин@IP-адрес -i /путь/до/ключа
После ввода потребуется ввести пароль от ключа, который мы задавали в прошлом разделе. Если вы тогда просто нажали Enter, ничего не вводили, то вас сразу перекинет на север, без запроса пароля.
Как ограничить подключение по паролю
Если ограничить подключение по паролю, то использование утилиты OpenSSH будет более безопасным, потому что даже если украдут ваш пароль, то он будет практически бесполезным, потому что зайти на сервер по SSH, используя его, будет уже невозможным.
Для выставления ограничений необходимо иметь права администратора, вы должны быть авторизованным под root или использовать sudo перед каждой командой. В примерах будет использоваться вариант без sudo , чтобы не было расхождений с предыдущими примерами.
Для начала зайдем на сервер по ключу:
Используя консольный текстовый редактор nano, откроем под root файл настроек OpenSSH:
После чего мы увидим содержимое файла настроек. Нам нужно найти строчку:
Далее нажимаем сначала Ctrl + O , затем Enter, чтобы сохранить. И Ctrl + X, чтобы выйти.
Теперь, чтобы эти настройки вступили в силу, нужно перезапустить службу SSH. Для этого необходимо ввести следующую команду.
Теперь выйдем с сервера и вернемся туда, откуда подключались.
И попробуем обратно подключиться к северу по паролю.
И видим, что сервер нас больше таким способом пускать не намерен. А теперь попробуем с помощью ключа.
На этом настройка завершена, ключ не теряйте, а если потеряете, то пишите хостинг-провайдеру, чтобы он дал вам доступ по VNC, с помощью которого вы сможете включить вход по паролю обратно.
Чтобы сервер был в безопасности, советую настроить на нем фаервол и добавить порт SSH в список доверенных.
Если вы нашли ошибку, пожалуйста, выделите фрагмент текста и нажмите Ctrl+Enter.
Основным способом удаленного доступа к серверам под управлением операционной системы Linux является подключение по протоколу SSH. Такое соединение является безопасным, так как все передаваемые данные зашифрованы. Для того, чтобы установить SSH-подключение необходимо на удаленной машине (сервере) настроить серверную часть, а на стороне пользователя клиентскую. Существует множество программных реализаций SSH, для операционной системы Linux наиболее распространен пакет OpenSSH, а в качестве клиента для Windows чаще всего используется PuTTY.
Рассмотрим установку и настройку серверной части на примере Ubuntu Server 18.04, затем выполним подключение к серверу из операционных систем Linux и Windows.
Все действия на сервере выполняем под учетной записью обычного пользователя, в нашем случае в системе для примера создан пользователь mihail, а учетная запись root по умолчанию отключена.
1. Установка серверной части
Устанавливаем пакет с помощью команды:

После завершения установки, убедимся, что служба запущена. Введем команду:

Состояние “Active (running)” говорит о том, что служба работает.
Для того, чтобы исключить блокировку входящих подключений брандмауэром, отключим его, так как настройка межсетевого экрана в данной статье не рассматривается. Для этого воспользуемся командой:
sudo ufw disable

На этом этапе вы уже можете подключаться к серверу. С настройками по умолчанию сервер принимает входящие подключения на стандартный порт 22, с аутентификацией по паролю.
2. Подключение по SSH из Linux
Обычно в дистрибутивах Linux клиент OpenSSH установлен по умолчанию и не требует предварительной настройки. Подключение выполняется из окна терминала с помощью команды ssh. В качестве аргументов указываем имя пользователя и IP-адрес удаленного сервера. На нашем тестовом сервере, который мы используем в данном примере, существует только одна учетная запись mihail, именно её и будем использовать для подключения.
При первом подключении необходимо подтвердить добавление публичного ключа сервера в локальную базу, отвечаем “yes”, после чего вводим пароль пользователя, от имени которого выполняется подключение. Если соединение прошло успешно, вы увидите, приглашение командной строки сервера. Теперь все вводимые команды будут выполняться непосредственно на удаленной машине.

3. Подключение по SSH из Windows
Запускаем клиент Putty и устанавливаем параметры соединения. Переключатель “Connection type” переводим в положение SSH, в поле “Host Name” вводим IP-адрес сервера, в поле “Port” оставляем значение по умолчанию 22 и нажимаем Open.

При первом подключении Putty попросит подтвердить, что вы доверяете этому серверу, нажимаем “Yes/Да”

После ввода логина и пароля вы увидите командную строку удаленного сервера.

4. Аутентификация по ключу. Повышаем уровень безопасности
Когда клиент пытается установить защищенное соединение с сервером по протоколу SSH, сервер, прежде чем разрешить подключение, выполняет процедуру аутентификации, то есть проверку подлинности клиента. Как уже было сказано, по умолчанию используется аутентификация по паролю, которая не обеспечивает надежный уровень безопасности, так как всегда есть вероятность подбора. Кроме того, ввод пароля неприменим при использовании SSH подключений в скриптах.
Для решения этих задач существует метод аутентификации по ключу. Его суть заключается в том, клиент генерирует приватный и публичный ключи, затем публичный ключ передаётся на сервер. После этого для подключения к серверу ввод пароля не требуется, так как аутентификация выполняется на основе взаимодействия закрытого и открытого ключей клиента. Для обеспечения безопасности доступ к закрытому ключу должен быть ограничен. Так как закрытый ключ хранится на машине клиента и не передается по сети, такой метод является более защищенным.
5. Настройка аутентификации по ключу из Linux
Генерируем публичный и приватный ключ на клиентской машине используя утилиту ssh-keygen. В процессе выполнения утилита предложит изменить путь к приватному ключу и ввести парольную фразу для дополнительной защиты. Оставляем все параметры по умолчанию нажимая Enter при выводе запросов.

В результате в домашнем каталоге пользователя в папке .ssh, будут сгенерированы два файла id_rsa и id_rsa.pub содержащие закрытый и открытый ключи соответственно.
После этого необходимо открытый ключ передать на сервер, а именно скопировать содержимое файла “id_rsa.pub” в файл “
/.ssh/authorized_keys” на сервере. Воспользуемся самым простым способом, утилитой “ssh-copy-id” В качестве параметров указываем логин и IP-адрес сервера, как при обычном подключении. После ввода пароля публичный ключ клиента будет автоматически скопирован на сервер. Выполняем команду:
После выполнения этих действий при подключении к серверу, пароль запрашиваться не будет.
6. Настройка аутентификации по ключу из Windows
Запускаем утилиту PUTTYGEN и нажимаем кнопку “Generate”. Для выполнения генерации необходимо произвольно перемещать указатель мышки по рабочему столу.
После того, как ключи сгенерированы, нажимаем кнопку “Save private key” и сохраняем файл с приватным ключом на диск. Место хранения закрытого ключа может быть произвольным, в дальнейшем в параметрях Putty потребуется указать путь к этому файлу. Далее выделяем и копируем в буфер обмена публичный ключ, отображаемый в верхней части окна.

Передачу публичного ключа на сервер выполним обычным копированием через окно терминала. Открываем Putty и подключаемся к серверу обычным способом.
Создадим в домашнем каталоге файл “.ssh/authorized_keys” и ограничим права других пользователей, так, чтобы доступ к этому файлу имел только владелец.
После создания файла запишем в него публичный ключ клиента. На предыдущем шаге публичный ключ был скопирован в буфер обмена. Для записи содержимого буфера обмена в файл воспользуемся командой cat и перенаправлением вывода.
После ввода команды щелкнем правой кнопкой мыши по окну терминала для вставки содержимого буфера обмена. Для завершения ввода нажимаем комбинацию клавиш “Ctrl+D” и отключаемся от сервера.

Далее укажем в параметрах Putty место хранения приватного ключа и снова выполним подключение к серверу.

Теперь для подключения к серверу достаточно ввести только имя пользователя. Если же вы попытаетесь подключиться с другой машины, на которой отсутствует приватный ключ, сервер снова запросит ввод пароля. После того, как аутентификация по ключу настроена, в целях безопасности вы можете изменить конфигурацию сервера и запретить вход по паролю.
Этичный хакинг и тестирование на проникновение, информационная безопасность
Оглавление
Для подключения к SSH серверу нужен клиент SSH. Подключиться можно из любой операционной системы и даже с мобильного телефона.
Подключение к SSH из Linux
Вам нужно установить пакет ssh (содержит клиент и сервер SSH). На Debian и производных имеется отдельный пакет с клиентом ssh-client — достаточно установить только его или также пакет ssh.
Подключение к SSH из Windows
Для Windows имеются клиенты SSH, например PuTTY. Но это только клиент, без дополнительных возможностей — например, с PuTTY не получится создать ключи для входа на SSH без пароля. По этой причине я сам предпочитаю и рекомендую Cygwin (смотрите «Как начать знакомство с командами Linux: Cygwin»).
Эта программа содержит полнофункциональную версию SSH, в том числе вы без проблем сможете создавать ключи и выполнять другие типичные для SSH действия. По своей сути Cygwin реализует многие возможности командной строки Linux.
Подключение по SSH с мобильного телефона
Имеется большое количество бесплатных программ для подключения к SSH — поищите в магазине приложений «ssh client». Они различаются возможностями: поддержкой работы с ключами, возможность переходить в ландшафтный режим, удобство доступа к специальным клавишам и т. д. - просто выберите любой из них, который вам больше нравится.
На этом скриншоте я с телефона подключился к настольному компьютеру по SSH и запустил программу мониторинга Wi-Fi сетей. То есть я могу управлять системой Linux и наблюдать за результатами работы программ с телефона.
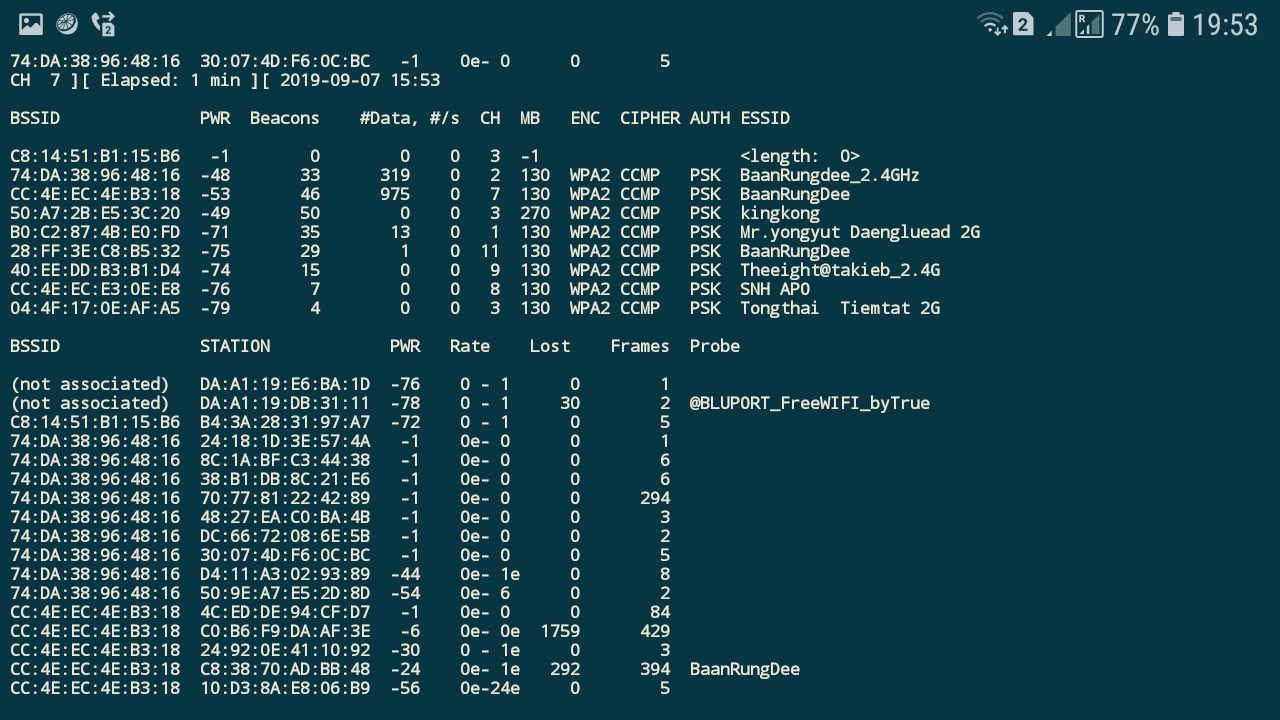
Как подключиться к SSH
Клиент SSH на Linux — это утилита командной строки, поэтому для ввода команд нужно открыть консоль. А пользователям Windows команды для подключения к SSH серверу нужно вводить в Cygwin.
Команда для подключения имеет следующий вид:
Всё, что помещено в квадратные скобки, является необязательным. То есть в самом простом варианте команда для подключения может быть такой:
В качестве АДРЕСАТа нужно указать IP к которому нужно подключиться или имя хоста. Поскольку пользователь не указан, то клиент SSH в качестве имени пользователя подставит имя пользователя в текущей сессии.
Типичная команда для подключения выглядит так:
В качестве ПОЛЬЗОВАТЕЛя нужно указать имя пользователя на удалённой системе, к которой выполняется подключение. В процессе подключения для этого пользователя нужно будет подтвердить свою личность — с помощью пароля или ключа.
Если КОМАНДА не указана, то будет открыт обычный интерактивный шелл к удалённой системе. Если КОМАНДА указана, то при успешном подключении она будет выполнена, а интерактивный шелл открыт не будет, ssh завершит свою работу после выполнения команды.
Также можно указать URI следующего формата:
Обратите внимание, что в предыдущей записи после двоеточия можно указать порт, для команды вида:
нельзя указать порт после двоеточия — для этого используется опция -p.
При первом подключении SSH выведет информацию с запросом:

Первая строка сообщает нам, что программа не может установить соединение с этим хостом — но не надо спешить расстраиваться.
Во второй строке нам показывают уникальный отпечаток удалённого хоста и спрашивают, хотим ли мы к нему подключиться?
Набираем: yes
Чтобы закончить сессию (отключиться), наберите:
Или нажмите Ctrl+D.
Подключение к SSH по имени хоста
У меня есть VPS, у которой IP адрес 185.117.153.79, чтобы подключиться к ней я выполняю команду:
Но всё время держать в уме IP адрес неудобно, особенно если серверов несколько. Было бы удобнее, подключаться к хосту по легко запоминаемому имени. Это IP адрес сервера SuIP, поэтому в качестве короткого имени я выберу suip, а в качестве ещё более короткого псевдонима просто букву s.
Чтобы операционная система начала узнавать эти имена, нужно настроить файл hosts. В Windows этот файл размещён по пути C:\Windows\System32\drivers\etc\hosts, а в операционной системе Linux это файл /etc/hosts. Кстати, ещё больше подробностей об этом файле вы найдёте в статье «Как настроить локальный DNS используя файл /etc/hosts в Linux».
Итак, нужно добавить записи вида:
Для своего примера я добавляю такую строку:
Сохраняю и закрываю файл hosts. Теперь я могу подключиться к данному хосту набрав следующую команду:
Или даже в таком виде подключение также пройдёт успешно:
Ещё один вариант, как добиться этого же эффекта без редактирования системного файла hosts, будет чуть ниже.
Подключение по SSH к хосту в VPN
VPN, то есть виртуальная частная сеть, состоит из подключённых к ней хостов, которые могут быть разбросаны по всему миру, но которые благодаря VPN объеденены в одну локальную сеть, внутри которой каждый узел может связываться с другим по локальному IP адресу. Причём соединения надёжно зашифрованы и сторонние лица не смогут узнать, какой именно трафик передаётся внутри VPN.
Предположим, я хочу подключиться по SSH к компьютеру, который находится в VPN к которой я также подключён. В этом случае я могу подключиться указав IP интересующего меня компьютера в VPN сети, например:
Некоторую дополнительную информацию смотрите здесь.
Выполнение команд на удалённом сервере без создания сессии шелла
Кроме открытия сессии шелла на удалённой системе, ssh также позволяет выполнять отдельные команды на удалённой системе.
Например, для выполнения команды tree на удалённом хосте с IP адресом 192.168.1.36 и отображением результатов на локальной системе, нужно сделать так:
Используя эту технику, можно делать интересные вещи, вроде такой, как выполнение команды ls на удалённой системе и перенаправление вывода в файл на локальной системе:
Передача стандартного вывода с локальной машины на удалённую по ssh
Не менее интересный вариант выполнения команд будет приведён немного ниже:
Команда cat построчно считывает и отображает содержимое файла .ssh/id_rsa.pub, расположенного на локальной машине.
| (труба) передаёт то, что должно было бы появиться в стандартном выводе, другой команде.
Вместо команды, которая должна была бы обрабатывать передаваемые ей строки, происходит соединение к удалённой системе (ssh mial@192.168.1.36).
На удалённую систему приходят строки, для которых предусмотрена команда cat >> .ssh/authorized_keys. Т.е. содержимое стандартного вывода построчно записывается в файл .ssh/authorized_keys, находящийся на удалённой машине.
Опции командной строки клиента SSH
У клиента SSH много опций командной строки, но они в большей части предназначены для перенаправления трафика и продвинутых случаев использования SSH. В этой части рассмотрим только некоторые из самых часто востребованных опций.
-p ПОРТ
Устанавливает порт, к которому нужно подключиться на удалённом сервере SSH. Портом по умолчанию является 22. Эту настройку можно установить в конфигурационном файле персонально для каждого хоста.
-E log_file
Добавляет отладочные логи к файлу log_file вместо стандартного вывода ошибок.
-F configfile
Определяет альтернативный файл конфигурации на уровне каждого пользователя. Если в командной строке указан файл конфигурации, системный файл конфигурации (/etc/ssh/ssh_config) будет проигнорирован. По умолчанию для файла конфигурации на уровне пользователя используется
Конфигурационные файлы клиента SSH
/etc/ssh/ssh_config
Общесистемный файл конфигурации клиента SSH.
/etc/ssh/ssh_known_hosts
Общесистемный список ключей известных хостов. Этот файл должен быть подготовлен системным администратором, чтобы он содержал открытые ключи хостов всех компьютеров в организации. Этот файл должен быть читаемым для всех.
Эта директива является стандартным расположением для хранилища конфигураций и информации для аутентификаций специфичных для пользователей. Нет требования хранить всё содержимое этой директории в секрете, но рекомендуется настроить разрешения на чтение/запись/выполнения так, чтобы они были у пользователя, но не были у других.
Это конфигурационный файл с настройками каждого пользователя. Из-за возможного злоупотребления этот файл должен иметь строгие разрешения: чтение/запись для пользователя и недоступность для записи другими.
Содержит список ключей хостов в которые входил пользователь, но которые отсутствуют в общесистемном списке ключей известных хостов.
Конфигурационные директивы файлов /etc/ssh/ssh_config и
Конфигурационные данные обрабатываются в следующем порядке и имеют следующий приоритет:
1. Опции командной строки
2. Файл со специфичными для пользователя настройками
3. Файл с общесистемными настройками /etc/ssh/ssh_config
Все значения конфигурации меняются только при первой их установке. Таким образом, специальные настройки хоста должны быть в начале, а значения по умолчанию в конце.
Конфигурационный файл клиента SSH поддерживает множество директив, но их настройка требуется для продвинутого использования SSH и для большинства случаев использования какие-либо настройки не требуются.
Необходимо отметить на специальные директивы Host и Match, которые разбивают файл на блоки.
Директива Host устанавливает имя хоста, к котором применяются все последующие настройки, пока не будет встречена другая директива Host или Match.
Если в качестве хоста указать ‘*’, то это позволяет задать глобальные настройки значений по умолчанию, применимые ко всем хостам.
Шаблон может иметь противоположное значение, если перед ним поставить восклицательный знак (‘!’). Если запись с отрицанием соответствует, то тогда пункт Host игнорируется, если не произойдёт совпадение с другими шаблонами. Следовательно, совпадения с отрицаниями полезны для обеспечения исключений из совпадений по подстановочным символам.
Далее показан небольшой фрагмент конфигурации, в которой для хоста 10.6.0.1 устанавливается порт подключения 55455, для хоста 192.0.100.8 в качестве порта подключения будет использован 2222, а для всех остальных хостов будет выполнено подключение к 22 порту:
Эти конфигурационные файлы содержат пары «ключевое слово — аргумент», одна пара на одной строке. Опционально аргументы можно заключить в двойные кавычки ("), чтобы передать аргументы, содержащие пробелы.
Ключевые слова не чувствительны к регистру, а аргументы чувствительны к регистру.
Параметры конфигурации могут быть разделены пробелами или необязательными пробелами и ровно одним ‘=’; последний формат полезен, чтобы избежать необходимости заключать значения с пробелами в кавычки при указании параметров конфигурации с использованием параметров ssh, scp и sftp -o.
Поскольку для каждого параметра используется первое полученное значение, в начале файла должны быть приведены более специфичные для хоста объявления, а в конце общие значения по умолчанию.
Выше уже рассмотрен пример подключения к удалённому SSH серверу по лаконичному имени вместо IP адреса. Это общесистемная настройка преобразования имени в IP адрес, в результате теперь имена suip и s можно использовать с любой программой — хоть в веб-браузере, хоть с утилитами, например с ping:
Но у ssh клиента есть свая собственная функциональность задать удобное (хорошо запоминающееся) имя хоста. Причём они позволяют сразу указать и порт, что с предыдущем методом сделать невозможно.
К примеру, IP адрес моего SSH сервера 185.117.153.79, его порт 54321 и я хочу добавить возможность подключаться к нему по имени Host, тогда в файл
/.ssh/config мне достаточно добавить следующее:
Как видим, используется директива HostName — она устанавливает настоящее имя хоста, в том числе можно указывать IP адрес.
Директива Port устанавливает порт, который должен использоваться для данного хоста.
В результате, теперь можно подключаться по обычной команде:
Либо применять её полный эквивалент:
С полным списком директив, которые можно использовать в конфигурационном файле, можно ознакомиться командой:
Для получения информации об опциях командной строки выполните:
Как указать файл ключа для подключения
По умолчанию приватный ключ для подключения к SSH берётся из файла
/.ssh/id_rsa. Если нужно подключиться к SSH серверу с другим ключом, то используйте опцию -i, после которой укажите путь до нужного файла с приватным ключом:
Читайте также:

