Подключение pppoe windows 8
Обновлено: 05.07.2024


Подведите курсор мыши к правому верхнему углу экрана и проведите его вниз вдоль правой границы экрана. Выберите пункт меню "Параметры".
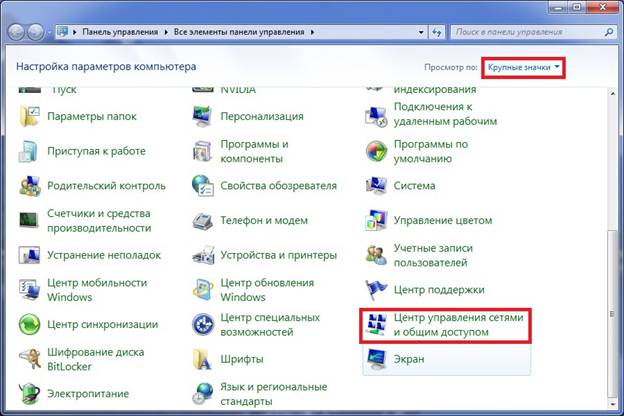



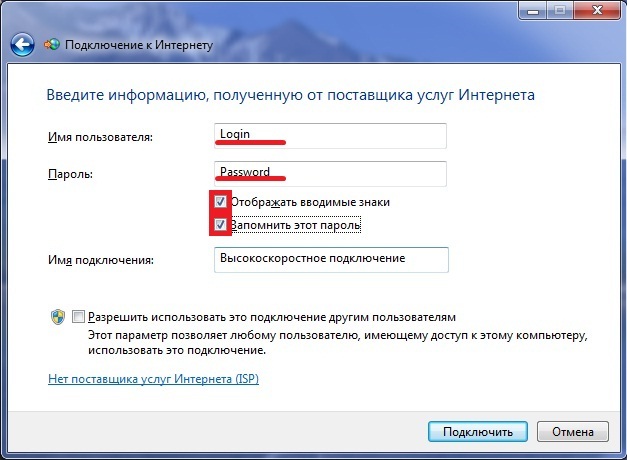




Если вы хотите создать Ярлык для подключения - выберите "Изменение параметров адаптера"

Щелкните на соединении правой кнопкой мыши и выберите "Создать ярлык"

О нас
Компания Liveproxy подключает частных и юридических лиц к глобальной сети Интернет по выделенным линиям на всей территории города Армянск, Суворово и Волошино.
Контакты
Россия.
Республика Крым
г.Армянск
ул.Иванищева дом 9
В целом, новая система имеет ряд преимуществ перед своей предшественницей — Windows 7, однако мы предостерегли бы неискушённых пользователей от немедленного апгрейда: новый интерфейс оптимизирован под сенсорные дисплеи и может показаться неудобным пользователям с клавиатурой и мышью. Для тех, кто решится на обновление своей текущей системы, мы подготовили небольшую инструкцию по настройке PPPoE-соединения в Windows 8:
1. Для начала откройте меню управления. Для этого:
А) если Вы используете мышь: переместите курсор в правый верхний угол и проведите его вниз
Б) если Вы используете сенсорный экран: прикоснитесь к правой части экрана и проведите в центр
В появившемся меню выберите пункт «Параметры»

2. В следующем меню кликните на пункт «Панель управления»

3. На Панели управления вам следует найти раздел «Сеть и интернет» и выбрать «Подключение к интернету»

4. Далее, среди типов соединения вам необходимо выбрать «Высокоскоростное (с PPPoE)»

5. Система запросит ваши учётные данные*:
*Учётные данные Вы можете найти в договоре.
«Имя подключения» можете выставить произвольное. После того как всё введено, нажимайте кнопку «Подключить»

6. Если всё введено верно, то через несколько секунд проверки подключения вы сможете выйти в интернет!

Мы запускаем обновленный сайт и нам важно Ваше мнение!
Ознакомьтесь с сайтом и если нашли замечания опишите их с помощью формы

Установку и настройку ADSL-модема обычно производит служба технической поддержки провайдера. Но вы должны знать, как все работает, на случай, если когда-то придется настраивать самому.
Специальное цифровое устройство (ADSL-сплиттер), обычно входящее в стандартный комплект поставки, подключено к телефонной линии. Простым телефонным кабелем к ADSL-сплиттеру подключены обычный телефон и ADSL-модем.
Модем подключен к компьютеру с помощью отрезка Ethernet-кабеля (витой пары), также входящего в комплект поставки.
Схема подключения показана на изображении ниже.

После подключения модема к компьютеру просто включите его питание - никаких драйверов устанавливать не придется. Для работы ADSL-соединения нужен только один драйвер, который уже обычно установлен, - драйвер сетевой платы.
Почему для ADSL-модема не нужен драйвер? Технология ADSL (как и некоторые другие технологии, например, Radio Ethernet), использует протокол PPPoE (Point to Point Protocol over Ethernet). Обычное модемное соединение работает по протоколу PPP (Point to Point Protocol), здесь же PPP-кадры передаются по сетевой плате ( Ethernet ) - эта технология и реализуется протоколом PPPoE , поэтому нам и не нужны никакие дополнительные драйверы.
Как только ADSL-модем будет подключен к компьютеру, можно приступить к настройке ADSL-соединения. Обычно его настройка происходит без всяких сложностей. Убедитесь, что ваш DSL-модем включен, откройте окно Центр управления сетями и общим доступом, для этого щелкните правой кнопкой мыши по значку сетевой активности в области уведомлений на панели задач и в появившемся контекстном меню выберите команду Центр управления сетями и общим доступом.

ADSL-модем может работать в одном из режимов: ( bridge ) или маршрутизатора ( router ):
- В режиме моста ADSL-модем - всего лишь «переходник» между линией связи и вашим компьютером и не наделен никакими интеллектуальными функциями - он просто передает на линию связи все, что отправляет компьютер. В обратном направлении принцип тот же - все, что приходит, отправляется компьютеру, а он уже сам разбирается, что делать с этими данными. И настройка соединения с Интернетом для режима моста осуществляется на компьютере: нужно создать соединение, указать имя пользователя и пароль, установить подключение и т. д.
(будет описано далее). - В режиме маршрутизатора настройка соединения осуществляется в панели управления модемом. Именно в настройках модема указывается имя пользователя, пароль, некоторые другие параметры соединения. Компьютер при этом настраивать не требуется. Модем, работающий в режиме маршрутизатора достаточно просто соединить кабелем с компьютером.
Далее описывается только первый способ настройки - с помощью Windows.
А второй способ можно найти в руководстве по вашему модему. Процесс настройки отличается в зависимости от производителя модема и даже от модели модема - могут быть разные прошивки и т. п.
В открывшемся окне Центр управления сетями и общим доступом выберите команду Создание и настройка нового подключения или сети.

В открывшемся окне выбора вариантов подключения выберите Подключение к Интернету.

Если на данном компьютере кто-то (возможно, не вы) уже настраивал подключение к Интернету, система предложит или создать новое подключение (вариант Все равно создать новое подключение), или выбрать существующее подключение и Приступить к обзору Интернета.
Выбираем вариант: Все равно создать новое подключение.

В следующем окне указываем, как выполнить подключение к Интернету. Поскольку мы настраиваем АDSL-соединение, следует выбрать вариант: Высокоскоростное (с PPPoE). .

Если нас интересуют другие виды соединений (например, Коммутируемое ), надо установить флажок Показать варианты подключений, которые не настроены для использования.
Теперь введите имя пользователя и пароль, предоставленные вам провайдером, а также установите флажок Запомнить этот пароль, чтобы не вводить его каждый раз при подключении.
Если за вашим компьютером работает еще кто-то, кроме вас (имеется в виду под своими учетными записями), и вы хотите разрешить им использовать ваше подключение, установите флажок Разрешить использовать это подключение другим пользователям. Имя соединения изменять не обязательно.

Чтобы проще подключаться к настроенной сети, откройте боковую панель Charms Bar, выберите Параметры | Сети и TestNetwork (у вас будет своё название сети) из показанного вам списка.

Обычно на стороне провайдера работает сервер DHCP (Dynamic Host Configuration Protocol), автоматически назначающий нашему узлу IP-адрес, маску сети, IP-адреса DNS-серверов и передающий другую информацию, связанную с настройкой сети.
Именно поэтому все, что требуется для настройки соединения - это имя пользователя и пароль. Но все равно вам следует знать, как настраивать соединение вручную (без DHCP) - на всякий случай.
Откройте Центр управления сетями и общим доступом, выберите Изменение параметров адаптера,.

Нажмите правой кнопкой на подключении, параметры которого нужно изменить, и в появившемся контекстном меню выберите Свойства .

Откроется окно свойств соединения.

В большинстве случаев протокол IPv6 вообще пока не используется, поэтому отключите его. Выберите Протокол Интернета версии 4 (TCP/IPv4) и нажмите кнопку Свойства .


Мы, единственный в городе Желтые Воды провайдер, который осуществляет подключение к интернету совершенно бесплатно !
Вы не оплачиваете подключение и метраж кабеля!
Оплата за интернет по картам Visa и MasterCard в автоматическом режиме

У вас есть возможность оплатить услуги интернета с помощью ваших банковских карт в любое время суток.
Всё что нужно - это ваш уникальный идентификатор, который вы можете узнать в "Личном кабинете" на нашем сайте.
Подключение не было еще таким простым и быстрым !
Преимущества сети "comEL"
- Полностью бесплатное подключение
- Самые низкие тарифы в городе
- Возможность бесплатно приостанавливать и возобновлять услугу
- Возможность включения услуги в долг
Безлимитные тарифы
Безлимитные тарифы
Безлимитные тарифы
Вы всегда можете узнать дату окончания своего тарифного пакета, зайдя в статистику под своим логином и паролем.
Ошибка 691 означает что у вас закончился срок безлимитного тарифа или же неправильно введен логин или пароль при входе в интернет.
Телефоны технической поддержки интернет услуг: 6 01 25 0994072400 0986195844
Теперь вы можете приостановить и возобновить ислугу Интернета в личном кабинете
Оплачиваем картами Visa и MasterCard
Вы можете оплатить услуги Интернета с помощью ваших банковских карт в любое время суток. Пополнение происходит автоматически, без вмешательства оператора. Для осуществления оплаты вам нужно знать свой уникальный идентификатор, который вы можете посмотреть в "Личном кабинете" на нашем сайте, а также реквизиты вашей платёжной карты.
Шановні клієнти!
З 01.04.2021р відбудеться зміна тарифів:
10 мбіт – 65 грн
50 мбіт об’єднуються у пакет 65 мбіт – 85 грн
80 мбіт об’єднуються у пакет 100 мбіт – 130 грн
Приватний сектор 100 мбіт – 150 грн
БІЗНЕС 80 мбіт – 150грн
БІЗНЕС 100 мбіт – 180грн
Теперь Вы можете осуществить все операции с помощью нашего сайта в личном кабинете без вмешательства оператора в любое время суток. В телефонном режиме данные опции больше не доступны.
- Приостановка и возобновление услуги
- Подключение услуги Интернет в долг.
Просим обратить Вас внимание, что приостановка услуги Интернет осуществляется на минимальный период 5 дней, а подключение услуги в долг максимум на 2 дня.
Погода
Бесплатный WiFi
Рядом с нашим офисом у вас есть возможность бесплатно пользоваться Wi-Fi Интернетом!
Ваш личный кабинет по учёту электроэнергии
С целью улучшения качества обслуживания своих абонентов компания «Днепрооблэнерго» разработала и разместила на своем веб-сайте on-line программу «Личный кабинет».
Теперь каждый потребитель электроэнергии с помощью своего компьютера и сети интернет сможет вносить показания своего счетчика, оплачивать и получать информацию о финансовом состоянии своего лицевого счета.
Читайте также:

