Подключение ssh по ключу windows
Обновлено: 04.07.2024
Изучаем и настраиваем SSH аутентификацию по открытому ключу
Коллеги, приветствую. Сегодня мы познакомимся с методом аутентификации по открытым ключам в SSH. Познакомимся с основными принципами и ключевыми понятиями. Разберем несколько способов формирования ключевой пары, а также произведем конфигурацию и подключение к SSH серверу на системах Windows и Linux. Если Вы в своей деятельности часто используете SSH и хотели бы увеличить безопасность подключений, то давайте вместе разбираться как можно применять аутентификацию по ключу на проектах.
Что это такое и зачем это нужно?
Одним из самых распространенных способов аутентификации в наше время является ввод пароля. Пароли мы используем к любым сервисам, в т.ч и для удаленного подключения ssh. Нам всем хорошо понятна концепция парольной аутентификации — просто вводим логин и пароль. Однако подобный способ аутентификации не является безопасным с точки зрения стойкости самого пароля. Все мы люди и не всегда удается держать в голове или под рукой надежные пароли для сервисов с которыми мы взаимодействуем.
Для решения этой проблемы, а также для повышения уровня безопасности может использоваться другой способ аутентификации — по открытому ключу. Даже если мы будем использовать сложный пароль, его стойкость будет все-равно ниже, чем у метода аутентификации по ключу.
Перед тем как мы начнем, нам понадобится немного разобраться в терминах и основных сущностях.
Симметричное и асимметричное шифрование
Мы начнем наше знакомство с понятия симметричного шифрования. Подобный тип появился очень давно. В его основе лежит главный принцип — информация шифруется и расшифровывается одним и тем же ключем.
Асимметричное шифрование противопоставляется симметричному. Этот тип появился в 70-х годах и позволил применять новые подходы, при которых процедуры шифрования и дешифровки информации производятся разными, но взаимосвязанными ключами. Именно на принципе использования разных частей ключей основана аутентификация по открытому ключу.
Ключевая пара
Одним из фундаментальных терминов в асимметричном шифровании является термин ключевой пары. Фактически он представляет собой совокупность открытой и закрытой частей ключа. Эти части математически связаны между собой таким образом, что открытой частью можно зашифровывать информацию, а закрытой частью расшифровывать.
Обратите внимание, что мы можем передавать открытую часть ключа по незащищенным каналам связи, не боясь компрометации закрытой части. При этом из открытой части нет возможности получить закрытую часть. В этом и заключается его функция и главное отличие от симметричного ключа, получение которого третьими лицами означает возможность доступа к зашифрованной информации.
Применение на практике
Теперь, после небольшой теории, давайте попробуем применить полученную информацию на более реальных задачах. Для возможности аутентификации по открытому ключу нам будет необходимо сгенерировать ключевую пару о которой мы говорили чуть ранее на стороне клиента. В этой статье мы рассмотрим несколько популярных способов формирования ключевой пары при помощи инструментов PuTTY и ssh-keygen.
Также нам будет необходимо установить и сконфигурировать SSH сервер. В качестве примера мы возьмем популярный проект — OpenSSH Server, который доступен для установки на различных операционных системах в т.ч — Windows и Linux.
Настройка доступа по ключам
Разворачиваем виртуальную машину
Для целей тестирования предлагаю создать небольшой тестовый стенд из одной виртуальной машины. Для автоматизации этого процесса можно скачать или склонировать репозиторий на GitHub и выполнить предварительные шаги по установке.
Этот репозиторий позволяет разворачивать виртуальные машины автоматически, без ручных действий, по заранее сформированному алгоритму.
Когда предварительные действия будут выполнены, перейдите в папку сценария Localhost_1.2 для развертывания CentOS, либо в папку Localhost_1.3 для развертывания Ubuntu, либо в папку Localhost_1.0 для развертывания Windows Server и выполните команду:
Тестовый стенд будет развернут автоматически, пока что можно выпить чашечку чая или кофе. Конечно, вам никто не мешает развернуть это любым другим удобным способом.
Спустя время, виртуальная машина будет готова и мы сможем подключиться к ней либо через менеджер виртуальных машин VirtualBox, либо при помощи ssh подключения по адресу 127.0.0.1:2222.
В качестве учетной записи для подключения указываем — vagrant. Пароль — vagrant.
В случае, если была выбрана виртуальная машина на Windows, мы можем подключиться к ней при помощи RDP по адресу 127.0.0.1:33389.
В качестве учетной записи для подключения указываем — Administrator. Пароль — vagrant.
Конфигурация сервера. Установка OpenSSH на Linux
Для установки OpenSSH сервера на CentOS выполним следующую команду:
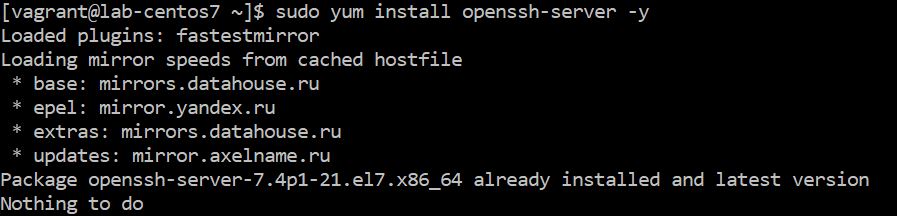
Для установки OpenSSH сервера на Ubuntu выполним следующие команды:
Запустим службу sshd выполнив команду:
Конфигурация сервера. Установка OpenSSH на Windows
Компонент OpenSSH Server доступен в Windows из коробки начиная с версии Windows 10 1809 и Windows Server 2019. Для быстрой установки откроем Powershell от имени администратора и введем команду:
Будет запущен процесс установки компонента OpenSSH Server.
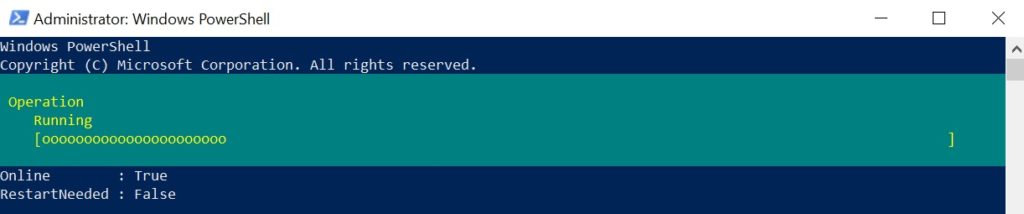
В дополнение к вышеуказанной команде выполним еще пару команд. Запустим службу sshd и выберем тип запуска — Автоматический.
Создадим разрешающее правило в Firewall Windows.
Конфигурация клиента. Формирование ключевой пары на Windows (PuTTYgen)
Инструмент PuTTY нам понадобится для ssh подключения чуть позже, а с помощью PuTTYgen мы сможем сформировать ключевую пару прямо сейчас.
Запустим PuTTYgen и выберем Generate. Все остальные настройки можно оставить по умолчанию.
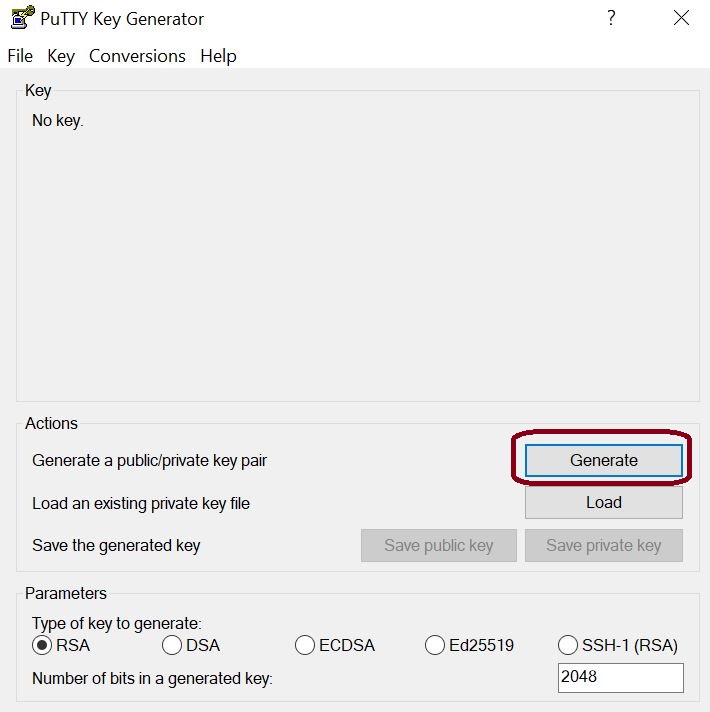
Далее водим по рабочему столу указателем мыши для формирования ключевой пары. В итоге перед нами появится такое окно.

Поздравляю, мы успешно сгенерировали ключевую пару при помощи PuTTYgen. Сохраним закрытую часть ключа в виде файла при помощи кнопки Save private key в надежное место. PuTTYgen спросит нас о том хотим ли мы пропустить создание ключевой фразы для закрытой части. В нашем случае мы соглашаемся и отвечаем — Да.

Не закрывая окно PuTTYgen переходим в раздел Public key for pasting into OpenSSH authorized_keys file и копируем из него все содержимое. Эта информация нам понадобится на этапе добавления открытого ключа на SSH сервер.

Конфигурация клиента. Формирование ключевой пары на Linux (ssh-keygen)
Теперь попробуем сгенерировать ключевую пару из под Linux при помощи инструмента ssh-keygen. Для теста воспользуемся Ubuntu.
Выполним команду ssh-keygen. Мастер сообщит нам о начале процедуры генерации ключевой пары. Инструмент также спросит о том, где разместить ключ и будем ли мы использовать ключевую фразу. Оставим все значения по умолчанию и продолжим.
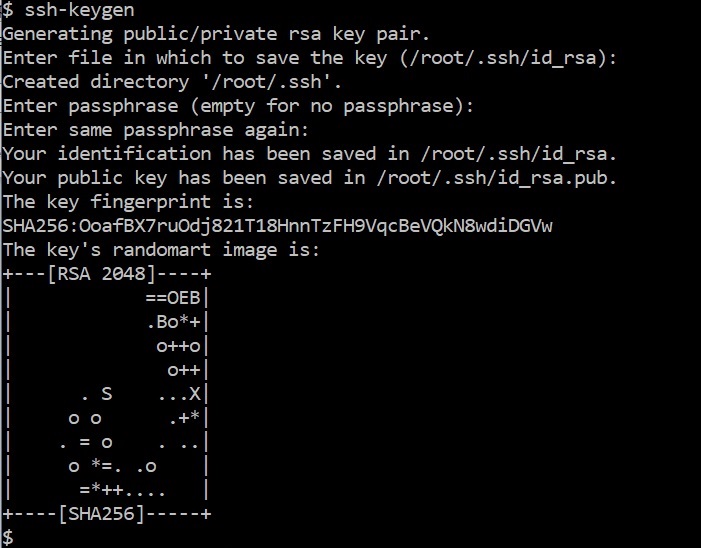
В итоге в папке
/.ssh должны появиться две части ключа. id_rsa — закрытая часть, id_rsa.pub — открытая часть.

Нам необходимо позаботиться о том, чтобы никто не имел прав доступа кроме нас самих к этим ключам. Для этого выполним команду:
Скопируем открытую часть ключа себе в буфер обмена, т.к нам понадобится добавить эту информацию на сервер в следующем этапе. Для этого выполним команду:
Конфигурация сервера. Разрешение аутентификации по ключу и добавление ключей на Linux.
Возвращаемся на наш сервер. На этом этапе нам необходимо добавить открытую часть ключа для аутентификации пользователя и разрешить аутентификацию по ключу.
После успешного логина добавим скопированную нами открытую часть ключа из предыдущего этапа в файл
Вставляем открытую часть ключа и сохраняем файл.

Фактически, мы только что связали с пользователем открытую часть ключа. У пользователя может быть несколько ключей для аутентификации. Все они должны быть перечислены в этом файле.
Теперь включим возможность аутентификации по ключу и отключим возможность подключения по паролю. Для этого выполним команду:
Или откроем конфигурационный файл /etc/ssh/sshd_config любым удобным редактором.
Находим строку PasswordAuthentication и устанавливаем значение no. Также находим строку PubkeyAuthentication и устанавливаем значение yes.
Для применения конфигурации перезапустим службу OpenSSH сервера выполнив команду:
Конфигурация сервера. Разрешение аутентификации по ключу и добавление ключей на Windows.
Разрешим функцию аутентификации по открытому ключу, запретим вход по паролю. Заодно перезапустим службу sshd для применения конфигурации.
Для этого запустим PowerShell от имени администратора и выполним команду:
Добавляем открытую часть ключа для аутентификации. Создаем папку .ssh в профиле пользователя а также, вместо ssh-rsa, записываем в файл authorized_keys открытую частью ключа.
Подключение к серверу SSH по открытой части ключа на Windows.
Запустим PuTTY и введем адрес подключения к SSH серверу.
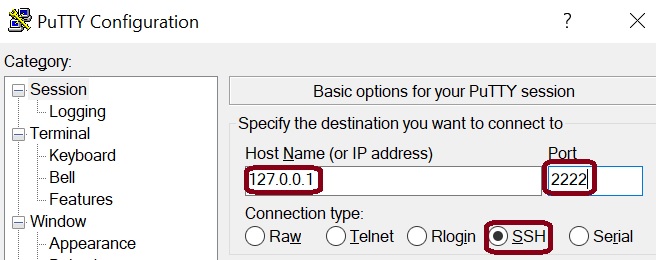
В разделе Connection > SSH > Auth укажем сохраненный файл закрытой части ключа и пробуем подключиться к нашему серверу.
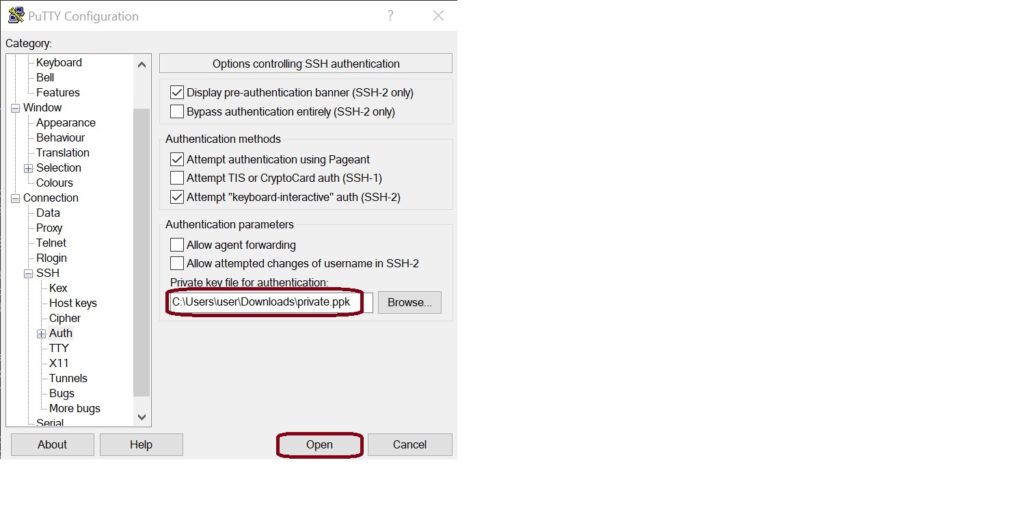
По итогу мы пройдем процедуру аутентификации без указания пароля для учетной записи пользователя.
Результат ssh аутентификации по ключу на сервере CentOS или Ubuntu.

Результат ssh аутентификации по ключу на сервере Windows.
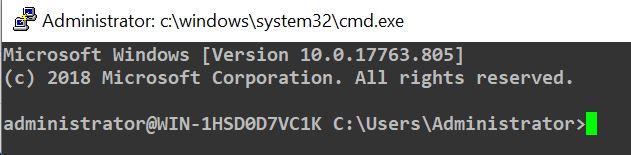
Подключение к серверу SSH по открытой части ключа на Linux.
Выполним подключение к серверу SSH. Для этого запустим на исполнение команду:
По итогу мы пройдем процедуру аутентификации без указания пароля для учетной записи пользователя.
Результат ssh аутентификации по ключу на сервере CentOS или Ubuntu.

Результат ssh аутентификации по ключу на сервере Windows.

Конвертация ключей
В статье использовалась небольшая хитрость, которая может пригодиться в рабочей деятельности.
Представьте простую и вполне реальную ситуацию. Вы сгенерировали ключевую пару и хотели бы распространить ее на других своих устройствах. Проблемой может стать желание перенести ключевую пару на Linux, которая была сгенерирована при помощи PuTTYgen под Windows.
К сожалению, если скопировать такой ключ и попытаться произвести вход на SSH сервер, мы скорее всего получим ошибку: Load key «/root/.ssh/id_rsa»: invalid format, либо подобные.
Это связано с тем, что закрытая часть ключа, генерируемая разными инструментами, будет сформирована в разных форматах. Сама структура файла будет отличаться и для решения проблемы потребуется процедура конвертации.
Самый просто способ — запустить PuTTYgen, загрузить сохраненную закрытую часть ключа при помощи кнопки Load.
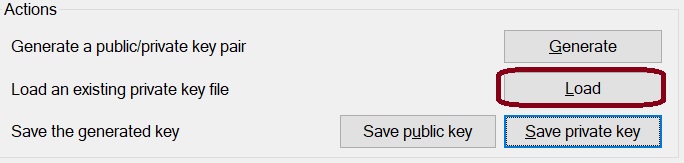
Перейти в раздел Conversions и выбрать меню Export OpenSSH key.

Инструмент позволит нам сохранить закрытую часть в формате (PEM), который генерирует ssh-keygen.
Точно таким же методом мы можем производить обратное преобразование из PEM в формат PuTTY. Таким образом, нет необходимости создавать разные сущности ключей, мы сможем использовать одну.
Итоги
Коллеги, сегодня нам удалось познакомиться с методом аутентификации по открытому ключу. Мы узнали не только теоретическую часть, но и попробовали на практике посмотреть на работу этого способа аутентификации на разных системах. Надеюсь, что полученная информация пригодится в ваших существующих и будущих проектах. Если Вам есть, что обсудить или остались какие-либо вопросы, пожалуйста, оставляйте комментарии.



В этой статье мы настроим SSH аутентификацию в Windows по RSA-ключам для безопасного доступа к удаленным системам. Мы покажем, как сгенерировать RSA-ключи (сертификаты) в Windows и настроить сервер OpenSSH в Windows 10/Windows Server 2019 для авторизации по ключам (без паролей).
Аутентификация по в SSH ключам широко используется в мире Linux, а в Windows этот функционал появился относительно недавно. Идея заключается в том, что на SSH сервере добавляется открытый ключ клиента и при подключении сервер проверяет наличие соответствующего закрытого ключа у клиента.
Генерация RSA ключей на клиенте Windows
На клиентском, компьютере, с которого вы будет подключаетесь к удалённому серверу Windows с OpenSSH, вам нужно сгенерировать пару RSA-ключей (открытый и закрытый). Закрытый ключ хранится на клиенте (не отдавайте его никому!), а открытый ключ помещается на SSH сервер в файл authorized_keys. Чтобы на клиенте Windows сгенерировать RSA ключи, вы должны установить клиент OpenSSH.
В Windows 10 1809 и Windows Server 2019 клиент OpenSSH устанавливается как отдельный встроенный компонент:
Add-WindowsCapability -Online -Name OpenSSH.Client
В предыдущих версиях Windows можно установить порт Win32-OpenSSH с GitHub (см. пример в статье о настройке SFTP сервера в Windows).Запустите обычную (непривилегированную сессию PowerShell) и сгенерируйте пару RSA 2048 ключей с помощью команды:
Утилита попросит вас указать пароль для защиты закрытого ключа. Если вы укажете пароль, то каждый раз при использовании этого ключа для SSH авторизации, вы должны будете вводить этот пароль. Я не стал указывать пароль для ключа (не рекомендуется).

Утилита ssh-keygen создаст каталог .ssh в профиле текущего пользователя Windows (C:\Users\your_username) и поместит в него 2 файла:
-
id_rsa – закрытый ключ
После того, как ключи созданы, вы можете добавить закрытый ключ в службу SSH Agent, которая позволяет удобно управлять закрытыми ключами и использовать их для аутентификации.
SSH Agent может хранить закрытые ключи и предоставлять их в контексте безопасности текущего пользователя. Запустите службу ssh-agent и настройте автоматический запуск с помощью PowerShell команд управления службами:
set-service ssh-agent StartupType ‘Automatic’
Start-Service ssh-agent
Добавьте ваш закрытый ключ в базу ssh-agent:
Настройка OpenSSH в Windows для авторизации по ключам
Теперь открытый ключ, который вы сгенерировали на клиенте, нужно скопировать на ваш SSH сервер (в этом примере это удаленный компьютер с Windows 10 1903 и настроенной службой OpenSSH).
Скопируйте файл id_rsa.pub в каталог .ssh профиля пользователя, под которым вы будете подключаться к SSH серверу. Например, у меня в Windows 10 создан пользователь admin, значит я должен скопировать ключ в файл C:\Users\admin\.ssh\authorized_keys.

Можно скопировать ключ на SSH сервер с клиента с помощью SCP:
scp C:\Users\youruser\.ssh\id_rsa.pub admin@192.168.1.90:c:\users\admin\.ssh\authorized_keys
Теперь вы можете подключиться к SSH серверу без ввода пароля пользователя. А если вы не задали пароль (passphrase) для закрытого ключа, вы сразу автоматически подключитесь к вашему удаленному серверу Windows.
Для подключения через SSH к удаленному хосту используется следующая команда:
ssh (username)@(имя или IP адрес SSH сервера)
Это означает, что вы хотите подключиться к удаленному SSH серверу с адресом 192.168.1.90 под учетной записью admin. Служба SSH Agent автоматически попытается использовать для авторизации сохраненный ранее закрытый ключ.
Если вы не хотите использовать ssh-agent для управления ключами, вы можете указать путь к закрытому ключу, который нужно использовать для SSH аутентификации:ssh admin@192.168.1.90 -i "C:\Users\youruser\.ssh\id_rsa"

Если вы не смогли подключиться к вашему SSH серверу по RSA ключу, и у вас все равно запрашивается пароль, скорее всего пользователь, под которым вы подключаетесь, входит в группу локальных администраторов сервера (SID группы S-1-5-32-544). Об этом далее.

В OpenSSH используются особые настройки доступа по ключам для пользователей с правами локального администратора Windows.
В первую очередь, вместо ключа authorized_keys в профиле пользователя нужно использовать файл с ключами C:\ProgramData\ssh\administrators_authorized_keys. Вам нужно добавить ваш ключ в этот текстовый файл (в целях безопасности права на этот файл должны быть только у группы Administrators и SYSTEM).

Дополнительно в файле sshd_config вы можете разрешить вход по RSA ключам:
И запретить доступ по паролю:
После сохранения изменений в файле sshd_config не забудьте перезапустить службу sshd.
Еще один небольшой нюанс. В старых версиях OpenSSH нужно было предоставить права службе NT Service\sshd на чтение ключа authorized_keys.
Для этого нужно выполнить одно из следующих действий:
Итак, вы настроили SSH аутентификацию в Windows по открытому RSA-ключу (сертификату). Теперь вы можете использовать такой способ аутентификации для безопасного доступа к удаленным северам, автоматического поднятия проброса портов в SSH туннеле, запуска скриптов и других задачах автоматизации.
Предыдущая статья Следующая статья


debug1: Found key in C:\\Users\\\320\237\320\276\320\273\321\214\320\267\320\276\320\262\320\260\321\202\320\265\320\273\321\214/.ssh/known_hosts:9
debug2: set_newkeys: mode 1
debug1: rekey after 134217728 blocks
debug1: SSH2_MSG_NEWKEYS sent
debug1: expecting SSH2_MSG_NEWKEYS
debug1: SSH2_MSG_NEWKEYS received
debug2: set_newkeys: mode 0
debug1: rekey after 134217728 blocks
debug2: key: C:\\Users\\\320\237\320\276\320\273\321\214\320\267\320\276\320\262\320\260\321\202\320\265\320\273\321\214/.ssh/id_rsa (000002372A7B17D0), agent
debug2: key: C:\\Users\\\320\237\320\276\320\273\321\214\320\267\320\276\320\262\320\260\321\202\320\265\320\273\321\214/.ssh/id_dsa (0000000000000000)
debug2: key: C:\\Users\\\320\237\320\276\320\273\321\214\320\267\320\276\320\262\320\260\321\202\320\265\320\273\321\214/.ssh/id_ecdsa (0000000000000000)
debug2: key: C:\\Users\\\320\237\320\276\320\273\321\214\320\267\320\276\320\262\320\260\321\202\320\265\320\273\321\214/.ssh/id_ed25519 (0000000000000000)
debug2: key: C:\\Users\\\320\237\320\276\320\273\321\214\320\267\320\276\320\262\320\260\321\202\320\265\320\273\321\214/.ssh/id_xmss (0000000000000000)
debug1: SSH2_MSG_EXT_INFO received
debug1: kex_input_ext_info: server-sig-algs=
debug2: service_accept: ssh-userauth
debug1: SSH2_MSG_SERVICE_ACCEPT received
debug1: Authentications that can continue: publickey,password,keyboard-interactive
debug1: Next authentication method: publickey
debug1: Offering public key: RSA SHA256:5U76PQzmZJ7xce9TDvyt1P/sqNCX/GHOZSLk3TR3x1o C:\\Users\\\320\237\320\276\320\273\321\214\320\267\320\276\320\262\320\260\321\202\320\265\320\273\321\214/.ssh/id_rsa
debug2: we sent a publickey packet, wait for reply
debug1: Authentications that can continue: publickey,password,keyboard-interactive
debug1: Trying private key: C:\\Users\\\320\237\320\276\320\273\321\214\320\267\320\276\320\262\320\260\321\202\320\265\320\273\321\214/.ssh/id_dsa
Можете подсказать что не так?
Какую команду используете для SSH подключения? Ключ добавлен в ssh-agent?
Попробуйте указать путь к вашему файлу с закрытым ключом вручную:
ssh root@192.168.1.90 -i "C:\Users\user1\.ssh\id_rsa"
Скорее всего вы запускали cmd\powershell.exe в режиме administrator, поэтому путь по-умолчанию был c:\windows\system32
А как это работает, если сервер на Linux, а клиент на Windows?
Да, все аналогично. Только в linux другое место хранения ключей (в зависимости от дистрибутива)
В файле authorized_keys можно указывать несколько ключей. Просто скопируйте значение второго ключа с новой строки и сохраните файл.

SSH — зашифрованный протокол для удаленного управления серверами. Для подключения через него вы можете каждый раз вводить пароль или настроить авторизацию по ключу. Второй вариант безопаснее, но у него есть свои особенности. В этой статье мы рассмотрим оба метода подключения, а вы уже сами выберите, какой способ удобнее.
Проверка службы SSH на сервере
Доступ по SSH обычно можно включить при создании сервера или во время настройки конфигурации. Убедиться в том, что он разрешен, можно через консоль. Она доступна в панели управления сервером.
Например, у меня VDS на Timeweb. Чтобы попасть в консоль, я авторизуюсь по логину и паролю, выданному хостером, выбираю свой сервер в списке VDS и перехожу на вкладку «Консоль».
Чтобы пользоваться консолью, нужно авторизоваться. Логин и пароль для доступа к серверу хостер присылает в письме. Сначала нужно ввести логин и нажать на клавишу Enter. Появится строка Password. В ней необходимо ввести пароль и снова нажать на клавишу Enter.
Важно: в целях безопасности при вводе пароля на экране не отображаются никакие символы, даже привычные звездочки.
После авторизации в консоли можно проверить, запущена ли служба SSH на сервере.
- Выполните команду systemctl status sshd.
- Обратите внимание на строчку Active. В ней должна быть выделенная зеленым запись active (running). Это состояние говорит о том, что служба запущена.

Если служба не активна, добавьте ее самостоятельно. Выполните команду sudo apt install openssh-server и подтвердите установку пакетов.
Кроме того, для подключения вам может понадобиться настройка брандмауэра. Чтобы межсетевой экран не блокировал входящие соединения, можно на время отключить его командой sudo ufw disable.
Использование пароля
Начнем с инструкции о том, как подключиться к удаленному серверу через SSH по логину и паролю. Это самый простой способ. Хостер предоставляет вам IP-адрес, логин и пароль. Этого достаточно для того, чтобы установить соединение с удаленным сервером.
Подключение на Windows
Моя основная система — Windows. Раньше для подключения к серверу через SSH я пользовался сторонней утилитой PuTTY, потому что в операционной системе не было встроенного компонента. В «десятке» он появился, так что теперь можно подключаться к SSH через командную строку (cmd).
Чтобы включить встроенный в систему OpenSSH:
- Откройте «Параметры» (Win + I) и перейдите в раздел «Приложения».
- Выберите опцию «Управление дополнительными компонентами».
- Нажмите «Добавить компонент».
- Выберите в списке OpenSSH Client и нажмите «Установить».
- После завершения установки перезагрузите систему.

Теперь разберемся, как подключиться к SSH через cmd. Запустите командную строку и выполните запрос вида ssh root@185.104.114.90.
Значение root — логин для подключения, вы получили его в письме при создании сервера. 185.104.114.90 — IP-адрес сервера. Его можно посмотреть в панели управления сервером или в том же письме, которое прислал хостер. У команды может быть также дополнительный параметр -p, после которого прописывается номер порта. По умолчанию используется порт 22. Если у вас настроен другой порт, нужно явно его указать, — например, полный адрес может выглядеть так: ssh root@185.104.114.90 -p 150.
После выполнения команды клиент SSH предложит добавить устройство в список известных. Введите в командной строке yes и нажмите на Enter. Затем укажите пароль для доступа к серверу. На этом подключение завершено — теперь все команды будут выполняться на удаленной машине, к которой вы подключились.
На версиях младше Windows 10 1809 нет встроенной поддержки протокола OpenSSH. В таком случае понадобится сторонняя утилита. Смотрим, как через PuTTY подключиться по SSH:
- Запустите PuTTY.
- На вкладке Session укажите Host Name (IP-адрес сервера), Port (по умолчанию 22, но если вы в конфигурации сервера указали другой порт, нужно задать его номер).
- Убедитесь, что тип соединения установлен SSH.
- Нажмите на кнопку Open, чтобы подключиться.

Если вы ввели правильные данные, появится окно консоли, в котором нужно указать логин и пароль для подключения к серверу. При первом запуске также отобразится запрос на добавление устройства в список известных.
Подключение на Linux и macOS
Теперь посмотрим, как подключиться по SSH через терминал на Linux. Для этого не требуется установка дополнительных компонентов, все работает «из коробки».
- Запустите терминал. Обычно для этого используется сочетание клавиш Ctrl+Alt+T. Найти терминал также можно по пути «Главное меню» — «Приложения» — «Система».
- Выполните команду для подключения. Синтаксис такой же, как на Windows, — ssh root@ 185.104.114.90 . Если порт не стандартный, то нужно явно его указать: например, ssh root@ 185.104.114.90 -p 150. Вместо root вы указываете свое имя пользователя, а вместо 185.104.114.90 — IP-адрес своего сервера.
- Если хост и порт указаны верно, на следующем шаге появится запрос на ввод пароля. При первом подключении также будет предложение добавить новое устройство в список известных. Для этого введите yes и нажмите на клавишу Enter.
На этом подключение завершено. Теперь все команды, которые вы вводите в терминале, будут выполняться на удаленной машине.
- на сервере с Ubuntu/Debian выполните команду $ sudo ufw allow 22/tcp;
- на сервере CentOS/Fedora выполните команду $ firewall-cmd --permanent --zone=public --add-port=22/tcp.
Цифра 22 в синтаксисе — номер порта. Если вы используете другой порт, то укажите его явно.
Если вы знаете как подключиться через SSH на Linux, то справитесь с этой задачей и на macOS. В операционной системе Apple тоже есть встроенный терминал. Синтаксис команды для подключения не меняется: ssh root@ 185.104.114.90 , где root — ваш логин, а 185.104.114.90 — IP-адрес сервера, с которым вы устанавливаете соединение.
Так как приходиться уже не первый раз объяснять как это делается, решил оформить в виде How-To в картинках
Скачиваем архив putty отсюда putty.zip
1. Распаковываем и запускаем ssh-keygen
Выбираем ключ ssh-rsa и длину 2048 бит. Жмем «Generate».
Ключ готов, заполняем кодовую фразу и комментарий к нему. Сохраняем приватный ключ как mykey.ppk и публичный как id_rsa.pub
2. Далее необходимо скопировать наш публичный ключ на сервер. Для этого запускаем psftp.
psftp: no hostname specified; use «open host.name» to connect
psftp> open myserver
The server's host key is not cached in the registry. You
have no guarantee that the server is the computer you
think it is.
The server's rsa2 key fingerprint is:
ssh-rsa 2048 XX:XX:XX:XX:XX:XX:XX:XX:XX:XX:XX:XX:XX:XX:XX:XX
If you trust this host, enter «y» to add the key to
PuTTY's cache and carry on connecting.
If you want to carry on connecting just once, without
adding the key to the cache, enter «n».
If you do not trust this host, press Return to abandon the
connection.
Store key in cache? (y/n) y
login as: root
root@myserver's password:
Remote working directory is /root
psftp>put id_rsa.pub /tmp/id_rsa.pub
local:id_rsa.pub => remote:/tmp/id_rsa.pub
psftp>
3. Ключ скопировался, теперь нужно добавить его в /root/.ssh/authorized_keys
Для этого логинимся еще раз по паролю, через putty и выполняем
ssh-keygen -i -f /tmp/id_rsa.pub >> /root/.ssh/authorized_keys

Теперь осталось добавить наш ключ в ssh-agent'a. После запуска он сидит в трее, чтобы добавить ключ кликаем правой кнопкой на «Add Key»

Вводим кодовую фразу:
Теперь логинимся в putty:

Практически все, чтобы устранить проблемы с кодировками, с кривым отображением mc в путти, исправляем локаль в настроках:
Читайте также:

