Подключение synology к linux
Обновлено: 06.07.2024
В этот раз я расскажу как быстро и легко настроить VPN сервер на Synology NAS, что бы иметь доступ к своей домашней или офисной сети находясь за ее пределами.
Для чего нужен такой VPN сервер для дома? Причин может быть много. Это либо безопасность, что бы не открывать незащищенные порты наружу открывая только порты VPN сервера, либо просто что бы подключаться к домашним устройствам из вне, так как буд-то вы находитесь дома. Для офиса же или предприятия думаю такой вопрос излишний, любой администратор понимает суть VPN сервера.
Synology NAS VPN сервер
И так у вас есть Synology NAS, вы заходите в центр пакетов и ставите VPN server

Открываете его и видите такую картину:

Synology VPN server поддерживает три протокола: PPTP, OpenVPN и L2TP\IPsec. PPTP хороший протокол, но считается менее безопасным чем другие. OpenVPN это открытый протокол и он есть на большинстве устройств. А L2TP\IPsec считается самым защищенным из представленных и он встроен почти во все ОС и устройства Windows, MAC OS, Android и IOS. Именно поэтому я и решил использовать последний, так как не нужно устанавливать дополнительное ПО.
Настройка L2TP\IPsec выглядит очень просто:
- Динамический IP-адрес, VPN Server присвоит VPN-клиентам IP-адреса, выбрав их из диапазона виртуальных IP-адресов. Например, если для динамического IP-адреса сервера VPN Server задано значение «172.16.68.0», то виртуальный IP-адрес VPN-клиента может быть в диапазоне от « 172.16.68.1» до « 172.16.68.[максимальное число подключений]» для PPTP и в диапазоне от « 172.16.68.2» до « 172.16.68.255» для OpenVPN.
Важно! Прежде чем указывать динамический IP-адрес сервера VPN, учтите следующее.
- Динамические IP-адреса, разрешенные для сервера VPN Server, должны быть в одном из следующих диапазонов:
- От «10.0.0.0» до «10.255.255.0»
- От «172.16.0.0» до «172.31.255.0»
- От «192.168.0.0» до «192.168.255.0»
- Указанные динамический IP-адрес сервера VPN Server и присвоенные клиентам VPN виртуальные IP-адреса не должны конфликтовать с IP-адресами, которые сейчас используются в вашей локальной сети.
Простыми словами сетка для VPN должна отличаться от вашей существующей реальной сети.
- С максимальным числом подключений думаю все понятно.
- В проверке подлинности два варианта, тот что PAP передает пароли в незашифрованном виде, это нас не устраивает, поэтому выбираем MS-CHAP v2
- MTU 1400 стоит по умолчанию, рекомендую так же оставить, так как оно должно быть меньше чем реальное MTU интернет подключения. Так как мы его не знаем, то ставим 1400. Этот параметр точно подойдет и особо не повлияет ни на что.
- Если вы хотите что бы через VPN подключение еще и ваш личный DNS работал, то укажите его IP адрес
- Запуск в режиме ядра ставим для максимальной производительности VPN сервера.
- Очень важно задать общий ключь достаточно сложный, это влияет на безопасность.
- Включать или не включать режим совместимости это на ваше усмотрения.
Для подключения MAC OS галочку совместимости нужно убрать .
На этом вся настройка Synology VPN сервера выполнена и он готов к подключению первых клиентов.
Так же хочу отметить, что если у вас на Synology настроен фаервол, то нужно разрешить в нем сетку для динамического IP настроенную первым этапом и открыть порты для внешних подключений

Порт 1723\TCP нужен для PPTP, порт 1194\UDP нужен для OpenVPN, а порты 1701\UDP, 4500\UDP и 500\UDP нужны для L2TP\IPsec.
Впрочем, когда вы все настроите и нажмете применить вам это сообщит система:

Windows 10\11 клиент
Теперь, когда все настроено и порты открыты и проброшены на NAT, настало время подключиться к нашему VPN серверу, Начнем с Windows. А с ним и только с ним как раз есть небольшие трудности.
По умолчанию встроенный VPN клиент Windows не поддерживает подключение к L2TP/IPsec через NAT. Дело в том, что IPsec использует протокол ESP (Encapsulating Security Payload) для шифрования пакетов, а протокол ESP не поддерживает PAT (Port Address Translation). Если вы хотите использовать IPSec для коммуникации, Microsoft рекомендует использовать белые IP адреса на VPN сервере. Простыми словами Windows хочет что бы вы поднимали VPN сервер на роутере или на сервере, который подключен непосредственно к интернету без роутера и NAT. Это весьма дорого и не всегда выполнимо. Поэтому есть решение.
Set-ItemProperty -Path "HKLM:SYSTEM\CurrentControlSet\Services\PolicyAgent" -Name "AssumeUDPEncapsulationContextOnSendRule" -Type DWORD -Value 2
Затем создадим подключение VPN с такими параметрами:

На этом настройка подключения на Windows завершена и можно подключаться.
Если способ выше не помогает и ваш Windows ПК не подключается по L2TP то нужно сделать следующее:
- Ослабляет уровень шифрования, для L2TP/IPSec используются алгоритмы MD5 и DES:
- Включает шифрование IPsec, которое часто отключается некоторыми VPN клиентами или утилитами:
Если и это не поможет, то используйте вместо L2TP протокола PPTP на крайний случай.
Так же на Windows ПК встречается такая проблема: Не удается подключиться к удаленному компьютеру. Возможно потребуется изменение сетевых параметров соединения



Устройства WAN miniport будут установлены заново и проблем с подключением не будет.
На телефоне подключение выглядит практически также, не вижу смысла это расписывать. Тут самое главное, то что это легко и все необходимое уже встроено в телефон. Настраивается в пару действий и работает просто превосходно.
MAC OS клиент
На MAC OS тоже все просто, только выглядит по другому, а параметры все теже:

Linux клиент
Мой основной и самый любимый дистрибутив для декстопа это Ubuntu. Поэтому буду показывать на ее примере, но в других дистрибутивах будет оналогично.
Для начала установим требуемый пакет, которого почему-то нет по умолчанию
После этого открываем настройки, сетевые подключения и жмем добавить VPN

В открывшемся окне указываем название, доменное имя вашего NAS или IP адрес, логин DSM и тут начинается интересное

По умолчанию пароль вы не введете, нажимаем на вопрос и выбираем пункт 1 или 2 (сохранять пароль дя пользователя или всей ОС). Я выбрал первое. Затем жмете на кнопку Настройка Ipsec и вводите общий ключь сервера

Так же обязательно открывайте дополнительные настройки и ставте галочку: Enforce UDP encapsulation
Сохряняем все настройки, и включаем VPN. Если все введено правильно, то в терминале можно увидеть VPN интерфейс ну и проверить, что все работает как надо.

Чтобы установить систему Synology на ПК нужно использовать USB-накопитель с которого будет выполняться загрузка начальных драйверов и на которой будет загрузчик системы. USB-накопитель станет частью системы, потому берите по объему чем поменьше. У меня на реальной машине используется древняя 4ГБ флешка.
Приступим к созданию загрузочной флешки
После выбора накопителя выбираем режим LOW-LEVEL FORMAT , затем Perform quick wipe и триумфально жмем FORMAT THIS DEVICE .
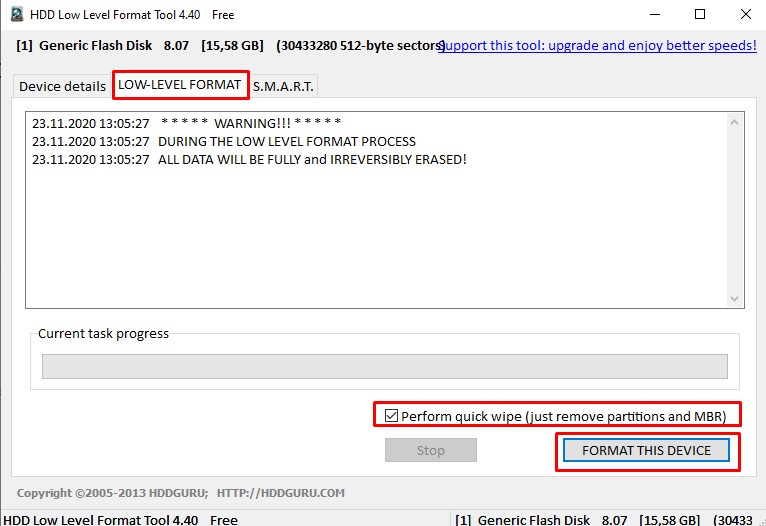
Выбираем нулевой раздел, затем Next . Снимаем галочку с Read-only drive и активируем галочку на Mount as removable media . Нажимаем Mount . Не закрываем окно
- Проверяем параметр set vid и set pid на USB накопителе. Для этого открываем Мой компьютер и находим накопитель, он будет отображаться как USB флешка но очень маленького объема.
Открываем файл D:\grub\grub.cfg для редактирования.
Примечание: у Вас может быть другая буква что назначена для накопителя
Находим параметр set vid и set pid . Теперь нужно сверить чтобы эти значения совпадали с реальными данными USB накопителя.
Для этого следуем мануалу ниже
Реальные значения USB накопителя и те что прописаны в файле D:\grub\grub.cfg совпадают. Если вдруг значения разные, измените значения которое Вы узнали в свойствах Родитель (картинка выше). Файл не рекомендуется редактировать встроенным текстовым редактором, поскольку кодировка должна быть UTF-8. Отличный вариант для этого Notepad++

Отключаем монтирования USB накопителя командой Dismount all & Exit
Полное видео установки можете найти ниже.
Теперь Вы можете сбросить пароль своего регистратора используя браузер!
Больше подробностей по ссылке
Себе я сделал NAS на Synology DSM из старенького Intel NUC DE3815TYBE c 4 GB ОЗУ DDR3L Kingston KVR16LS11/4 и SSD Kingston A400 на 120 GB для установки ОС. Так же есть возможность установить ОС на HDD, предназначенный для хранения данных, но я решил выделить для этого отдельный SSD.
Итак, весь комплект:
На usb флешку ставится загрузчик, и она всегда должна быть вставлена в nuc.
Итак, приступим. Скачиваем образ IMG для флешки.

Жмем Mount new:

И выбираем synoboot.img. Жмем Next:

На следующем шаге выбираем раздел на 15 МБ и жмем Next:

Далее убираем галочку с Read-only drive и жмем Mount:

Будет смонтирован новый раздел:

Теперь нам нужно отредактировать файл grub.cfg в каталоге grub. Но перед этим нужно узнать VID и PID флешки, которая будет загрузочной. Для этого я использовал программу ChipGenius, скачать можно тут.
Находим нашу флешку и жмем на нее. В нижнем окошке выйдет информация, включающая VID и PID:

Теперь в смонтированном разделе открываем grub.cfg в каталоге grub через Notepad++ (скачать можно тут) и меняем строки
на значения vid и pid своей флешки:

Сохраняем grub.cfg и размонтируем образ:


После успешной записи образа вставляем эту флешку в NUC и включаем его. На экране появится загрузчик и автоматически запустится первый пункт.

И после этого выйдет вот такая надпись:


Жмем подключиться и соглашаемся с лицензионным соглашением:

Далее нам будет предложено установить операционную систему. Жмем Установить:

На следующем этапе я нажал Установка вручную:

И выбрал файл DSM_DS3615xs_15284.pat, скачанный отсюда

Жмем зеленую кнопку Установить прямо сейчас, нас предупредят о форматировании подключенного накопителя:

И начнется установка DSM:

После установки устройство будет перезагружено и пойдет обратный отсчет 10 минут:

Где-то на 7 минуте у меня открылось окно с предложением создать учетную запись администратора. Создаем:

На следующем этапе вышло предложение настроить Автоматическое обновление и расписание проверок жестких дисков. Я выбрал ручное обновление, так как с новой версией DSM, с большой долей вероятности, наш NAS окирпичится без нужной версии загрузчика:

Далее нас просят настроить QuickConnect для удаленного доступа через сервера Synology. Для этого нужно прописать серийный номер и mac от реального Synology Diskstation в grub.cfg. Я нажал Пропустить этот шаг:

И после система скажет, что все настроено:

И будет открыт рабочий стол DSM:


После добавления будет доступен весь список кастомных дополнений, включая Transmission:

Но чтобы установить какой-либо аддон, нужно смонтировать свободный раздел диска. Я был немного удивлен, когда зайдя в Диспетчер хранения > Разделы кнопка создать была неактивна. Хотя на моем SSD еще свободно около 100 ГБ. В общем, чтобы смонтировать раздел я зашел в Диспетчер хранения > RAID Group и создал как бы raid, но не raid, выбрав в типе raid Basic. И уже после этого во вкладке Разделы я смог добавить раздел на 100 ГБ.
Так же я поставил галочку на Запретить доступ к предыдущим версиям samba в Панель управления > Файловые службы > SMB и выключил ненужную мне службу bonjour
После этих манипуляций можно устанавливать нужные вам дополнения. Я установил Transmission через Центр пакетов > Сообщество и Monitorrent
Для Monitorrent нет пользовательского дополнения Synology, но зато есть докер контейнер на Docker Hub. А в Synology DSM есть дополнение Docker, позволяющее без особого труда установить вообще любые контейнеры.
Сначала нужно установить его через Центр пакетов:

Запустив, переходим в Реестр и ищем Monitorrent:


Стандартный пароль monitorrent
Так же я установил Plex сервер через Центр пакетов и вручную обновил версию, так как на этой версии DSM Plex почему-то был версии 1.16, хотя доступна 1.18 и она без каких-либо проблем сейчас работает.
В итоге получилось отличное сетевое хранилище с моим собственным железом и с низким энергопотреблением.
В моем NUC только 1 sata порт, но есть разъем mini pci-e. Для установки HDD я заказал вот такую плату с 2 sata 3.0 и с чипом ASM1061 на всем известной площадке:

Пока что тестирую новый NAS с Synology DSM в ожидании этой платы, а основные функции сейчас выполняет мой D-Link DNS-320, о восстановлении которого я писал уже очень давно:
Он, кстати, иногда не запускает Transmission после перезагрузки. Приходится заходить на web ui и запускать вручную. В остальном же работает безотказно после того восстановления в 2016 году.
И напоследок, в Home Assistant легко добавить мониторинг состояния Synology DSM. Для этого в sensors.yaml:
В итоге имеем вот такую карточку для мониторинга:

Как раз SMART мониторинг состояния дисков через Home Assistant был для меня одной из главных особенностей в выборе ОС для своего NAS. Можно настроить простую автоматизацию на отправку уведомления при изменении статуса, чтобы быть в курсе, если диск будет пора менять.
Рассказывая о NAS Synology, мы упомянули DSM — класснойфирменной ОС от Synology, под управлением которой работает это сетевое хранилище. По сути, это полноценный Linux, который максимально оптимизирован для работы с RAID, дисковыми и сетевыми контроллерами. Однако Synology DS210+ способен намного большее, чем просто хранение файлов и раздачу их по сети. NAS позволяет поднять несколько очень полезных сервисов, и благодаря встроенной ОС сделать это будет максимально просто.

Как мы уже выяснили, NAS — это, по сути, небольшой и бесшумный компьютер. Было бы странно, если производители ограничивались исключительно функцией хранения и сетевого шаринга файлов. Поэтому при покупке большинства продвинутых NAS'ов, потребитель получает еще и ряд полезных бонусов. Но эти самые дополнительны возможности напрямую зависят от ПО, которое используется в NAS. Поэтому сегодня мы попробуем посмотреть, на что способна операционная система Synology Disk Station Manager.
Torrent-клиент
Доступ откуда угодно
Веб-демон
Дополнительные пакеты
Фотоальбом и видеонаблюдение
Если ты хочешь быстро и без лишних хлопот поднять онлайн фотоальбом, доступный из локалки и Инета, то можно воспользоваться встроенным в NAS Synology приложением Photo Station. Обратившись к его web-интерфейсу, ты можешь сделать доступными через веб все фотографии, хранящиеся на сетевом накопителе (а точнее те, которые лежат в папке общего доступа photo). Наличие функции построения блога позволит не только показать фотографии, но и даст возможность друзьям и знакомым оставить свои комментарии. Доступ к фотоальбому можно ограничивать с помощью пароля: ты сам решаешь, кому и когда можно просматривать ваш фотоархив, а также, какую его часть. Кстати, к саму NAS можно подключить любой USB-принтер, в том числе для печати фотографий, — в этом случае он станет доступны для всех компьютеров из локальной сети.
Еще одна интересная опция — это поддержкаIP-камер, с помощью которых можно устроить круглосуточное видеонаблюдение. IP-видеорегистратор позволяет вести запись видеопотока, получаемого с IP-камер, на жесткие диски NAS'а. В дальнейшем полученные файлы видеозаписи ты можешь свободно перемещать, копировать и просматривать как средствами самого NAS Synology, так и внешними программными или аппаратными медиаплеерами через в локальную сеть. За работу с видеонаблюдением во встроенной системе управления Synology Disk Station Manager отвечает выделенноесервис-приложение "Surveillance Station". Правда, можешь не обольщаться, доставая старуюUSB веб-камеру — придется дополнительно потратиться именно на полноценную IP-камеру. Но если купить Wi-Fi камеру, умеющую передавать изображение на расстоянии, можно мониторить все, что угодно: лестничную клетку или, скажем, машину во дворе.
Читайте также:

