Подключить apple трекпад к windows
Обновлено: 06.07.2024
У продукции Apple, несомненно, есть свои фичи, которые не удаётся переплюнуть никому. В первую очередь это дизайн и качество техники. Поэтому некоторые адепты Windows покупают периферию «яблочной» компании вместо обычной.
К сожалению, в этом случае придётся страдать от частичной несовместимости устройств, проблем с функциональными клавишами Apple на Windows и прочих побочных эффектов. Частично их можно решить с помощью семейства крутых утилит от Magic Utilities.
Magic Utilities — набор утилит для Windows, которые помогают настроить корректную работу Magic Keyboard, Magic Trackpad и Magic Mouse на обычном компьютере.
В чём плюсы
Конечно, у Magic Utilities есть альтернативы. Поэтому начну с плюсов именно этой утилиты.
Поддержка современных ОС Windows
Magic Utilities совместима с 32- и 64-битными версиями Windows — от семёрки до десятки, кроме ARM-устройств. Правда, стоит учитывать, что новые возможности доступны только в последней версии Windows. Почитать про ограничения (и как их решить) можно по этой ссылке.
Работа по Bluetooth
Вы сможете работать с любыми внешними девайсами Apple без проводов после установки соответствующего драйвера.
Работа по USB
Конечно, подключение по проводу тоже доступно, как и зарядка устройств. Поддерживаются:
- Magic Keyboard
- Magic Keyboard с цифровой клавиатурой
- Magic Trackpad 2
- Magic Mouse 2 (только зарядка)
Совместимость с BootCamp
Все приложения Magic Utilities совместимы с Apple BootCamp и работают на любых Windows-компьютерах, включая Маки на процессорах Intel.
Оповещение о низком заряде батареи
Доступна настройка оповещений и индикаторов для всех устройств, подключённых по USB или Bluetooth.
Поддерживаемые устройства
Полный список всех поддерживаемых устройств и доступных действий можно увидеть на скриншоте ниже.

Retina
Все приложения разработаны с поддержкой дисплеев Retina.
Magic Keyboard

С помощью Magic Keyboard вы сможете переназначить клавиши клавиатур Apple для комфортной работы на Windows.
Есть поддержка медиа-клавиш и клавиш управления звуком. При нажатии fn lock вы получите прямой доступ к управлению яркостью, медиа, звуком и клавишам F1-F12.
Кроме этого, можно переназначить клавиши: Ins, Del, Home, End, Page Up, Page Down, Print Screen, Scroll|Lock, Pause|Break и многие другие. С полным списком можно ознакомиться тут. Можно даже активировать Eject Key на Windows для своих нужд.
Magic Mouse

Аналогично клавиатуре, с помощью Magic Mouse можно настроить работу мыши от Apple на Windows-устройствах.
Вы можете задать параметры работы средней кнопки мыши:
- Клик одним пальцем;
- Любой клик двумя пальцами;
- Широкий клик двумя пальцами;
- Любой клик тремя пальцами.
Можно настроить плавный скролл, выставив удобную чувствительность и скорость.
Для свайпов по горизонтали и вертикали можно настроить навигацию вперёд и назад или переключение между виртуальными рабочими столами. А свайпом вверх открыть просмотр задач.
Magic Trackpad

Поскольку трекпад — та же мышь, то с помощью Magic Trackpad можно настроить все те же действия и для него. Но есть несколько дополнительных возможностей.
Можно назначить до трёх зон в качестве настраиваемых кнопок:
- Левый клик;
- Правый клик;
- Средний клик;
- Навигация вперёд;
- Навигация назад.
Доступна настройка перемещения тремя пальцами:
- Левый клик во время перемещения;
- Средний клик во время перемещения;
- Правый клик во время перемещения;
- Одновременно левый и правый клик во время перемещения.
Отдельно настраивается чувствительность скролла, свайпа и кликов. А если у вас Magic Trackpad 2, то вы сможете включить бесшумное нажатие.
Стоимость
Утилиты Magic Utilities доступны для пробы бесплатно в течение 28 дней. А лицензия на год выдаётся на устройство для всех трёх приложений. Покупка будет стоить 1099 рублей, а обновление начинается от 549,50 рубля — в зависимости от типа продления.
Продав свой старый Mac 2009 года из-за слабого железа и нагрева, я решил попробовать получить из своей текущей не Apple техники то же качество, что и в случае, если бы я приобрел ноутбук или ПК от Apple. Но как этого добиться? Во-первых, можно попробовать установить Hackintosh, не так давно мы писали материал, где рассмотрели установку операционной системы от Apple на любые компьютеры. И, как это со мной часто бывает, ничего хорошего не вышло.

Насколько хорошо дружат Magic TrackPad 2 и Windows 10?
Я попробовал установить на свой ПК с Ryzen 5 1600 и RX560 сначала Catalina, а затем Mojave, но столкнулся с проблемой загрузки установки. Процесс установки Hackintosh на ПК сейчас кажется мне слишком сложным и требует времени для изучения. Я планирую более детально изучить эту тему в ближайшее время и поделюсь с читателями проблемами, с которыми столкнулся, но об этом чуть позже.
Если рассмотреть рынок Bluetooth-тачпадов, можно понять, что потребителю попросту ничего не предлагают. Вы даже не сможете найти альтернативу трекпаду от Apple. И это удивительно. Даже 7500 рублей за аксессуар казалось слишком большой суммой, и это при том, что на официальном сайте он оценен в 13 тысяч рублей. Но я всё же решился, и сейчас считаю эту покупку, вероятно, самой выгодной из всех, что я когда-либо совершал.
Magic Trackpad 2 на Windows 10

Пробуем Magic Trackpad 2 в Windows 10
Если просто подключить его по Bluetooth к ПК (кстати, вам нужно будет докупить внешний USB Bluetooth), у вас будет работать только перемещение и нажатие левой кнопкой мыши. В случае с Mac OS речь идет о множестве жестов и сильном нажатии Force Touch, которые превращают использование Trackpad 2 в настоящую магию. В случае с Windows 10 очевидно, что нужны драйвера. Но есть ли они? Да. Спустя 20 минут поиска мне удалось найти платный драйвер-программу Magic Utilities, годовая стоимость которого обойдется в 1130 рублей. В дальнейшем стоимость будет снижаться до 565 рублей при повторном приобретении.
И если вы являетесь активным пользователем Windows 10, такой вариант кажется неплохим, к тому же при установке программы у вас начинает работать правая кнопка по нажатию двумя пальцами, нажатие по касанию (нет необходимости физически нажимать на трекпад), кроме того, появляется ряд жестов. Например, касание 4 пальцами откроет боковую шторку с быстрыми настройками и уведомлениями, свайп 4 пальцами скрывает все открытые окна. И этого, впрочем, достаточно для комфортного использования. В настройках программы можно контролировать силу скроллинга и другие параметры.
Также доступен еще один драйвер, который позволяет активировать Force Touch в Windows 10, следуя инструкции, я установил его в систему, но почему-то никакого эффекта не заметил. Вероятно, в драйвере какой-то баг.
Что вам не понравится

Что может не понравиться?
Иногда я замечаю, что перемещения недостаточно плавные, наблюдаются небольшие рывки и отставания. Возможно, нужно попробовать более качественный USB Bluetooth-модуль, пока сложно сказать, но не критично.
Выводы
Стал бы я советовать владельцам Windows 10 покупать такой трекпад? Скорее да, чем нет. Оптимальным вариантом станет использование Hackintosh, но даже на Windows 10 с использованием дополнительных драйверов вы сможете получить приятные эмоции от трекпада. Давайте обсудим использование Magic Trackpad 2 от Apple в Windows 10 в нашем чате или в комментариях к данной публикации. Я постараюсь ответить на все вопросы.

В этой инструкции мы познакомимся со всеми нюансами подключения и работы контроллеров компании из Купертино к компьютерам под управлением Windows.
Apple Keyboard проводная

Что работает нативно. Сразу после подключения в вашем распоряжении полностью рабочая буквенно-цифровая часть клавиатуры с привычной для Windows разметкой, но отличной от разметки самой клавиатуры.
Apple Keyboard беспроводная

Теоретически, для подключения периферии Apple подойдет любой Bluetooth-адаптер, но может и потребоваться подбор конкретной модели.
Список совместимых в большинстве случаев Bluetooth-адаптеров (идеальные компаньоны для знакомых с Hackintosh):

Ситуация по части работоспособности полностью аналогична таковой и при подключении проводной USB-клавиатуры Apple. Для полного функционирования всех клавиш потребуется установка дополнительных драйверов.
Apple Magic Mouse
После анонса обновленной мыши Magic Mouse, манипулятор от Apple был назван одним из самых удивительных в среде компьютерной периферии. Несмотря на то, что продукт является полностью совместимым в первую очередь с компьютерами Apple, использовать мышь владельцам PC ничто не помешает.

Что работает нативно. В случае удачного сопряжения компьютерная мышь Magic Mouse определится Windows и пользователь получит возможность работы с ней как и с традиционной мышкой, но с одной клавишей. Перемещение курсора и одинарный тап тоже попадут в ваше распоряжение.
Что не работает сразу, но требует дополнительной настройки. Увы, сопряжение с Bluetooth-адаптером и установка штатных драйверов Windows, не позволит вам использовать Magic Mouse на полную. Для поддержки жестов, скроллинга и кликов потребуется установка дополнительного драйвера.
Apple Magic Trackpad
Оснастить любой компьютер внушительной по размеру тач-областью, подобно той, что устанавливают в ноутбуки, стало реальностью после выхода на рынок продуктаApple Magic Trackpad. Владельцы Mac используют Magic Trackpad уже почти 5 лет. Не стоит думать, что и владельцы Windows-совместимых машин остались за бортом.

Что работает нативно или будет работать после установки дополнительных драйверов. Тапание, перетягивание, имитация левой/правой клавиш мыши, прокрутка (горизонтальная и вертикальная), имитация правой кнопки нажатиям двумя пальцами. Полный список поддерживаемых жестов в среде Windows вы можете увидеть на соответствующей странице поддержки Apple. Увы, он значительно урезан по сравнению с Mac и вылечить это невозможно.
Если ни один из вышеописанных пунктов вас не пугает и вы по-прежнему готовы к приобретению манипуляторов от Apple, приготовьтесь к установке дополнительных драйверов и небольшой головной боли.
Установка Bootcamp
Одним из самых надежных вариантов установки Bootcamp на Windows-совместимых ПК является последовательная установка пакет, начиная с версии Bootcamp 3.0. Увы, найти его можно лишь в интернет-архивах сайтов и на торрент-трекерах (с официального сайта поддержки Apple удалила этот пакет).
Примечание 1: Несмотря на полный переход продукции Apple на 64-разрядную ОС, самая простая установка драйверов из пакета Bootcamp предусмотрена при использовании 32-битной версии Windows (в процессе попытки установить Bootcamp 3.0 на Windows X64 вы можете столкнуться с конфликтом совместимости). Решить проблему можно с помощью последовательной установки драйверов из смонтированного образа, а также воспользовавшись примечанием 2.
-
1. Скачайте Bootcamp 3.0 (пользуйтесь поиском, либо предложенной ссылкой).
2. Смонтируйте образ диска и запустите файл Setup.
3. Дождавшись окончания установки, перезагрузите компьютер.
4. Поверх установленного Bootcamp 3.0 установите версию 3.1 (32-bit, 64-bit).
5. После окончания установки вновь перезагрузите компьютер.

Примечание 2: установка может проводиться и без этапов 1-5, но их соблюдение гарантирует более стабильный результат работы периферийных устройств Apple. Для пропуска этапов 1-5 установите драйвер AppleWT, AppleMultiTP.
Для подключения беспроводных Apple Wireless Keyboard, Magic Mouse и Magic Trackpad потребуется сопряжение по Bluetooth и дополнительная установка драйверов в том случае, если после вышеперечисленных действий «чуда так и не произошло».
-
1. Откройте настройки Bluetooth и выберите пункт Добавить устройство.
2. ВключитеMagic Trackpad, Magic Mouse или Apple Wireless Keyboard.
3. Система тут же обнаружит соответствующее устройство. Добавьте его.
4. Настройка завершена.
Magic Tools
Отдельного внимания заслуживает утилита, способствующая максимизации доступных функций для пользователей Windows, использующих Magic Trackpad или Magic Mouse. Называется она Trackpadmagic. Загрузив ее с официального сайта и установив на Windows, вы получите отдельную панель управления для Magic Mouse или Apple Magic Trackpad (в зависимости от используемого аксессуара). По заверению разработчика, она не требует установки Bootcamp, но в процессе установке не всегда подхватывает необходимые драйвера и все зависит исключительно от конкретного ПК.

Увы, утилита представлена триал-версией, работающей на протяжение 28 дней. Для получения лицензии потребуется связаться с разработчиками и за символическую плату получить полный ключ доступа.
В плане использования манипуляторов Apple для управления компьютерами под управлением Windows, самым целесообразным вариантом является Apple Keyboard (проводная и беспроводная версии). Что же касается работы с Magic Mouse и Magic Trackpad, то вы действительно получите стабильную работу, но весь функционал, заложенный компанией, доступен так и не будет. Альтернативным продуктом Magic Trackpad для пользователей Windows может стать решение от Logitech, а количество представленных беспроводных мышей уж точно сможет удовлетворить любые вкусы.
Но, если сильно хочется почувствовать себя укротителем Apple, описанное выше решение поможет в этом.
(7 голосов, общий рейтинг: 4.57 из 5)

Прототипом для названия этого поста послужила старая детская повесть «Витя Малеев» в школе и дома. Как нетрудно догадаться, в этом литературном произведении описаны приключения бойкого юноши в школьном и домашнем окружении, где нормы поведения и все условия для экспериментов различаются порой радикально. Вот примерно в такую обстановку и попал Apple Magic Trackpad с моей помощью, о чем и хотелось бы по мере сил поведать всем, кому это может быть интересно.
Началось все с того, что у меня забарахлила верная боевая мышь Logitech v470, каковая в разных инкарнациях сопровождает меня уже пару лет и успела как следует поработать на нескольких рабочих ноутах, от Sony Vaio Z и HP EliteBook до MacBook Air и Lenovo X201i. На последнем-то мышь и споткнулась, стала временами отваливаться и всячески капризничать. Копание форумов показало, что проблема не в мыши, но решать ее все равно было нужно. Тут-то я и вспомнил, что в силу давних обозревательских связей могу получить на тест нашумевший в момент выхода внешний тачпад от Apple. Тем более что широкий опыт работы с тачпадами яблочных ноутбуков у меня уже имелся, и удобство этого процесса меня всецело устраивало.
Сказано-сделано, через несколько дней тачпад прибыл. И начались приключения. Дело в том, что в офисе я пользуюсь ноутбуком Lenovo X201i, а дома – Apple Mac Mini и HP EliteBook 8730w. В идеале тачпад планировалось использовать сразу со всеми устройствами, и если по результатам теста впечатление останется благоприятное, я намеревался приобрести устройство. О том, что предшествовало моменту окончательного принятия решения, и пойдет речь.
В офисе

Не могу сказать за всех, но большинство тех, кто пробовал обходиться без мыши при работе с относительно новыми ноутбуками Apple (теми, что со «стеклянным» тачпадом), признает, что елозить пальцем по тачпаду получается очень даже неплохо. Понятно, что с мышью движения где-то точнее, да и многолетняя привычка сказывается, но там, где раньше приходилось идти на компромисс с комфортом, тачпады Apple оказываются не таким уж плохим решением. Соответственно, внешний тачпад, имеющий ощутимо большую диагональ, должен стать если не лучшей альтернативой, то хотя бы достойной заменой мыши. С этим убеждением я и приступил тесту железки.
Коробка «по-эппловски» лаконичная, в фирменном стиле. Ничего лишнего, только тачпад, батарейки уже внутри. Извлекаю, и сразу же сталкиваюсь с первой проблемой. По умолчанию Windows 7 видит тачпад только в качестве Bluetooth-мыши с минимальным функционалом – только перемещение курсора и клик левой кнопкой. Даже правый клик сделать невозможно. Очевидно, работать таким образом невозможно. Ситуация называется «граждане, приготовьте бубны».

Дело в том, что полноценных драйверов для Trackpad под Windows как таковых не существует. Позиция Apple, в целом, проста и наглядна – тачпад выпущен для компьютеров Apple, обладателям других компьютеров придется пользоваться устройствами иных производителей. Кстати, любопытно, почему в том же Logitech еще не выпустили ничего подобного? Единственный способ воспользоваться частью благ Magic Trackpad – вытащить нужные драйверы из установочных пакетов фирменной утилиты BootCamp, предназначенной для запуска Windows на «Маках». То есть, совсем на произвол судьбы «виндоводов» бросать не стали, кто ищет – тот всегда найдет.
Инструкцию к нетривиальному процессу извлечения и установки драйверов можно легко найти в сети, не буду приводить ее здесь. Главное – что в результате всех манипуляций Windows 7 легко опознает Magic Trackpad и даже начинает работать с несколькими самыми важными multitouch-функциями. Это «фирменный» скроллинг с помощью двух пальцев и двухпальцевый же tap для вызова контекстного меню (правый клик). Поддержки в Windows остальных плюшек, трех- и четырехпальцевых жестов мы вряд ли дождемся, все же Apple ориентирована на свои компьютеры и продажами Trackpad много не заработает.
Впечатления от работы Trackpad под Windows двойственные. Почему-то хромает плавность прокрутки, нет привычного ощущения точности. Тонкие настройки в панели управления радикальных изменений не приносят, в сравнении прокрутки в Firefox под Windows 7 и Firefox под MacOS выигрывает последний, хотя и там не все гладко. Одиночные и двойные клики и «тапы» отрабатываются хорошо, претензий по ним нет.

На ноутбуке от НР под управлением Windows Vista (родной, 64-битной, потому и не меняю) картина в целом повторяется. После установки драйверов начинает сносно работать скроллинг и привычный левый-правый клик. Важные наблюдения выношу в абзац, посвященный выводам.

На новеньком Mac Mini, что вполне ожидаемо, Trackpad работает как часы, только успевай считать пальцы и направления жестов. Значимых к упоминанию особенностей выделить не могу, Trackpad сразу «заводится» и надежно работает до истощения батареи.
Выводы


PS. Приличная камера у меня только в офисе, так что фотографий с дивана в этом посте не привожу.

Apple Magic Trackpad сегодня является одним из самых интересных манипуляторов для управления компьютером. В этой статье разберем основные возможности манипулятора в Windows и MacOS и кому подойдет такое устройство.
Дизайн и разъемы
Magic Trackpad представляет собой стеклянную площадку с размерами 16х11 см. По ширине трекпад такой же, как в MacBook Pro, по высоте немного больше. Плюс стеклянной площадки в том, что она матовая и с течением времени не становится глянцевой (не затирается).

Но есть и недостаток, и он серьезный. Если вы уроните этот аксессуар, стекло может просто разбиться. То же самое обычно происходит и с пультами от Apple TV.

В одном из торцов есть переключатель питания, lightning порт для зарядки и быстрой синхронизации, и пластиковая вставка, через которую транслируется bluetooth-сигнал.

Трекпад сложно разобрать, т.к. тыльная пластиковая крышка приклеена на очень крепкий двухсторонний скотч. Из интересного внутри аккумулятор на 2024 мА/ч, модуль Bluetooth 3.0 с увеличенной скоростью передачи, механизм тактильной отдачи.
Возможности в macOS
На эту штуку завязано очень много функций. Например, в Safari можно выполнять поиск по выделенному слову (перевод и пояснение, что оно означает) и предпросмотр, не переходя по ссылке на сайте.
Или если у вас запущено несколько окон, сделав глубокий тап по Safari, можно посмотреть все запущенные окна, которые относятся конкретно к данному приложению.
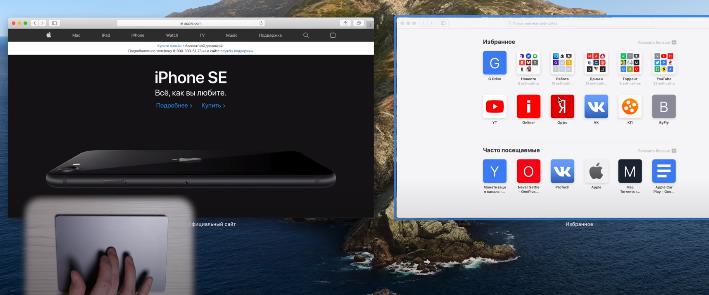
А если окна находятся в свернутом состоянии, то вы просто увидите их миниатюры в нижней части экрана.
Можно повернуть изображение или использовать смарт-масштабирование. В браузере есть быстрый переход назад. Также можно четырьмя пальцами быстро переключаться между запущенными окнами.
Двумя пальцами запускается Центр уведомлений.
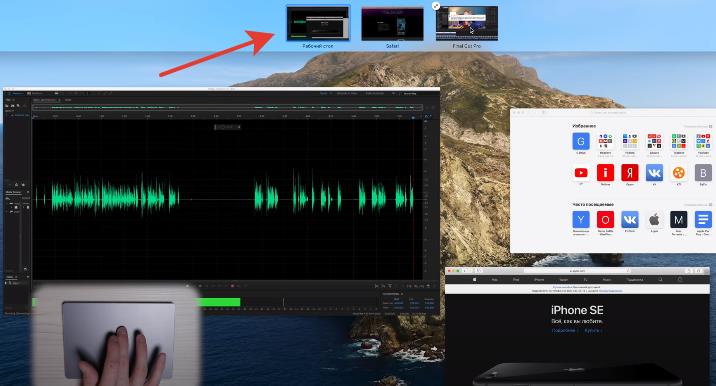
Через трекпад можно быстро запускать launchpad или посмотреть, какие файлы находятся на рабочем столе.
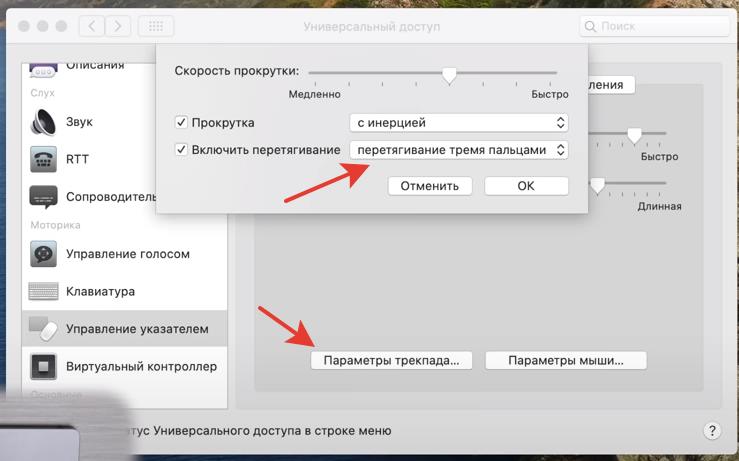
При активации опции все трехпальцевые жесты станут четырехпальцевыми.
Возможности в Windows
Чтобы использовать Apple трекпад на Windows, нужно установить драйвер Boot Camp. Сразу скажу, что не все жесты трекпада будут поддерживаться виндой. Но если Windows стоит на iMac или MacBook, проблем с трекпадом быть не должно.
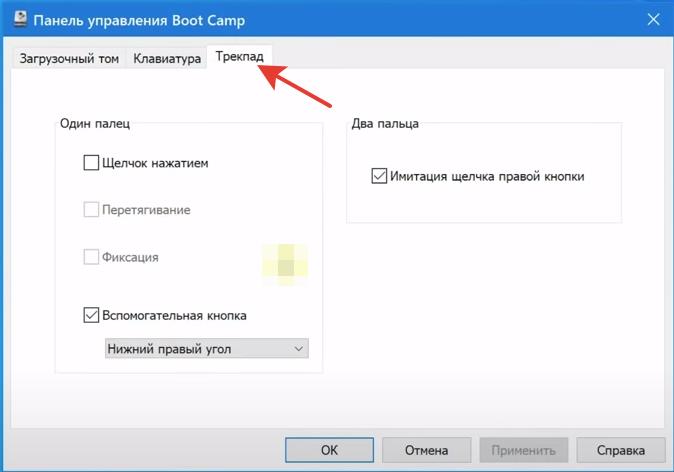
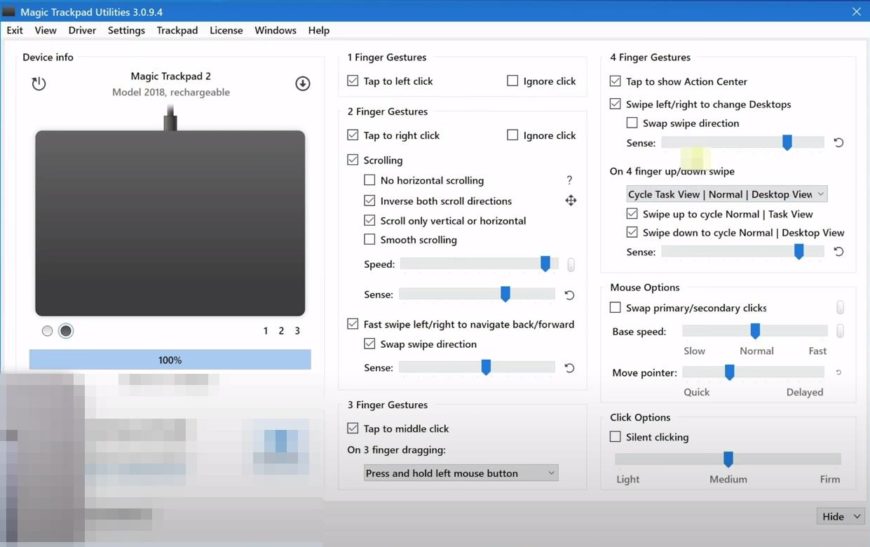
Стоит ли покупать трекпад для Windows, решать вам. Изначально он ограничен, но со сторонним софтом можно настроить разные жесты и свайпы.
Трекпад идеально работает в связке с iPad на прошивке iPadOS 13.4 и новее.
Опыт использования
Если у вас есть MacBook, то покупка отдельно трекпада бессмысленна. Он просто будет дублировать те же функции и больших возможностей не даст.
При покупке компьютера iMac покупателю на выбор предлагается взять мышку, либо с небольшой доплатой Magic Trackpad. Лучше покупайте трекпад, т.к. привыкнуть к мышке Apple реально сложно, и скорее всего она оставит негативные впечатления от использования (в отличие от трекпада).
Период привыкания к Magic Trackpad есть, и он сугубо индивидуален. Во-первых, вы раньше никогда не получали такую большую нагрузку на указательный палец; при этом кисть висит, а палец не только двигается по трекпаду, но и продавливает поверхность. Во-вторых, далеко не все задачи можно выполнять на трекпаде, и подойдет обычная мышка (не magic mouse).
Пишите в комментариях про свой опыт использования Magic Trackpad. Понравился или нет, и какие недостатки, на ваш взгляд у него есть.
Читайте также:

