Подключиться к ком порту mac os
Обновлено: 03.07.2024
Узнайте больше о портах TCP и UDP, используемых продуктами Apple, такими как macOS, macOS Server, Apple Remote Desktop и iCloud. Многие из этих портов являются распространенными стандартными портами.
Администраторы сети могут использовать эти сведения для организации доступа компьютеров Mac и других устройств Apple к таким службам, как магазин App Store и серверы обновлений Apple.
Порты, используемые продуктами Apple
Здесь приведен не полный перечень портов, а краткое справочное руководство с самыми распространенными примерами. Это руководство периодически обновляется информацией, доступной на момент публикации.
Некоторое ПО может использовать другие порты и службы, поэтому при настройке брандмауэра и похожих систем управления доступом могут понадобиться программы для наблюдения за портами.
Некоторые службы могут использовать более одного из этих портов. Например, служба VPN может использовать до четырех различных портов. После нахождения продукта в списке выполните поиск (Command-F) в браузере по этому имени, а затем повторите поиск (Command-G), чтобы найти все упоминания данного продукта.
Некоторые брандмауэры позволяют выборочно настраивать порты UDP или TCP с одинаковым номером, поэтому важно знать тип настраиваемого порта. Например, NFS может использовать TCP 2049, UDP 2049 или оба этих порта. Если в брандмауэре не предусмотрено указание типа порта, вероятнее всего, изменение одного порта может повлиять на другой.
«Почта» (отправка почты); «Почта iCloud» (отправка почты)
Podcast Capture/CLI подкаста
Podcast Capture/CLI подкаста
2. Количество документов RFC (Request For Comment), описывающих службу или протокол. Документы RFC утверждаются компанией RFC Editor.
3. В результатах выполнения команд в программе «Терминал» номера портов могут заменяться названием службы, взятым из списка /etc/services.
Технология FaceTime доступна не во всех странах и регионах.
Дополнительная информация
Брандмауэр для программ в macOS не является брандмауэром на основе портов. Он управляет доступом отдельных программ, а не доступом к портам.
Информация о продуктах, произведенных не компанией Apple, или о независимых веб-сайтах, неподконтрольных и не тестируемых компанией Apple, не носит рекомендательного или одобрительного характера. Компания Apple не несет никакой ответственности за выбор, функциональность и использование веб-сайтов или продукции сторонних производителей. Компания Apple также не несет ответственности за точность или достоверность данных, размещенных на веб-сайтах сторонних производителей. Обратитесь к поставщику за дополнительной информацией.

Mac OS X поставляется со встроенной службой брандмауэра, которую можно использовать для защиты вашего Mac от угроз безопасности в Интернете. Брандмауэр расположен между OS X и Интернетом и позволяет входящему трафику проходить только через определенные порты. OS X управляет брандмауэром для каждого отдельного приложения, но иногда вы хотите открыть определенный порт на вашем Mac.
Вы можете разрешить или заблокировать входящий трафик для определенных приложений, используя настройки безопасности, но вы можете открыть определенные порты в терминале. Раньше это делалось с использованием ipfw, но в OS X 10.10 и более поздних версиях вы используете новую команду: pfctl.
Как использовать Системные настройки в Mac OS X Yosemite
Как подключить Mac к сети и обмениваться файлами между компьютерами Mac по сети
Терминальные советы и хитрости: 10 терминальных проектов
Как работает брандмауэр в Mac OS X?
Использование брандмауэра OS X для блокировки и открытия портов
Брандмауэр в OS X отключен по умолчанию. Это может показаться вам странным, потому что Apple так заинтересована в безопасности. Тем не менее, большинство компьютеров больше не подключаются напрямую к Интернету через модем DSL, вместо этого большинство из них используют маршрутизатор, предоставленный их поставщиком услуг Интернета (или через корпоративную сеть). В любом случае предоставляется аппаратный брандмауэр, как правило, как часть NAT (трансляция сетевых адресов).
Другая странность заключается в том, что брандмауэр OS X управляет портами не индивидуально, а отдельно для каждого приложения. Следуйте этим настройкам, чтобы получить доступ к параметрам брандмауэра:
- Откройте «Системные настройки» (меню «Apple»> «Системные настройки»).
- Нажмите Безопасность Конфиденциальность.
- Нажмите Брандмауэр.
- Нажмите Параметры брандмауэра.
Охрана Окно конфиденциальности отображает окно с выбором опций:
Как открыть порт приложения в брандмауэре OS X
Если у вас включен брандмауэр OS X, вы можете установить новое приложение, которое требует, чтобы вы разрешили ему доступ через брандмауэр. Вам решать, доверяете ли вы приложению. Вот как разрешить приложению принимать входящие соединения.
- Откройте Системные настройки> Безопасность Конфиденциальность> Брандмауэр> Параметры брандмауэра.
- Нажмите Добавить.
- Выберите приложение из папки «Приложения» и нажмите «Добавить».
- Убедитесь, что параметр рядом с приложением установлен на Разрешить входящие подключения.
- Нажмите ОК.
OS X вручную управляет портами, запрошенными приложением, и открывает их соответственно. Большинство пользователей, использующих брандмауэр OS X по умолчанию, должны использовать этот метод для разрешения и блокировки входящих подключений, а не открывать порты вручную. Однако некоторые опытные пользователи, такие как веб-разработчики или системные администраторы, имеют законную необходимость открыть определенный порт.
Как открыть определенный порт в брандмауэре OS X
Можно открыть определенный порт в OS X, хотя вам нужно будет перейти в терминал. В OS X 10.10 вы используете команду pfctl (используйте man для инструкций). Более ранние версии OS X используют ipfw, который теперь устарел. Выполните эти шаги, чтобы открыть определенный порт (в этом примере 8080) в OS X.
- Откройте Терминал (Go> Utilites).
- Введите sudo pfctl -vnf /etc/pf.conf
Чтобы открыть порт при запуске системы, используйте sudo nano /etc/pf.conf и добавьте sudo pfctl -vnf /etc/pf.conf в этот файл pf.conf.
Прочитайте определения других технических терминов, связанных с Apple, в техническом жаргоне.
Я пытаюсь открыть порт 22 в OSX, чтобы я мог подключиться к localhost с помощью ssh. Это моя текущая ситуация:
Я сгенерировал ключ и бросил его в свой файл authorized_keys следующим образом:
Сканирование портов «Сетевая утилита» подтверждает, что 22 (и, что удивительно, 23) закрыты.
Как я могу открыть 22? или я могу столкнуться с другой проблемой (возможно, неправильно сгенерированный ключ?)
Я думаю, ваш порт, вероятно, открыт, но у вас нет ничего, что его слушает.
В операционной системе Apple Mac OS X по умолчанию установлен SSH, но демон SSH не включен. Это означает, что вы не можете удаленно входить в систему или делать удаленные копии, пока не включите эту функцию.
Чтобы включить его, перейдите в «Системные настройки». В разделе «Интернет и сети» есть значок «Совместное использование». Запустите это. В появившемся списке отметьте опцию «Удаленный вход». В OS X Yosemite и выше больше нет меню «Интернет и сеть»; он был перемещен в Учетные записи. В меню «Общий доступ» теперь есть собственный значок в главном меню «Системные настройки». (спасибо @AstroCB)
Это немедленно запускает демон SSH, и вы можете удаленно войти в систему, используя свое имя пользователя. В окне «Совместное использование» внизу отображаются имя и IP-адрес, которые нужно использовать. Вы также можете узнать это с помощью whoami и ifconfig в приложении Терминал.
Эти инструкции скопированы из Включить SSH в Mac OS X, но я хотел чтобы убедиться, что они не уйдут, и обеспечить быстрый доступ.
Если вы попытаетесь включить удаленный вход из окна терминала, вы можете получить «проблему с полным доступом к диску». Кроме того, вы можете включить его, выбрав Значок Apple -> Системные настройки -> Общий доступ .
Я использую Mac-bigSur , и вот как я включаю его на своем компьютере

Вы также можете разрешить доступ определенным пользователям.
Я не мог решить проблему; Затем я сделал следующее, и проблема была решена: См. здесь:
В соответствии с macOS 10.14.5 ниже приведены подробные сведения:
системные настройки> общий доступ> удаленный вход.
Для них доступно 3 решения.
1) Включите удаленный вход, используя команду ниже - sudo systemsetup -setremotelogin on
2) В Mac перейдите в Системные настройки -> Общий доступ -> включить удаленный вход. Это оно. 100% рабочий раствор
3) Последнее и самое важное решение - проверьте подключение к вашей частной сети. Иногда удаленный вход в локальную сеть запрещен.
Пожалуйста, попробуйте подключить свой компьютер через личную сеть, например мобильную сеть, точку доступа и т. д.
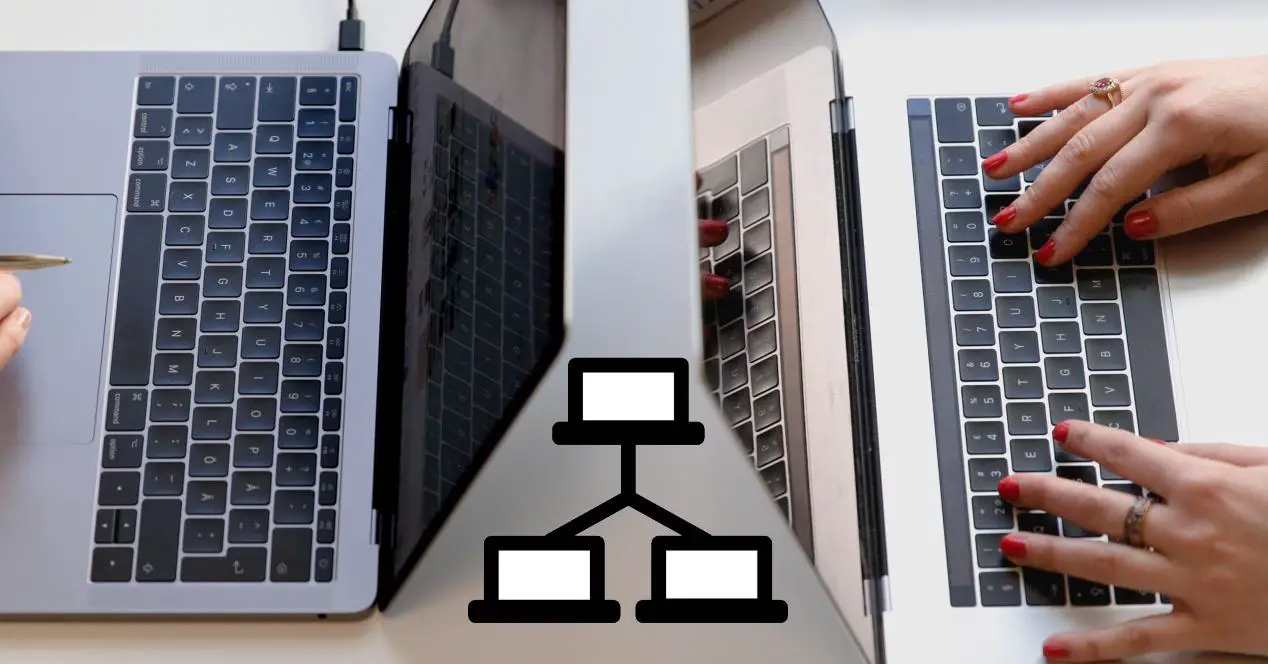
Возможность иметь несколько устройств, таких как компьютеры, подключенные к локальной сети, дает много преимуществ с точки зрения возможности совместного использования определенных файлов или улучшения интернет-соединения некоторых из них. Будь то офис, дом или даже все здание, можно настроить локальную сеть на Мак этого типа, и в этой статье мы расскажем вам самые важные вещи, которые вы должны знать о нем, помимо того, как он настроен.
Как работает локальная сеть в macOS
Локальная сеть на Mac работает в практических целях так же, как и любая другая, созданная другими типами компьютеров, такими как Windows or Linux, поскольку в конечном итоге концепция одна и та же: совместное использование файлов, принтеров и сетевых ресурсов через локальную сеть, независимо от того, подключены ли они через сетевой кабель Ethernet или через Wi-Fi сети. Из тех, что беспроводные, Apple выделяется так называемым специальные сети , что в основном позволяет подключать несколько компьютеров Mac и других устройств независимо от инфраструктуры (без маршрутизатора Wi-Fi или коммутатора), соединение будет выполняться точка-точка с компьютеров, подключенных к компьютеру-серверу. С другой стороны, на Mac также разрешен доступ к так называемому унаследованные сети , система соединений, которая несколько устарела как из-за своей безопасности, так и из-за сложной и дорогостоящей инфраструктуры, необходимой для доступа к ним. В любом случае мы также объясним в этом посте, как вы можете подключить свой компьютер к одной из этих сетей.

Безопасны ли эти сети?
Очевидно, что эти типы сетей, известные как локальные сети или также сети LAN, подключенные к Интернету, подвергаются ряду рисков безопасности до тех пор, пока не будут приняты соответствующие меры безопасности и соблюдены надлежащие внутренние методы. Самый большой риск, а также самый известный всем, - это возможность того, что сеть подвергнется атаке вредоносного ПО, что может привести к потере и / или краже данных, которые циркулируют через нее и содержат устройства, к которым они подключены. к самой сети. Кроме того, злоумышленник может подслушивать разговоры, которые могут происходить, а также изменять данные. Следовательно, очевидно, что будучи сетью, подключенной к Интернету, безопасность всегда находится под угрозой.
Создание локальной сети по WiFi
- Откройте Системные настройки.
- Щелкните Сеть.
- Нажмите Wi-Fi в левой части окна.
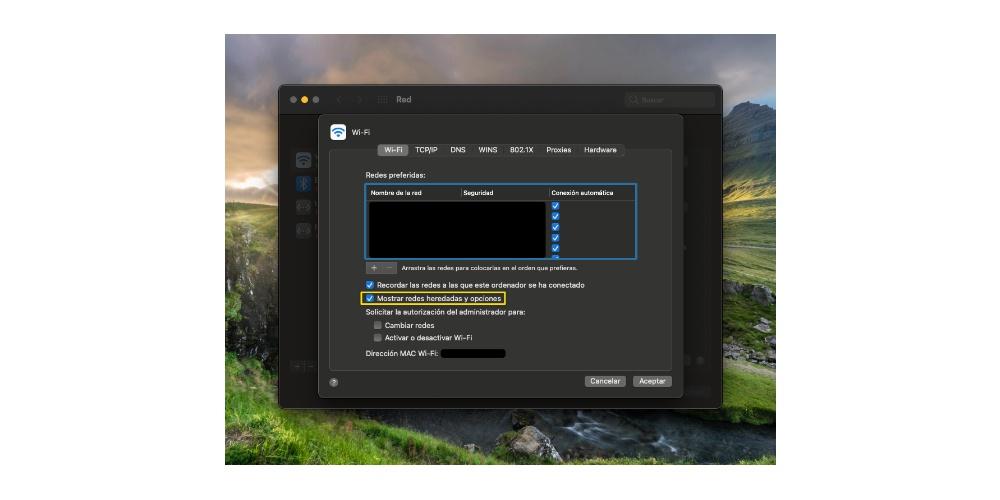
С помощью этих простых шагов у вас будет возможность создать на своем Mac локальную сеть или сеть LAN, как бы вы это ни называли, через Wi-Fi. Теперь осталось только показать вам шаги, которые вы должны выполнить, чтобы выполнить весь этот процесс.
- На верхней панели Mac щелкните значок Wi-Fi.
- Щелкните "Создать сеть".
- Назовите на свой вкус локальную сеть, которую вы собираетесь создать, и выберите нужный канал.
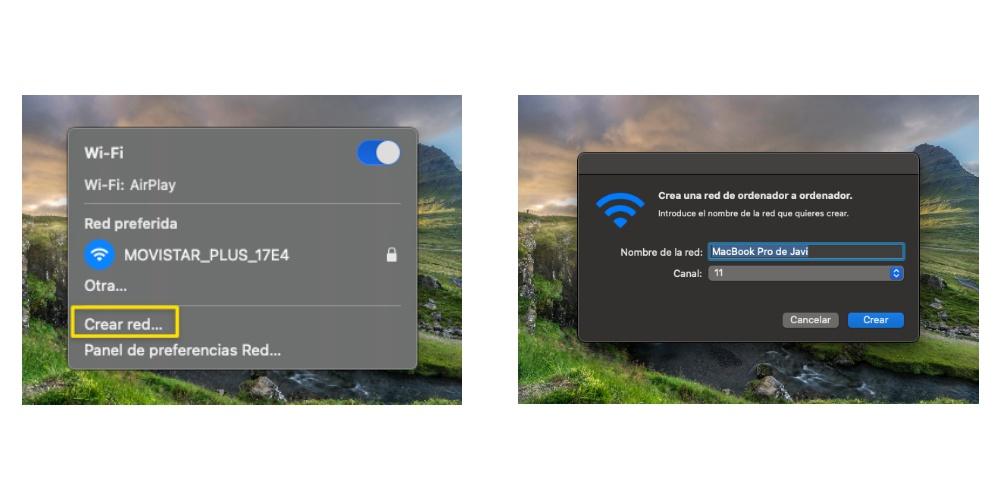
Так просто создать локальную сеть Wi-Fi, чтобы остальные устройства, которые хотят подключиться, могли это сделать. Кроме того, в тот момент, когда вы создадите эту локальную сеть, вы сможете увидеть, как изменяется значок сети и появляется компьютер, чтобы указать, что вы находитесь в локальной сети от компьютера к компьютеру. Одним из самых больших преимуществ, которые предоставляет этот тип сети, является то, что вы можете обмениваться файлами через нее между различными устройствами, однако для этого вам необходимо настроить свой компьютер, как мы объясним позже в этом посте.
Обмен файлами между подключенными компьютерами
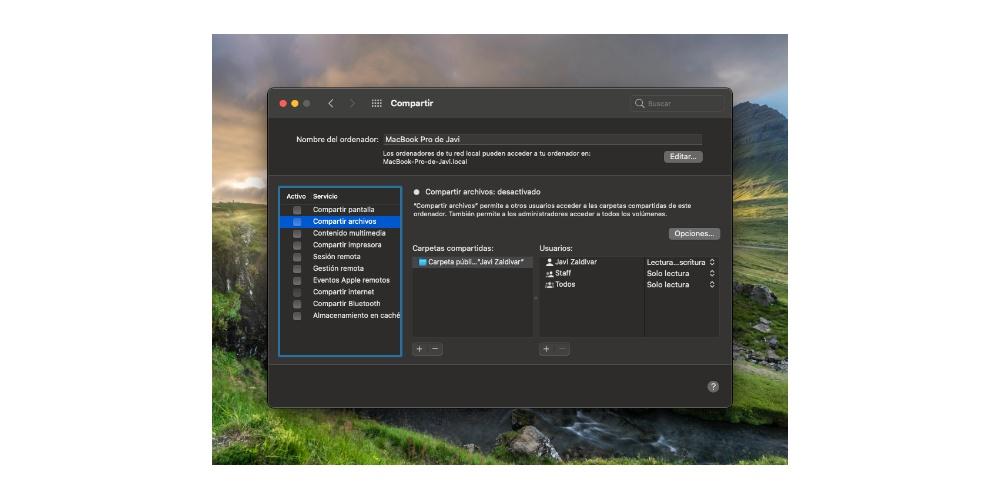
С помощью этих простых шагов вы можете обмениваться файлами в одной локальной сети. Очень важно, чтобы вы принимали во внимание информацию, которой вы делитесь, каким пользователям вы предоставляете доступ и, прежде всего, какие разрешения вы предоставляете этим пользователям для взаимодействия с контентом, которым вы делитесь.
Вы также можете поделиться в Интернете
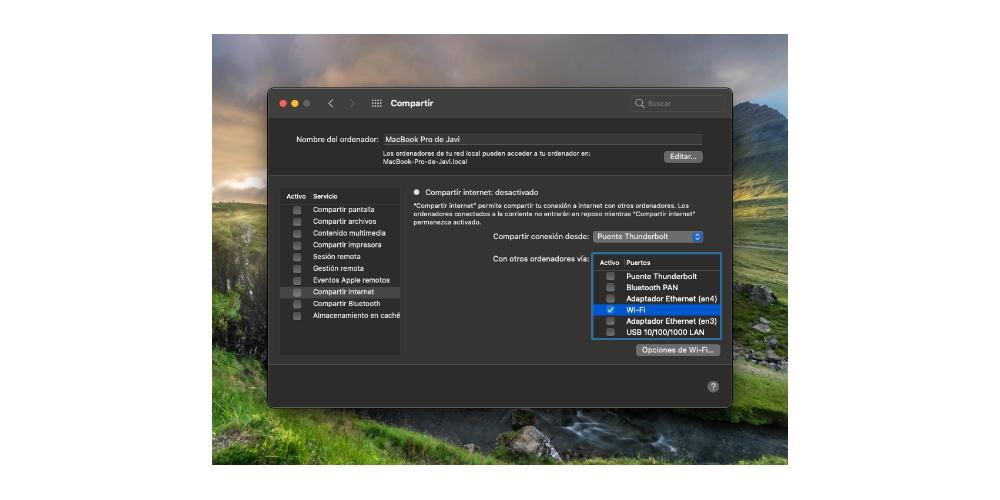
С помощью этих простых шагов вы можете превратить свой Mac в маршрутизатор, который предоставляет доступ в Интернет для всех устройств, которые вы хотите, с условием, как мы уже упоминали, что Mac всегда должен быть подключен к Интернету кабелем.
Читайте также:

