Подсистема печати недоступна windows xp как исправить
Обновлено: 02.07.2024
Информация
Подсистема печати отвечает за работу принтеров на Вашем компьютере, эту подсистему можно определить в "лице" файла spoolsv.exe, который лежит в папке C:\WINDOWS\system32\
Восстановление работы подсистемы печати.
Прежде, чем пытаться восстановить работу подсистемы печати, необходимо обновить базу вашего антивируса и просканировать весь компьютер на наличие вирусов. Это необходимо для того, чтобы свести к минимуму повторение возникшей проблемы.
Вариант №1.
После проверки на вирусы, можно попробовать "откатить" Windows, т.е. загрузить последнюю рабочую конфигурацию системы.
| Это возможно сделать только в случаи, если в вашей Windows исправно делались точки восстановления системы. По умолчанию, эти точки восстановления должны делаться, т.е. если Вы сами ничего не отключали, то все должно быть в порядке |
1. Открываем меню "Пуск", затем переходим в "Программы", далее "Стандартные", далее "Служебные";
2. В меню "Служебные" находим пункт "Восстановление системы" и запускаем его;
3. В открывшемся окне "Восстановление системы", в правой части окна, выбираем "Восстановление более раннего состояния компьютера" и нажимаем кнопку "Далее";
4. В окне "Выбор контрольной точки восстановления", в календаре выбираем день, в который Ваш компьютер работал нормально, без сбоев и нажимаем кнопку "Далее";
5. В следующем окне читаем информацию, принимаем ее к сведению и нажимаем кнопку "Далее";
6. Ждем завершение процесса восстановления системы;
Если проблема осталась, тогда переходим у следующему варианту решения.
Вариант №2.
Более радикальный вариант решения нашей проблемы - это замена всех файлов, которые относятся к подсистеме печати. Вот их список:
- spoolsv.exe
- spoolss.dll
- sfc.exe
- sfc.dll
- sfc_os.dll
- sfcfiles.dll
| Дата создания и дата изменения всех файлов с расширением .dll, должна быть одинаковая, т.е. дата установки Windows на Ваш компьютер. Если dll'ка имеет дату создания или дату изменения весьма свежую (вчера, 2 дня назад и т.п.), то скорее всего проблема именно в этом, какая-то сторонняя программа или вирус изменила или подменила dll'ку. |
Для замены файлов необходимо:
1. Набор неиспорченных файлов из указанного выше списка;
Неиспорченные файлы можно взять из папки "dllcache" или с другого рабочего компьютера. Например у друга, на работе, у соседа по работе.
| Учтите, что папка dllcache имеет атрибут "Скрытая" и невидна при обычных настройках компьютера. Эта папка находится по адресу C:\WINDOWS\system32\dllcache |
2. Щелкаем правой кнопкой мыши по значку "Мой компьютер";
3. В открывшемся меню выбираем пункт "Управление";
4. В окне "Управление компьютером", в левой его части, раскрываем пункт "Службы и приложения", щелкнув мышкой по знаку "+";
5. В раскрывшемся списке, находим пункт "Службы" и щелкаем по нему левой кнопкой мыши;
6. В правой части окна откроется список всех служб на Вашем компьютере, находим среди них "Диспетчер очереди печати" (анг. "Print Spooler");
7. Щелкаем по службе правой кнопкой мыши и в открывшемся меню, выбираем пункт "Стоп";
| Эта служба может быть уже остановлена, это могло произойти при сбое, тогда пункт "Стоп" будет недоступен |
После того, как мы убедились, что служба "Диспетчер очереди печати" остановлена, можно заменять файлы;
8. Открываем папку C:\WINDOWS\SYSTEM32\ и переписываем в нее наши неиспорченные файлы. На запрос заменить ли файлы, щелкаем по кнопке "Да", т.е. переписываем файлы с заменой старых.
9. Закрываем все окна и перезагружаем компьютер.
Весьма распространенная ошибка подсистема печати недоступна Windows XP, а иногда и в Windows 7 можно встретить такую же проблему. При этом что-либо распечатать нельзя потому, что всё прерывается на характерной проблеме. Иногда случается, что сразу после перезагрузки компьютера удаётся распечатать 1-2 документа, а затем всё стопорится.

Спешим обрадовать, подсистема печати недоступна XP – это скорее всего системная проблема, обычно принтер не является главной проблемой неисправности. Опять же на некоторых устройствах такая проблема возникает чаще остальных, но ремонта принтера обычно не требуется, достаточно провести полную перезагрузку системы печати.
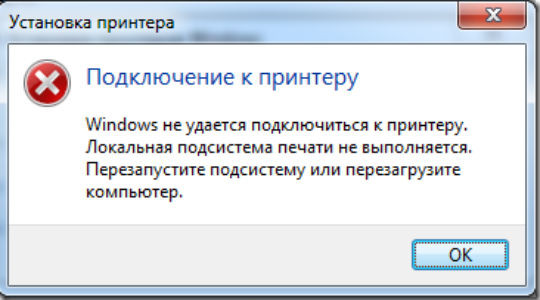
Способ 1: проверка компьютера на вирусы
Существует 2 основных метода борьбы с вирусами в системе, оба заключаются в использовании антивирусных программ. Первый, более эффективный, но и сложный метод – это использовать LiveCD приложение, которое следует запустить под Windows, это облегчает работу антивирусу и шансов на достижение цели гораздо больше. Другой вариант, который подойдет большинству пользователей, просто загрузить программу, можно использовать Kaspersky или Dr. Web.
Способ 2: проверка целостности системы
Подсистема печати недоступна Windows XP - причина этому часто находится в системной плоскости самой ОС, то есть существуют какие-то файлы, которые были заменены, повреждены или отсутствуют. Без полноценной Windows сложно рассчитывать на корректную работу не только средства печати, но и остальных элементов.
- Нажмите на Пуск и выберите категорию «Стандартные»;
- Найдите элемент «Командная строка» и ПКМ по ней;
- Выберите пункт «Запуск от имени»;
- Выделите графу «Учетная запись указанного пользователя» и укажите аккаунт с правами Администратора;
После процедуры проверки, которая может занять продолжительное время, следует проверить работу принтера, существует вероятность, что этого действия достаточно.
Другим вариантом проверки исправности системы является официальная утилита Microsoft Easy Fix It. Она вовсе не требует действий от пользователя и проверяется не только правильное состояние ОС, но и настройки системы. Если были сбои в службе, то программа также поможет одолеть проблему.
Способ 3: проверка диспетчера очереди печати
Существует специальная служба, которая отвечает за правильное распределение и построение списка печати документов, она называется Диспетчер очереди печати. Это весьма важный элемент, без него правильно работать принтер не будет. Чтобы проверить корректность настройки службы нужно:
- Клик на Пуск;
- ПКМ по «Мой компьютер» и выберите параметр «Управление»;
- В меню, которое находится слева, выберите пункт «Службы и приложения»;
- Затем перейдите в «Службы»;
- Среди списка необходимо найти «Диспетчер очереди печати»;
- Проверьте, что «Тип запуска» стоит в положении авто, а «Состояние» указывается как «Работает»;
- Если вы обнаружите какие-то отличные параметры в пункте 6, то двойным кликом откройте «Свойства» службы и измените принцип её работы на соответствующий.
Способ 4: переустановка драйвера
Невозможно завершение печати подсистема печати недоступна? В этом случае вам также необходимо обратить внимание на некорректность работы драйверов устройства. Увы, но, как и любая система, драйвера дают сбои, которые выражаются в разнообразном виде, в том числе и данной ошибкой.
Для переустановки драйверов необходимо выполнить:
- Нажмите на Пуск и ПКМ на «Мой компьютер», где выберите «Свойства»;
- Перейдите по ссылке «Диспетчер устройств»;
- Разверните категорию «Принтеры», она может называться «Устройства печати»;
- Двойным нажатием откройте информацию об устройстве и перейдите в раздел «Драйвера»;
- Клик на «Удалить» и отключите сам принтер;
- После снова подключите его, вероятно новая установка драйвера поможет в ситуации, но если это не так, то придется пройти на официальный сайт производителя принтера и скачать их оттуда.
Также можно использовать альтернативный метод, так перейдите из «Панели управления» в раздел «Устройства и принтеры». Удалите все устройства, которые запомнила система, особенно обратите внимание на элемент, соответствующий проблемному принтеру.
Способ 5: ручная настройка системы
Некоторые файлы Windows XP изменяются, в частности из-за вирусов, в том числе и основополагающие элементы центра печати. Если предварительно через командную строку или Fix It не удалось установить правильное значение всех параметров системы, то придется сделать это вручную.
Перейдите в раздел C:\WINDOWS\system32\spool\PRINTERS и удалите конечный каталог полностью, чтобы не осталось в нём ничего. Вернувшись назад в папку system32 найдите элементы sfc_os.dll (корректный файл весит 140 кб), sfcfiles.dll, sfc.exe, sfc.dll. При необходимости нужно заменить файлы, которые перечислены ранее, взять их можно с другой, аналогичной ОС или из резервной папки Windows\DllCache.
Несмотря на то, что Windows XP уже продолжительное время не поддерживается, не у всех пользователей есть даже последние обновления уже устаревшей системы, необходимо обновиться и, желательно, установить последний Service Pack 3.
На каком-то этапе принтер обязан заработать, так как мы создали благотворную почву для его деятельности, единственное, что нужно отметить, так это не следует торопиться, лучше выполнить каждую процедуру и только после этого снова попробовать начать печатать.
Если, при попытке взаимодействия с принтерами, Windows XP говорит вам что подсистема печати недоступна, то можно сделать следующее:
Проверить компьютер на вирусы
Вирусы нужно бить в первую очередь, так как они могут снова поломать подсистему печати.
2. Если это не вариант, то я бы на здоровом компьютере сделал загрузочную флешку Dr.Web LiveUSB (если под рукой нет здорового компьютера, то попробовал бы на больном). Загрузился бы с флешки и проверил свой компьютер. У Касперского есть
Kaspersky Rescue Disk 10 . При переходе по ссылке откроется инструкция по созданию загрузочной флешки на сайте поддержки Касперского.
3. Если флешки под рукой нет, то можно просто скачать что-нибудь из предложенного:
и проверить свой компьютер. Желательно провериться утилитой другой фирмы, нежели фирма установленного у вас антивируса. Например. Если у вас установлен Microsoft Security Essentials, то используйте Dr.Web CureIt или Kaspersky Virus Removal Tool. А лучше и то и другой.
Восстановление системных файлов
Если вирусов у нас нет, то необходимо провести восстановление системных файлов. Возможно, вирусы что-то повредили и из-за этого у нас не идет печать.



Утилита проверит и при необходимости поправит системные файлы.
Нужно попробовать что-то распечатать.
Автоматическое исправление
Переходим по адресу

Очистка папки PRINTERS
Если ничего не помогло, то нужно удалить все из папки
Принтеры должны запечатать.
Заключение
Выше приведены действия, которые я буду выполнять если у меня балуется подсистема печати в Windows XP. Если ничего не поможет, то попробую восстановить систему на тот момент когда не было проблем.

В Windows 7 также бывают проблемы со службой печати. Лечится аналогично.
Исправление работы службы печати Windows XP

Прежде всего, немного теории. Это нужно, чтобы вы понимали, что значит «подсистема печати недоступна». Эта подсистема, по сути, не что иное, как служба этой операционной системы, ответственная за, как вы уже поняли, работу с печатной аппаратурой. Она отправляет выбранный документ на принтер, а если их несколько — запускает очередь печати и организует ее завершение. Сначала скажем, что существуют два способа исправления этой ошибки. Первый способ связан с запуском этой службы, второй — ручной и потребует некоторый знаний от пользователя.
Первый способ — запускаем службу
Самый первый из методов связан с непосредственным запуском ответственной за вывод на принтер службы. Для это мы должны проделать следующие шаги:
- Нажав на кнопку «Пуск», выбираем «Панель управления».
- Перейдя в консоль настроек, выбираем «Администрирование». Если вы используете классический вид, то сразу щелкаете по иконке с надписью «Администрирование».
- Кликаем дважды, чтобы перейти к службам. Здесь мы сможем увидеть все службы, используемые в операционной системе Windows X. P. для различных операций. Они обозначены как локальные. В столбце «Состояние» вы можете увидеть, запущена ли конкретная служба в данный момент или нет.
- Находим в этом списке «Диспетчер очереди печати».
- Если вы видите, что напротив этой службы, кроме пустой строки, больше ничего нет, дважды кликаем на ней и переносимся в окно с настройками.
- Режим запуска этого сервиса должен быть установлен в «Авто». Это можно проверить в строке «Тип запуска».
- Чтобы запустить службу, нажимаем на «Пуск».
Итак, служба запущена и проблема с невозможностью печати должна быть устранена. Если это не так, читаем следующий способ.
Второй способ — ручная настройка
Если запуск сервиса печати не помог и служба подсистемы печати работает неправильно, значит проблема кроется в другом. В этом случае с уверенностью можно лишь сказать, что причин здесь может быть множество: от действий вредоносных программ до отсутствия критических файлов самой системы.
Для начала потребуется удалить все устройства печати из системы:
На следующем шаге избавляемся уже от драйверов устройства печати.
- Для этого идем в меню «Файл» и в раскрывающемся списке кликаем по «Свойства сервера».
- В появившемся окне нам нужна вкладка «Драйверы». Теперь необходимо будет удалить все, что находится в списке. Для этого поочередно выбираем каждый из них и нажимаем «Удалить».
- Далее открываем стандартный проводник и вбиваем в его строке: «C:\WINODWS\system32\spool».
- Откроется одноименный каталог, где нам требуется удалить папку «Printers».
- Сделав все вышеописанное, полезно было бы провести проверку системы на зловреды. Для этого подойдет любой антивирус (например, можно воспользоваться бесплатным Dr. Web CureIt). Его можно скачать с официального сайта с актуальной версией базы.
Завершив проверку системы, можно двигаться дальше:
- Через проводник заходим в каталог «C:\WINDOWS\system32». Здесь нам нужно выяснить, есть ли в этой папке файл службы печати «Spoolsv.exe». В названии этого файла не должны присутствовать никакие другие знаки: только те, что указаны выше. Далее удостоверяемся, что размер файла библиотеки «sfc_os.dll» равняется примерно 140 кб. Если это файл не замещался, то его размер не должен отличаться ни в большую, ни в меньшую сторону от указанного выше .
- Для восстановления оригиналов файлов набираем в проводнике «C:\WINDOWS\DllCache» и, перейдя в этот каталог, копируем из него «sfc_os.dll», а также «sfc.exe», «sfcfiles.dll» и «xfc.dll».
- Скопированные файлы вставляем в каталог «C:\WINDOWS\system32».
- Если в данной папке вам не удается найти необходимые файлов, как вариант их можно взять с другого компьютера на базе Windows X. P. , не имеющего описываемых проблем.
- Теперь необходимо перезапустить компьютер.
Читайте также:

