Поиск файла через терминал mac os
Обновлено: 04.07.2024
команда cd. Одна из основных команд, позволяющих осуществлять навигацию по различным директориям. Если, открыв терминал, вы сразу хотите оказаться в определенной директории, скажем, в Documents, достаточно набрать в терминале cd Documents.
команда, при помощи которой вы переходите в свою директорию. Для примера, если вы решаете перейти в каталог, где расположены ваши документы, то следующая команда будет выглядеть так: cd
cd - позволяет вернуться в предыдущую директорию.
cd .. позволяет вам подняться в вышестоящую директорию.
ls выдает список имен файлов в указанной директории
ls -f показывает файлы с их расширением.
ls -a перечисляет все файлы, включая скрытые.
ls -lo кроме перечисления существующих файлов показывает также их права доступа и дату их создания. Если вы хотите, чтобы были перечислены только файлы, начинающиеся с определенной буквы, например, с Z, наберите ls Z*. Учтите, команда чувствительна к регистру, и если какие-то файлы имеют в начале заглавную Z, а вы набрали обычную z, вы их просто не увидите.
mkdir создает новую директорию. Для примера: набрав команду : mkdir new, вы создадите новую директорию с названием new.
rm удалить файл.
rmdir удалить директорию.
rm new.txt : команда удалит файл new.txt
rmdir new - удаляет директорию с именем new.
Если вы хотите удалить директорию, которая не является пустой, вы либо должны в начале удалить все ее содержимое, либо использовать команду rm -R
rm -R new : удаляет директорию new со всем ее содержимым.
clear - очищает экран терминала. В принципе, иногда достаточно просто сделать «правый клик» на окне терминала и выбрать в контекстном меню - Clear Scrollback.
script - позволяет сохранить в текстовый файл все введенные вами с клавиатуры символы. На практике - чрезвычайно удобная опция, позволяющая вам получить полнейший протокол всей вашей сессии. В файле также будет указаны ее точные дата и время.
Script done on Sat Feb 10 18:21:32 2007
файл будет сохранен с именем typescript в вашей домашней директории.
bc - команда, которая выведет на экран терминала простейший консольный калькулятор.
df - простая команда, которая покажет вам объемы вашего дискового пространства, включая сетевые диски.
du - список всех папок, имеющихся на вашем системном разделе.
Копирование файлов и папок, осуществляется при помощи команды cp. Допустим, вы хотите скопировать файл note.txt с рабочего стола в каталог Documents. В этом случае потребуется набрать в терминале cp note.txt
Необходимо учитывать, что если файл с таким же именем существует на новом месте, он будет удален и заменен скопированным файлом без предупреждений и возможности восстановления.
Если при этом вы желаете не просто скопировать файл, а скопировать и сохранить его уже с новым названием (для примера возьмем в качестве нового названия new.txt), то требуемая команда будет выглядеть следующим образом - cp note.txt
/Documents/new.txt. И в вашей папке появится файл new.txt, являющийся копией файла note.txt с рабочего стола.
Для того, чтобы скопировать нужный файл в исходный каталог, но уже с новым именем, достаточно будет набрать cp note.txt new.txt
cp -R Documents "Documents backup" - команда, посредством которой вы сохраняете резервную копию всей вашей директории Documents. Кавычки необходимы, так как в названии директории присутствует пробел.
sudo cp -Rp /Users "/Users backup" - команда позволяет скопировать всю директорию /Пользователи (включая все домашние папки, находящиеся внутри), сохраняя при этом как можно больше файловой информации (принадлежность, права и т.д., но не ветвь ресурса) с названием Users backup. Вы должны выполнять эту команду из под учетной записи администратора, так, в данном примере используется sudo, позволяющая получить временный доступ с правами root. Если вы выполняете команду из-под учетной записи пользователя, вас попросят ввести пароль администратора.
ditto позволяет скопировать директорию, но с сохранением атрибутов скрытых файлов.
ditto Documents "Documents backup" копирует всю директорию под именем "Documents" и называет копию директории "Documents backup".
mv - переименование файлов. Для примера, набрав в терминале mv new old, вы переименуете файл или директорию с названием new в old. А следующей командой: mv old
/Documents - вы переместите его из текущей директории в вашу директорию Documents.
find - поиск файлов, соответствующих заданным вами критериям.
find / -name (имя файла без скобок) : команда осуществит поиск нужного вам файла по всей файловой структуре, включая все смонтированные диски (в том числе и сетевые) и отобразит полный путь к нему.
find -x/ -name (имя файла без скобок) : то же самое, но поиск будет осуществляться исключительно на загрузочном диске вашей системы.
find . -name '*имя файла*' : (с сохранением указанного синтаксиса) - поиск будет осуществлен в текущем каталоге и всех его подкаталогах.
find . -mtime -(здесь нужная вам цифра, вводить без скобок) : эта команда, как и предыдущая, осуществляет поиск в текущем каталоге и всех его подкаталогах, но ее отличие в том, что указав, к примеру, цифру 3 (find . -mtime -3) команда выдаст вам все файлы, которые были изменены в течение последних трех дней. Указав 0, команда найдет только те файлы, дата которых была изменена.
ps -x команда, выдающая в терминале список процессов текущего пользователя.
ps -ax показывает список всех процессов
ps - aux показывает список всех процессов, запущенных в системе на данный момент, а также дополнительную информацию о них, включая загрузку процессора, время и пр.
top выдает список основных задействованных процессов и постоянно обновляемую информацию о них. Нагрузка на процессор, размер задействованной памяти, время и пр.
top -us5 то же самое, но с сортировкой процессов, по объему их нагрузки на процессор.
kill - команда, "убивающая" зависший процесс или посылающая ему сигнал.
sync - команда, принудительно записывающая содержимого дискового кэша на жесткий диск.
Пример: набираем в терминале команду top, в появившемся списке процессов выбираем нужный, скажем, процесс 2200, (в моем случае им оказался совершенно ненужный мне AppleSpell) нажимаем Q для выхода из меню - и после kill 2200. Еще раз набираем top - и убеждаемся, что больше упомянутый 2200-го процесс больше не фигурирует в списке запущенных процессов.
lsof - команда, показывающая список открытых файлов в вашей системе, и файлов, к которым в данный момент обращаются прикладные программы, для примера, если у вас запущен торрент клиент, команда покажет даже те файлы, которые вы скачиваете в данный момент, или раздаете. Естественно, чтобы увидеть полный список, нужно обладать правами администратора.
sudo lsof - список открытых файлов, включая всю систему. Требуется пароль администратора.
И наконец, команда sudo lsof -i - команда, позволяющая вам увидеть все открытые сетевые соединения в вашей системе.
pico и nano - простейшие текстовые редакторы для терминала. Довольно ограничены по функционалу. Для выхода из pico или nano нажмите сочетание CTRL+X
more или less - отображает содержимое текстового файла по одной странице. Для перехода на следующую нажмите пробел. Не работает с документами Word, PDF, RTF и любыми файлами отличным от txt формата.
emacs - GNU Emacs - довольно продвинутый редактор, разработанный под X Window и теряющий часть своего функционала при запуске в терминале. Но несмотря на это, позволяет видеть одновременно несколько файлов, перемещать текст между файлами и редактировать во время работы команд оболочки. Программа, вполне заслуживающая отдельного обзора, поэтому здесь мы не будем подробно останавливаться на нюансах его настройки и использования.
diskutil выдает список всех возможных команд для операций с вашим жестким диском. От просто просмотра командой diskutil list до таких операций, как монтирование разделов, починка всем знакомых «пермишонов» или формата. Говоря проще, перед вами все опции (на самом деле их даже больше) уже знакомой вам Disk Utility с той разницей, что все действия вы выполняете через интерфейс командной строки. Вот пример лишь нескольких команд, предлагаемых вам diskutil
diskutil resizeVolume позволяет изменять размер выбранного раздела
diskutil partitionDisk позволяет совершать операции над диском и его отдельными разделами. Форматирование, выбор файловой системы и пр.
diskutil eraseDisk стирает информацию с вашего жесткого диска.
diskutil info / выводит информацию о загрузочном разделе вашего диска. Его имя, тип файловой системы, общий размер, количество общего и свободного пространства и пр.
diskutil info /Volumes/здесь имя раздела то же самое, но для любого другого, смонтированного, но незагрузочного раздела вашего жесткого диска.
sudo diskutil repairPermissions / еще одна команда для «починки пермишнов» на загрузочном диске с вашей MacOS X. При ее выполнении от вас потребуют ввести пароль администратора.
sudo passwd root - команда, которая может вам понадобиться только в одном случае - если вы забыли root пароль, пароль администратора.
ifconfig - команда, которая дает больше возможностей для контроля параметров ваших сетевых соединений, но имеет один ощутимый минус по сравнению с настройкой через панель System Preference - после перезагрузки компьютера, сделанные вами изменения часто теряются.
ftp - утилита и одновременно протокол (File Transfer Protocol) для передачи файлов. После установления связи с другой машиной (ftp-сервером) вам, скорее всего, будет предложено ввести свое имя (login) и пароль (password) на этой машине. После подключения, Вы сможете с помощью команды "cd <имя директории>" перемещаться по директориям машины-сервера, с помощью "ls" просматривать содержимое выбранных каталогов, с помощью команды "get <имя файла>" перекачивать файлы с сервера на клиентскую машину (в данном случае клиентом будет узловая машина), а с помощью команды "put <имя файла>", наоборот, переслать файл с клиентской машины на сервер. Для окончания сеанса связи служит команда "quit". Если вы хотите, чтобы передача данных происходила в фоновом режиме, можно воспользоваться командой dlftp <имя ссылки>
host - выполняет поиск с помощью службы DNS по заданному имени или IP адресу и выдает информацию о конкретном узле Интернета.
nslookup - Выполняет "поиск имени узла" по заданному IP адресу.
dig - несет те же функции.
telnet - команда, запускающая утилиту и протокол для подключения к удаленной системе.
rlogin - команда расшифровывается как Remote login и инициирует сессию с удаленной системой. По сравнению с ssh - небезопасна в использовании.
rsh (Remote shell) - исполняет команду на удаленной системе.
rcp (Remote copy) - копирование файлов между двумя машинами через сеть. Как и предыдущие r* команды, небезопасна в использовании и по возможности от нее стоит лучше воздержаться в пользу ssh.
ssh (Secure shell) - устанавливает сеанс связи и выполняет команды на удаленной системе. Выступает в качестве защищенной замены для таких команд как telnet, rlogin, rcp и rsh
finger - Возвращает информацию о пользователях в сети. По требованию эта команда может выводить содержимое ряда файлов, указанного пользователя. В крупных сетях данная служба часто отключается по соображениям безопасности.
whois - команда, отвечающая за поиск в Domain Name System - DNS. При использовании ключа -h вы указываете, на какой именно из существующих whois серверов будет отправлен ваш запрос.
команда ping, в отличие от множества уже приведенных здесь команд, знакома и большинству Windows - пользователей. Чаще всего она применяется как инструмент для диагностики соединений, ее задача - передача пакета ICMP echo_request.
reboot - перезагрузка компьютера
shutdown -h now - команда, выключающая ваш компьютер без временной задержки и ненужных вопросов.
(Две последние команды выполняются исключительно из-под аккаунта администратора.)
Конечно, немногие пользователи используют возможности терминала в повседневной жизни. Кому-то это кажется древним и отжившим анахронизмом, кого-то отталкивает необходимость запоминать довольно большой список необходимых команд, в то время, когда большинство требуемых задач можно выполнить при помощи обычной мыши. Но, раз начав работать с терминалом, вы сами довольно быстро оцените возможности, которые он вам предоставляет.

Привет! Это статья для тех, кто только начинает знакомство с командной строкой.
Сегодня мы рассмотрим основные команды в среде MacOS.
Есть несколько способов:
- Вызовите окно поиска (Cmd + Пробел, на Вашем устройстве может быть установлена другая комбинация), и напишите "Терминал" или "Terminal":
Там, в папке "Другие", можно найти значок Терминала:
Теперь, если мы нажмем на значок, откроется такое окно:
Обратите внимание: это стандартная программа для работы в командной строке. При желании, Вы можете установить и какую-нибудь другую программу - например, iTerm, Terminator и т.д.
Основные команды:
Давайте рассмотрим каждую из них по отдельности.
Команда ls
ls - расшифровывает как "List files in the directory", что переводится как "перечислить все файлы в папке" или "вывести на экран список файлов в папке". Синтаксис команды такой:
ls
Итак, если Вы только открыли терминал, Вы автоматически попадете в так называемый "home directory" - "исходный каталог", или "хомяк" - сленг от слова"home" 🙂 Обычно это папка, которая называется так же как и имя пользователя. Давайте откроем терминал и напишем команду ls:
Если нажать Enter, то мы увидим:
У Вас исходный каталог может выглядеть по-другому - например, у Вас не будет папок 42FileChecker, если у Вас не будет установлен Adobe Creative Cloud, - не будет папки Creative Cloud Files, и т.д.
Команда cd
cd - расшифровывается как "Change directory", что переводится как "сменить папку" или "перейти в другую папку". Синтаксис такой:
cd <путь к папке>
Например, как Вы помните, мы только открыли терминал и сейчас находимся в home directory:
Мы можем зайти в одну из этих папок. Давайте, например зайдем в папку Desktop (Рабочий стол). Для этого, напишем:
cd Desktop

Если мы нажмем Enter, мы перейдем на Рабочий стол. Сейчас, у нас на Рабочем столе находится только папка "Files":

И если мы теперь вызовем команду ls, увидим только папку Files - то же самое, что видим на своем Рабочем столе:

Чтобы выйти обратно, напишем:
cd ..
То-есть мы пишем "cd", а потом две точки:

Нажмем Enter. Теперь, давайте еще раз вызовем ls:

Как видите, мы опять находимся в home directory.
Команда pwd
pwd - расшифровывает как "Present working directory", что переводится как "текущая рабочая директория". То есть команда pwd показывает, в какой сейчас папке мы находимся. Синтаксис такой:
pwd
Например, у нас имя пользователя "Maria". Поэтому, наша домашняя папка так и называется:

Опять же, если мы зайдем в папку Desktop:

Если мы сейчас напишем pwd, то увидим, что мы находимся папке "Desktop":

Команда mkdir
mkdir - расшифровывается как "Make directory", что переводится как "создать папку". Синтаксис такой:
mkdir <название новой папки>
Например, сейчас мы находимся на Рабочем столе. Как Вы помните, в этой папке у нас только одна папка - Files:

Теперь, давайте создадим новую папку - например, с названием "NewDirectory":

Теперь, если мы вызовем команду "ls", то увидим, что у нас уже две папки:

Для большей наглядности, мы можем открыть папку в Finder:

Команда open
"Open" переводится как "открыть". С помощью этой команды мы можем открыть что угодно - папку или файл. Синтаксис такой:
open <название файла или папки>
Например, сейчас мы находимся в папке Desktop. Давайте откроем папку NewDirectory. Для этого мы пишем:
open NewDirectory

Нажмем Enter. Тогда мы увидим, что откроется папка "NewDirectory" в Finder:

Чтобы открыть текущую папку, мы пишем:
open .
Здесь точка означает папку, в которой мы находимся. Например, давайте вернемся в папку home directory:

Теперь, мы находимся в папку, которая называется именем пользователя:

Напишем "open .":


Отлично! Точно так же мы можем открывать и файлы. Например, создадим новый текстовый файл на Рабочем столе:

Теперь, зайдем на Рабочий стол:

open text.txt

Тогда, файл будет открыть в программе по умолчанию:

Мы можем открыть этот же файл и находясь в другой папке. Например, вернемся в "домашнюю" папку. Это, кстати, можно сделать, если просто написать "cd", без аргументов:

Теперь, мы будем находиться в папке с именем пользователя:

Давайте откроем файл text.txt отсюда. Напишем путь к файлу:
open Desktop/text.txt

Получим такой же результат, как и в первый раз:

Точно так же, мы можем открыть файл и если он находится в папке "выше". Например, зайдем в папку NewDirectory:

Мы можем открыть файл, если напишем следующее:
open ../text.txt

Увидим, что файл, как и раньше, открылся в программе TextEdit:

Но мы и сами можем выбрать приложение, в котором следует открыть файл. Синтаксис такой:
open -a <название приложения> <название файла>
Например, давайте откроем файл с помощью приложения Safari. Пишем:
open -a Safari ../text.txt

Если нажать Enter , увидим что файл открылся в браузере:

Команда touch
С английского "touch" переводится как "прикоснуться", "потрогать" 🙂 Эта команда позволяемое нам создать пустой файл. Синтаксис такой:
touch <название нового файла>
Например, сейчас мы находимся в NewDirectory на Рабочем столе. Мы можем проверить это с помощью команды pwd, которую мы выучили раньше:

Теперь, давайте создадим файл. Мы можем сделать что угодно - изображение (img.jpg), текстовый файл (file.txt) или звуковой файл (sound.waw). Естественно, все эти файлы будут пустыми.
touch image.jpg

Теперь, в папке NewDirectory появится файл image.jpg. Давайте откроем папку с помощью команды open и посмотрим:


Отлично! Еще, мы можем создать несколько файлов одной командой. Их имена можно указать через пробел:
touch file1 file2 file3 .
Например, давайте сделаем несколько файлов с расширением .txt. Напишем в командной строке:
touch 1.txt 2.txt 3.txt

Теперь, если мы откроем папку NewDirectory, мы увидим наши новые файлы:

Команда mv
mv - расфшифровывается как"Move", что переводится как "переместить", "передвинуть". С помощью этой команды мы можем:
- переместить файл из одной папки в другую
- переименовать файл
Итак, чтобы переместить файлы из одной папки в другую, мы пишем следующее:
mv <имя файла> <папка>
Например, давайте переместим файл image.jpg из папки NewDirectory на Рабочий стол (т.е. на уровень выше). Для этого, пишем:
mv image.jpg /Users/Maria/Desktop
Как видите, мы указали абсолютный путь. То-есть это путь не относительно нашей текущей папки ("относительный" путь), а путь по которому папка находится в системе. Это можно сравнить с адресом. Можно сказать, что дом находится "на соседней улице" (это будет относительный путь), а можно что он находится по адресу. например, Ул. Уличная 123 (это будет абсолютный путь).
Таким образом, наш файл переместиться на Рабочий стол:


Как видите, теперь в папке нет изображения. Вместо этого, оно находится на Рабочем столе:

Давайте теперь вернем файл обратно. Напишем:
mv ../image.jpg .
Как видите, мы берем файл image.jpg, который находится на уровень выше (../image.jpg), и переедаем его в папку, в которой мы находимся сейчас (.).

Теперь, файл image.jpg опять в папке NewDirectory:

Кроме того, мы можем перемещать несколько файлов одновременно. Синтаксис такой:
mv file1 file2 file3. <папка>
Итак, давайте переместим все файлы из папки NewDirectory на Рабочий стол. И в этот раз, мы используем не абсолютный путь, а относительный. Пишем следующее:
mv image.jpg 1.txt 2.txt 3.txt ./..

Точно так же, мы могли бы написать:
mv * ./..
где * означает все файлы в папке.
Вот теперь мы можем увидеть, что все указанные нами файлы переместились на Рабочий стол:

Теперь, давайте посмотрим как можно переименовать файл. Синтаксис такой:
mv <старое имя> <новое имя>
Например, давайте поменяем название файла с image.jpg на picture.jpg. Для этого нам нужно перейти в папку Рабочий стол с помощью команды cd, а потом написать:
mv image.jpg picture.jpg

Если мы теперь откроем папку Рабочий стол, то увидим следующее:

Отлично! Теперь файл называется по-другому - picture.jpg.
Вот и все - теперь Вы знаете основные команды для работы с командной строкой на Mac OS.
Спасибо, что были с нами! 🙂
Надеемся, что наша статья была Вам полезна. Можно записаться к нам на курсы по Java на сайте.
Несмотря на минималистичный интерфейс, операционная система macOS оснащена внушительным набором возможностей, которые удовлетворят запросы даже самых требовательных пользователей. К примеру, чтобы определить путь к конкретному файлу в Finder, можно использовать не один, а сразу шесть способов.
В тему:

1. Определить путь к файлу через «Строку пути» Finder
Что сделать: откройте Finder, перейдите в меню «Вид», выберите пункт «Показать строку пути».
После соответствующего набора действий путь к файлу получится определить в нижней части интерфейса Finder. Для этого его достаточно будет просто выделить.

2. Скопировать путь к файлу через контекстное меню
Что сделать: откройте Finder, активируйте контекстное меню для конкретного файла, зажмите кнопку Option(⌥) и выберите вариант «Скопировать путь».
Когда сделаете это, в буфере обмена вашего Mac окажется полный путь к указанному файлу в таком формате:
/Applications/TouchRetouch.app
Вы сможете вставить его в текстовый документ, в диалог мессенджера или любое другое поле для ввода текста.

3. Оценить путь к файлу через строку поиска Spotlight
Что сделать: запустите Spotlight, найдите необходимый файл, нажмите на него и зажмите кнопку Command(⌘).
После этой цепочки действий в нижней части окна Spotlight появится аналог строки пути из первого пункта данной статьи.

4. Посмотреть путь к файлу через «Свойства» файла
Что сделать: откройте Finder, активируйте контекстное меню для конкретного файла, выберите пункт «Свойства» и оцените поле «Место».
Кроме всей необходимой дополнительной информации про конкретный файл здесь также будет указан и путь к нему.

5. Перенести файл в интерфейс системного «Терминала»
Что сделать: откройте Finder, запустите системное приложение «Терминал», перетащите конкретной файл в его интерфейс.
Первоначально эта возможность предназначена для упрощения ввода необходимых текстовых команд. Тем не менее, она также отлично подойдёт и для определения пути для файла.

6. Запустить меню перехода в адресной строке Finder
Что сделать: откройте Finder, перейдите к папке с необходимым файлом, запустите контекстное меню для поля с указанием её названия в адресной строке.
Это меню предназначено для быстрого перехода к любой из папок верхнего уровня по отношению к текущей. С помощью него можно также определить точное расположение файла.

Не зная сколько места для хранения вы используете на своем устройстве, именно тогда вы увидите, что «Хранилище почти заполнено». Несмотря на то, что кажется, что до сих пор нет программного продукта, который потребовал бы огромного количества места для ваших огромных файлов, которые будут находиться глубоко в пуле памяти вашего Mac. Как найти большие файлы на Mac? Продолжайте читать, чтобы узнать, как и где найти эти файлы на вашем компьютере и удалить их навсегда.
Если вы ищете большие файлы на своем Mac, вы иногда обычно проверяете множество каталогов, установленных на ваших компьютерах. Как правило, гораздо более популярным местом для всех больших файлов является расположение «Загруженные». Вы быстро скопируете сотни документов и не сможете все стереть. Таким образом, поиск в загруженном файле на компьютере поможет вам определить несколько групп забытых больших файлов и информации, которая вам больше не нужна.
Часть 1. Как выполнить поиск по размеру файла на Mac?
Если вы чувствуете давление, когда емкость жесткого диска ограничена, или вам просто интересно, где находится все ваше пространство для хранения, найти большие файлы на вашем компьютере действительно просто, используйте встроенную программу поиска. Вам не обязательно использовать какие-либо сторонние приложения для этого, скорее вы сосредоточитесь на поисковых операциях, а также на отличных функциях определения местоположения Spotlight, которые будут заметной частью на всех Mac. Если у вас никогда раньше не было этих основных функций техники компьютерного поиска, вам будет сложно сделать это, просто примите эти меры для идентификации ресурсов и объектов в зависимости от их размера.
Было множество причин для измерения максимального размера файла на компьютере, самая важная из них - где вы можете сэкономить место, собирая самые большие элементы и удаляя или передавая эти файлы. Есть несколько различных методов, которые вы можете использовать для поиска размера файловых каталогов. Как найти большие файлы на Mac? Вот способы.
Прикрепите размер столбца для отображения категории в приложении Finder
Просмотр списка - одна из популярных точек зрения в Finder, поскольку он предоставляет наиболее важные данные, а также размер файла. Если вы не видите его в разделе «Размер» в окне поиска, вы можете вывести его, щелкнув заголовки, которые уже являются видимым типом, временем последней активности и т. Д., Или даже щелкнув размер. Затем вы можете выбрать заголовок Size, чтобы запросить сумму категории.
Вы даже можете переместить заголовки, чтобы перенастроить их. Вы можете заметить, что столбец «Размер» пуст для каждой папки в представлении «Список». Вы можете отображать размеры файлов, открыв панель поиска папок, нажав Вид в основном в строке меню, а затем выбирая Показать параметры просмотра. Найдите поле в нижней части открывшейся доски или сравните оба измерения.

Получить информационную панель
Вы можете легко отобразить размер любого файла или папки, щелкнув по ним и выбрав Получите сведения о. Теперь вы увидите размер в основном в правом верхнем углу столбца Get Info. Вы также можете выделить элемент в Finder, а затем использовать Command-I сочетание клавиш для доступа к экрану Get Info.
Настроить по размеру
Если вы пытаетесь освободить место на вашем Mac, вы можете быстро фильтровать файлы из любого окна Finder по размеру. Я заметил, что все это невероятно важно для последнего архива. Если вы выберете заголовок «Размер» для фильтрации по размеру, он не должен отображать какие-либо файлы для всех, однако, если вы щелкните значок шестеренки в верхней части экрана и выберите «Группировать по размеру», тогда вы увидите все свои данные. сортируются по разным файлам по размеру файлов, начиная с файлов от 1 ГБ до 10 ГБ в конце.
Часть 2. Как найти большие файлы на Mac?
Многие, кто модифицировали свои компьютеры, чтобы MacOS Sierra могли бы увидеть преимущества последней функции оптимизации хранилища устройства. С macOS Sierra вы можете найти и удалить самые большие и неиспользуемые данные. Он имеет функцию уменьшения беспорядка, которая гарантирует, что вы найдете большие и устаревшие файлы и каталоги, которые вы больше не используете и, возможно, забыли. Для очистки больших и избыточных файлов потребуется много места для хранения. Давайте узнаем гораздо больше о новейших функциях Mac.
Найдите большие файлы на Mac, просматривая файлы с меньшим количеством беспорядка
Использование функции «Уменьшить беспорядок» - еще один способ найти и удалить широкие файлы, содержащие дисковое пространство. Чтобы узнать, что Mac считает беспорядком, выберите Обзор файлов key и проверьте список файлов, которые считаются большими, устаревшими или неиспользуемыми. Чтобы удалить его, выберите X рядом с каждым файлом. Вот подробные инструкции по поиску больших файлов на Mac.
1. Перейдите на общую вкладку (логотип яблока в нижнем левом углу) и выберите Об этом компьютере.
2. Попробуйте обратиться к Память страница. Здесь вы увидите функцию управления в правом углу. Просто выберите ссылку.
3. На следующей панели вы увидите советы по оптимизации данных. Вот четыре варианта. Перейдите в раздел «Уменьшить беспорядок» и выберите файл данных, чтобы отобразить самые большие файлы и устаревшие файлы, которые не нужны.
4. в Обзор файла области, вы можете выбрать тип файлов, которые вы хотите просмотреть, на панели инструментов. Например, приложения, iTunes, файлы, нежелательная почта и т. Д.
5. Вы можете немедленно удалить файлы с такого экрана, выбрав X значок на каждом имени файла. В любых разделах отображается только размер каждого файла. При этом вы можете удалить их на обычном месте.
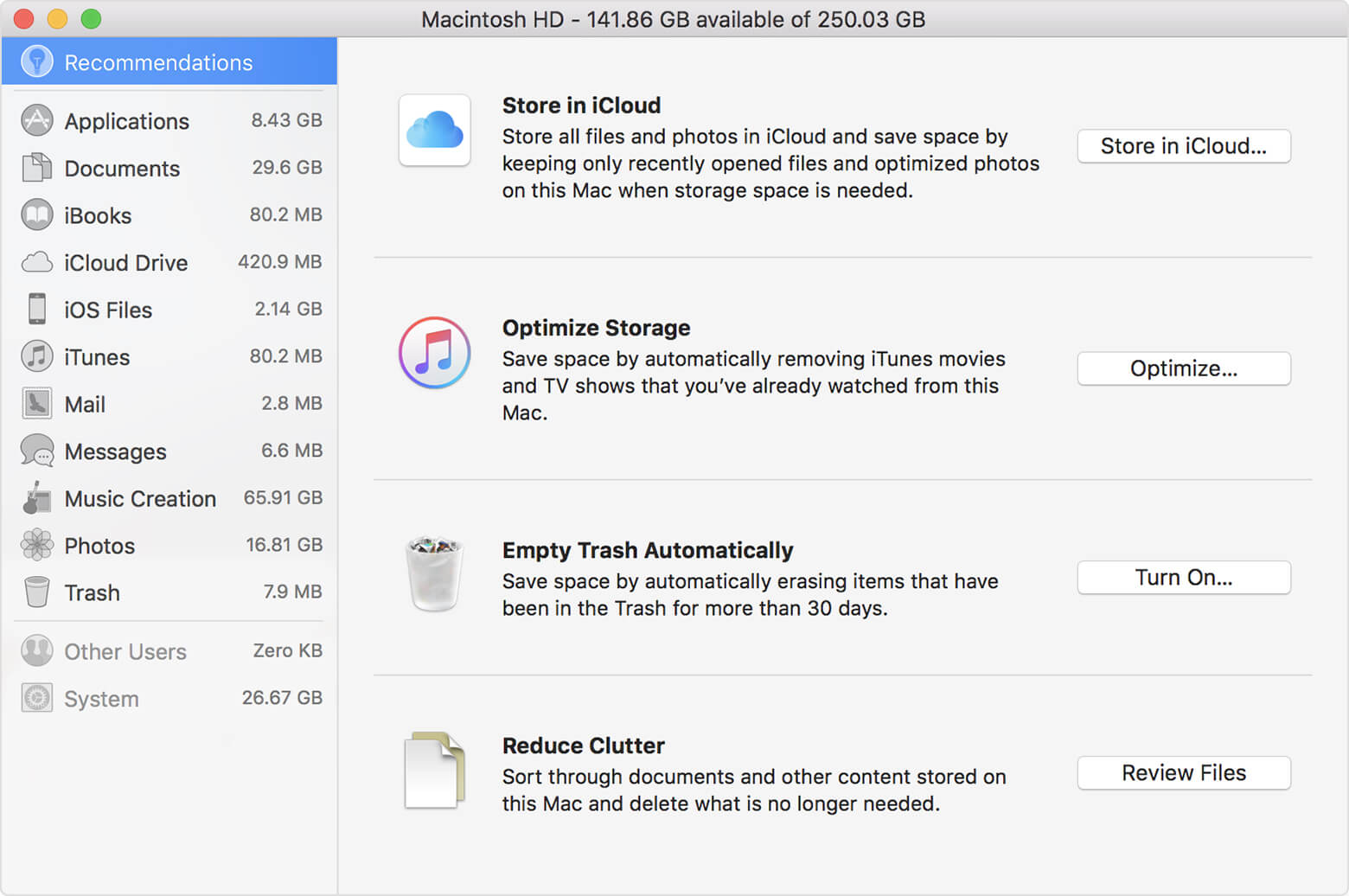
Возможность удаления файлов из этого окна недоступна для определенных типов. Оптимизированные инструменты Mac для хранения файлов - идеальный способ освободить место для хранения на вашем Mac. Тем не менее, если вам нужен другой более конкретный и надежный способ найти самые большие файлы и каталоги в macOS, вы можете использовать инструмент. Узнайте здесь, какой инструмент вы можете использовать для поиска больших скрытых файлов на Mac.
Как найти большие файлы на Mac в Finder?
Другой метод проверки файлов большого размера - доступ к функциям поиска Finder. Это поможет вам определить самые большие файлы на вашем Mac. Вот как искать основные файлы с помощью приложения Finder.
1. Откройте ваш Finder.
2. Выберите поле поиска в правом верхнем углу и нажмите его.
3. Выберите настройки и выберите Показать критерии поиска.
4. Выберите «Любой» в столбце списка поиска в основном вверху.
5. выберите Размер файла в открывшемся браузере и нажмите Да.
6. В следующем пространстве выберите большее и укажите размер третьей комнаты.
7. Выбрать КБ, МГ или ГБ на последней вкладке фильтра.

Уведомление о выборе Этот мак чтобы получить полный набор результатов. И вы увидите все файлы, размер которых больше того, что вы просматривали. Проверьте папку, которую вы обнаружили, и удалите ненужные объекты, которые занимают так много места на вашем компьютере. Однако у этого процесса есть свои ограничения.
Finder может не отправлять вам четкий обзор больших файлов, установленных на вашем устройстве. Он отображает только отдельные объекты, за исключением больших папок, в которых хранятся некоторые более мелкие вещи. Пока неизвестно, какие элементы можно легко удалить, не потеряв при этом конфиденциальную информацию. Finder не содержит дополнительных сведений о файлах и не указывает, к какой категории относится элемент. Так что сложно определить, важен ли большой файл. Продолжайте читать, чтобы узнать, как найти и удалить большие файлы на Mac другими способами.
Как найти большие скрытые файлы на Mac через терминал?
Другой способ получить доступ к большим файлам на вашем компьютере - использовать Терминал. Хотя некоторые люди считают команды запутанными, вы можете подумать о чем-то на своем Mac, если будете правильно им следовать. Таким образом, вы можете найти самые большие файлы на своем компьютере, например, один. Вот как найти большие файлы на Mac с помощью окна Терминала.
1. Перейдите в Утилиты и разрешите доступ к окну Терминала на вашем Mac.
2. Запустите Найти команду. Если вам нужно искать все, что больше 1 G в /home каталог, примерный тип: find /home -size 1G .
3. Для удаления файлов вам необходимо ввести следующее: find /home -type f -name *.avi -size +2G -exec rm <>

Эта команда удалит все данные AVI, размер которых превышает 2 ГБ в /home каталог. Вы также можете использовать эти команды, чтобы минимизировать ваш запрос, установив ограничения на размер. Тогда команда будет выглядеть так: find /home -size +30M -size -100M .
Вся команда может найти все файлы, размер которых превышает 30 МБ, но намного меньше 100 МБ. И вы все сделали, чтобы найти большие файлы на Mac.
Часть 3. Найдите большие файлы на Mac для удаления с помощью iMyMac
На вашем компьютере, даже если это необходимо немедленно, чтобы освободить место на жестком диске. В частности, для передачи свежих файлов или из-за переполнения диска Mac. Поиск и удаление данных вручную - непростая задача. Итак, вот программа, которая упростит вам научиться находить большие файлы на Mac и легко их удалять. Эта программа - лучший набор инструментов для Mac, который вы можете найти. Он не только очистит ваш компьютер от мусора, но и сортирует файлы и быстро и эффективно сохранит место, в котором хранятся данные.
Освободи Себя iMyMac PowerMyMac это инструмент, к которому вы можете получить доступ по предоставленной ссылке. В Большие & Старые файлы - это программа с функцией очистки iMyMac PowerMyMac, предназначенная для поиска нескольких файлов, которые занимают дисковое пространство или устарели, и для очистки файлов, чтобы освободить достаточно места на вашем устройстве Mac. Вот как функция «Большие и старые файлы» работает с вашим Mac.
1. Запустите iMyMac PowerMyMac, а затем выберите модуль Large & Old Cleaner.
2. Запустите кнопку сканирования больших и старых файлов и Scan файлы на вашем Mac.
3. После завершения процесса сканирования нажмите кнопку просмотра, чтобы просмотреть весь список файлов сканирования.
4. Выберите файлы и старые файлы, классифицированные по размеру от 5 МБ до 100 МБ и 100 МБ и выше, как в периоде, превышающем 30 дней, в течение более года. Затем выберите файлы в правом углу того же списка.
5. Запустите очистку файлов. Отметьте файлы, которые хотите удалить, и нажмите на Oчистка кнопку, если вы уверены в файлах, которые хотите удалить.

Часть 4. Вывод
Итак, это несколько основных методов поиска больших файлов на Mac, просмотра и удаления всех данных на Mac. Вы можете использовать систему Finder, приложение управления хранилищем или терминал, чтобы найти самые большие файлы на Mac и привести в порядок свое устройство. Существуют различные объяснения, почему вы хотите найти большой файл на своем компьютере. Возможно, вам понадобится посмотреть, что происходит со всем хранилищем, или, может быть, у вас будет конкретный файл, который, как вы считаете, является большим. Но какой бы ни была причина, вышеуказанные методы являются одними из немногих простых и быстрых способов найти большие скрытые файлы на вашем компьютере.
Если вы хотите узнать, как освободить много места для хранения, обнаружив и удалив дубликаты, старые большие файлы и невидимые данные кеша. Это можно сделать вручную или с помощью специального программного обеспечения, разработанного для этой функции, например iMyMac PowerMyMac.

Если вы недавно начали работать с Mac OS и столкнулись с задачей, где требуется скопировать путь к файлу или папке из Finder и вставить его где-то ещё, то порядок действий может быть неочевидным. Тем не менее, сделать это очень просто.
В этой инструкции подробно о 4-х способах просмотреть или же скопировать полный путь к нужной папке или файлу на Mac.
Быстрое копирование пути в Терминал
Если ваша цель — вставить путь к файлу или папке в Терминал Mac OS для выполнения какой-либо команды, то самый простой способ сделать это состоит из следующего одного шага:
Перетащите файл или папку на окно терминала в нужное место и отпустите: путь к ней будет вставлен автоматически.

По факту путь не будет скопирован в буфер обмена, а просто добавится к команде в Терминале. Но, с учетом того, что очень часто требуется именно это, способ может быть очень удобным.
Просмотр и копирование пути через меню Finder
Следующий метод — использование пункт меню «Вид» в приложении Finder:

- Находясь в нужной папке откройте меню «Вид».
- Нажмите по пункту «Показать строку пути».
- Внизу окна Finder будет отображен путь к текущей папке, при нажатии «правым» кликом на любую папку в пути, вы увидите пункт «Скопировать путь до» с указанием папки — нажмите по этому пункту и путь к папке будет скопирован в буфер обмена.
После этого скопированный путь можно вставить в любом приложении. Недостаток способа: нельзя копировать пути к файлам.
Пункт «Место» в свойствах папки
Если нажать правой кнопкой мыши или двойным нажатием по тачпаду по файлу или папке в Mac OS, а затем открыть пункт контекстного меню «Свойства», в списке свойств вы увидите пункт «Место», где можно посмотреть полный путь к папке, где находится выбранный элемент.

При нажатии по этому пункту правой кнопкой мыши, его можно скопировать. Но, как и в предыдущем способе, копируется только путь к папке, не к файлу.
Включение показа пути к папке в заголовке Finder
В Finder для Mac существует скрытый параметр, позволяющий включить показ пути к текущей папке прямо в заголовке окна. Копирование оттуда недоступно, но функция может быть удобной. Для того, чтобы включить функцию, в терминале введите команду:
Результат вы можете видеть на следующем изображении:

Если в дальнейшем вы захотите вернуть прежний вид Finder, используйте ту же команду, но замените слово true на false.
Видео инструкция
А вдруг и это будет интересно:
25.05.2021 в 09:38
спасибо, а то я всегда с этим мучаюсь (приходится попеременно работать на Windows и Mac)
25.05.2021 в 15:30
26.05.2021 в 19:21
Здравствуйте.
Обычно никакую отладку и не нужно включать: просто подключили кабелем, на телефоне разрешили доступ к файлам (в области уведомлений обычно) и копируем как по тому же принципу, что и на флешку.
27.05.2021 в 14:28
29.05.2021 в 10:44
Здравствуйте.
А существует ли возможность этот же телефон проверить на другом компьютере, к которому он раньше не подключался? Если да, то: а там то же самое поведение наблюдается?
Читайте также:

