Поиск в браузере на маке
Обновлено: 30.06.2024
Вам не нужно придерживаться по умолчанию в любом браузере
Когда вы вводите одно или несколько ключевых слов в адресную строку веб-браузера или в поле поиска и нажимаете Возврат , они автоматически отправляются в поисковую систему вашего браузера по умолчанию и отображаются результаты. Поисковая система, используемая для генерации этих результатов поиска, может быть Google, Bing, Yahoo или одной из нескольких других, в зависимости от конфигурации браузера, который вы используете на своем Mac.
Многие люди не понимают, что вы не застряли, используя эту опцию по умолчанию, и можете изменить ее на любую поисковую систему, которая вам нравится, следуя простым инструкциям, описанным ниже.
Как изменить поисковую систему в Safari для Mac
Браузер Apple Safari, используемый по умолчанию в MacOS, использует Google в качестве встроенной поисковой системы, параметр, который можно легко изменить.
Откройте браузер Safari.
Выберите меню Safari , расположенное в верхнем левом углу экрана.
Когда появится раскрывающееся меню, выберите Настройки .
Теперь должен появиться интерфейс настроек Safari, перекрывающий окно вашего браузера. Нажмите Поиск , расположенную в ряду значков в верхней части окна.
Выберите раскрывающееся меню с меткой Поисковая система и выберите один из следующих параметров: Google, Yahoo , Bing . или DuckDuckGo .
Нажмите на красный и черный X в верхнем левом углу интерфейса Настройки , чтобы завершить процесс и вернуться в сеанс просмотра.
Как изменить поисковик в Chrome для Mac
По умолчанию поисковой системой в браузере Google Chrome является также Google, что не удивительно! Выполните следующие действия, чтобы изменить его на другого поставщика.
Откройте браузер Google Chrome.
Выберите главное меню Chrome , представленное тремя вертикально выровненными точками и расположенное в верхнем правом углу.
Когда появится раскрывающееся меню, выберите Настройки .
Интерфейс настроек Chrome теперь должен отображаться на новой вкладке. Прокрутите вниз, пока не найдете раздел Поисковая система .
Нажмите раскрывающееся меню, сопровождающее параметр Поисковая система, используемую в адресной строке , и выберите Google , Bing или Yahoo! .
Если вы хотите добавить параметры в этот список, сначала нажмите Управление поисковыми системами .
Нажмите Добавить в разделе Другие поисковые системы .
Теперь должно появиться диалоговое окно Добавить поисковую систему , перекрывающее главное окно браузера. Введите имя поисковой системы вместе с соответствующим URL-адресом запроса и необязательным значением Ключевое слово , если это необходимо.
Как изменить поисковик в Firefox для Mac
Браузер Firefox в Mozilla также использует Google в качестве поисковой системы по умолчанию, и эта настройка может быть обновлена менее чем за минуту.
Откройте браузер Firefox.
Выберите меню Firefox , расположенное в верхнем левом углу экрана.
Когда появится раскрывающееся меню, выберите Настройки .
Вы также можете ввести следующий текст в адресную строку Firefox вместо выбора этого пункта меню: about: settings
Интерфейс настроек Firefox теперь должен появиться в новой вкладке. Нажмите Поиск , расположенную на левой панели меню.
Вы можете добавить дополнительные поисковые системы в Firefox, щелкнув ссылку «Найти другие поисковые системы» в нижней части экрана «Настройки поиска».
Как изменить поисковик в Opera для Mac
На данный момент вы, вероятно, чувствуете тему здесь. Да, Opera для MacOS использует Google в качестве интегрированной поисковой системы. Вы можете изменить этот параметр, следуя инструкциям ниже.
Откройте браузер Opera.
Выберите меню Opera , расположенное в верхнем левом углу экрана.
Когда появится раскрывающееся меню, выберите Настройки .
Интерфейс настроек Opera теперь должен появиться в новой вкладке. Прокрутите вниз, пока не найдете раздел Поисковая система , и выберите раскрывающееся меню в нем.
Выберите Поиск Google , Yahoo! , DuckDuckGo , Amazon , Bing или Wikipedia .
Чтобы добавить новые параметры в этот список, сначала нажмите Управление поисковыми системами .
Прокрутите страницу вниз до раздела «Другие поисковые системы» и нажмите Добавить .
Введите имя поисковой системы вместе с соответствующим URL-адресом запроса и необязательным значением Ключевое слово , если это необходимо.
Узнайте, как искать фразы и находить их на странице с помощью браузера Safari на компьютере с macOS. Вы можете легко найти текстовую фразу, и она будет выделена.
Если вам сложно найти конкретные тексты в длинном документе, эта статья может помочь вам в этом больше всего. После того, как вы закончите читать это, вы, вероятно, будете знать, как выполнять поиск по страницам на Mac!
Мой друг работал над исследовательской работой. Ему пришлось провести множество онлайн-исследований и найти похожие материалы по той же теме. Но технически он плохо пользовался компьютером, особенно своим новым MacBook, который сестра подарила ему в прошлом месяце.
Он столкнулся с трудностями при поиске конкретного текста и фраз и обратился ко мне за помощью. Я показал ему возможность поиска по темам и тексту на веб-страницах с помощью функции поиска на странице, доступной в браузере Safari.
Чтобы помочь вам в этом, я написал эту статью, в которой вы узнаете, как выполнять поиск по страницам на Mac.
Как искать и находить на странице в Safari macOS?
Мы часто сталкиваемся с проблемами при поиске определенных терминов и фраз на странице, которая, вероятно, изначально содержит множество тем и подтем. Чтобы упростить нам задачу, нам пригодится функция поиска на странице для Mac.
Вот шаги для поиска и поиска текста или фразы на странице на компьютере сафари:
- Запустите приложение браузера Safari на MacBook.
- Откройте веб-сайт, на котором вы хотите искать фразы или текст.
- Выберите меню «Правка» в строке меню.
- Наведите указатель мыши на параметр «Найти» в меню «Правка».
- Нажмите на опцию «Найти…», чтобы открыть всплывающее окно поиска.
- Введите текст или же фраза что вы хотите найти.

Это будет автоматически искать и выделять термины в браузере Safari на компьютере Mac. Вы можете легко перемещаться между результатами поиска на странице с помощью клавиш со стрелками и выбирать нужное слово или фразу.

Чтобы найти новый текст или термин, просто очистите поле поиска и введите новую фразу. Когда вы закончите поиск, нажмите «Готово», чтобы закрыть панель поиска на странице.
Итог: Найти на странице Mac
Я давно использую функцию поиска на странице для Mac, особенно когда просматриваю учебный материал и хочу перейти к определенной теме по своему выбору. Эта функция сэкономила мне достаточно времени и в то же время помогла мне.
После того, как я научил своего друга использовать это, он смог завершить свою исследовательскую работу даже раньше времени, и у него было много времени, чтобы просмотреть ее более двух раз! Он был более чем счастлив и не мог перестать благодарить меня.
Точно так же мы можем искать и находить на странице с помощью Safari на iPhone / iPad. Эта функция точно такая же, как и в настольном браузере Safari.
Если вы знаете, как искать страницу на Mac, вы автоматически упрощаете себе задачу. Надеюсь, эта статья окажется для вас полезной.
Наконец, вот рекомендуемые веб-браузеры для вашего компьютера и мобильного телефона, которые вам стоит попробовать.
Веб-браузер Apple Safari для iPhone, iPod touch, iPad и Mac располагает малоизвестной, но очень удобной функцией Быстрый поиск веб-сайтов. С её помощью пользователь может быстрее находить нужную информацию по сайту, который он уже посещал и поиском которого пользовался.
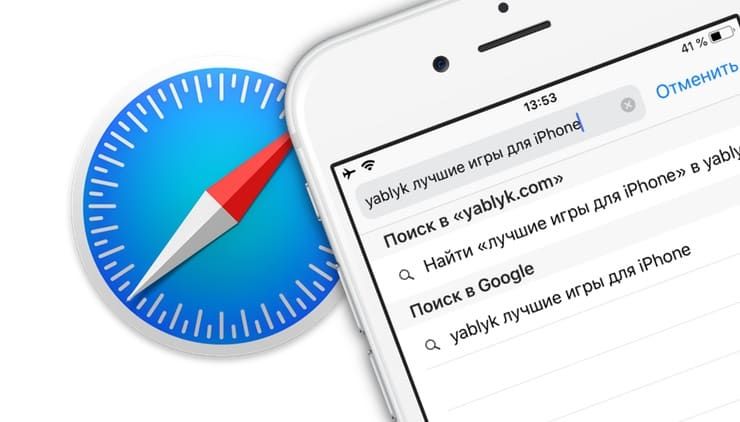
Быстрый поиск веб-сайтов в Safari – действительно хорошая вещь, она серьезно экономит время, если вы часто пользуетесь крупными сайтами вроде официальной странички Wikipedia, Yablyk и т.п.
Как добавить сайт в Быстрый поиск веб-сайтов Safari
Обычно, чтобы добавить сайт в Быстрый поиск веб-сайтов в Safari, необходимо лишь однажды открыть необходимый сайт и воспользоваться на нем поиском.
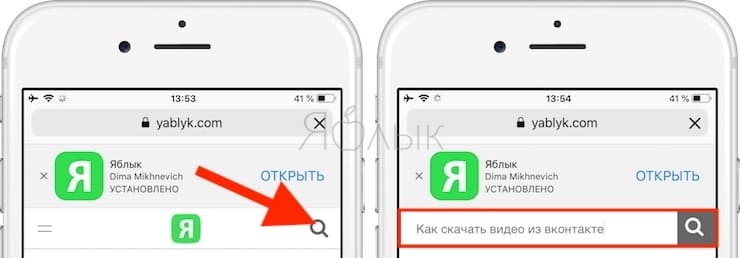
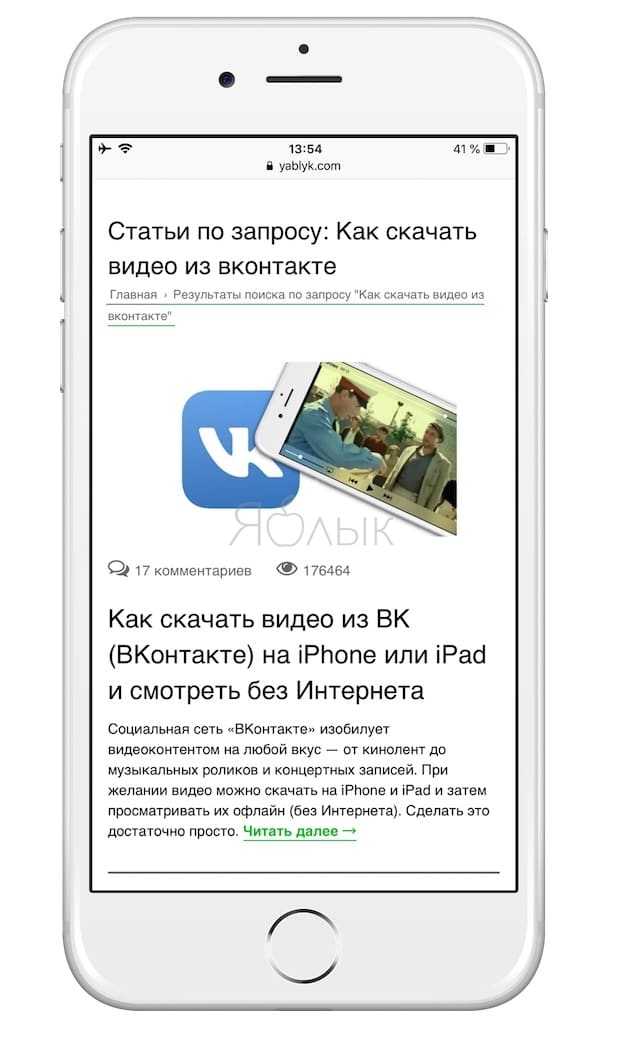
Как искать информацию на уже посещенных сайтах через Быстрый поиск веб-сайтов Mac и iOS
1. Откройте Safari на Мас или iOS-устройстве.
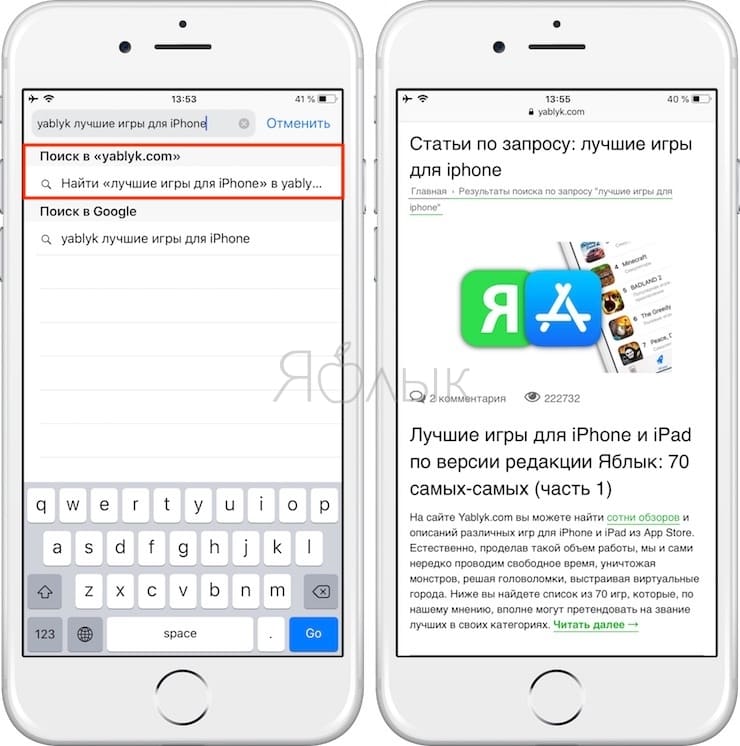
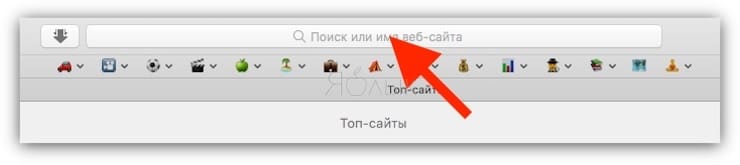
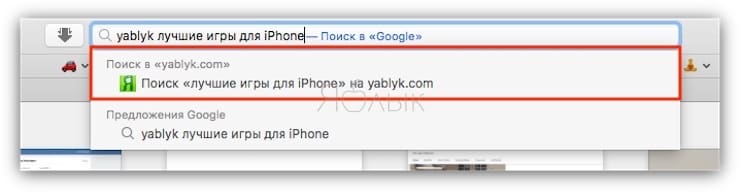
Имейте в виду – если просто нажать на клавиатуре Ввод, Safari запустит обычный поиск через Google или Яндекс, если эта поисковая система установлена по умолчанию в браузере Apple.
Готово – вы сразу же получите все статьи на тему, которые когда-либо были на сайте без необходимости запускать поисковую систему (Google, Яндекс и т.д.)
Если что-то не получается:
На iOS:
Зайдите в Настройки, найдите раздел Safari и выберите пункт Поиск веб-сайтов. Убедитесь, что функция Быстрый поиск веб-сайтов включена. В случае, если функция быстрого поиска вам не понравилась и вы хотите её отключить, деактивируйте ползунок.
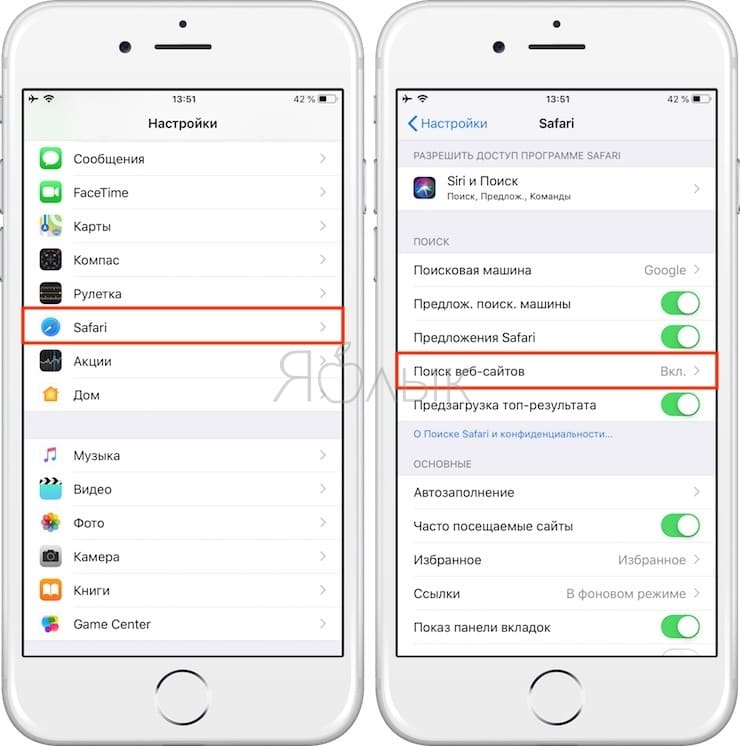
На macOS:
Включить или отключить функцию на Mac можно по пути: Safari → Настройки → Поиск → Включить быстрый поиск веб-сайтов.
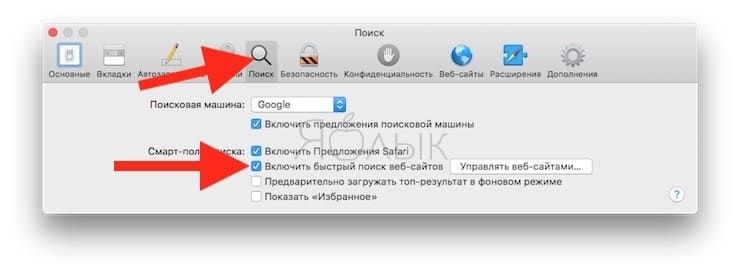
Чем такой поиск лучше поиска по сайту через Google?
Быстрый поиск по веб-сайтам Safari делает вас продуктивнее, особенно если вы ищете часто и помногу.
Как проверить наличие или удалить сайт из Быстрого поиска по веб-сайтам Safari
На macOS:
Откройте Safari, выберите Настройки → Поиск → Управлять сайтами и удалите ненужное.
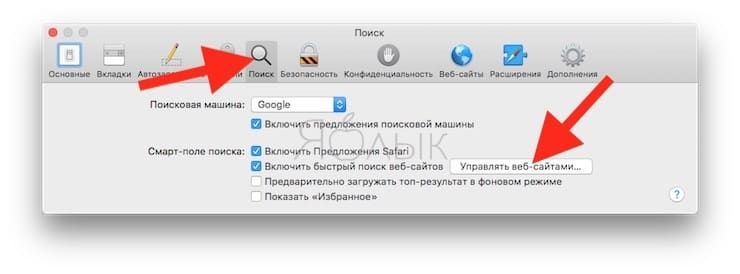
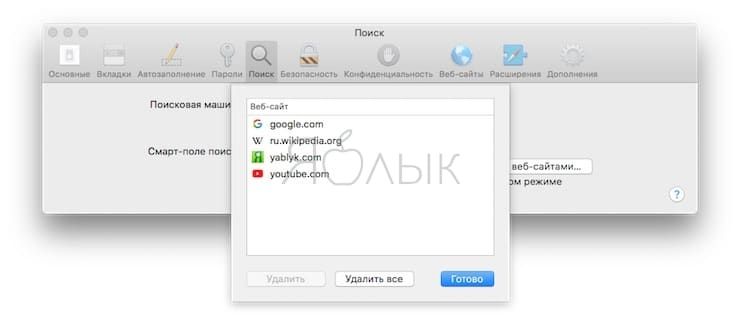
На iOS:
Список всех закладок для быстрого поиска по сайтам находится по указанному выше адресу (Настройки → Safari → Поиск веб-сайтов). При желании любую из закладок можно удалить, для этого достаточно провести по ней пальцем слева направо.
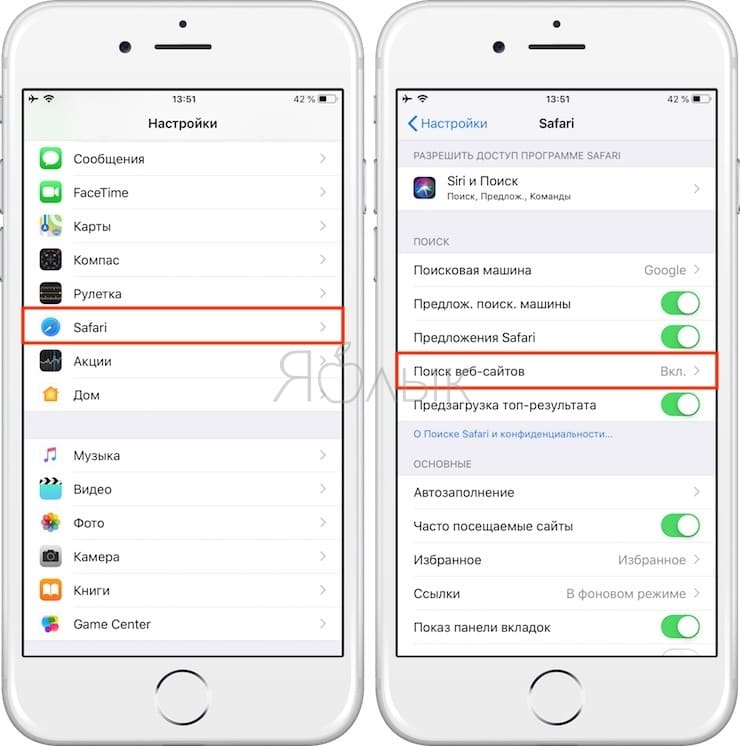
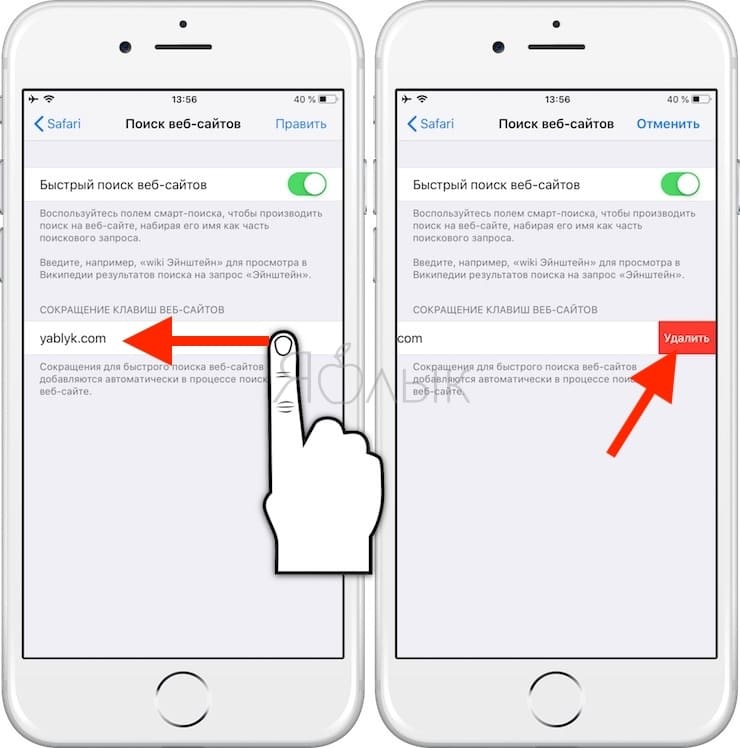
Чтобы быстро избавиться от большого числа закладок, нажмите Правка в правом верхнем углу экрана, выберите нужные строки и коснитесь надписи Удалить в левом верхнем углу.
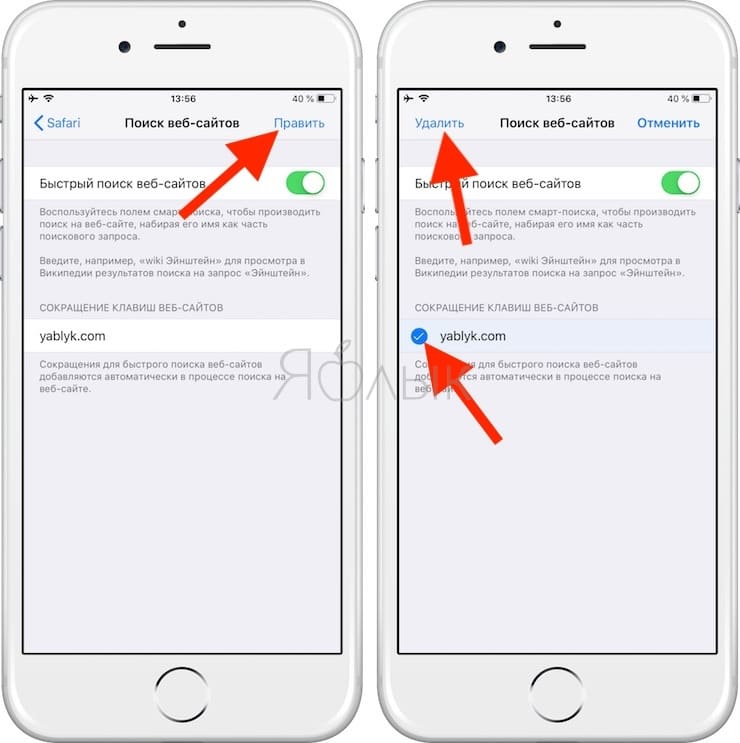
Обратите внимание: Safari различает мобильные и настольные версии сайтов. Чтобы пользоваться быстрым поиском по сайтам и на iPhone / iPad, и на Mac, в идеале стоит «показать» ему обе версии нужного портала. Также стоит иметь в виду, что закладки Быстрого поиска по веб-сайтам Safari не синхронизируются с другими устройствами, так что «учить уму-разуму» придется все свои Apple-девайсы по отдельности.
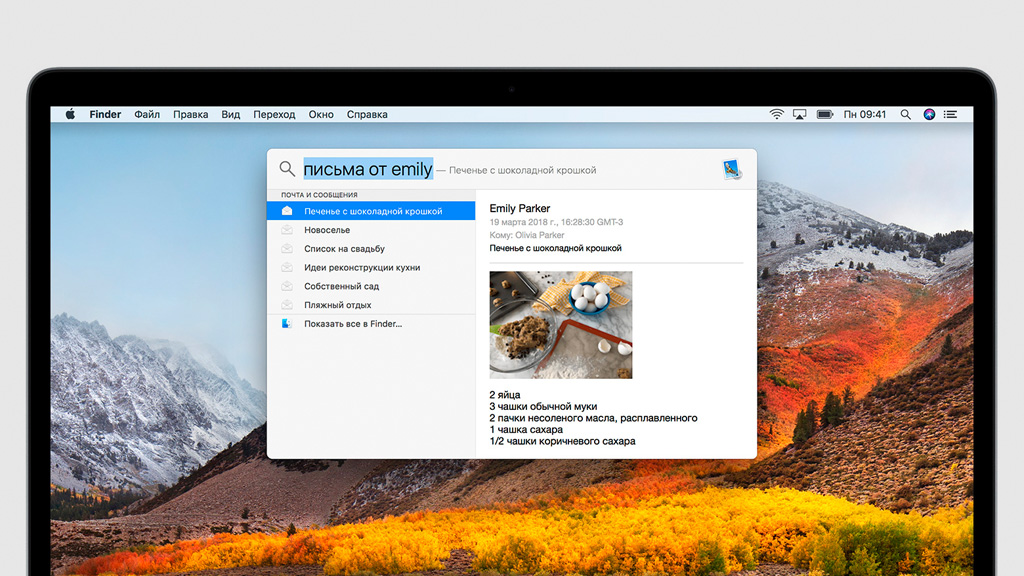
Spotlight — встроенная поисковая машина, которая может искать информацию по диску компьютера и не только.
Поиск с помощью Spotlight происходит практически моментально. Это достигается за счёт регулярной индексации информации. Система фиксирует данные о каждом файле при его создании, изменении, копировании, а также удалении.
Например, если вы собираетесь в путешествие в Берлин и не помните, куда сохранили данные о нём, достаточно запустить Spotlight и ввести слово «Берлин», «билеты» или «отель», и система покажет необходимые файлы или записи.
С помощью Spotlight можно искать не только файлы в Finder, но и письма в «Почте», записи в «Заметках», номера в «Контактах». Система также поможет преобразовать единицы или получить результат математического вычисления.
Чтобы искать через Spotlight, достаточно активировать поисковую систему из строки меню (иконка лупы) или использовать глобальное сочетание клавиш, которое можно указать через «Настройки» (по умолчанию ⌘Command + ␣Пробел или ⌃Control + ␣Пробел). После этого нужно ввести запрос и нажать ↩︎Enter.
10 секретов использования Spotlight
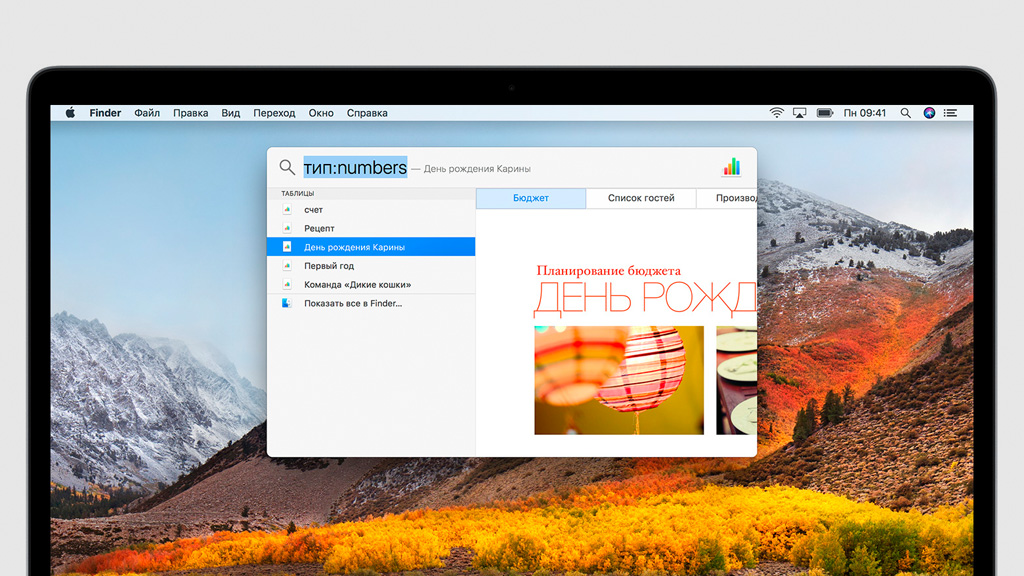
1. Искать данные с учётом их типа
Вы можете уточнить тип данных во время поиска. Для этого вместе с поисковым запросом введите команда «тип:» и название категории без пробела: «папка», «напоминание», «картинка», «фото», «музыка», «закладка», «контакт» или любое другое.
2. Искать данные с учётом даты создания или изменениия
Таким же образом вы можете искать с учётом времени изменения или создания. Для этого вместе с поисковым запросом введите «изменено:» или «создано:» и дату в формате ДД/ММ/ГГГГ.
3. Посмотреть расположение файлов в Finder
Чтобы узнать расположение файла или папки, нажмите на него в результатах поиска и зажмите кнопку ⌘Command. В правой нижней части окна будет показан полный путь к данным. Это работает только с результатами поиска Finder.
4. Показать все найденные файлы в Finder
После ввода поискового запроса вы также сможете посмотреть все результаты выдачи в виде файлов. Для этого достаточно выбрать команду «Показать все в Finder» в нижней части окна после поисковой выдачи Spotlight.
5. Быстро скопировать файл
Чтобы скопировать файл, достаточно перетянуть его из Spotlight в любое место Finder.
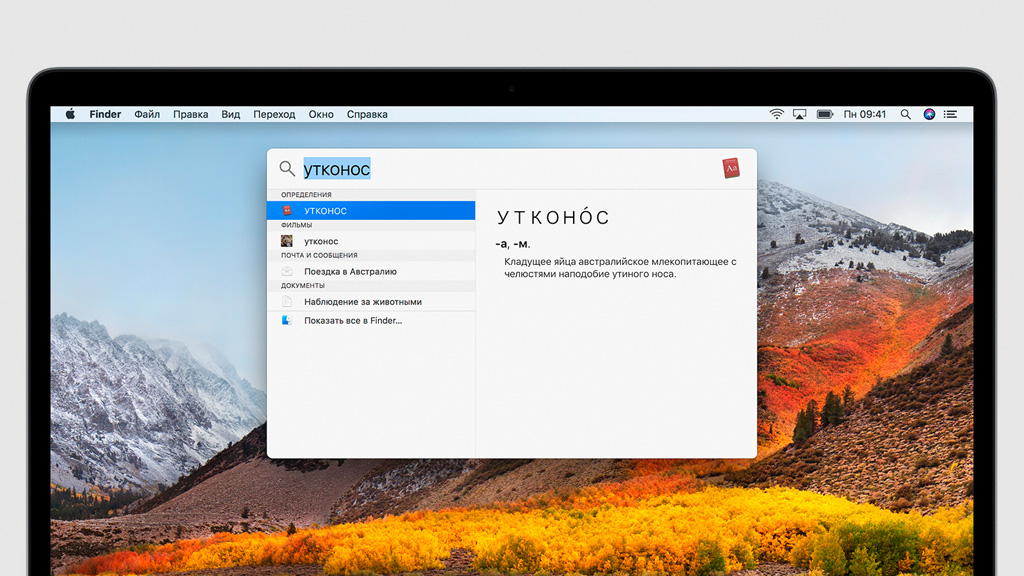
6. Получить определение слова
Если вы не знаете значение какого-либо слова, просто введите его в Spotlight. Поисковая машина тут же найдёт одно или несколько его определений с помощью встроенного в операционную систему словаря.
7. Выполнить математическое вычисление
C помощью Spotlight можно выполнять несложные математические вычисления. Для этого достаточно написать необходимое выражение, и поисковая система моментально выдаст результат.
8. Преобразовать величины
Spotlight также можно использовать вместо конвертера величин. Для этого достаточно ввести в поисковую строку базовое значение с названием величины и то, в которое его нужно перевести: например «100 метров в миллиметрах».
9. Запустить приложение
Через Spotlight можно также искать приложения. Для этого введите название программы или его часть и запустите его из поисковой выдачи двойным нажатием.
10. Быстрая навигация по категориям поиска
Если по поисковому запросу в выдаче очень много данных разных типов, у вас получится быстро перемещаться между ними с помощью клавиатуры. Для этого можно использовать сочетания клавиш ⌘Command + ↑ или ⌘Command + ↓.
Что делать, если поиск не даёт результатов
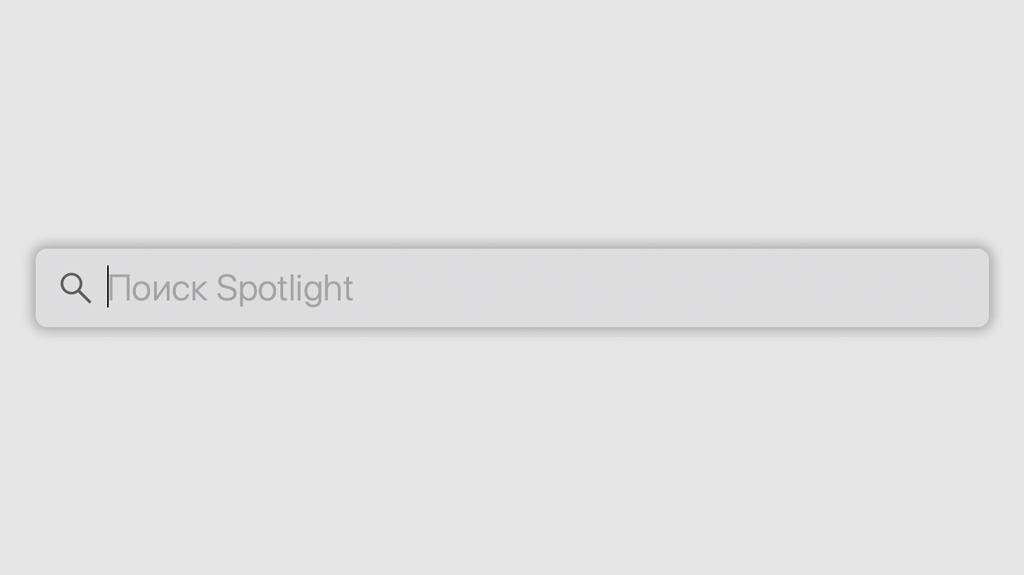
1. Проверить введённый текст
Если вы не нашли то, что искали, возможно, вы ввели запрос с ошибкой. Просто исправьте её.
2. Проверить настройки Spotlight
Возможно, вы отключили какие-либо категории поиска, поэтому не можете найти то, что нужно.
3. Расширить область поиска
Поиск может не дать результатов, если вы используете уточнение типа данных. Уберите его и повторите попытку.
Полезные настройки Spotlight
1. Быстрый доступ
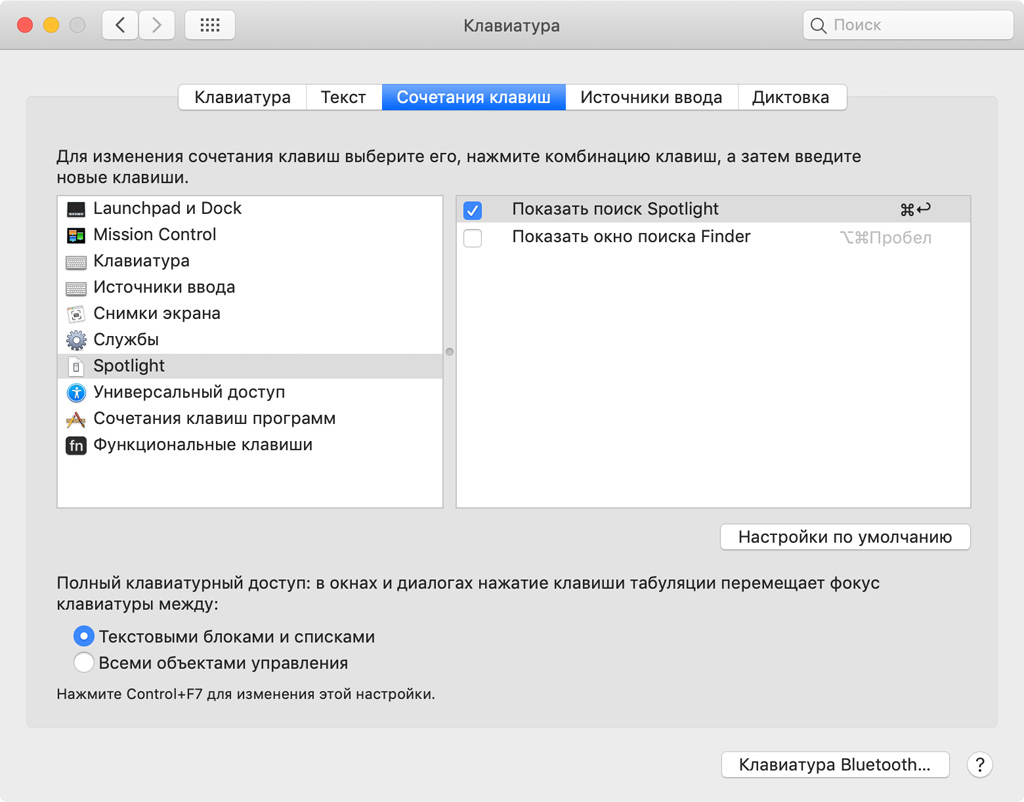
Вы можете в любой момент запускать Spotlight сочетанием клавиш. По умолчанию на разных Mac это ⌘Command + ␣Пробел или ⌃Control + ␣Пробел. Однако вы можете поменять его на другое.
Шаг 1. Откройте «Системные настройки».
Шаг 2. Перейдите в меню Spotlight.
Шаг 3. Нажмите на кнопку «Сочетания клавиш».
Шаг 4. Переведите в активное положение переключатель «Показать поиск Spotlight».
Шаг 5. Нажмите на поле ввода и установите необходимое сочетание клавиш.
2. Убрать категории поиска
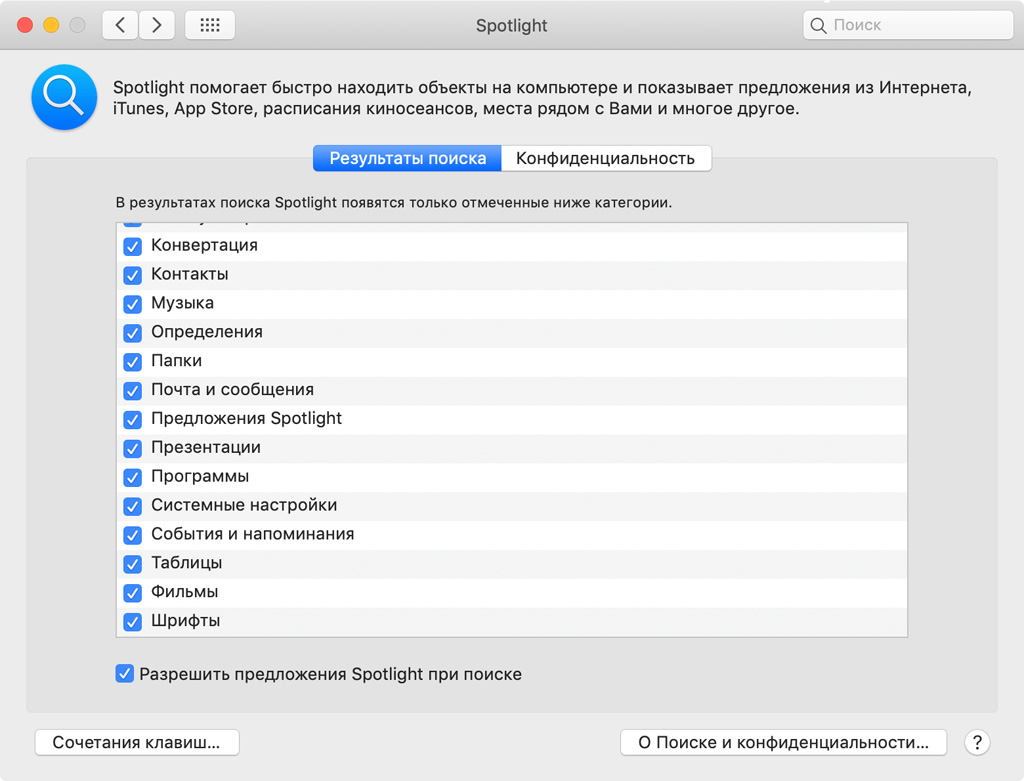
Вы можете убрать те категории поиска, которыми не планируете пользоваться. Например, если вы редко используете презентации, можете убрать соответствующую категорию из выдачи.
Шаг 1. Откройте «Системные настройки».
Шаг 2. Перейдите в меню Spotlight.
Шаг 3. Выберите раздел «Результаты поиска».
Шаг 4. Переведите в активное положение категории, по которым нужно искать, и выключите из поиска те, которые вам не нужны.
3. Скрытые каталоги
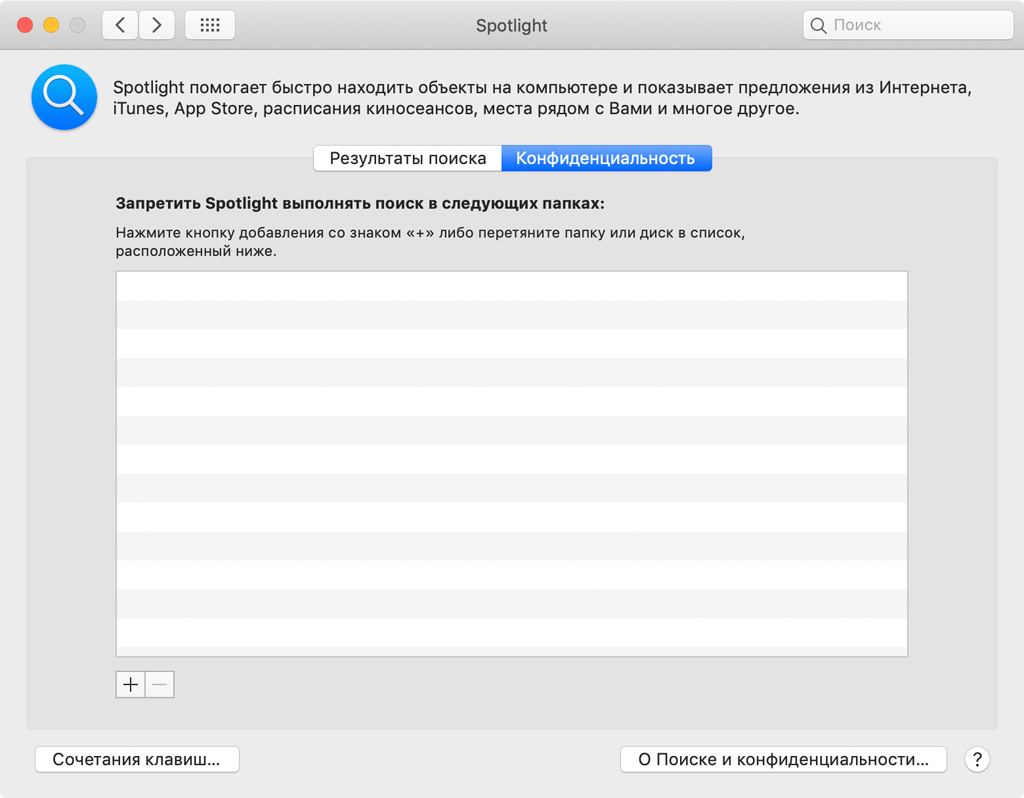
Если у вас есть папки с конфиденциальными файлами, лучше добавить их в это меню. Так они не будут показываться во время поиска.
Шаг 1. Откройте «Системные настройки».
Шаг 2. Перейдите в меню Spotlight.
Шаг 3. Выберите раздел «Конфиденциальность».
Как сделать работу на маке более комфортной и простой? Вы будете удивлены насколько изменится ваша жизнь с macOS, если запомните хотя бы часть «горячих клавиш», поверьте, это того стоит.
- ⌘Cmd + C и ⌘Cmd + V – «копировать» и «вставить»;
- ⇧Shift + ⌥Option (Alt) – позволяет плавнее регулировать громкость звука;
- ⌘Cmd + Tab — переключение между запущенными приложениями;
- При выделении нескольких файлов и нажатии клавиш ⌘Cmd + ⌥Option (Alt) + Y – начнется слайд-шоу в полноэкранном режиме;
- ⌘Cmd + L – выделение адресной строки в браузере;
- ⌘Cmd + ⇧Shift + 3 – скриншот всего экрана;
- ⌘Cmd + ⇧Shift + 4 + Пробел – скриншот отдельного окна;
- ⌘Cmd + ⇧Shift + 4 – скриншот выбранной части экрана;
- Удерживая ⇧Shift при уменьшении окна появится slo-mo эффект этого действия;
- ⌥Option (Alt) + Backspace – удаляет не отдельные буквы, а целиком слова;
- ⌥Option (Alt) + одна из клавиш, отвечающих за яркость и громкость звука – позволит настроить эти функции;
- Ctrl + Пробел – позволяет быстро вызвать Spotlight;
- ⌘Cmd + H – позволит свернуть текущее окно или приложение;
- Выделите несколько элементов, затем нажмите на пробел – это покажет их в режиме быстрого просмотра (Quick Look);
- ⌘Cmd + Q – закрыть активное приложение;
- ⌘Cmd + W – закрыть активное окно в приложении;
- ⌘Cmd + T – открытие новой вкладки в приложении (например в Safari или Finder);
- ⌘Cmd + ⇧Shift + Точка – включение режима просмотра скрытых файлов;
- ⌘Cmd + ⇧Shift + G – если нажать это сочетание клавиш в Finder, то появится окно перехода к папке;
- ⌘Cmd + ⌥Option (Alt) + H – позволяет скрыть все окна и приложения кроме активного;
- ⌘Cmd + , (запятая) – позволяет открыть настройки активного приложения;
- ⌘Cmd + ⌥Option (Alt) + ⇧Shift + Escape – зажав эти клавиши на 2-3 секунды, текущая программа принудительно завершит свою работу;
- ⌘Cmd + ⌥Option (Alt) + Escape – при нажатии появится окно, аналог «Диспетчера задач» в Windows, позволяющее закрыть «подвисшие» программы;
- Ctrl + ⌘Cmd + ⌥Option (Alt) + Power/Eject – завершение работы всех программ и выключение Mac, причем от пользователя не потребуются дополнительные подтверждения данному действию.
- Ctrl + ⌘Cmd + Power/Eject – перезагрузка компьютера;
- Ctrl + ⇧Shift + Power/Eject – выключение дисплея, при этом компьютер продолжит работать;
- Ctrl + ⌘Cmd + Пробел – выводит на экран полную emoji клавиатуру.
Понравилась статья? Ставьте лайк и подписывайтесь на канал Дзен и паблик вконтакте .
Читайте также:

