Показать доступные сети не открывается windows 10
Обновлено: 04.07.2024
Мы можем подключиться к Интернету по кабелю или из беспроводных сетей. Однако последнее приобрело большое значение в последние годы из-за роста числа мобильных устройств с возможностью подключения к Wi-Fi, что привело к их использованию. Иногда у нас могут возникнуть проблемы с поиском доступных сетей, о которых мы знаем. Это может быть из-за плохой конфигурации, проблем с картой, сбоев системы… В этой статье мы объясним, что делать, если доступные сети Wi-Fi in Windows do не появиться .
Доступные сети Wi-Fi не отображаются на значке Windows
Если проблем нет, подключитесь к беспроводная сеть в Windows очень просто. Нам просто нужно перейти к значку, который появляется на панели задач рядом с часами, щелкнуть по нему, и он покажет нам все сети, которые находятся в пределах нашей досягаемости. Позже нам нужно будет щелкнуть только тот, который нас интересует, и щелкнуть, чтобы подключиться, помимо ввода пароля, если он имеет пароль.
Проблема в том, что иногда это не так просто, как мы говорим. Может быть какая-то ошибка, из-за которой нажатие на Значок Wi-Fi не показывает нам доступную сеть. В этом не было бы ничего странного, если бы мы попали в середину поля, где мы уверены, что сети нет. Но, конечно же, в настоящее время это нормально, что где бы мы ни искали сети в городе, они появляются несколько.
Без сомнения, мы сталкиваемся с проблемой, которая мешает пользователям нормально подключаться. Мы знаем, что у нас есть хотя бы одна доступная сеть Wi-Fi, но мы ее не видим и не можем подключиться. Мы постараемся объяснить, что мы можем сделать, чтобы решить эту проблему.
Окна 10 сегодня это наиболее часто используемая операционная система на настольных компьютерах. Поэтому, когда возникает проблема такого типа, она может затронуть многих пользователей. У нас есть возможность выполнить несколько простых шагов, чтобы решить, когда доступные сети не отображаются на значке Wi-Fi на панели задач.
Перезагрузить систему
Если мы начнем с самого простого шага, первый вариант - перезагрузить компьютер . Это во многих случаях решает те небольшие проблемы, которые могут быть в операционной системе. Некоторые функции зависли, какие-то процессы работают некорректно .
Поэтому первым делом нужно перезапустить Windows. Таким образом, мы увидим, появятся ли сети Wi-Fi снова в значке рядом с панелью задач или проблема требует альтернативных решений.
Обновите драйверы адаптера Wi-Fi
Может случиться так, что при обновлении Windows 10 возникнут проблемы с некоторыми имеющимися у нас адаптерами. Возможен конфликт программного обеспечения, потому что мы используем несовместимая или устаревшая версия .
Для этого надо зайти в Пуск, написать Диспетчер устройств, Cеть адаптеры и там ищем соответствующий адаптер Wi-Fi. Мы должны щелкнуть правой кнопкой мыши и нажать «Обновить драйвер».
Повторно включите адаптер Wi-Fi
Другое решение может заключаться в отключить адаптер Wi-Fi и снова включите его. Таким образом, все процессы перезапускаются, и мы можем решить некоторые проблемы, такие как тот факт, что доступные сети не отображаются на значке Windows Wi-Fi.
Для этого мы должны выполнить шаги, аналогичные предыдущим. Мы возвращаемся в меню «Пуск», «Диспетчер устройств», «Сетевые адаптеры» и на этот раз вместо того, чтобы нажимать «обновление», мы должны нажать «Отключить устройство».
Включить обнаружение сети
Может быть, по какой-то причине мы отключили обнаружение сети не осознавая того, что это сделала какая-то проблема с операционной системой. Поэтому еще один шаг, который следует принять во внимание, - убедиться, что обнаружение сети активировано, а если нет, активируйте его.
Нам нужно перейти в «Пуск», войти в «Настройки», перейти в «Сеть и Интернет», «Центр управления сетями и общим доступом» и там установить флажок «Включить обнаружение сети», если это не так.
Управление VPN
VPN Сервисов иногда могут быть очень полезны, но они также могут вызывать проблемы с подключением. Мы должны контролировать VPN и убедиться, что они не вызывают ошибку, заключающуюся в том, что сети Wi-Fi не отображаются на значке Windows.
Если мы увидим, что может быть какой-то конфликт с VPN, мы должны удалить его, также удалив все записи, которые он может хранить в Windows. Так что мы можем проверить, действительно ли это проблема.
Разблокировать возможные заблокированные SSID
Были ли мы сознательно или ошибочно заблокированы SSID на системном уровне? Возможно, поэтому он не отображается в значке Wi-Fi. Что мы собираемся сделать, так это убедиться, что у нас нет заблокированных сетей.
Для этого идем в Пуск, пишем Командную строку и открываем ее с правами администратора. Позже мы выполняем команду netsh wlan delete filter permission = denyall networktype = Infrastructure.
Как только это будет сделано, мы должны перезагрузить компьютер, а затем проверить, есть ли эта сеть или те сети, которые он не показывал нам раньше.
Попробуйте другой адаптер
Последний вариант - попробуйте другой адаптер . Возможно, у нашей сетевой карты Wi-Fi есть какие-то физические проблемы, особенно это может случиться с внешними устройствами, подключенными через USB.
Использование другого сетевого адаптера позволяет нам убедиться, что проблема не в системе и не из-за ее неправильной конфигурации.

Однако у некоторых пользователей может возникнуть проблема, когда при нажатии на значок сети ничего не отображается. Можно было бы предположить, что доступной сети нет, но если вы уверены, что есть доступные сети для подключения, значит, у вас есть проблема. Это означает, что ваш компьютер больше не обнаруживает доступные сети. Если вы столкнулись с этой проблемой, прочитайте этот пост до конца, чтобы узнать, как ее решить навсегда.
Значок Wi-Fi на панели инструментов не отображает список доступных сетей.
- Повторно включите драйвер беспроводного адаптера.
- Включите обнаружение сети.
- Удалите устаревшие записи о VPN из реестра Windows.
- Настройте службы информации о сетевом расположении и список сетей.
- Разблокируйте заблокированные SSID с помощью команды Netsh.
Изложив эти решения, давайте углубимся в подробные инструкции по их выполнению.
1] Повторно включите драйвер беспроводного адаптера.
Откройте диалоговое окно «Выполнить» с помощью комбинации клавиш Windows + R и выполните команду devmgmt.msc. Откроется диспетчер устройств.
Здесь разверните раздел Сетевые адаптеры и щелкните правой кнопкой мыши драйвер беспроводного адаптера. В контекстном меню выберите параметр «Отключить устройство»

Теперь список обновится, и значок Wi-Fi может полностью исчезнуть с панели задач, но не пугайтесь.
Снова щелкните правой кнопкой мыши драйвер беспроводного адаптера и нажмите Включить устройство в контекстном меню. После этого убедитесь, что доступные сети теперь отображаются, когда вы щелкаете значок сети на панели задач.
2] Включите обнаружение сети

Обнаружение сети позволяет вам видеть и общаться с другими устройствами в вашей сети. Итак, если вы нажмете значок «Сеть» и не увидите никаких устройств, возможно, вам просто нужно включить обнаружение сети. Вот как это сделать:
Откройте настройки Windows, используя комбинацию клавиш Windows + I. В меню «Настройки» выберите «Сеть и Интернет» > «Wi-Fi» > «Изменить дополнительные параметры общего доступа».
Разверните раздел Частная сеть и выберите Включить обнаружение сети в разделе Обнаружение сети.
Разверните раздел «Гостевая» или «Общедоступная сеть» и выберите параметр «Включить обнаружение сети» в разделе «Сетевое обнаружение».
Наконец, нажмите кнопку Сохранить изменения ниже.
3] Удалите устаревшие записи VPN из реестра Windows.
Если вы подключались через виртуальную частную сеть (VPN) в прошлом или в настоящее время, вы можете удалить ее записи из системного реестра. Эти записи могут активно блокировать обнаружение доступных сетей.
Во-первых, работа с реестром Windows может сломать вашу систему. Поэтому я рекомендую вам сделать резервную копию реестра, прежде чем приступить к исправлению.
Нажмите клавишу Windows и введите cmd. Щелкните правой кнопкой мыши командную строку из предложенных и выберите Запуск от имени администратора.
Введите следующую команду в окне командной строки и нажмите клавишу ВВОД:
Теперь вы увидите в списке все ваши драйверы, службы и сетевые протоколы. Обратите внимание на DNI_DNE в этом списке, поскольку он принадлежит старому клиенту Cisco VPN. Если вы найдете DNI_DNE , введите следующую команду и нажмите ENTER, чтобы запустить ее.
Затем выполните следующую команду:
Наконец, закройте окно командной строки. На этом этапе, если устаревшая VPN была причиной проблемы с сетью, она была бы исправлена.
4] Настройка информации о сетевом расположении и служб списка сетей
Вместе со службой определения местоположения в сети служба списка сетей позволяет вашей компьютерной системе отображать состояние подключений на панели задач. Для правильной работы вы должны включить обе системные службы и установить их типы запуска.
Откройте диалоговое окно «Выполнить» и найдите services.msc.
Найдите службу списка сетей, щелкните ее правой кнопкой мыши и выберите параметр «Свойства».
Щелкните раскрывающееся меню Тип запуска и выберите Вручную. Убедитесь, что в статусе службы указано «Работает». Если нет, нажмите кнопку «Пуск».

Нажмите кнопки Применить и ОК, чтобы сохранить настройки.
Найдите службу Network Location Awareness, щелкните ее правой кнопкой мыши и выберите «Свойства». В раскрывающемся меню типа запуска измените его на Автоматический. Если служба не запущена, нажмите кнопку «Пуск».
Нажмите Применить и ОК.
5] Разблокируйте заблокированные SSID с помощью команды Netsh.
Сначала нажмите клавишу Windows и найдите cmd. Щелкните правой кнопкой мыши командную строку и выберите Запуск от имени администратора . В командной строке введите следующую команду и нажмите клавишу ВВОД:
После этого закройте командную строку и посмотрите, не находите ли вы сети, нажав на значок Wi-Fi.
Беспроводное подключение к интернету через Wi-Fi пользуется огромной популярностью за счет своего удобства и быстрой настройки соединения. В то же время некоторые люди жалуются, что их ноутбук не видит Wi-Fi сети на операционной системе Windows 10. Из-за этого не получается подключиться даже к роутеру, расположенному в радиусе пары метров. К счастью, проблема поддается решению, но при исправлении ошибки нужно быть крайне внимательным.
В чем причина ошибки
Ситуация, при которой ноут перестал видеть доступные сети, возникает у самых разных пользователей.

Как правило, ошибка появляется вследствие программных изменений и других причин, связанных с работой компьютера:
- неисправный сетевой адаптер;
- отсутствие актуальных драйверов оборудования;
- неправильная настройка маршрутизатора (редко);
- ошибочная блокировка подключений антивирусом;
- неисправность жесткого диска.
Как видите, круг возможных причин выходит очень широким, из-за чего становится сложно определить точный фактор, повлиявший на работу компьютера. Поэтому предлагается рассматривать причины в комплексе, действуя шаг за шагом.

Алгоритм действий при исправлении неполадок напрямую зависит от того, что вызвало появление ошибки. Это может быть кратковременный сбой, системное изменение параметров или неисправность накопителя. Чтобы не упустить ни один момент, следует действовать строго по инструкции, не пропуская ни один этап.
Перезагрузка через Командную строку
- Кликните ПКМ по иконке «Пуск».
- Запустите Командную строку с правами Администратора;

- Введите запрос «reg delete HKCR\CLSID\ /va /fnetcfg -v -u dni_dne».
- Нажмите на клавишу «Enter».


Если ни одна команда не помогла, то попробуйте перезапустить систему самостоятельно. Скорее всего, проблема будет исчерпана. Если пути решения все равно не найдены, то есть смысл рассмотреть фактор системных изменений.
Проблемы из-за системных изменений
Чаще всего ошибка обнаружения доступных сетей происходит по причине того, что в настройки компьютера были внесены изменения. Это могло произойти как по вине пользователя, так и под воздействием других факторов. Ниже предлагаются способы, позволяющие безболезненно вернуть параметры к исходным значениям.
Диагностика неполадок
Если ноутбук не показывает доступные сети даже после перезагрузки, то нужно воспользоваться встроенным средством диагностики неполадок на Windows 10:

- Выберите пункт «Диагностика неполадок».
- Дождитесь завершения сканирования системы и выполните все необходимые рекомендации.

С высокой долей вероятности система сама решит проблему, но в некоторых ситуациях интерфейс лишь выдает план действий для устранения неполадок. Как бы то ни было, по окончании сканирования важно еще раз перепроверить обнаружение Wi-Fi.
Локальные службы
Бывает, что поиск беспроводных сетей не открывается по причине деактивации соответствующей службы. Ее нужно включить принудительно:
- Откройте окно «Выполнить» комбинацией клавиш «Win» + «R».
- Введите запрос «services.msc» и нажмите на кнопку «ОК».

- В появившемся на экране интерфейсе найдите «Службу автонастройки WLAN».
- Запустите ее настройки двойным кликом ЛКМ.
- Установите автоматический способ запуска службы.

Если после внесения изменений напротив службы продолжит стоять значение «Выключено», то ее придется запустить принудительно, нажав на одноименную кнопку в настройках параметров. Также желательно перезагрузить компьютер, чтобы служба начала запускаться в автоматическом режиме.
Редактор реестра
Это альтернативный вариант запуска службы поиска сетей, который выполняет компьютер в попытках найти доступный Wi-Fi роутер. На сей раз предлагается обратиться к редактору реестра:
- Откройте окно «Выполнить».
- Введите запрос «regedit» и обработайте его.


- В указанной директории нужно поочередно открыть каталоги «ControlSet001», «ControlSet002» и «CurrentControlSet», в каждом из которых перейти по пути Services/Ndisuio.

- В каждой папке с названием «Ndisuio» будет содержаться параметр «Start». Его нужно запустить двойным кликом ЛКМ и установить значение «3».

Обратите внимание, что операция выполняется для трех параметров «Start». Внимательно перечитайте инструкцию перед началом решительных действий на своем компьютере.
Сброс сетевых протоколов
Следующий вариант решения проблемы, когда беспроводные сети не отображаются в списке доступных соединений, предполагает выполнение сброса сетевых протоколов. Для этого понадобится открыть Командную строку и поочередно обработать запросы «netsh winsock reset catalog» и «netsh int ip reset reset.log hit».

Исправление ошибок жесткого диска
Наконец, важно учесть возможное влияние на возникновение проблемы со стороны жесткого диска, а именно его неисправности. Обработайте в Командной строке запрос «sfc/scannow», который запустит сканирование диска и автоматическое устранение неполадок. После этого попробуйте вновь найти искомую сеть Wi-Fi.

Восстановление к контрольной точке
Что делать, если ни одна из рассмотренных рекомендаций не помогла? В этой ситуации рекомендуется откатиться к одной из точек восстановления, которая была сохранена в моменте, когда проблема поиска Wi-Fi сетей отсутствовала:
- Откройте окно «Выполнить».
- Введите запрос «rstrui.exe» и нажмите на клавишу «Enter».

- Перед вами откроется утилита для отката данных. Вам останется выбрать точку восстановления, следуя инструкциям, которые будут появляться на экране.

В зависимости от того, как давно была создана точка возврата, вы можете потерять определенное количество данных. Но это намного менее серьезные последствия, чем после полного сброса настроек или переустановки Windows 10.

Проверь ползунок включения/выключения вайвая на корпусе ноута, если таковой имеется.
Проверьте, включён ли WiFi аппаратно - Fn + F5 (или F5). Потом проверить драйвера.

служба обнаружения сетей то включена ? а вообще бред
Если вам до сих пор ничего не помогло, то погуглите про Deep sleep mode, мало ли Мне помогает включение режима в самолёте и отключение его. Также можешь шелкуть в трее на значок сети и нажать диагностику. Иногда при диагностики сбрасывается адаптер и все работает отлично Я бы посоветовал свойства сетевого адаптера снять галочки с энергоуправления А оно работало ?Обновлял дрова ? ( возможно автоматом)
Кстати, если дрова на WiFi стоят ровно, и показывает, что всё ок, то это не факт.
У меня так было после обновления дров. Встали, ок, но нихуя. WiFi нету.
Всю голову сломал.
Откатил дрова WiFi, всё заработало. В роутере поменяй технологию передачи на другую. Там есть 802.11 bgn mixed, поставь просто b или просто n, смотря какая у тебя стоит
Может дрова слетели, может антенна отвалилась. Попробуйте Убунту с флешки запустить в режиме лайв СД, если сети отобразятся то дело в дровах/настройках винды.
если ноут отнеси на работу админу дай.
вместо спасибо угости хорошим шоколадом
Или дрова на радиомодуль кривые, либо само железо свистит.
А нет у вас доступных сетей.
Возможно в настройках сетевой карты стоит диапазон сетей только 5 Герц, включить надо 2,4 Герца.
Что-то про огурец никто еще не написал.

Продолжение поста «Базовая настройка роутера Mikrotik»
Давайте теперь затюним нашу базовую конфигурацию
Первый делом, изменим дефолтуню сеть 192.168.88.* на что-нибудь другое. Можно на обычную 192.168.0.* или 192.168.1.* Но мы сделаем что-нибудь не совсем обычное, например 172.16.16.* Любая другая сеть настраивается аналогичным образом.
Итак, приступим. Заходим винбоксом на наш роутер, и идём в IP - Pools. Здесь у нас располагается диапазон IP-адресов, которые роутер выдает нашим устройствам. Изменим этот диапазон:

Можно отредактировать дефолтный, можно его удалить, нажав на кнопку со знаком минус, а добавить новый, нажав на кнопку со знаком плюс. Суть одинаковая. Нажимаем ОК. Теперь роутер будет выдавать устройствам адреса из новой сети
Далее нам нужно другие параметры, выдаваемые роутером, вместе с адресом. Как минимум, это должен быть адрес шлюза - адрес устройства, через которое мы выходим в интернет. То есть, нашего роутера. Идём в IP - DHCP Server, во вкладку Networks. Здесь также, можно изменить имеющееся значение, можно его удалить, и добавить новое:

Прописываем в поле Address нашу сеть 172.16.16.0/24 (24 - это маска подсети, объяснение этого параметра выходит за рамки статьи), в поле Gateway - адрес нашего роутера, 172.16.16.1. Здесь можно играться с настройками, но нужно понимать, что и для чего вы делаете. Остальные строки не трогаем, это ещё более тонкие настройки, в большинстве случаев они не нужны
Затем можно зайти во вкладку DHCP, открыть там свойства DHCP-сервера, и поменять время, на которое выдаются адреса устройствам (Lease Time) на 24 часа, то есть на сутки. Можно больше, но я предпочитаю ставить сутки. Меньше ставить не стоит, если вы точно не знаете, зачем это вам нужно

Теперь изменим адрес самого роутера. Заходим в IP - adresses, и видим как минимум две строчки - одну, с адресом, который нам выдал провайдер, с буковкой D, что означает dynamic, то есть адрес динамически назначен нам провайдером. И его изменить мы не можем. Вторая строка - адрес самого роутера, и вот его-то нам и нужно изменить. Двойным щелчком открываем параметр, и в строке address вбиваем 172.16.16.1/24. В строке Network, просто нажимаем на стрелочку направленную вверх, и скрываем данные в строке, роутер подставит их автоматически:

На этом, настройка сети закончена
Теперь настроим корректное время. Переходим в меню System - Clock, снимаем галочку Time Zone Autodetect, так как она не всегда работает корректно, и настроим всё ручками. Time Zone Name выбираем manual:
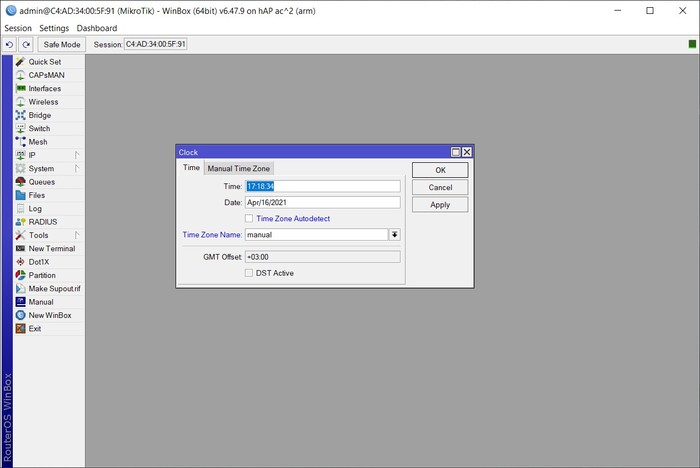
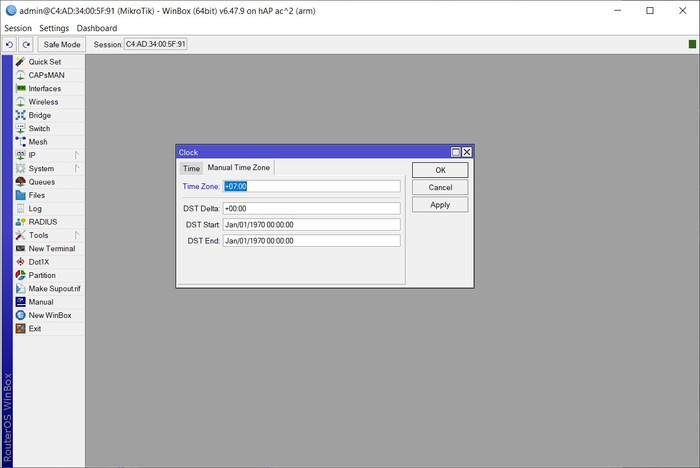
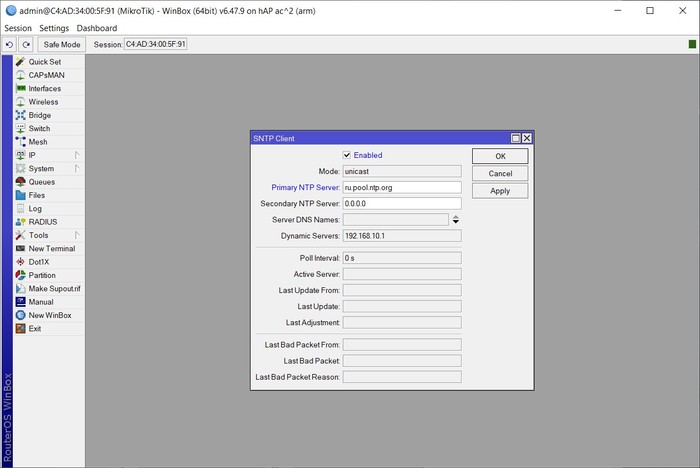
Теперь наш роутер работает по точному времени
Следующим этапом, отключим ненужные пути управления нашим роутером, а для нужных, ограничим адреса, с которых можно управлять роутером. Заходим в IP - Services, и нажатием на крестик, отключаем все сервисы, кроме Winbox. Если вы точно знаете, что вам нужно оставить что-то ещё, оставляйте. Но тогда, вам не нужна данная инструкция :-)
Чтобы ещё больше обезопасить себя, двойным щелчком открываем строку Winbox, и в поле Available From, вбиваем нашу сеть 172.16.16.0/24. Таким образом, к нашему роутеру, через винбокс, можно будет подключиться только с адресов из нашей сети
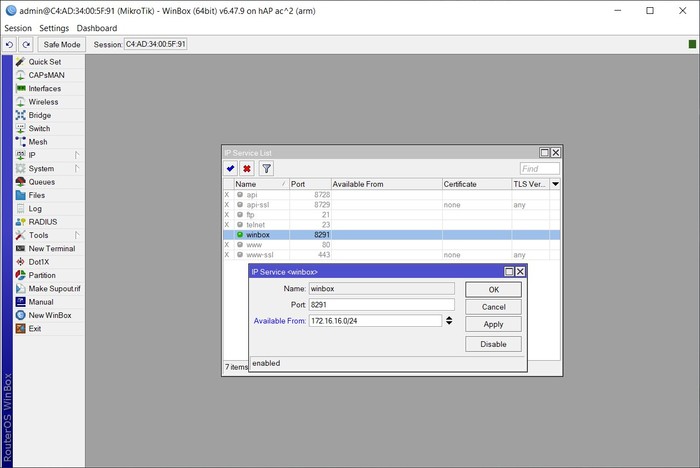
Теперь перейдем в System - Identity, и персонализируем наш роутер, дав ему понятное имя. В моём случае, это home. Вы можете назвать его по вашему желанию
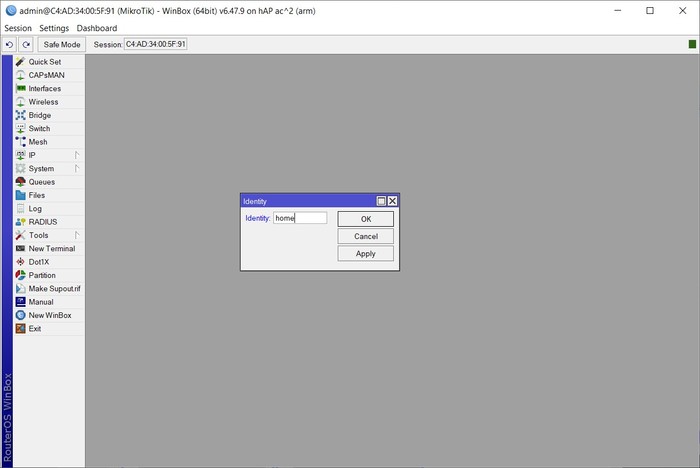
Это название будет высвечиваться в заголовке окна винбокса, и в разделе Neighbors, перед входом на роутер
Теперь подкрутим Wi-Fi. Идём в раздел Wireless, и видим там два интерфейса, wlan1, и wlan2. Один из них, Wi-Fi работающий на частоте 2,4GHz, второй - на частоте 5GHz. Открываем сначала один, в поле SSID вводим желаемое имя сети Wi-Fi, в поле Country, выбираем Russia4, тем самым, настройки будут адаптированы под российское законодательство
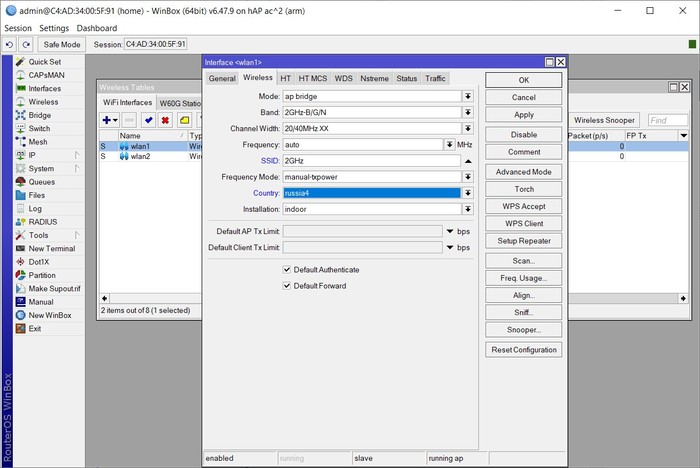
То же самое делаем со вторым интерфейсом. Имена сетей (SSID) настоятельно рекомендую делать разными:

Ну и наконец сделаем бэкап настроек роутера. Заходим в раздел Files, нажимаем кнопку Backup, в поле Name вводим имя файла бэкапа. Я предпочитаю в имени файла прописывать дату создания бэкапа. Файл можно запаролить, но я бы не стал этого делать, чтобы не оказалось так, что нужно восстановить настройки, а пароль забыли :-) Поэтому ставим галочку Don`t Encrypt. Нажимаем кнопку Backup, ждем несколько секунд, и в списке появляется наш файл. Сразу же копируем его на компьютер, нажав на него правой кнопкой мыши, и выбрав строку Download
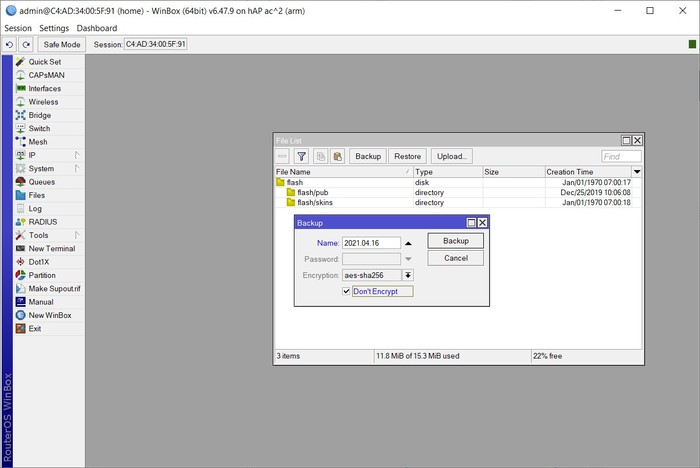
На этом легкий тюнинг настроек закончен. Буду рад комментариям, вопросам, конструктивной критике, предложениям, о чем рассказать в следующий раз. Можно ещё тоньше подтюнить Wi-Fi, создать белый список устройств, которым можно подключаться по Wi-Fi. Можно настроить другие типы подключения к интернету, или настроить VPN для обхода блокировок. Подключить резервный канал интернета, и многое-многое другое

WiFi точка доступа на 30 ноутбуков
Добрый вечер, господа!
Я работаю в небольшой сельской школе техническим специалистом.
В школе сеть организована на проводе + дополнительно точки доступа для беспроводных устройств.
У нас в школе есть два кабинета информатики по 15 компов (2 ученика на 1 комп) в каждом.
В рамках проекта, нам в школу поставили 60 ноутбуков для кабинетов информатики и начались проблемы с подключением ноутбуков т.к. ТЧ (TP-Link TL-WR940N 450M) для домашнего использования и рассчитаны только на подключение максимум 10 +/- активных клиентов. Остальные либо не могли подключиться, либо получается, но выкидывает кого-то другого.
Собственно, вопрос! Есть ли бюджетные Wifi точки доступа, способные обеспечить
30 клиентов, или иные решения моей проблемы? Ставить несколько точек в один кабинет ой как не хочется
Знаю, надо покупать smb оборудование, но цены. да, и производители не очень любят указывать кол-во клиентов на точку. Самый дешевый нашел за 22 000 рублей от eltex wep-2L на 40 клиентов, но покупать придется на свои/частично на свои, а с возвратами туго.

Включив в очередной раз свой компьютер, я заметил домашняя сеть Вай-Фай не подцепилась и в трее светится значок в виде глобуса, свидетельствующий о том, что нет доступа в Интернет.


Что такое служба автонастройки WLAN
Чтобы не загружать Вас долгими подробными объяснениями, скажу вкратце. Эта служба называется WLANSVC и в операционной системе Windows 10 управляет беспроводными соединениями. То есть отвечает работу за Wi-Fi и Bluetooth: поиск сетей, подключение к ним, отключение и прочие сопутствующие операции. Если сервис выключен, то и с сетью WiFi компьютер работать не сможет.
Опа! А куда она делась? Ещё раз внимательно изучаю весь список системных сервисов и всё же нахожу её, но уже как WlanSvc:


У меня эта функция включена, даже есть одна точка отката. Отлично! Выбираю её и запускаю восстановление. Процесс начинается и через несколько секунд вылетает с ошибкой. Опять неудача.

Таким образом причину я нашёл, но всё оказалось достаточно грустно. При таких сбоях рекомендуется выполнить переустановку Windows 10. И я её обязательно сделаю, но не сегодня. Именно сейчас мне нужен рабочий компьютер с доступом в Интернет. Как быть?!

Решение получилось следующее. У родственников был ноутбук с десяткой. Я накатил все обновления, затем зашёл в папку C:\ Windows\ System32 и скопировал на флешку два файла:
Именно эти системные библиотеки отвечают за работу службы автонастройки WLAN. На моём ПК они отсутствовали и я их скопировал себе так же в C:\ Windows\ System32 . После перезагрузки сеть WiFi снова заработала как надо.
Запись опубликована 24 сентября 2020 автором XasaH в рубрике Windows с метками wifi, windows 10, wlansvc, автонастройка wlan.Помогло? Посоветуйте друзьям!
Первый раз вижу, что человек полностью мог разобраться с проблемой и подробно об этом написать: большое спасибо и эта статья помогла мне включить wna1100 на моём win10zver после оптимизации VMwsreOSOptimizationTools
Отличная статья! Очень подробно описаны способы устранения неисправности, спасибо автору!
Читайте также:

