Показать размер папок mac os
Обновлено: 03.07.2024
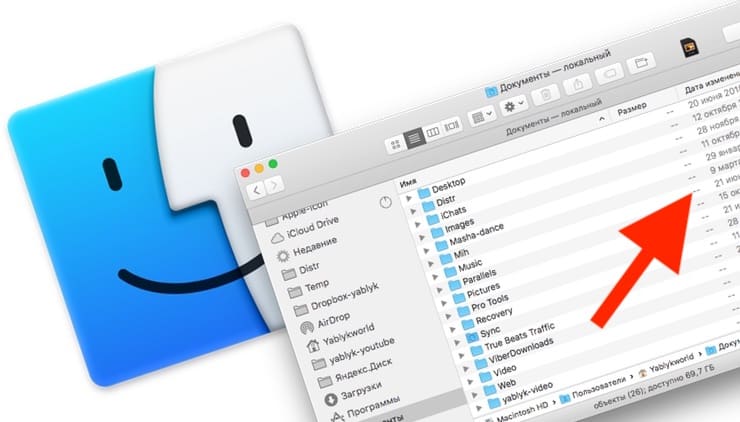

Существует четыре основных вида отображения файлов в проводнике Finder: Значки, Список, Колонки или Галерея.
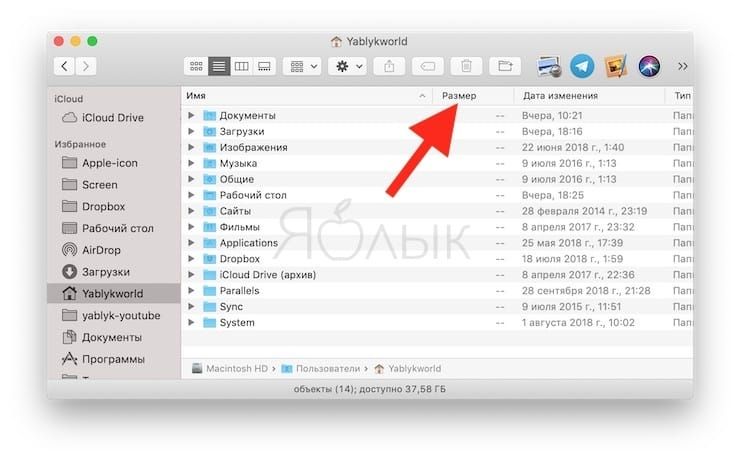
Как отобразить размер папок прямо в Finder на macOS?
Если у вас нет колонки «Размер», то это легко исправляется. Достаточно щёлкнуть правой клавишей мыши по шапке одной из колонок или пройти в меню Вид → Показать параметры вида и поставить галочку напротив соответствующего пункта. Таким же образом можно добавить и другие интересующие колонки.
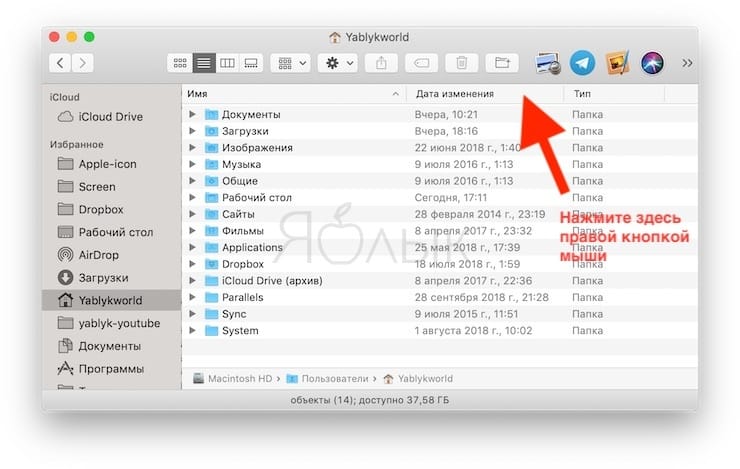
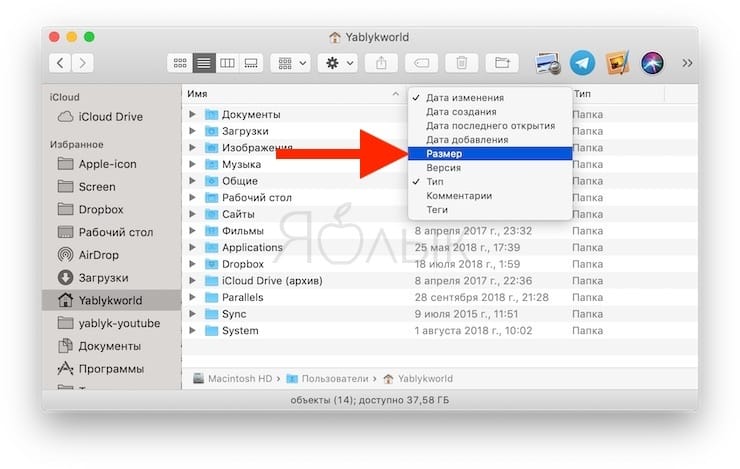
1. Откройте Finder.
2. В строке меню перейдите во вкладку Вид → Показать параметры вида или нажмите сочетание клавиш Command (⌘) + J.
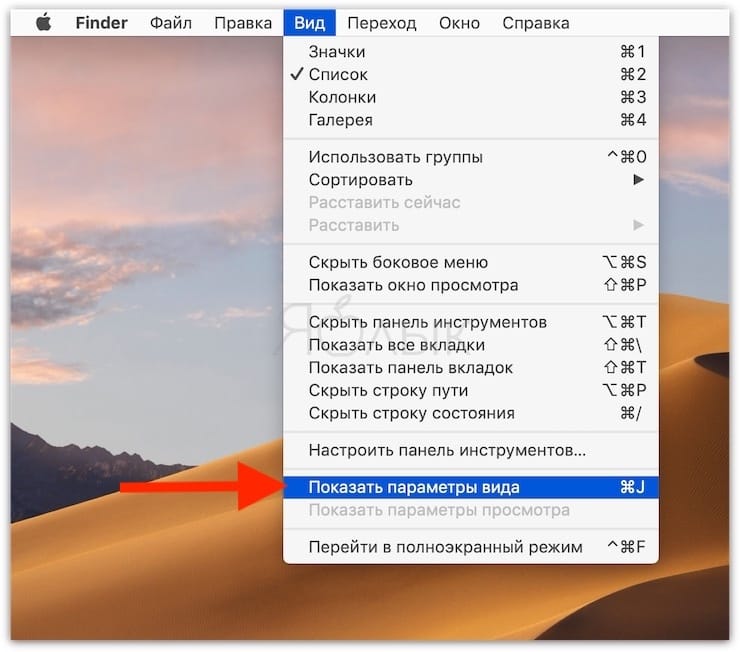
3. В появившемся окошке поставьте галочку напротив пункта «Вычислять все размеры».
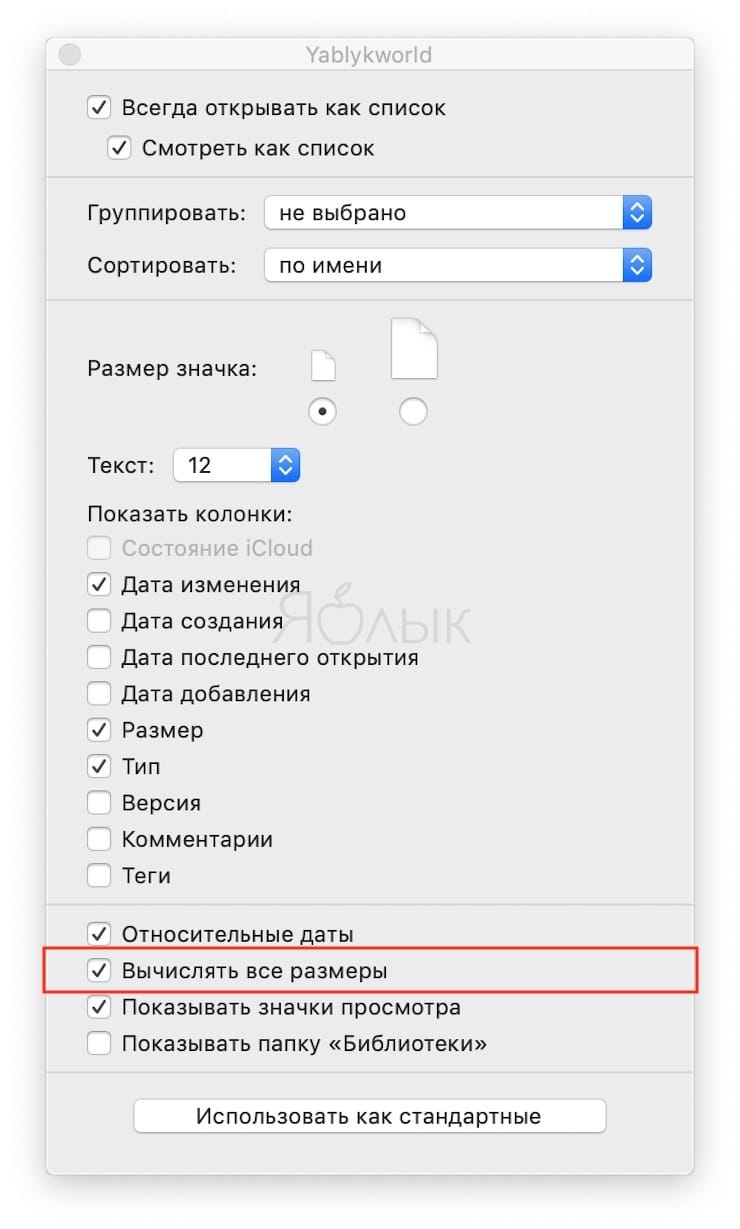
Всё! Теперь напротив каждой папки вместо прочерков будет отображаться суммарный размер всех находящихся в ней файлов. Больше не надо будет обращаться к свойствам каждой папки.
Можно быстро получить информацию о файлах, папках или дисках.
Просмотр свойств файла, папки или диска
На Mac в окне Finder или на рабочем столе выберите объект.
Выберите «Файл» > «Свойства» или нажмите сочетание клавиш Command-I.
Для объекта открывается окно свойств.
Вы также можете посмотреть общую информацию о нескольких объектах. Выберите объекты, нажмите и удерживайте клавишу Control, затем выберите «Файл» > «Показать общие свойства». Для каждого объекта открывается отдельное окно свойств.
Отображение пути к файлу или папке

На Mac нажмите значок Finder в Dock, чтобы открыть окно Finder.
Выберите «Вид» > «Показать строку пути» или нажмите клавишу Option для быстрого отображения строки пути.
Внизу окна Finder отображается расположение и вложенные папки, которые содержат файл или папку.
Вы также можете выполнить любое из следующих действий.
Отображение подпапок папки в окне Finder. Нажмите папку в строке пути.
Копирование имени пути папки. Удерживая клавишу Control, нажмите папку в строке пути, затем выберите «Скопировать путь до "папка”».
Отображение свойств под значками
На Mac откройте папку в Finder или нажмите рабочий стол.
Выберите «Вид» > «Показать параметры вида».
Установите флажок «Показывать свойства». (Доступно только для вида «Значки».)
В свойствах объекта могут отображаться такие данные, как размер файла, длина фильма, размеры изображения и многое другое.
Отображение свойств в панели предварительного просмотра
На Mac откройте папку в Finder.
Выберите «Вид» > «Показать окно просмотра».
Просмотр состояния iCloud
Когда Вы используете iCloud Drive для хранения документов на Mac, рядом с папками и файлами (в столбце «Состояние iCloud») могут стоять следующие индикаторы.

В iCloud. Значок состояния «В iCloud» говорит о том, что папка или файл находится только в iCloud. Для работы с таким объектом требуется подключение к интернету, если объект не загружен на Mac. Удерживая клавишу Control, нажмите файл, затем выберите «Загрузить сейчас».

Несоответствующий. Значок состояния «Несоответствующий» говорит о том, что папку или файл нельзя сохранить в iCloud. Обычно это происходит из-за того, что размер объекта превышает ограничение в 50 Гб для отдельных папок и файлов в iCloud Drive. Подробнее об освобождении места см. в разделе Оптимизация хранения данных.

Загружено. Значок состояния «Загружено» указывает на то, что папка или файл синхронизированы на Mac и в iCloud и их можно сразу просматривать и редактировать даже без подключения к интернету.

Ожидание загрузки. Значок состояния «Ожидание загрузки» говорит о том, что папка или файл еще не сохранен в iCloud.

Недостаточно места. Значок состояния «Недостаточно места» говорит о том, что папку или файл невозможно сохранить в iCloud, потому что там мало места.
Похожий значок может также появиться рядом с iCloud Drive в боковом меню, и он тоже показывает, что в iCloud закончилось место для хранения файлов.

Круговая диаграмма. Значок состояния «Круговая диаграмма» постепенно закрашивается, по мере того как идет передача данных.
Такая же круговая диаграмма может появиться рядом с iCloud Drive в боковом меню, и там она показывает общий прогресс передачи файлов на iCloud Drive или обратно.
Примечание. Даже если столбца «Состояние iCloud» в окне Finder нет, в большинстве случаев рядом с именем папки или файла появляется значок состояния передачи файла на iCloud. Единственный значок, который там не отображается — это значок «Загружено».
В меню статуса, расположенном внизу или вверху окна Finder отображается количество объектов на диске или в папке, а также объем доступного дискового пространства. Если Вы не видите меню статуса, выберите «Вид» > «Показать меню статуса».
Хотите увидеть размер каталога из командной строки? Возможно, вы заметили, что использование традиционной команды ls для отображения содержимого каталога не обязательно показывает общий размер каталога. Вместо этого, чтобы узнать, что такое использование диска для определенного каталога, вы захотите использовать выделенную команду du, которая отобразит статистику использования диска для любого указанного пути или каталога. Мы покажем вам, как использовать эту команду.
Получение размера справочника с помощью командной строки
Из командной строки Terminal введите следующий синтаксис, чтобы увидеть размер каталога:
du -sh / каталог / путь
Например, чтобы получить общий размер папки / Applications, вы должны ввести следующую командную строку:
du -sh / Приложения /

Вы можете использовать это, чтобы рассчитать размер любой указанной директории и посмотреть размер содержащихся каталогов и файлов.
Флаг -s гарантирует, что каждая конкретная запись будет рассчитана, а флаг -h сделает вывод в формате для чтения человеком (вывод размера будет отображаться в килобайтах в виде КБ и мегабайт в виде МБ, а не в байтах). Мы также обсудили команды использования диска для du и отдельную команду df.
Как просмотреть размер содержимого всех каталогов по командной строке
Если вы хотите увидеть размер текущего содержимого каталога из командной строки, включая любые содержащиеся папки и файлы, команду du -sh со звездообразным шаблоном, например:
Это покажет размер всего в текущем каталоге, включая общий размер папок и общий размер отдельных файлов, в формате длинного списка.

Вы также можете использовать подстановочный знак с другими путями каталогов, если хотите, например, если вы хотите увидеть размер папки «Рабочий стол пользователя» и все содержимое, команда будет следующей:
du -sh / Пользователи / NAME / Рабочий стол / *
Имейте в виду, что du вычисляет общий размер файла для каждого каталога, его содержимого и отдельных файлов, и поэтому в зависимости от того, что представляет собой целевой каталог, может потребоваться некоторое время, чтобы сообщить размер содержимого обратно вам. Очевидно, чем быстрее будет работать компьютер, тем быстрее будет выполняться эта обработка.
Также стоит отметить, что если вы хотите получить размер определенного файла в каталоге, а не весь каталог, вы можете использовать команду ls -l для этого конкретного файла.
Знать другой полезный трюк, чтобы получить размер каталогов из командной строки? Дайте нам знать в комментариях, и если вам понравилась эта статья, вы, вероятно, найдете интересным и наш другой материал в командной строке.
Когда вы используете вид списка Finder для работы с файлами на вашем Mac, взгляд на столбец «Размер» говорит вам о размере каждого файла, но когда дело доходит до папок в списке, Finder просто показывает пару черточек вместо этого.
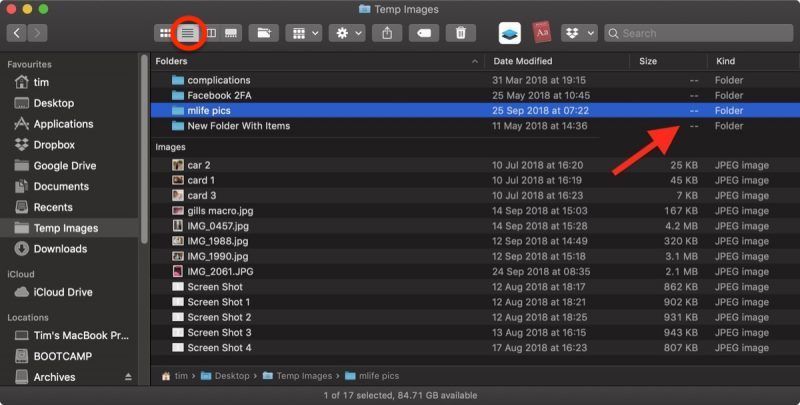
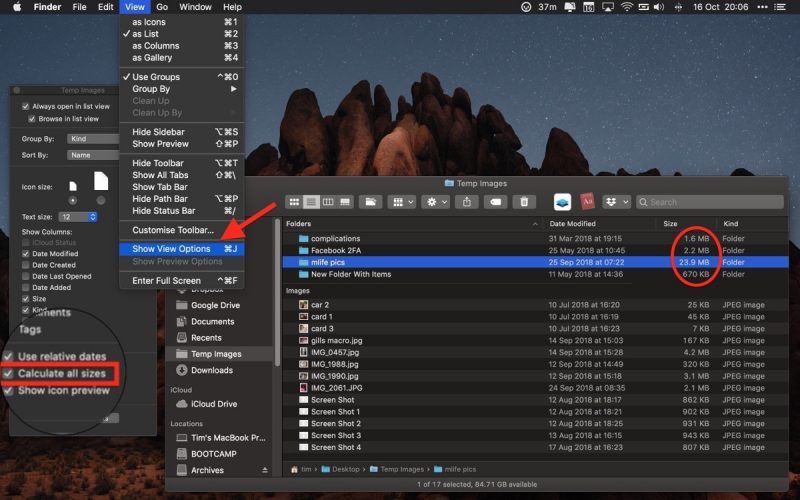
Для этого откройте нужную папку, выберите Просмотр -> Показать параметры просмотра из строки меню или нажмите клавиши Команда-J, и проверить Рассчитать все размеры. Теперь Finder запомнит ваши предпочтения при просмотре только для этого конкретного местоположения.
Если вы ищете более глобальное решение для отслеживания размеров папок, которое будет работать в любом режиме просмотра Finder, вы можете рассмотреть возможность включения панели предварительного просмотра. Для этого откройте окно Finder и выберите пункт меню Вид -> Предварительный просмотр, или нажмите клавиши Shift-Command-P.
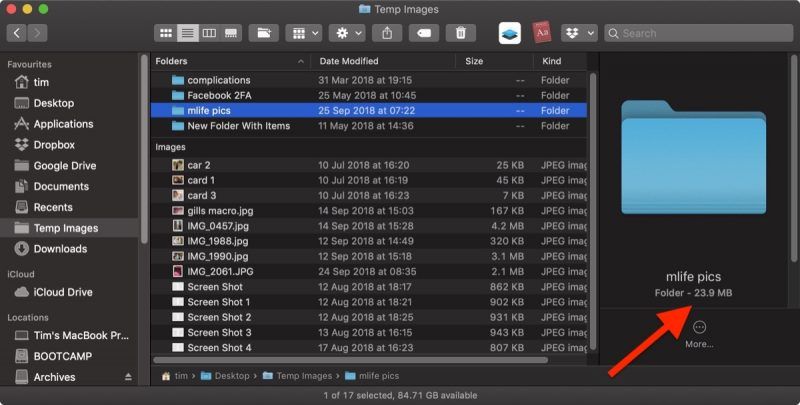
На панели предварительного просмотра размер выбранной папки всегда отображается непосредственно под именем папки. Если это единственная информация о папке, которую вы хотите видеть на панели «Просмотр», вы можете выбрать пункт меню Вид -> Показать параметры предварительного просмотра и снимите все остальные параметры метаданных.
Прочтите: Вот как вы приносите кинотеатр под открытым небом на свой задний двор |Честно говоря, использование панели предварительного просмотра для проверки размеров отдельных папок не является хорошим использованием пространства окна Finder. Это где опция меню Файл -> Получить информацию (или ключевая комбинация Command-I) может пригодиться. Открыв отдельную панель «Получить информацию», вы сможете увидеть размер рассматриваемого элемента независимо от того, является ли он файлом или папкой.
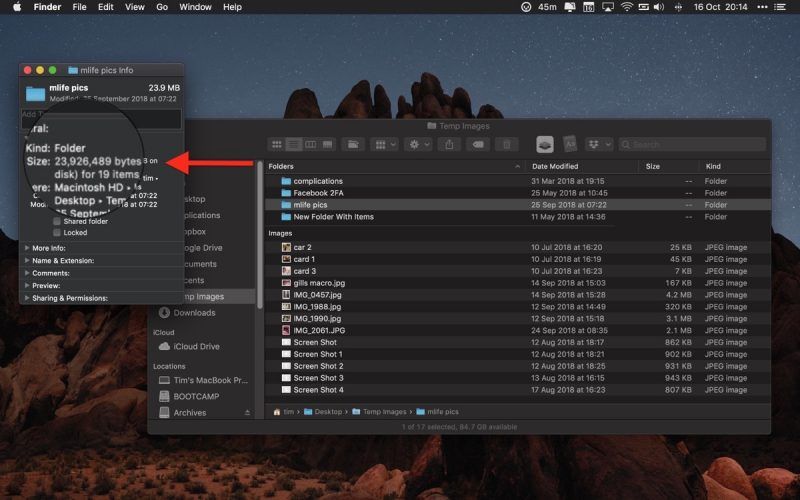
Единственная проблема с панелью «Получение информации» состоит в том, что она относится только к элементу, для которого она была первоначально выбрана, и каждая новая панель, которую вы открываете для каждого дополнительного выбранного элемента, будет висеть на вашем рабочем столе, пока вы не закроете его вручную.
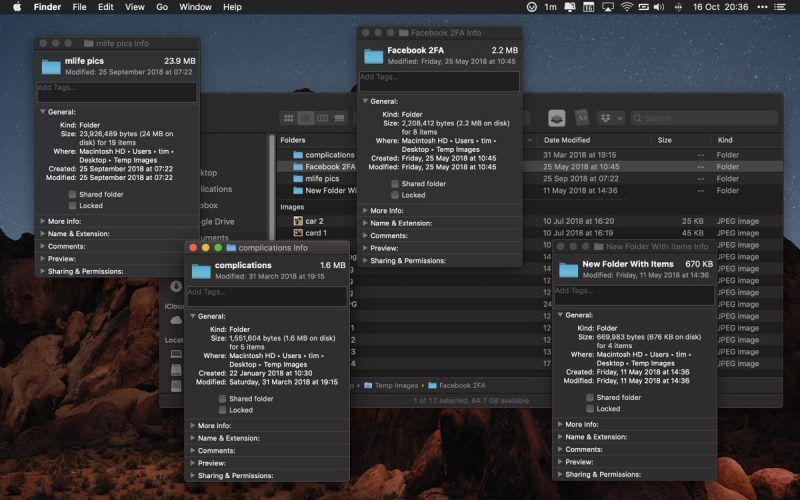
К счастью, это неудобство может быть легко решено: Нажмите файл в строке меню и удерживайте вариант ключ и Получить данные превратится в Показать инспектор. В отличие от панели «Получить информацию», панель «Инспектор» динамически обновляется и всегда будет отображать информацию для выбранного в данный момент файла или папки активного окна Finder, включая, конечно же, его размер.
Finder является достаточно удобным файловым менеджером, возможностей которого хватает многим владельцам яблочных компьютеров. Однако у него есть и некоторые недостатки. В частности, Finder не показывает размер папок. Но при желании этот недочет можно устранить.

Изначально в Finder в режиме отображения под названием «Список» по умолчанию отображается только размер отдельных файлов. В случае с папками в колонке «Размер» стоят прочерки. Для устранения этого недочета пользователям достаточно сделать несколько кликов мышкой.
Однако, как показывает практика, о такой возможности знают далеко не все владельцы яблочных компьютеров. Возможно, из-за того, что необходимая «галочка» не отображается в настройках файлового менеджера. Она располагается в отдельном меню, связанном с параметрами вида.
Для отображения размера папок в Finder нужно:
1. Открыть окно Finder.
2. Активировать режим отображения «Список».
3. Нажать на иконку шестеренки на панели инструментов в окне Finder.
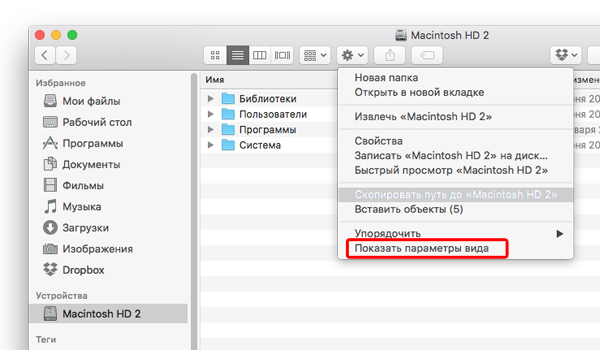
4. В выпадающем меню выбрать пункт «Показать параметры вида».
5. В открывшемся окне поставить галочку напротив пункта «Вычислять все размеры».
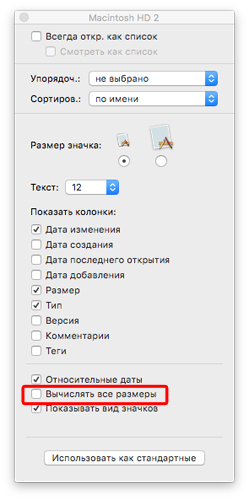
6. Закрыть открывшееся окно.
После этого вместо прочерков в колонке «Размер» напротив папок должны появиться значения, обозначающие их вес.
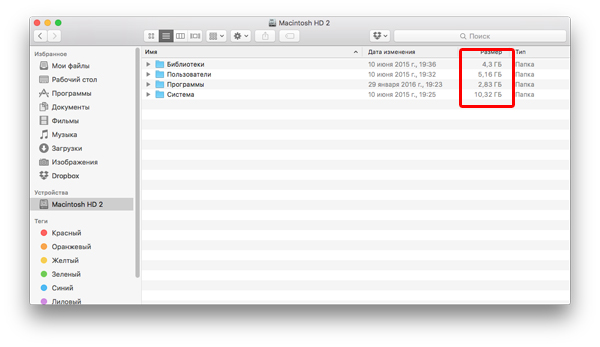
Стоит отметить, что в некоторых случаях вес папок появится не сразу. Чаще всего, задержки в обновлении связаны с большим количеством файлов, хранящихся в отдельных папках. Например, подсчет размера папки «Система» в зависимости от производительности компьютера может занять от нескольких секунд до минуты.
Также стоит отметить, что посмотреть размеры отдельной папки можно также и с помощью функции «Быстрый просмотр». Выделив нужную папку и нажав на пробел. В этом случае процесс подсчета размера тоже может занять определенное время.
Читайте также:

