Полноэкранный режим браузера windows 10
Обновлено: 05.07.2024
Пользователи Windows 10 теперь имеют возможность переключать полноэкранный режим для приложений в Windows 10. Такие приложения, как Netflix, Edge или элементы управления Paint 3D, позволяют свернуть, развернуть и закрыть окно приложения.
Игры обычно запускаются в полноэкранном режиме, но могут быть приложения, в которых такая опция отсутствует. Что делать пользователям, если они хотят запустить полноэкранное приложение в оконном режиме? Например, какое решение для запуска Edge в полноэкранном режиме?
Как использовать полноэкранный режим в приложениях Windows 10
Как переключить полноэкранный режим в Microsoft Edge
Microsoft Edge поддерживает только максимизацию, но не полноэкранный режим. F11 не работает в Microsoft Edge, и, просматривая все параметры, вы не найдете решения для запуска Edge в полноэкранном режиме.
Этот ярлык также можно использовать для запуска игр и приложений, которые обычно запускаются в полноэкранном режиме, но в оконном режиме.
Изменить: Microsoft следовала за всеми другими основными браузерами, и теперь вы можете использовать F11 для входа в полноэкранный режим. Хотя вы не можете переключить его в качестве опции по умолчанию, но нажатие одной клавиши не должно быть проблемой, не так ли? Microsoft Edge переходит на платформу на основе Chromium, поэтому мы можем ожидать от Windows 10 более удобного браузера.
Windows 10 полноэкранные ограничения
К сожалению, эта функция имеет некоторые ограничения, и они включают в себя следующее:
- Указанный выше ярлык работает для большинства приложений Windows 10, но не для всех. Кажется, он отлично работает с Microsoft Edge, Bubble Witch Saga и Netflix, но может не работать для других приложений. Он может работать только для приложений UWP, но не для приложений не-UWP, таких как приложения, созданные для Windows 8.
- Вы не можете использовать Esc, если хотите выйти из полноэкранного режима, и на экране не отображается никаких указаний о том, как выйти из него. Вы все еще можете использовать комбинацию Alt-Tab, хотя.
- При использовании ярлыка для запуска Microsoft Edge в полноэкранном режиме адресная строка и вкладки отображаться не будут. Если вы хотите перейти на другие вкладки, вы можете использовать сочетания клавиш, такие как Ctrl-Shift-Tab или Ctrl-Tab. Вы также можете использовать Ctrl-T, если вы хотите открыть новую вкладку с параметрами для загрузки нового веб-адреса.
- Если щелкнуть правой кнопкой мыши определенные ссылки правой кнопкой мыши, они откроются на новых вкладках.
Даже если эта функция имеет свои ограничения, все же лучше иметь ее в своем распоряжении на случай, если вы захотите переключить полноэкранный режим в Windows 10.
Примечание редактора . Этот пост был первоначально опубликован в апреле 2017 года и с тех пор был полностью переработан и обновлен для обеспечения свежести, точности и полноты.
Каждый современный браузер имеет ряд гибких настроек и полезных функций, которые позволяют пользоваться браузером с комфортом. Одна из таких настроек, введенная очень и очень давно – возможность изменить размер окна браузера. Можно сделать окно браузера на весь экран, а можно сделать браузер в окне, занимающем лишь определенную часть экрана. Масштаб окна можно легко изменять: увеличивать и уменьшать по необходимости.
О ток, как работать с размерами окон, их видом и пойдет речь в этой статье, а также рассмотрим некоторые проблемы, с которыми иногда могут столкнуться начинающие пользователи ПК.
Стоит отметить, что данная инструкция универсальная и подходит абсолютно для всех браузеров. Изменить размер окна описанным в статье способом можно в Google Chrome, Opera, Яндекс браузере, Mozilla Firefox, Internet Explorer и других веб-обозревателях.
Как сделать окно браузера на весь экран
Если вы столкнулись с ситуацией, когда браузер отображается в небольшом окошке, т.е. его размер развернут не на весь экран, а занимаешь лишь неполную часть рабочего стола, при этом это окно может перемещаться по рабочему столу и масштабироваться, то чтобы сделать окно браузера на весь экран нужно:
- Открыть браузер;
- В правом верхнем углу кликнуть на значок прямоугольника (кнопка: «Развернуть»), который расположен между кнопками «Свернуть» и «Закрыть». (См. скриншот ниже);

После нажатия кнопки «Развернуть» окно браузера снова станет занимать весь полный рабочий экран.
Еще один способ открыть окно браузера на весь экран:
- Зажать левую кнопку мыши на области, в которой располагаются закладки (При этом не сами закладки);
- Удерживая мышь зажатой нужно перенести окно браузера в самый верх экрана;
- После чего по периметру всего экрана появится контур, указывающий на то, что если отпустить браузер в этот момент, то он будет занимать всю указанную область.

Как сделать браузер на полный экран (полноэкранный режим)
Достаточно ее нажать и вся рабочая область будет занята окном браузера.
Чтобы отключить полноэкранный режим нужно повторно нажать клавишу F11 на клавиатуре.
Как сделать браузер в окне
Чтобы сделать отображение браузера в окне следует:
- Открыть браузер;
- В правом верхнем углу нажать на значок с двумя прямоугольниками, расположенными один поверх другого. Сам значок размещен между значками «Свернуть» и «Закрыть».

Второй способ, позволяющий отобразить браузер в окне:
- Зажать левой кнопкой мыши область, в которой располагаются закладки;
- Начать перемешать мышь ближе к центру экрана, после чего окно браузера уменьшится.

Как изменить размер окна браузера: уменьшить или увеличить
Мы разобрались с тем, что можно сделать отображение браузера в окне. Но можно еще и менять размер окна браузера: уменьшить или увеличить, сделать его величину такой, чтобы было удобно.
Чтобы изменить размер окна браузера нужно:
- Переместить курсор на самый край окна браузера;
- После появления значка с двумя стрелками зажать левую кнопку мыши;
- Переместить курсор в нужном направлении для изменения масштаба окна: уменьшая или увеличивая по необходимости.

Выделить можно как одну из 4 сторон и изменять лишь ее, так и угол, чтобы изменять размер сразу 2-х сопряженных сторон.
Собственно, ничего сложно, все те же стандартных действия что и при изменении размера окон Windows.
Как сделать браузер на пол экрана
Рассмотрим еще одну фишку, позволяющую разместить окно так, чтобы оно занимало ровно половину экрана.
Чтобы сделать браузер на пол экрана нужно:
- Открыть браузер;
- Зажать левой кнопкой мышки в области закладок браузера;
- Удерживая перенести окошко браузера в левую или правую часть экрана, по необходимости;
- После появления контура – отпустить мышь.

С помощью этого способа можно открыть 2 окна браузера, разделив экран пополам и выполнять работу в обоих окнах параллельно.
Можно также переместить окно в самый угол, тогда оно будет занимать ¼ область экрана.
Ну вот мы рассмотрели основные свойства, возможности и настройки размера окна браузера. Теперь вы знаете, как свернуть браузер в окно или растянуть на весь экран, как уменьшить или увеличить окно браузера, изменяя его длину и ширину.
А теперь перейдем к возможным проблемам.
Как убрать браузер во все окно, если нет кнопки «Свернуть»
Одна из ситуаций, с которыми могут столкнуться пользователи – развертывание браузера на весь экран. При этом нет ни крестика, чтобы закрыть браузер, ни – кнопки свернуть. Даже панель задач не видна.
В таком случае, чтобы убрать браузер во все полное окно экрана нужно воспользоваться заветной кнопкой F11, уже описанной в этой статье. При ее нажатии окошко станет стандартного размера.
Если не помогло, то следует нажать Esc (Escape) на клавиатуре.
Браузер за пределами экрана – что делать
Что делать, если браузер вылез за пределы и занимает область больше экрана, окно при этом не уменьшается, так как кнопки «Закрыть» и «Свернуть» не видны?
Если ушло окно браузера за экран, то аналогично описанному выше способу, решаем проблему с помощью нажатия кнопкок F11 и Esc.
Почему браузер открывается не на весь экран
Если каждый раз после запуска браузер открывается не на весь экран и его приходится разворачивать вручную, то основной причиной, почему такое происходит является неисправность работы браузера, либо каких-либо компонентов Windows. Для решения данной проблемы лучше всего переустановить веб-обозреватель и сделать откат системы – вернуть ее в предыдущее состояние, когда проблема не наблюдалась.
Microsoft Edge браузер по умолчанию в ОС Windows 10. Это универсальное (UWP) приложение, поддерживает расширения, имеет быстрый движок рендеринга и упрощенный пользовательский интерфейс. Одной из новых особенностей браузера является полноэкранный режим, в который вы можете переключаться с помощью горячей клавиши или с помощью специальной команды меню. Давайте посмотрим, как это можно сделать.
Edge получил много изменений с последними выпусками ОС Windows 10, браузер теперь умеет работать с расширениями, есть поддержка EPUB, встроенный просмотр PDF, возможность экспорта избранного и паролей, а также имеет ряд других полезных функций. Новая функция которой так не хватало, появилась в сборке Fall Creators Update позволяет пользователю перейти в полноэкранный режим одним нажатием клавиши.
Mainstream браузеры, такие как Firefox, Opera или Google Chrome также могут переключаться в полноэкранный режим, при нажатии клавиши F11.
Даже Проводник Windows 10 может перейти на полный режим при нажатии F11 .
И, наконец, браузер Edge получил ту же функцию! Наряду с общесистемными горячими клавишами Win + Shift + Enter , позволяющие перевести магазин приложений в полноэкранный режим, вы можете использовать клавишу F11 или специальный пункт меню. Это работает, начиная с Windows 10 сборка 16215. Смотрите, Как проверить номер сборки в Windows 10.
Полноэкранный режим в браузере Edge.
Чтобы включить полноэкранный режим в Edge, запустите браузер и откройте любую страницу и, нажмите, клавишу F11 чтобы включить полноэкранный режим.
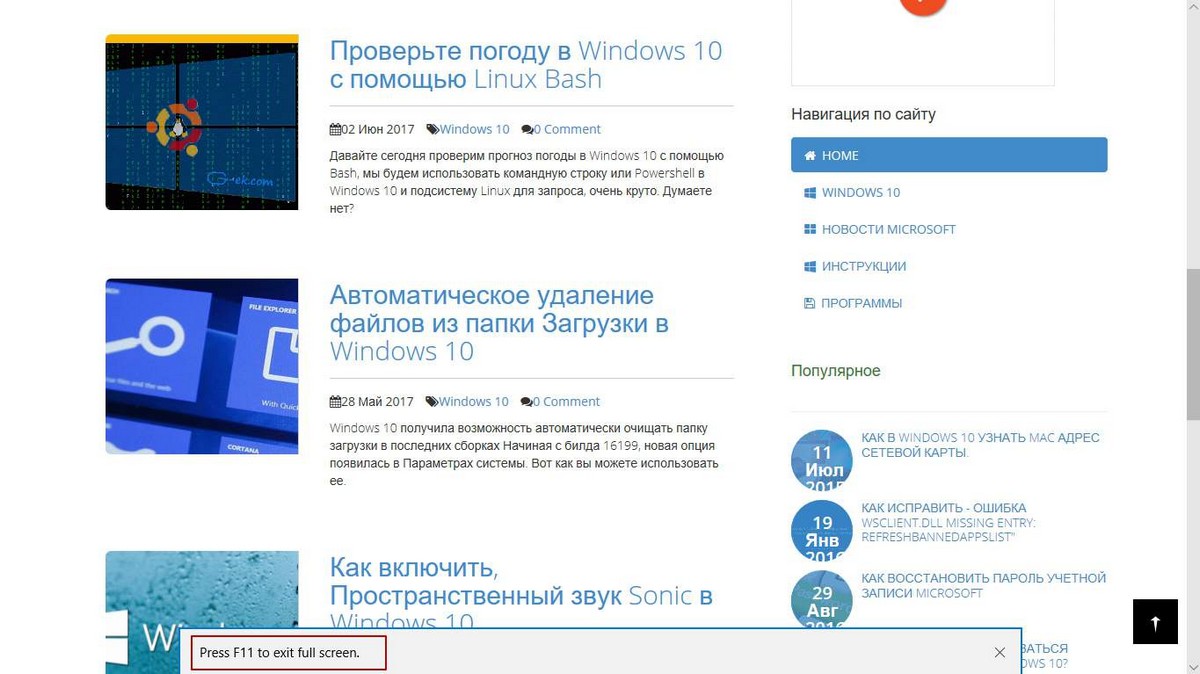
Вы также это можете сделать с помощью меню Edge, нажмите кнопку меню три точки в правом верхнем углу окна браузера. Теперь, нажмите на значок во весь экран рядом с надписью Масштаб. Это последний символ в строке.
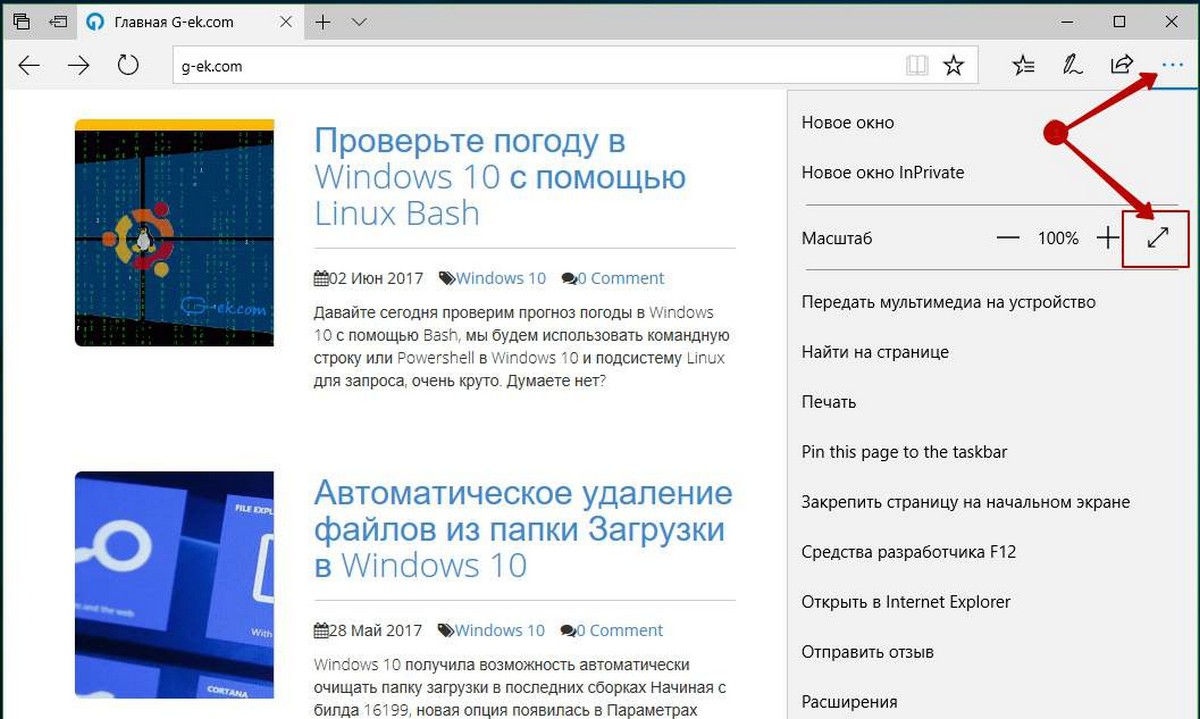
Edge Включить полноэкранный Windows 10
Для возврата в оконный режим вы можете нажать клавишу F11 еще раз для переключения между полноэкранным и оконным режимом по умолчанию.
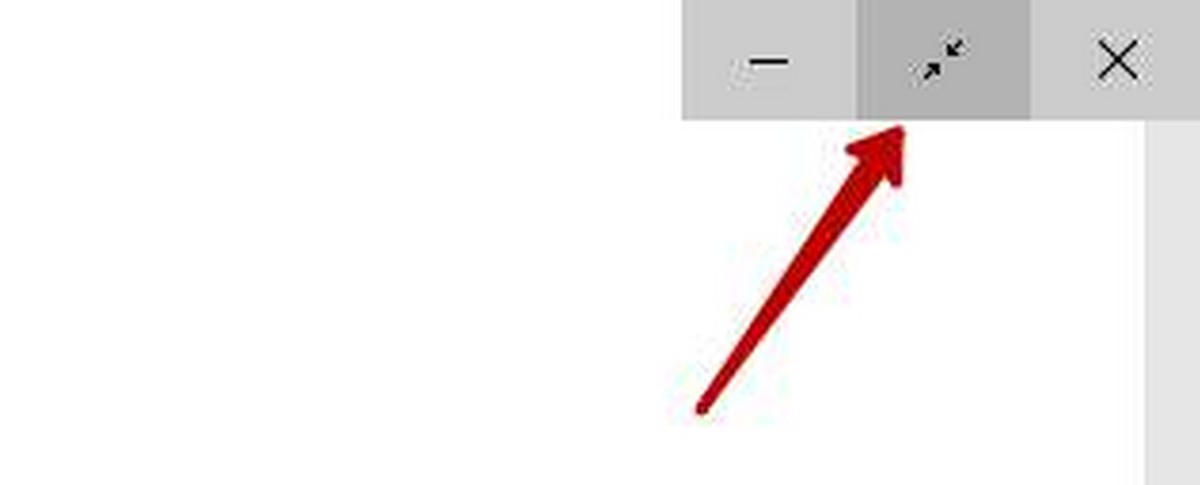
В качестве альтернативы, переместите указатель мыши в верхний правый угол экрана. Вы увидите три кнопки, Свернуть, Полноэкранный режим и кнопка Закрыть. Нажмите на среднюю кнопку с двумя стрелками, чтобы восстановить окно.
Если вы уже работаете в новой операционной системе Windows 10, то наверное заметили, что некоторые приложения после запуска нельзя перевести в полноэкранный режим отображения привычным нам способом. Одним из таких приложений является браузер от Майкрософт — Edge.
Ранее, проблема нехватки места на небольших экранах ноутбуков после запуска, например интернет-браузера, была решена разработчиками путем внедрением функции увеличения области просмотра за счет скрытия элементов интерфейса (адресной строки, вкладок и панели задач). За это отвечала функциональная клавиша клавиатуры — F11 .
Воспользовавшись ею, пользователь получал область просмотра, развернутую на весь экран. Вследствие чего, в браузере помещалось больше полезной информации, а в блокноте можно было напечатать достаточно много текста, не двигая боковую полосу прокрутки.
Теперь перевести приложение в полноэкранный режим при помощи этой клавиши не получится. Вы, как и раньше, будете видеть верхнюю часть окна с привычными элементами управления минимизации, увеличения и закрытия.
Это не относится к стороннему программному обеспечению, оно будет взаимодействовать с F11 как и раньше, например Mozilla Firefox. А вот программы, которые поставляются с Windows 10 по умолчанию или установленные из магазина Store, не будут реагировать на неё должным образом.
Как можно поступить в этой ситуации мы рассмотрим дальше. Приступим?!
Полноэкранный режим
Это очень просто, откройте браузер Microsoft Edge и нажмите сочетание клавиш Win + Shift + Enter на клавиатуре. Переход в режим полного экрана осуществлен! Хорошей новостью является и то, что этот способ будет действовать и в некоторых играх из Магазина, которые первоначально не разрабатывались для отображения на полный экран.
Для выхода из режима, передвиньте курсор мышки в верхнюю часть экрана, где вам станут доступны стандартные элементы управления окном. Получилось?
К сожалению, у функции есть и некоторые недостатки:
- это сочетание клавиш работает не для всех приложений;
- нельзя воспользоваться клавишей Esc для выхода;
- в браузере не будут отображаться вкладки и строка адреса, а вот Ctrl + Tab , Ctrl + Shift + Tab и Ctrl + T по прежнему будут работать.
Вот и вся информация на сегодня! Вам необходимо ознакомиться со всеми полезными инструкциями и советами, список которых размещен на отдельной странице по этой ссылке. При желании, можете стать участником нашей FB-группы.
Читайте также:

