Полноэкранный режим в windows media player
Обновлено: 06.07.2024
Подниму тему, так как подобная бяка появляется на конфигурации:
Процессор-Amd А6-4400m;
Видеокарта-HD Radeon 7670m;
4GB -ОЗУ
ОС-Windows 7 х64.
Установил Catalyst 13.4, всё было отлично поначалу(данные видео прекрасно проигрывались любым видеоплеером), но после некоторого времени перестали открываться видео с расширением AVI (кодек XVID) с помощью WMP, кроме того, всеядный Pot Player перестал отображать метку "используется аппаратный декодер" при проигрывании этих видеофайлов. При том что никаких кодек-паков не устанавливал. В чём может быть проблема? Как вернуть всё обратно без удаления AMDhwDecoder_32.dll (после удаления аппаратное декодирование не восстанавливается, хотя само видео проигрывается)?
Для отключения данного рекламного блока вам необходимо зарегистрироваться или войти с учетной записью социальной сети.
| Добрый вечер. Образовалась такая проблема - с некоторых пор проигрыватель WMP не проигрывает AVI. Вместо этого появляется вот такое окошко . После поиска решения проблемы в инете программа закрывается и всё. Остальные видеофайлы(mp4, AVCHD) проигрывает как и раньше. ОС- Windows 7 Pro SP1 x64. Может кто знает, в чём причина? » |
| Конфигурация компьютера | |
| Процессор: Intel Core i5-3570 3.4GHz | |
| Материнская плата: ASUS P8H61/USB3 R2.0 | |
| Память: Kingston DDR3 2x4096Mb 1600MHz | |
| HDD: Intel SSD 200 Gb + HDD 2 Tb | |
| Видеокарта: Asus Radeon HD7850 2GB GDDR5 256-bit - сгорела | |
| Блок питания: FSP Aurum 600 80+ Gold | |
| CD/DVD: ASUS DRW-24B1ST | |
| Монитор: ASUS 22" | |
| Ноутбук/нетбук: Dell Vostro V131 (Intel Core i5 / RAM 6 ГБ / SSD 180 ГБ) | |
| ОС: Windows 10 x64 |
Как сделать открытие видео в полноэкранном режиме в стандартном Windows Media Player. Что бы видео сразу запускалось развернутым на весь экран без шапки окна с названием.
В GOMPlayer такая опция есть, а вот в Windows Media никак не могу найти.
| Конфигурация компьютера | |
| Процессор: Core™2 Quad Q8300 @ 2.50GHz | |
| Материнская плата: MSI G41M-P33 Combo | |
| Память: PQI DDR2 (PC2-6400) 2x2048 | |
| HDD: SSD OCZ-AGILITY3 - 120GB | |
| Видеокарта: Gigabyte GeForce GTX660 2048Mb | |
| ОС: Windows 10 Pro x64 (11082) |
В WMP такая опция как бы есть, но она не запоминается, то есть не работает постоянно. Предлагают костыль, который отслеживает состояние параметра в реестре, отвечающего за размер окна WMP и правит его при необходимости: Windows Media Player 12 maximize fix (Windows 7)
Свойство " полноэкранное " указывает или получает значение, указывающее, воспроизводится ли видео в полноэкранном режиме.
Синтаксис
проигрыватель . во весь экран
Возможные значения
Это свойство является логическим значением для чтения и записи.
| Значение | Описание |
|---|---|
| Да | Видеоматериал воспроизводится в полноэкранном режиме. |
| false | По умолчанию. Видеоматериалы не воспроизводятся в полноэкранном режиме. |
Remarks
чтобы полноэкранный режим работал правильно при внедрении элемента управления проигрыватель Windows Media, область отображения видео должна иметь высоту и ширину по крайней мере на один пиксель. Если для uiMode задано значение "Mini" или "Full", то высота самого элемента управления должна быть 65 или больше для размещения видеообласти в дополнение к пользовательскому интерфейсу.
Если для uiMode задано значение "Невидимый", то установка этого свойства в значение true вызовет ошибку и не влияет на поведение элемента управления.
во время воспроизведения в полноэкранном режиме проигрыватель Windows Media скрывает курсор мыши, когда енаблеконтекстмену равняется false, а uiMode равно "none".
если для uiMode задано значение full или mini, проигрыватель Windows Media отображает элементы управления транспортом в полноэкранном режиме при перемещении курсора мыши. По истечении короткого интервала перемещения мыши элементы управления транспорта скрываются. Если для uiMode задано значение "нет", никакие элементы управления не отображаются в полноэкранном режиме.
Примечание.
для отображения элементов управления транспорта в полноэкранном режиме требуется операционная система Windows XP.
если элементы управления передачей не отображаются в полноэкранном режиме, проигрыватель Windows Media автоматически выходит из полноэкранного режима при остановке воспроизведения.
Примечание.
Всегда проинформируйте пользователя о том, как вернуться из полноэкранного режима.
Примеры
В следующем примере создается HTML-кнопка ввода, которая использует проигрыватель. полноэкранный режим для переключения внедренного объекта Player на полноэкранный. Объект Player создан с идентификатором "Player".

Развернуть видео в Media Player Classic в полный экран, как в большинстве популярных мультимедийных проигрывателей, кнопкой Enter нельзя. За этим действием по умолчанию закреплена комбинация клавиш, но ее можно изменить на другую, которая не используется для управления плеером.
Как переключиться
После переключения в полноэкранный режим в MPC исчезают элементы управления, такие как главное меню, панель инструментов с ползунком и кнопками для перемотки, остановки воспроизведения.
Перейти в полноэкранный режим в Media Player Classic можно 4 способами :
- Откройте видеоролик и одновременно зажмите комбинацию клавиш Alt+Enter или кнопку F11 как в браузерах.
- Вызовите контекстное меню видео и выберите команду «Во весь экран».
- Выполните два клика левой клавишей мышки по изображению.
- Щелкните «Во весь экран» в выпадающем списке, который скрывается под пунктом меню «Вид».

Переход в полноэкранный режим с отображением всех элементов интерфейса осуществляется двойным кликом по заголовку окна.
В этом случае на дисплей выводятся все активированные в разделе «Вид» элементы интерфейса: статусная строка, информационное окно, плейлист, ползунок и кнопки для управления воспроизведением.
Настройки
Вид и поведение проигрывателя в полноэкранном режиме частично настраивается в окне конфигурации.
- Откройте настройки приложения клавишей «O», через контекстное или главное меню «Вид».


- Можете запретить прятать элементы интерфейса при развертывании видео всегда.
В списке параметров есть функция отображения элементов управления при движении курсора или его наведении на временную шкалу с ползунком.
- Следующая функция спрячет даже закрепленные панели.
- Ниже можете позволить монитору переключаться в адаптивный режим и изменить их приоритеты.

Опция подразумевает изменение частоты обновления экрана до значения, чтобы она была равна или кратна частоте кадров видеоролика – повысит качество изображения, минимизировав смазывания в динамических сценах.
Переназначение клавиш
Для изменения комбинации клавиш, для перевода воспроизведения в полноэкранный режим, откройте настройки и перейдите в раздел «Клавиши». Уменьшите ширину первого столбика, дважды кликните по значению второго и зажмите кнопки, за которым хотите закрепить функцию.

Эта комбинация больше не должна использоваться в MPC HC.
Управление масштабом
Иногда нужно выполнить изменение масштаба видео в Media Player Classic, например, для увеличения размера картинки при просмотре видеоролика в низком разрешении в оконном режиме. Для этого ухватите окно за край, размер по которому нужно изменить, и перетащите в требуемую сторону. Если ухватить за угол, габариты окна можно регулировать в двух плоскостях сразу.

MPC позволяет управлять размером в собственном интерфейсе:
- Активируйте цифровую клавиатуру – нажмите NumLock, чтобы одноименный индикатор на клавиатуре засветился.
- Для увеличения масштаба обоих направлений жмите Num9, для его уменьшения – Num1.
- По горизонтали масштаб регулируют кнопки: Num4 – уменьшение и Num6 – растягивание.
- По вертикали картинка сжимается кнопкой Num2, а растягивается – Num8.

Все клавиши переназначаются в настройках.
В главном и контекстном меню также присутствуют функции масштабирования:
- уменьшение видео на 50% от исходного размера;
- воспроизведение видео в реальном размере;
- увеличение картинки в два раза;
- подгонка изображения до габаритов окна.
Сочетанием Alt + 2 восстанавливается оригинальный размер окна плеера, а кнопкой Num5 – видеоролика.
Изменить масштаб видео и размер плеера не сложно. Воспользуйтесь одним из перечисленных способов и выберите лучший. Клавиши можно переназначить в настройках и выбрать удобные.
Несмотря на то, что предложенные по умолчанию настройки, как правило, являются оптимальными для большинства пользователей (особенно новичков), нередко возникает необходимость их изменить. К тому же перед тем как приступить к эксплуатации любого программного продукта, в том числе и Windows Media Player, рекомендуется просмотреть и, при необходимости – отредактировать параметры настройки, дабы «адаптировать» программу к своим требованиям.
Для перехода в режим настройки проигрывателя предназначена команда главного меню Сервис ? Параметры . При ее активизации на экране отображается окно, которое показано на рис. 8.10.

Рис. 8.10. Настройка Windows Media Player
Как видно на данном рисунке, окно настройки включает в себя несколько вкладок: Проигрыватель , Копировать музыку , Устройства , Быстродействие , Библиотека мультимедиа , Типы файлов , Сеть , и др. На них в зависимости от назначения и функциональности сгруппированы однотипные параметры. В этой книге мы рассмотрим наиболее востребованные из них.
8.7.1. Настройка общих параметров
Настройка общих параметров работы Windows Media Player осуществляется на вкладке Проигрыватель (см. рис. 8.10).
С помощью параметра Проверка обновлений осуществляется выбор подходящего режима проверки обновлений Windows Media Player. Установленное значение определяет период времени между обновлениями – раз в день , раз в неделю или раз в месяц .
Нередко бывает так, что видео-файл не воспроизводится по причине отсутствия в данном компьютере необходимого для него кодека. Вы можете включить режим, при котором в подобных ситуациях нужный кодек будет автоматически загружаться из Интернета – для этого нужно установить флажок Автоматически загружать кодеки .
Если данный режим отключен, то кодек будет загружаться лишь после утвердительного ответа на выдаваемый программой запрос. По умолчанию флажок Автоматически загружать кодеки установлен .
Если установлен флажок Запускать проигрыватель с узла Media Guide , то при запуске проигрывателя в панели задач будет открыт раздел Путеводитель Media Guide (при условии наличия подключения к Интернету). Если этот флажок снят (или действующее подключение к Интернету отсутствует), то будет открываться раздел Воспроизведение (см. рис. 8.1).
В режиме обложки отображать поверх всех окон – если этот флажок установлен, то окно Windows Media Player, функционирующее в режиме обложки, всегда будет отображаться на первом плане (т. е. поверх окон других приложений). Если же установлен флажок В режиме обложки отображать закрепленное окно , то в режиме обложки справа внизу экрана будет отображаться небольшое закрепленное окно (об этом мы уже говорили выше).
При установленном флажке Разрешить отображение заставки при воспроизведении процесс воспроизведения мультимедийных файлов будет сопровождаться заставкой в соответствии с настройками экрана. Отметим, что при воспроизведении видео-файлов включение данного режима не имеет смысла.
Добавлять музыкальные файлы в библиотеку при воспроизведении – при установленном данном флажке воспроизводимые файлы будут автоматически добавляться в библиотеку мультимедиа. В данном случае становится доступным флажок Включать файлы со съемного носителя и из общей сетевой папки ; если он установлен, то в библиотеку мультимедиа будут также автоматически добавляться файлы, воспроизводимые не только с жесткого диска, но и со съемных носителей, а также из сетевой папки.
8.7.2. Настройка параметров копирования
Настройка параметров копирования осуществляется на вкладке Копировать музыку , содержимое которой показано на 8.11.

Рис. 8.11. Настройка параметров копирования
В поле Папка для копирования музыки отображается путь к каталогу, в который будут копироваться музыкальные файлы в режиме Копировать с компакт-диска . Чтобы изменить значение этого параметра, нажмите кнопку Изменить – при этом отобразится окно Обзор папок , в котором по обычным правилам Windows нужно выбрать требуемый путь. Под кнопкой Имя файла можно произвести настройку формата имени музыкального файла. Необходимые действия выполняются в окне, которое отображается при нажатии данной кнопки (рис. 8.12).

Рис. 8.12. Настройка формата имени файла
В частности, путем установки соответствующих флажков вы можете указать сведения, включаемые в имя файла ( Номер дорожки , Исполнитель и др.), а также в раскрывающемся списке выбрать тип разделителя между ними. С помощью кнопок Вверх и Вниз определяется порядок расположения элементов имени файла. Например, можно задать следующие форматы имени музыкального файла: 01-Песня-Исполнитель. WMA , или Исполнитель_Альбом_Песня_01.WMA , и т. д. (в данном случае 01 – это номер дорожки).
В поле Формат файла (см. рис. 8.11) содержится список форматов музыкальных файлов, в которых могут копироваться дорожки с компакт-диска.
Если установлен флажок Музыка с защитой от копирования , то воспроизведение лицензированных музыкальных произведений, скопированных на данный компьютер с компакт-диска в формате Windows Media, будет невозможно на других компьютерах. Этот механизм разработан для недопущения нарушений авторских прав исполнителей и борьбы с нелегальным распространением музыкальных произведений.
C помощью ползунка Качество копирования музыки вы можете указать оптимальную степень сжатия музыкальных файлов при их копировании в формате Windows Media с компакт-диска на компьютер. Чем сильнее сжат музыкальный файл, тем меньше места на жестком диске он требует, но при этом соответственно ухудшается качество звучания.
8.7.3. Настройка используемых для воспроизведения и копирования устройств
Как известно, воспроизведение и копирование файлов невозможно без применения соответствующих устройств: CD– или DVD-привода, динамиков или наушников, и т. п. Настройка параметров используемых устройств производится на вкладке Устройства , содержимое которой показано на рис. 8.13.
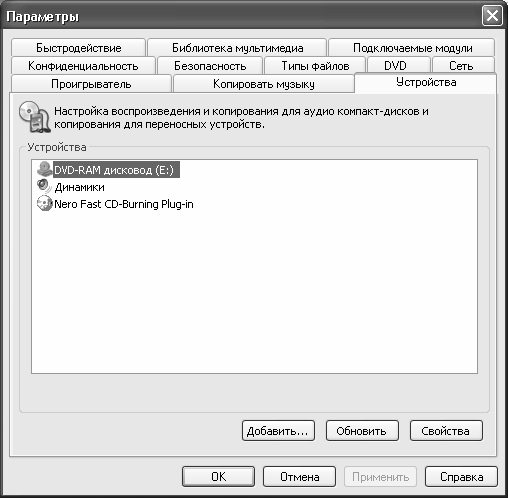
Рис. 8.13. Настройка параметров устройств
На данной вкладке в поле Устройства отображается список используемых устройств (CD– или DVD-приводов, переносных устройств и т. д.), подключенных к компьютеру. Чтобы перейти к просмотру и редактированию параметров какого-либо устройства, нужно выделить его курсором и нажать кнопку Свойства .
Кнопка Обновить предназначена для обновления списка устройств – при нажатии на нее компьютер выполняет поиск новых устройств.
8.7.4. Настройка параметров быстродействия
Настройка быстродействия Windows Media Player производится на вкладке Быстродействие , которая показана на рис. 8.14.

Рис. 8.14. Настройка параметров быстродействия
С помощью переключателя Скорость подключения вы можете указать оптимальную скорость модема (подключения к Интернету). При установленном значении Определить скорость подключения (рекомендуется) Windows Media Player автоматически определяет текущую скорость соединения (данный режим предлагается по умолчанию). Если же выбрано значение Скорость подключения составляет , то открывается для редактирования поле, в котором из раскрывающегося списка выбирается подходящая скорость модема.
Положение переключателя Сетевая буферизация определяет необходимый способ буферизации. Возможные значения:
• Буферизация по умолчанию (рекомендуется) – в данном случае будут использоваться параметры настройки сетевой буферизации, установленные по умолчанию;
• Буфер для… сек. – при выборе данного значения в открывшемся поле следует с помощью кнопок счетчика либо с клавиатуры указать требуемое время буферизации в секундах. При этом следует учитывать, что максимально возможное значение – 60 секунд.
Ползунок Ускорение видео рекомендуется установить в положение Полное (это значение используется по умолчанию). Другие положения данного ползунка следует использовать только при наличии неполадок при воспроизведении.
С помощью кнопки Дополнительно осуществляется переход в режим настройки дополнительных параметров ускорения видео. При нажатии на данную кнопку на экране открывается окно, в котором выполняется настройка ускорения цифрового видео, настройка микширования и др. Значения параметров данного окна, используемые по умолчанию, зависят от положения ползунка Ускорение видео .
8.7.5. Настройка параметров библиотеки мультимедиа
О том, что представляет собой библиотека мультимедиа в программе Windows Media Player и для чего она нужна, мы уже говорили выше. Однако этот элемент проигрывателя можно настраивать – для этого предназначена вкладка Библиотека мультимедиа (рис. 8.15).
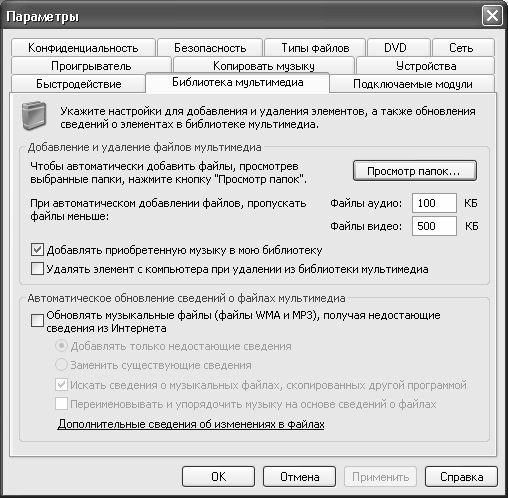
Рис. 8.15. Вкладка Библиотека мультимедиа
Если на данной вкладке установлен флажок Добавлять приобретенную музыку в мою библиотеку , то загруженные из Интернета мультимедийные файлы автоматически помещаются в библиотеку мультимедиа. По умолчанию этот параметр включен.
Также вы можете включить настройку, при которой удаляемые из библиотеки мультимедиа объекты будут автоматически удаляться и с компьютера – для этого нужно установить флажок Удалять элемент с компьютера при удалении из библиотеки мультимедиа .
8.7.6. Настройка зрительных образов
Выше мы уже рассказывали, что в Windows Media Player реализована возможность использования зрительных образов при воспроизведении музыкальных файлов. В режиме настройки программы на вкладке Подключаемые модули (рис. 8.16) вы можете добавлять, изменять или удалять зрительные образы.
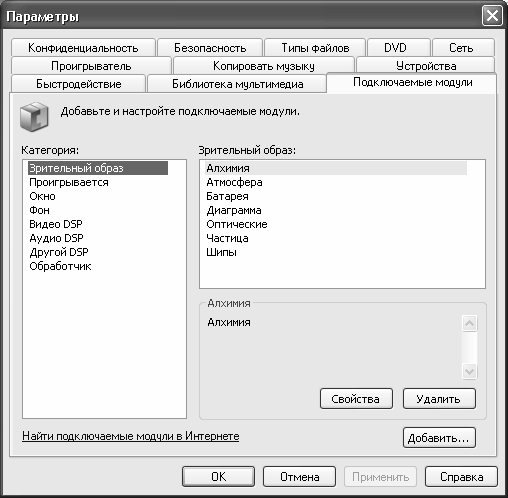
Рис. 8.16. Настройка зрительных образов
Здесь в поле Категория нужно щелчком мыши выделить позицию Зрительные образы – в результате справа отобразится перечень имеющихся в программе коллекций зрительных образов. В информационном поле, находящимся сразу под этим списком, отображается краткое описание коллекции зрительного образа, на котором в списке установлен курсор.
Добавить в список новый зрительный образ или коллекцию можно с помощью кнопки Добавить . Путь к файлу зрительного образа (коллекции) указывается в окне, которое отображается при нажатии данной кнопки.
Чтобы удалить из списка зрительный образ или коллекцию, необходимо выделить соответствующую позицию курсором и нажать кнопку Удалить . Помните, что удалять можно лишь те зрительные образы и коллекции, которые были созданы с помощью кнопки Добавить . В противном случае кнопка Удалить недоступна.
Переход в режим редактирования свойств текущего зрительного образа (коллекции) осуществляется с помощью кнопки Свойства . При нажатии на данную кнопку на экране отображается окно Свойства , в котором из соответствующих раскрывающихся списков выбираются размер экрана и размер буфера вне экрана. При выборе требуемого размера экрана следует учитывать, что растягивание изображения на полный экран в некоторых случаях может привести к искажениям данного изображения. При выборе требуемого размера буфера вне экрана нужно иметь в виду, что чем больше буфер экрана, тем больше ресурсов компьютера требуется для качественного воспроизведения изображения. А вообще – без особой необходимости изменять эти параметры не стоит.
8.7.7. Выбор типов файлов, открываемых проигрывателем по умолчанию
Вы можете самостоятельно определить мультимедийные файлы, которые по умолчанию будут открываться (т. е. при запуске двойным щелчком мыши) проигрывателем Windows Media Player. Для этого нужно открыть вкладку Типы файлов (рис. 8.17).

Рис. 8.17. Выбор типов файлов
На данной вкладке в поле Типы файлов отображается список типов мультимедийных файлов, а под ним – информационное поле Описание , в котором приводится краткое описание типа файла, на котором в списке установлен курсор.
Для выбора требуемого типа файла отметьте его флажком. По умолчанию некоторые установленные флажки затемнены – это говорит о том, что Windows Media Player сможет воспроизводить только часть файлов данного формата. Чтобы предоставить проигрывателю полный доступ к данным файлам, следует щелкнуть мышью на данном флажке – в результате он примет обычный вид.
При нажатии на кнопку Выбрать все в данном списке будут выбраны все типы файлов.
8.7.8. Настройка работы в сети
Если вы предполагаете эксплуатировать проигрыватель в локальной сети, можете просмотреть и, при необходимости – отредактировать содержимое вкладки Сеть (рис. 8.18). Здесь определяются параметры протоколов и прокси-сервера, которые будут использованы проигрывателем при приеме мультимедийных файлов.

Рис. 8.18. Настройка параметров сети
В выделенной области Протоколы путем установки соответствующих флажков указываются интернет-протоколы, которые будут применяться для получения потокового мультимедиа. По умолчанию установлены все флажки: Многоадресный , UDP , TCP и НТТР . При установке флажка Порты в расположенном правее поле для получения данных указывается порт, через который направляется потоковое содержимое. Применение данного режима имеет смысл только при использовании протокола UDP , поэтому если флажок UDP снят, параметр Порты для получения данных становится недоступным. В выделенной области Настройка прокси-сервера определяются параметры взаимодействия каждого протокола с прокси-сервером. При нажатии кнопки Настройка на экран выводится окно Настройка протокола , в котором выполняется настройка прокси-сервера для текущего протокола. Настройки, установленные в данном окне по умолчанию, зависят от выбранного протокола. Например, для протокола НТТР в данном окне установлен режим Настройки прокси-сервера обозревателя веб-страниц , при котором для доступа к Интернету проигрыватель использует те же настройки, что и интернет-обозреватель.
Данный текст является ознакомительным фрагментом.
Продолжение на ЛитРес
Установка Windows
Установка Windows Существуют ключи для фоновой установки сервис-паков и патчей от Microsoft. Использование этих ключей может съэкономить время, отключая все эти "Далее, Принимаю условия, OK". -F принудительное закрытие всех приложений при перезагрузке-N не создавать папку для
Windows Media Player
Windows Media Player Копирование музыки с компакт диска в стандартном проигрывателе WinXP. Создать .reg файл, скопировать туда следующие строки: ======================================== Windows Registry Editor Version
4.1. Проводник Windows
4.1. Проводник Windows Как мы уже отмечали выше, проводник Windows (рис. 4.1) разработан компанией Microsoft и поставляется пользователям вместе с операционной системой. Вкратце с ним мы уже познакомились выше – в главе «Первое знакомство с ОС Windows». Рис. 4.1. Проводник WindowsОднако
8.1. Общее описание Windows Media Player
8.1. Общее описание Windows Media Player Для запуска проигрывателя предназначена команда Пуск ? Все программы ? Проигрыватель Windows Media . При ее активизации отображается окно, которое представлено на рис. 8.1. Рис. 8.1. Проигрыватель Windows Media PlayerЗдесь изображен вид проигрывателя, который
8.6. Сервисные функции Windows Media Player
8.6. Сервисные функции Windows Media Player Команды, включенные в состав меню Сервис , предназначены для доступа к сервисным функциям проигрывателя. Рассмотрим наиболее востребованные из них.Команда Загрузить ? Зрительные образы позволяет перейти в режим скачивания из Интернета
Читайте также:

