Полоса прокрутки в windows 10 как изменить
Обновлено: 03.07.2024
В Windows 10 раньше была удобная опция обратного направления прокрутки. Это позволило вам изменить направление прокрутки трекпада. Это было в приложении «Настройки» в разделе «Устройства»> «Мышь и трекпад» и представляло собой простой маленький переключатель, который пользователи должны были переключать. Windows 10 удалила опцию обратного направления прокрутки, вероятно, через обновление. Это лишило пользователей Windows простого способа изменить направление прокрутки в Windows 10. Хорошая новость в том, что это все еще возможно, но вы должны знать, где искать. Вот как вы можете изменить направление прокрутки на сенсорной панели и для колеса мыши в Windows 10.
Проверь это - Как присоединиться к собранию Microsoft Teams без приложенияПользователи ноутбуков Asus или Lenovo могут увидеть другую вкладку в строке «Умные жесты» или что-то подобное. На этой вкладке щелкните свое устройство и нажмите кнопку «Настройки». Либо, если вы видите кнопку настроек Clickpad, нажмите ее. Кнопки и меню, которые вы видите здесь, будут отличаться в зависимости от производителя вашего ноутбука и используемых вами драйверов.
В окне свойств панели управления выберите «Прокрутка двумя пальцами». Рядом с ним появится кнопка с шестеренками. Щелкните его, чтобы перейти к настройкам этого конкретного жеста.
Проверь это - Как получить доступ к расширенным настройкам встроенной веб-камеры в Windows 10В окне «Прокрутка двумя пальцами» вы увидите параметр «Включить обратное направление прокрутки». Установите / снимите флажок в соответствии с вашими потребностями. Нажмите Применить, и все готово.
Обратное направление прокрутки колеса мыши
Если вы используете мышь с ноутбуком или настольным компьютером, настройки трекпада не изменяют направление прокрутки колеса мыши. Вам нужно покопаться в реестре Windows. Вам также необходимо знать VID ID для вашей мыши.
Проверь это - Как закрыть панель загрузок Chrome с помощью горячей клавишиЗатем откройте реестр Windows. Введите «Regedit» в строке поиска Windows, щелкните его правой кнопкой мыши и запустите от имени администратора. Перейдите в следующее место;
Теперь посмотрите на значение устройства, которое вы скопировали из диспетчера устройств, и сравните его с ключами, которые вы видите в реестре. Разверните ключ, соответствующий значению VID для вашей мыши.
Раскройте ключ и тот, что под ним. У него будет буквенно-цифровое имя, которое для вас не будет иметь смысла. Под этим ключом разверните ключ «Параметры устройства». Здесь есть запись DWORD под названием «FlipFlopWheel». Дважды щелкните по ней и установите для нее значение 1, чтобы изменить направление прокрутки колеса мыши. Нажмите ОК, выйдите из системы и снова войдите в систему, чтобы изменения вступили в силу.
Начиная с Windows 10 сборки 17083, появилась, небольшая но очень полезная опция, которая позволяет сделать полосу прокрутки, всегда видимой для приложений и меню Пуск. По умолчанию операционная система скрывает полосы прокрутки, когда на них не наведен указатель мыши.
Microsoft описывает эту новую функцию следующим образом:
Мы слышали ваши отзывы и добавили новые настройки для тех, кто предпочел бы, чтобы их полосы прокрутки отображались всегда. Опция доступна в разделе «Параметры» → «Специальные возможности» → «Дисплей». Включение этого параметра приведет к тому, что полосы прокрутки в приложениях UWP (XAML) будут сохраняться в их расширенном размере, даже если вы не взаимодействуете с ними.
Таким образом, новый параметр находится в категории «Специальные настройки» в приложении «Параметры». Давайте посмотрим, как включить его.
Чтобы полосы прокрутки всегда отображались в универсальных приложениях Windows 10, выполните следующие действия.
- Откройте приложение «Параметры» нажав сочетание клавиш Win + I .
- Перейдите в раздел, «Специальные возможности» → «Дисплей».
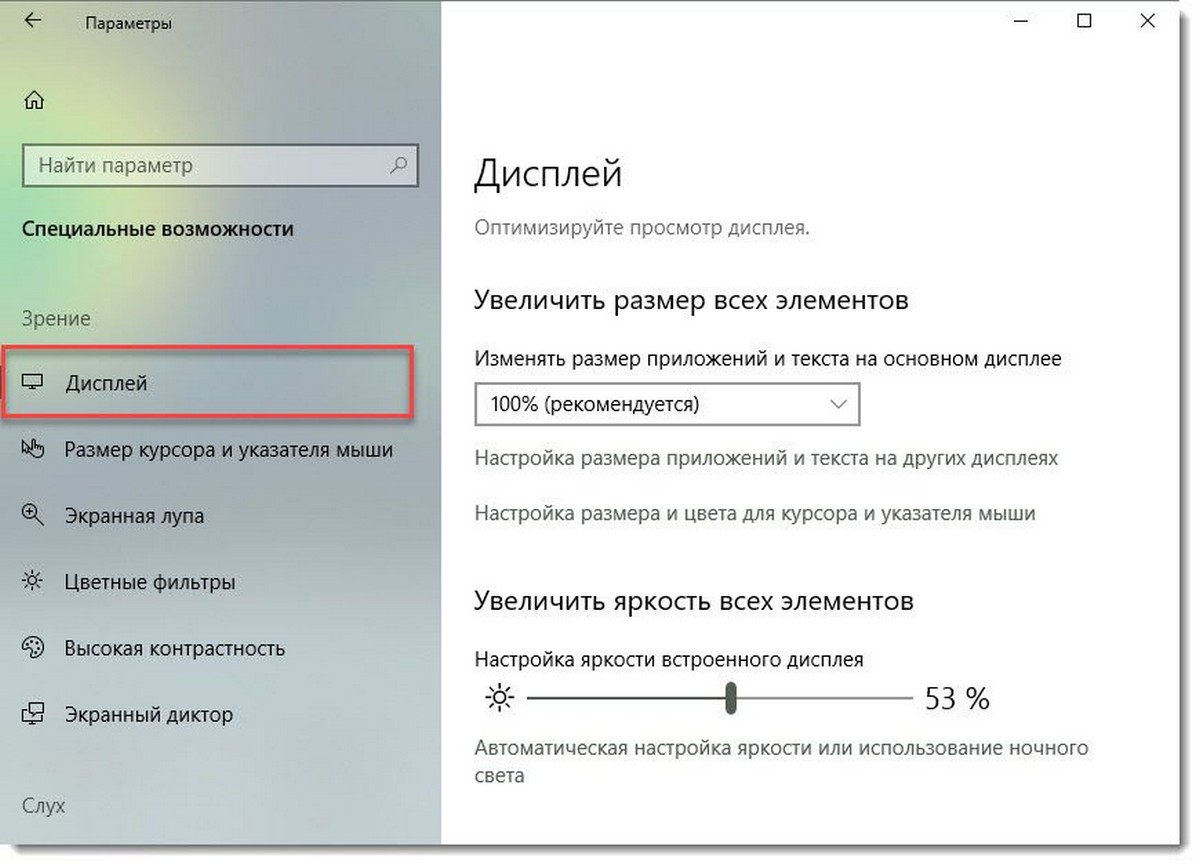
- Справа отключите параметр, «Автоматическое скрытие полос прокрутки в Windows» .
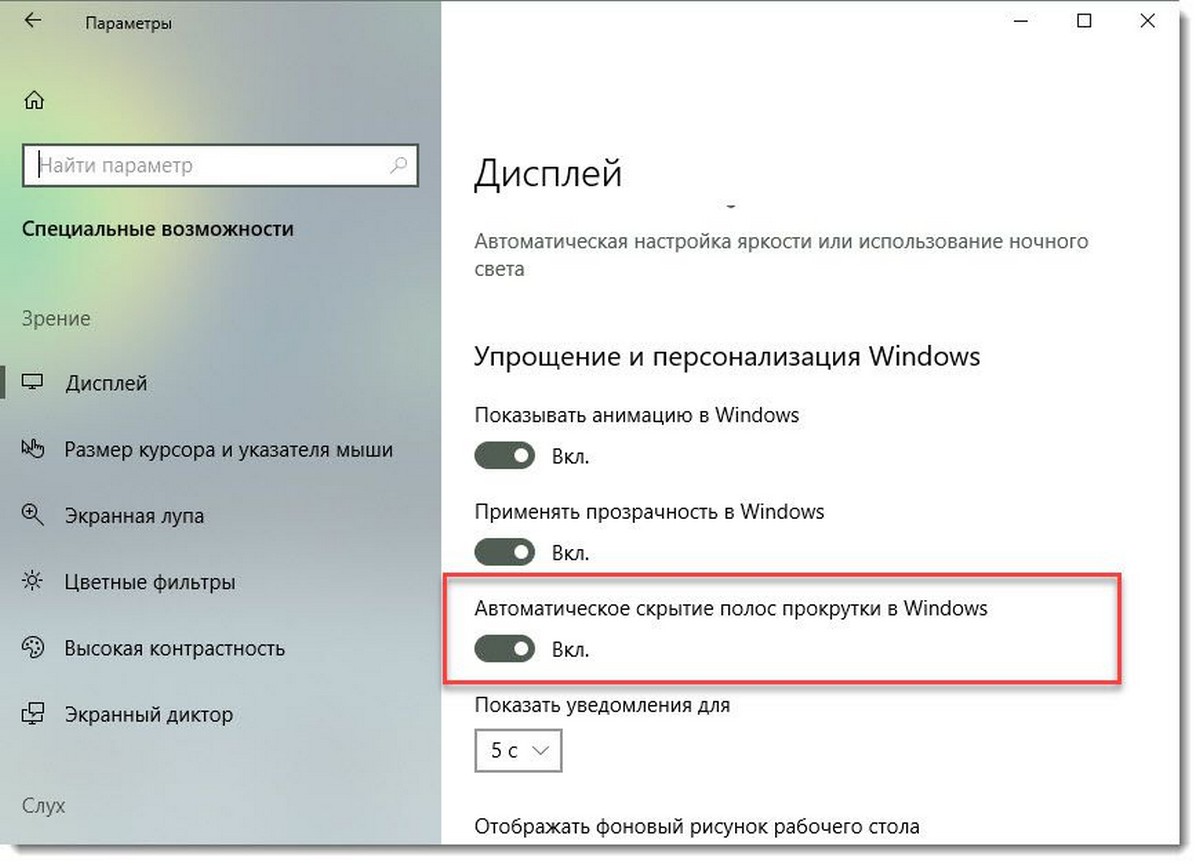
Все, Полосы прокрутки будут постоянно отображаться в ваших приложениях UWP и меню «Пуск».
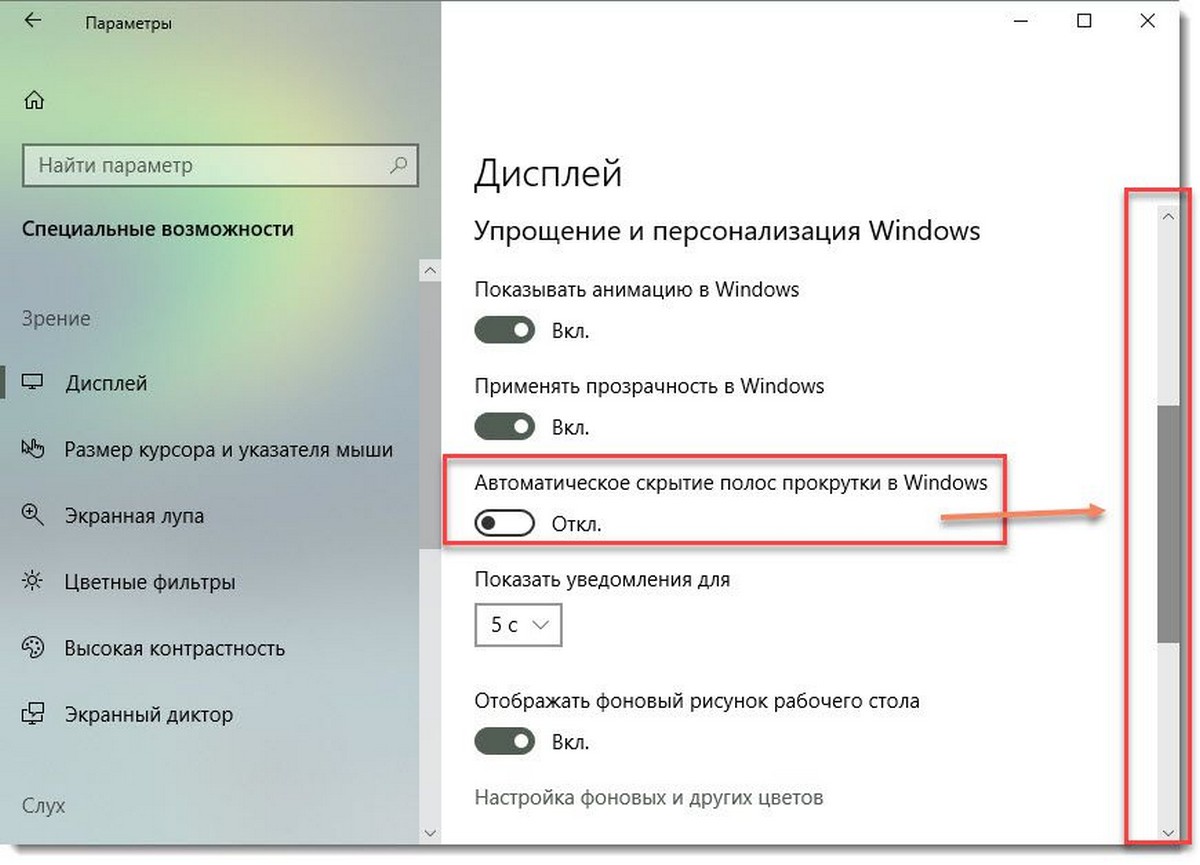
Вы можете отменить это изменение в любой момент, повторно включив параметр «Автоматически скрывать полосы прокрутки в Windows».
Существует ряд ситуаций, когда вам нужно выполнить эти настройки с помощью правки реестра. Это также возможно. Давайте посмотрим, как это можно сделать.
Всегда показывать полные полосы прокрутки с помощью настройки реестра.
- Откройте приложение «Редактор реестра» .
- Перейдите к следующему разделу реестра.
- Справа измените или создайте новое 32- битный параметр DWORD с именем DynamicScrollbars .
Примечание. Даже если вы используете 64-битную Windows, вы все равно должны создать 32-битный параметр.

Изменение ширины или высоты полосы прокрутки в Windows 10, 8.1 может быть сделано очень легко. Если вы увеличите ширину или высоту полосы прокрутки, то каждый раз, когда вы будете прокручивать на планшете или ноутбуке Windows 8 содержимое папки или веб-страницы, она будет отображаться в правой части экрана или слева и отображать значок. больше или меньше полосы прокрутки в зависимости от того, какие изменения вы применяете.
Увеличение ширины / высоты полосы прокрутки на ПК или планшетах с Windows 8 было проблемой для многих пользователей Windows 8. Несмотря на то, что вы можете сделать это очень быстро, к этой функции немного сложно добраться, но ниже мы увидим в кратком и очень простом руководстве, как мы можем изменить ширину / высоту полосы прокрутки в Windows 8.
Изменение ширины и высоты полосы прокрутки на ПК с Windows
Если вам удалось изменить эти параметры без каких-либо проблем, вы можете захотеть сделать больше с помощью полос прокрутки. Вы можете быть одним из пользователей, которые хотят изменить его направление, поскольку известно, что многие люди используют прокрутку вниз, чтобы попасть в верхнюю часть страницы. Если вы заинтересованы в этой конкретной манипуляции, вот полное пошаговое руководство , которое поможет вам изменить направление прокрутки.
Вот и все, теперь вы можете увидеть, как легко изменить высоту и ширину полосы прокрутки в Windows 8, пожалуйста, напишите нам ниже для любого ввода по теме и удачи с использованием Windows 8.
Примечание редактора . Эта публикация была первоначально опубликована в августе 2014 года и с тех пор была обновлена и обновлена для обеспечения ее свежести, точности и полноты.
Мне было интересно, если это возможно, чтобы изменить цвет полосы прокрутки в Windows 10.
На данный момент разница в цвете между слайдером и фоном достаточно мала, чтобы мне пришлось искать его, особенно когда он маленький.
Можно ли это сделать изначально с Windows 10 или, если нет, есть ли какое-либо стороннее программное обеспечение, которое я могу использовать для достижения этой цели?
PS Я нашел этот пост: Как изменить цвет полосы прокрутки в Windows XP? кажется, что он очень устарел, и решение выглядит только для winXP, но поправьте меня, если я ошибаюсь.
РЕДАКТИРОВАТЬ: Комментарии показали, что не существует официально поддерживаемый путь Microsoft. Этот вопрос теперь сосредоточен либо на том, что MS меняет свою политику, либо на любом неофициальном способе решения этой проблемы.
РЕДАКТИРОВАТЬ 2: Я знаю, что есть режим высокой контрастности для окон, но единственное, с чем у меня проблемы с контрастностью, это полосы прокрутки, так как их значения серого очень близки друг к другу. Было бы излишне использовать высококонтрастный режим для такой мелочи.
+1, у меня точно такая же проблема. Я становлюсь слишком старым, чтобы видеть резко? Невероятно, что это не может быть изменено. Я дальтоник, и плохая контрастность - это постоянное раздражение, заставляющее меня щуриться на экране, чтобы попытаться найти часть «большого пальца», которую вы тащите. Кажется, единственной альтернативой является режим высокой контрастности, но это слишком экстремальноВ Windows 10 расширенные параметры настройки по какой-то причине были удалены со страницы параметров персонализации.
Тем не менее, все еще возможно настроить цвет полосы прокрутки в Windows 10, но вы должны внести изменения через реестр:
Откройте редактор реестра.
Найдите следующие ключи реестра:
Компьютер \ HKEY_CURRENT_USER \ Панель управления \ Цвета
Компьютер \ HKEY_CURRENT_USER \ Панель управления \ Рабочий стол \ Цвета
Там вы должны изменить значение полосы прокрутки на любой понравившийся вам цвет.
Значения по умолчанию: «200 200 200» и «212 208 200» соответственно.
Вы можете заменить их любой комбинацией цветов "RRR GGG BBB", где RRR / GGG / BBB находятся в диапазоне 0-255 и представляют красный / зеленый / синий цветовые компоненты, соответственно.
Выйдите из редактора реестра. Чтобы изменения вступили в силу, вам необходимо выйти и снова войти в систему.
Спасибо за Ваш ответ. Я проверю, действительно ли это работает, как только смогу. Если это произойдет, я поставлю это в качестве ответа. Кроме того, недавно я слышал, что Windows планирует добавить больше настроек в тему ОС. Я не знаю деталей, но, возможно, это может включать в себя стиль полосы прокрутки. Я пробовал это, но я боюсь, что это не работает для меня. Я также ожидал, что смогу указать несколько цветов: полосу прокрутки, ползунок полосы прокрутки, ползунок полосы прокрутки при наведении и ползунок полосы прокрутки при нажатии / перетаскивании (и, возможно, цвет стрелок вверху и внизу). )Цвет полосы прокрутки можно изменить с помощью настроек «Высокий контраст», хотя в первую очередь он не предназначен для того, чтобы доставлять удовольствие глазу, особенно если вам не нравятся четкие линии и терминальный вид.
Для пользователей со слабым зрением, комментирующих выше, это может быть вашим решением. Относительно решения Microsoft: дайте ему немного времени. Они только начали замечать, почему Apple всегда их подавляет. Новая черная тема из октябрьского обновления указывает, что она не меняет весь интерфейс Windows. Они будут продолжать работать над этим, особенно если люди будут продолжать оказывать давление. (Ну, по крайней мере, я хочу.)

Режим высокой контрастности в Windows 10 выглядит следующим образом:
Какой режим высокой контрастности изменяется:
- все части графического интерфейса Windows, включая Проводник, полосы прокрутки, запуск, панель задач, диалоговые окна.
- это включает в себя современные приложения и классические приложения
- он также включает в себя приложения Office, такие как Word и Excel, что не очень удобно для обычного пользователя (без нарушения зрения)
Чтобы найти настройки с высокой контрастностью (к которым в качестве очень старой функции Windows можно получить доступ многими способами, включая редактирование реестра, включая получение дополнительных параметров цвета), самым простым способом на момент написания статьи:
Читайте также:

