Поменять фон экрана блокировки mac os big sur
Обновлено: 07.07.2024
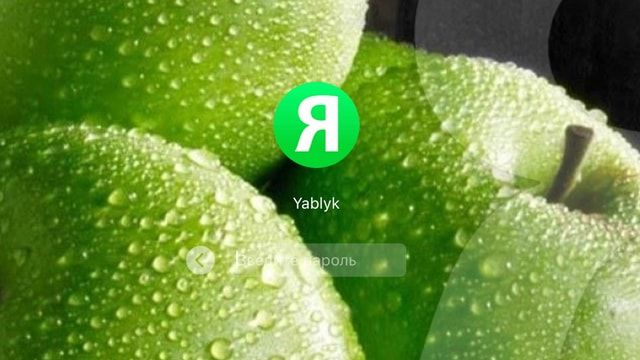
Как изменить обои на экране блокировки Mac
При выборе новых обоев для экрана блокировки обратите внимание на разрешение изображения, которое должно совпадать или превышать разрешение дисплея Mac. Для того чтобы проверить разрешение экрана, нажмите на кнопку Apple в нижнем левом углу и выберите опцию «Об этом Mac» -> «Дисплеи».
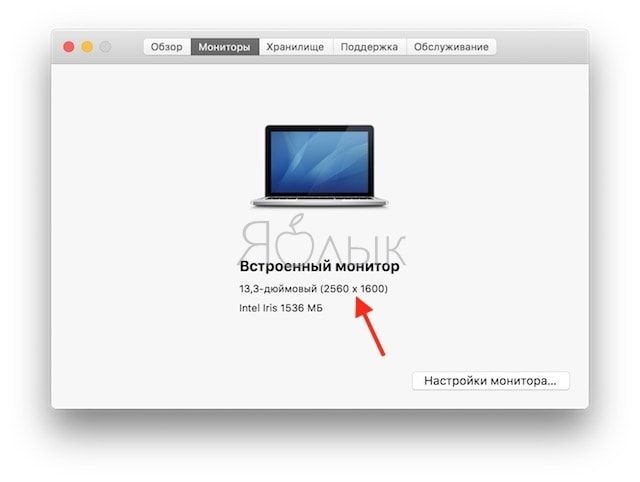
После загрузки нужного изображения файл необходимо переконвертировать в формат PNG. Для этого откройте «Просмотр» -> «Файл» -> «Сохранить как». Выберите PNG в меню форматов в нижней части окна, а затем назовите файл, например, com.apple.desktop.admin. Название итогового файла должно выглядеть вот так:
Далее откройте Finder -> «Переход» -> «Переход к папке». В появившемся окне введите /Library/Caches и нажмите «Перейти».
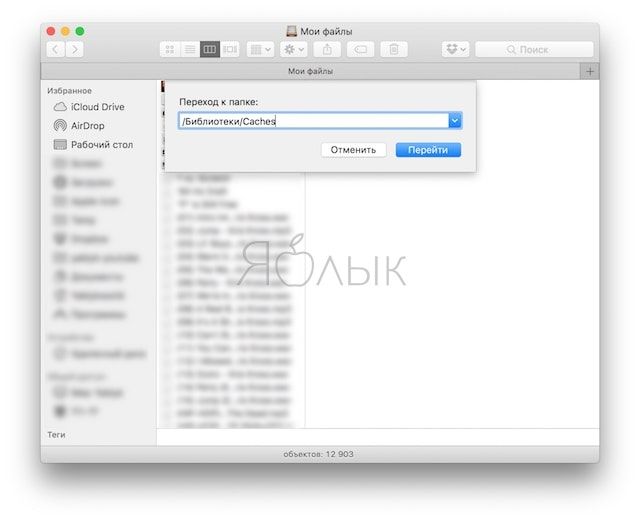
Когда откроется папка кэша, перетащите изображение и нажмите «Заменить».
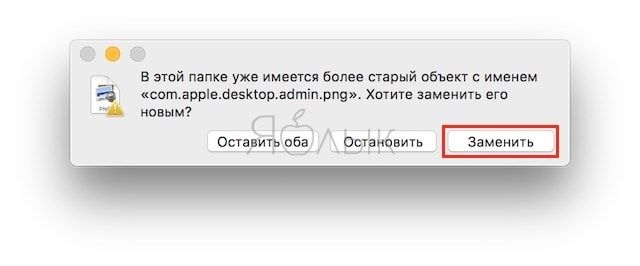
Теперь при выходе из системы на экране будет отображаться выбранная вами заставка. Однако если вы измените обои на рабочем столе, macOS заменит кастомное изображение стандартной размытой версией картинки, установленной на главном экране.

1. Откройте «Системные настройки» -> «Защита и безопасность»;
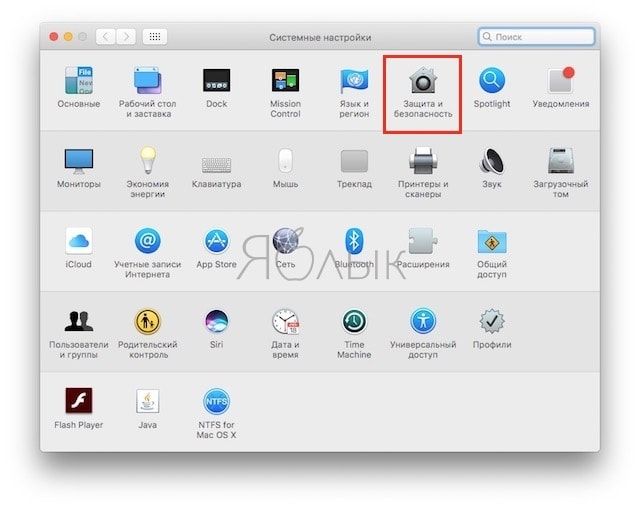
2. Перейдите во вкладку Основные, нажмите на замок в левом нижнем углу и введите пароль для того, чтобы произвести изменения;
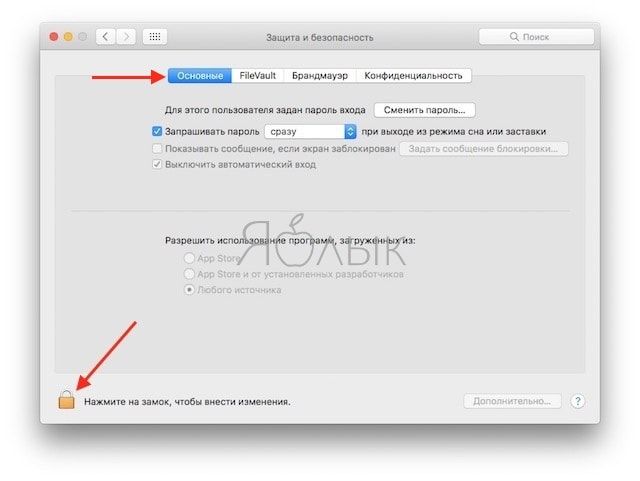
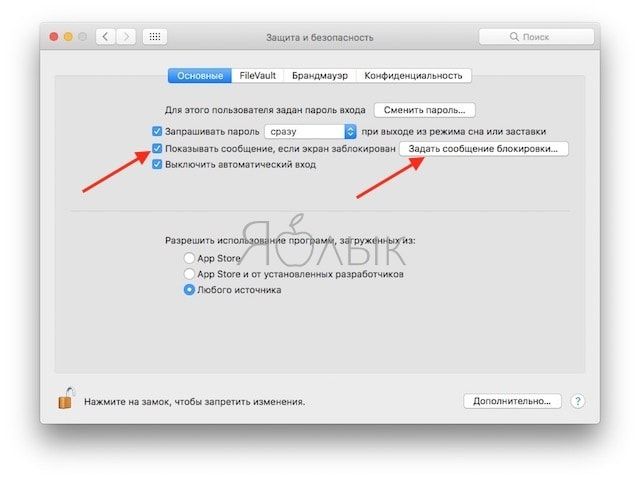
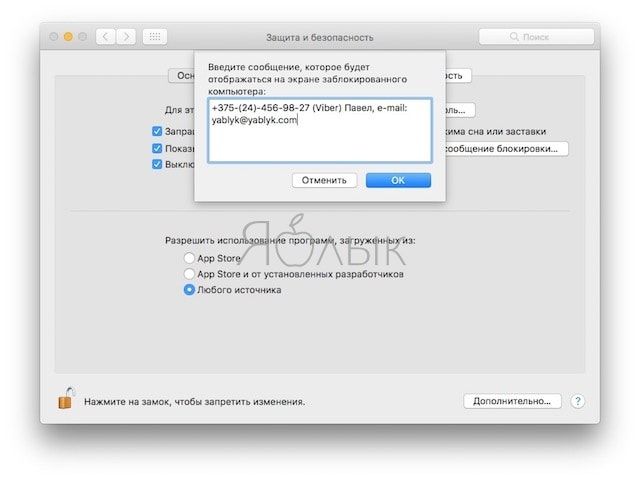
Как изменить иконку пользователя в учетной записи
1. Откройте «Системные настройки» -> «Пользователи и группы»;
2. Нажмите на текущую иконку для редактирования;
3. Выберите новое изображение из предложенных, сделайте снимок при помощи веб-камеры Mac или используйте любую собственную картинку, предварительно добавив ее в приложение Фото;
4. Нажмите «Сохранить» для того, чтобы сохранить новую иконку профиля.
FileVault — это функция, которая шифрует данные диска для их защиты. На большинстве Mac FileVault не используется, поэтому вероятно, что этот пункт инструкции вам не понадобится. Но если FileVault включена, то сперва нужно отключить ее, иначе вы не сможете отредактировать файлы в скрытой папке, а это понадобится сделать в нашей инструкции.
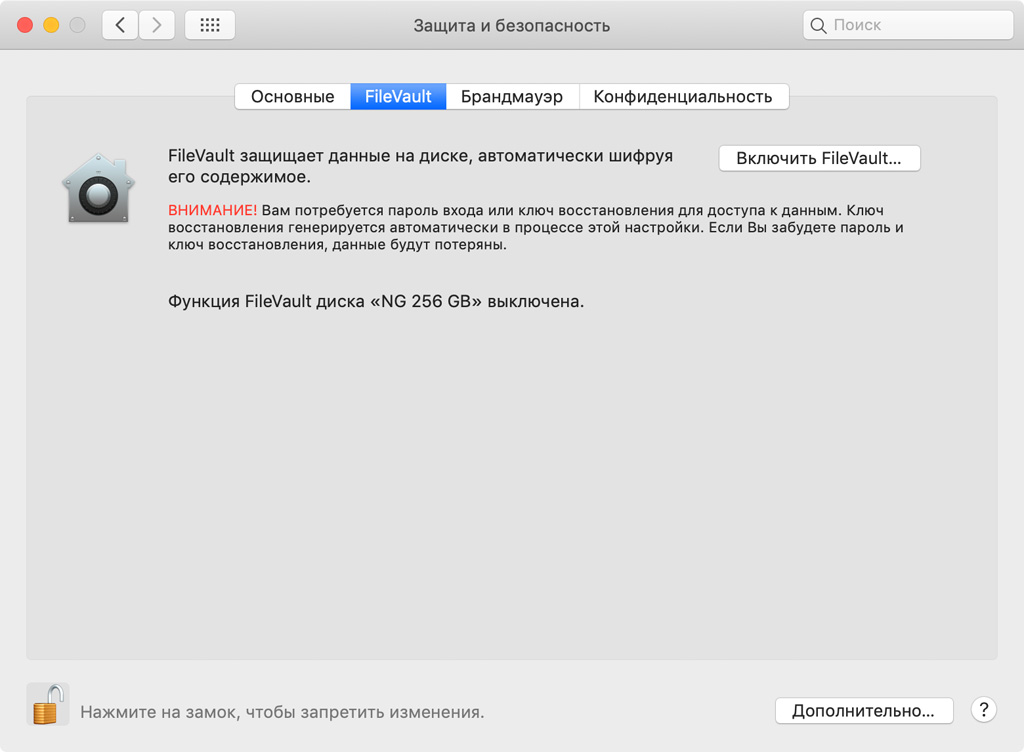
Шаг 1. Откройте «Системные настройки».
Шаг 2. Перейдите в раздел «Защита и безопасность».
Шаг 3. Разверните меню FileVault.
Шаг 4. Нажмите на значок с изображением замка и введите пароль, чтобы внести изменения.
Шаг 5. Нажмите на кнопку «Выключить FileVault» и дождитесь снятия защиты.
Обратите внимание: чтобы отключить FileVault, потребуется от нескольких минут до нескольких часов. Время зависит от объёма файлов и производительности Mac.
Расшифровка происходит в фоновом режиме, и в это время можно продолжать пользоваться Mac. За её процессом можно следить через меню FileVault в «Системных настройках».
2. Подготовьте картинку на замену
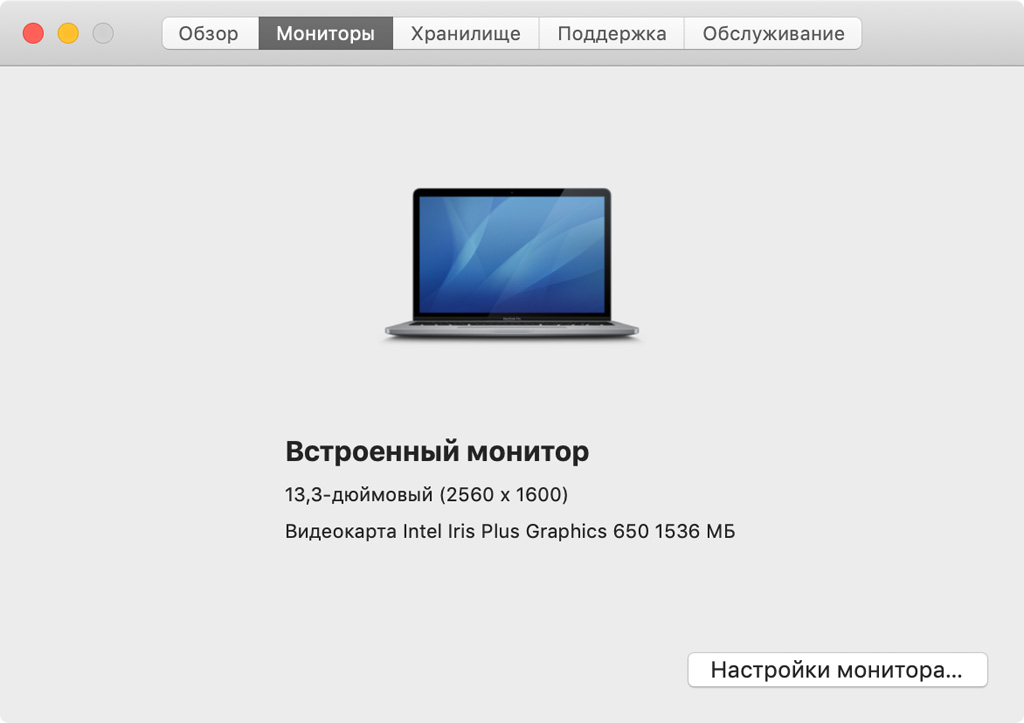
Шаг 1. Откройте «Об этом Mac».
Шаг 2. Перейдите в меню «Мониторы» и запомните стандартное разрешение экрана своего Mac.
Шаг 3. Найдите изображение, которое вы хотите установить на экран блокировки.
Желательно, чтобы у нового изображения для фона экрана блокировки было такое же количество точек по ширине и высоте. Вы можете находить обои для своего Mac в интернете.
Можно выбирать картинки с немного более высоким разрешением, но с таким же соотношением сторон, как у вашего Mac.
Не рекомендуем картинки с значительно более высоким разрешением, чем у вашего Mac, поскольку они могут замедлить загрузку компьютера.
Шаг 4. Переименуйте изображение в «Mojave. heic».
3. Замените картинку
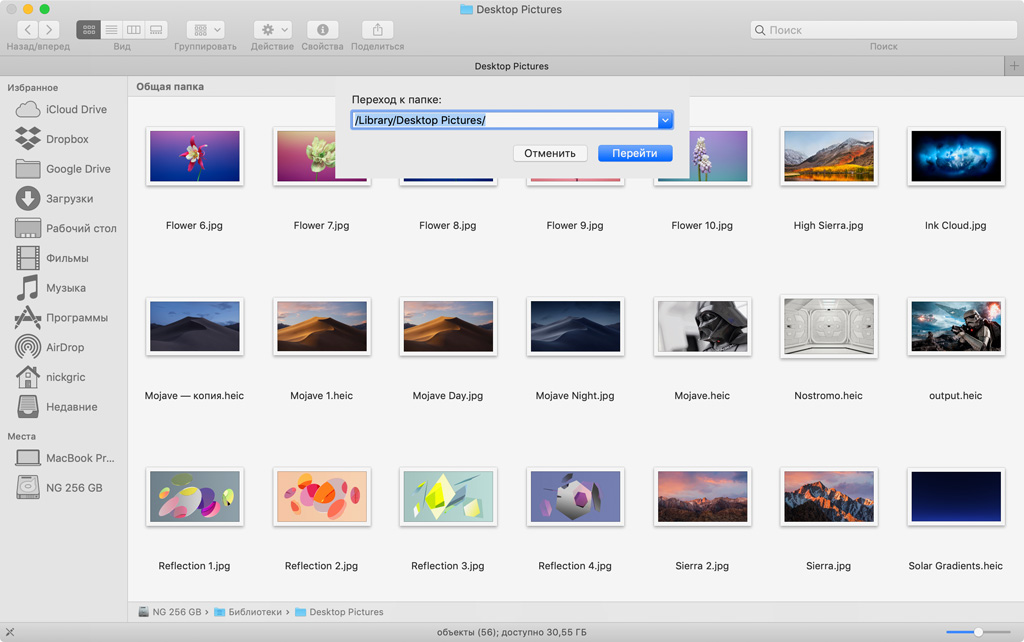
Шаг 1. Откройте Finder.
Шаг 2. Перейдите в меню «Переход» и выберите пункт «Переход к папке».
Шаг 3. Введите путь «/Library/Desktop Pictures/» и нажмите «Перейти».
Шаг 4. Поменяйте имя у файла Mojave. heic в этой папке на любое другое. Это позволит вернуть всё назад, если захотите.
Шаг 5. Переместите в эту папку файл Mojave. heic, который у вас получился ранее.
Во время манипуляций с системными файлами система может попросить ввести пароль учетной записи администратора вашего Mac.
Обратите внимание: если вы захотите вернуться к стандартному фону, то нужно будет обратно переименовать его в Mojave.heic.
4. Если вы использовали FileVault, снова включите его
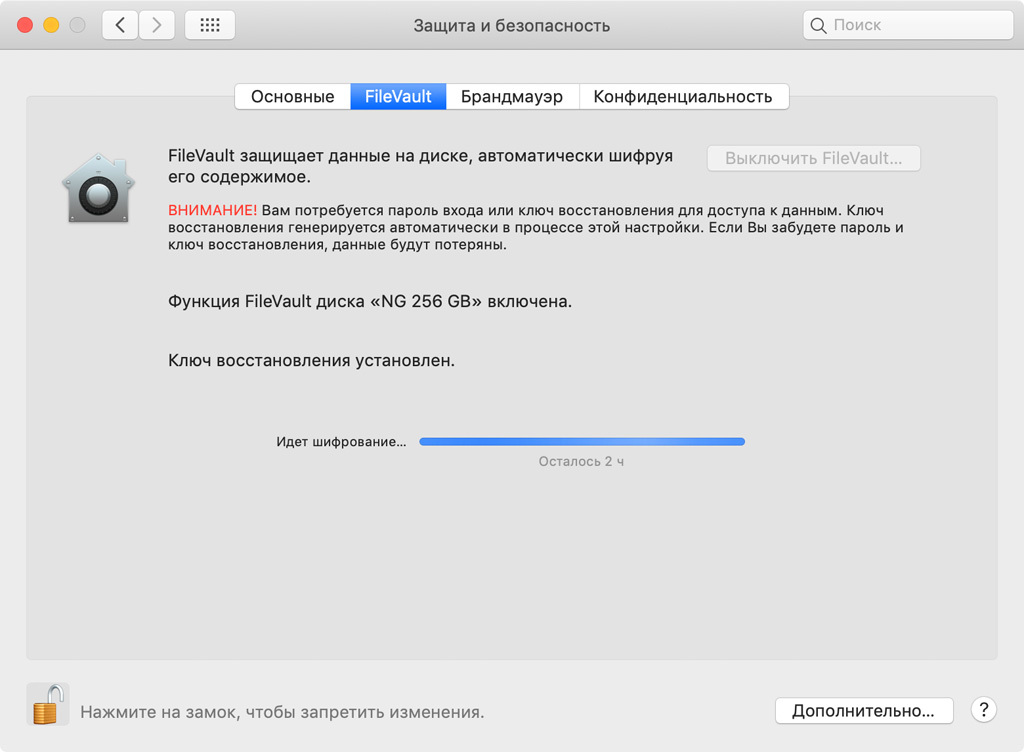
Шаг 1. Откройте «Системные настройки».
Шаг 2. Перейдите в раздел «Защита и безопасность».
Шаг 3. Разверните меню FileVault.
Шаг 4. Нажмите на значок с изображением замка и введите пароль, чтобы внести изменения.
Шаг 5. Нажмите на кнопку «Включить FileVault».
Готово! Теперь экран блокировки, на котором отображается выбор учетных записей Mac для входа, выглядит именно так, как вы хотите.

По умолчанию на экране блокировки Mac под управлением macOS 10.15 Catalina красуются стандартные обои — фотография скалистого острова Санта-Каталина, который расположен в Калифорнии, США. Тем не менее, вы можете изменить это изображение — для этого нужно четыре следующих шага.
Шаг 1. Подберите подходящее изображение — можно не HEIC
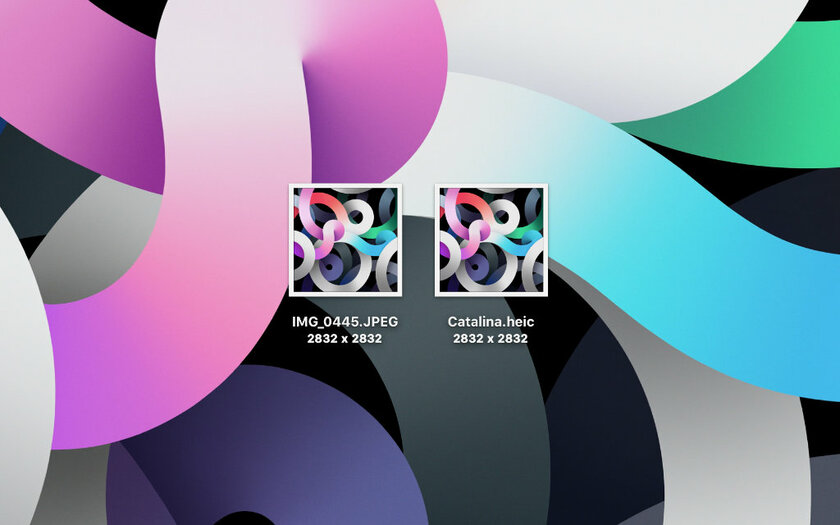
Для начала вам нужно подобрать подходящее изображение, которое будет установлено на экран блокировки вашего Mac — именно тот, через который происходит аутентификация в учетной записи операционной системы. Несмотря на то, что по умолчанию используется формат HEIC, вы можете выбрать любой другой.
Важно понимать, что для установки фона экрана блокировки macOS 10.15 Catalina использует тот же алгоритм, что и для обоев рабочего стола. Поэтому вы можете первоначально протестировать подобранное изображение в подобном амплуа перед дальнейшим применением в ином — сэкономите время.
Изображение, которое вы планируете использовать, нужно переименовать в следующее:
Если разрешение исходной картинки было другим, система спросит, уверены ли вы в том, что хотите его изменить. Смело соглашайтесь — это не повлияет на работоспособность затеи.
Шаг 2. Отключите механизм System Integrity Protection (SIP)
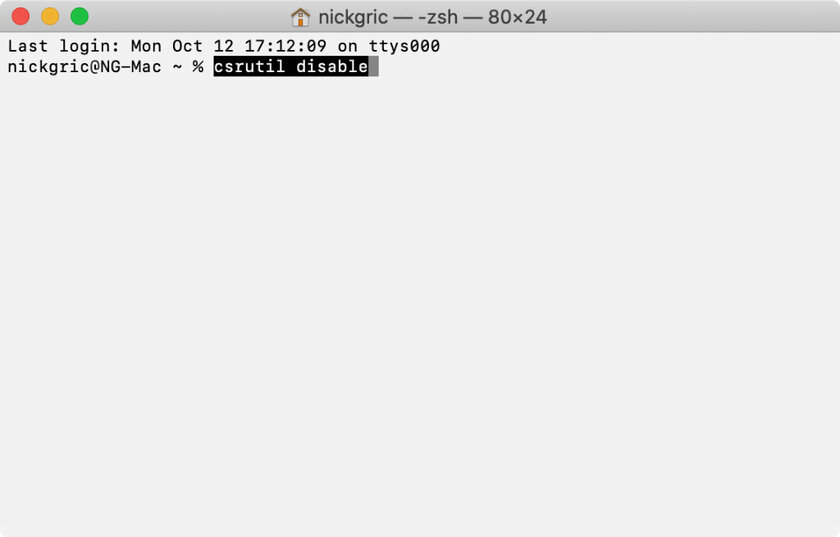
Отключение защиты целостности операционной системы (System Integrity Protection или SIP) — важный шаг при замене изображения для экрана блокировки, который не использовался ранее. Не беспокойтесь, после описанных дальше манипуляций ее получится вернуть обратно.
Чтобы выключить SIP, нужно перезагрузить Mac через системное меню и удерживать сочетание клавиш Command(⌘) + «R» во время загрузки. Компьютер перейдет в режим восстановления операционной системы — когда это произойдет, следует запустить «Терминал» из пункта «Утилиты» в системном меню.
Нужно ввести следующую команду и подтвердить ее использование с помощью клавиши Enter(↩︎):
После этого нужно перезагрузить Mac — быстрее всего это сделать через еще одну команду, которую также нужно подтвердить с помощью Enter(↩︎):
Шаг 3. Откройте доступ к диску для редактирования системы
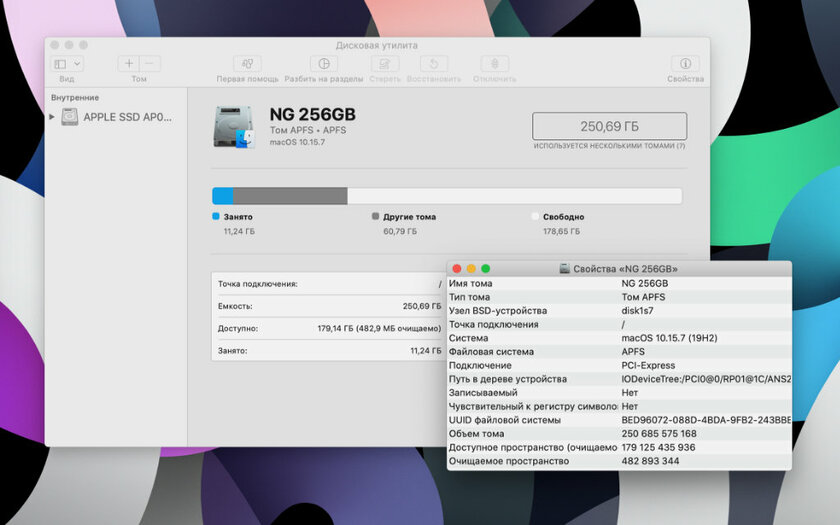
Чтобы сделать это, для начала следует узнать идентификатор диска, на который установлена операционная система. Для этого нужно открыть приложение «Дисковая утилита», выделить конкретный том в левом боковом меню и нажать на кнопку ⓘ в правом верхнем углу окна. В моем случае это «disk1s7» — поле «Узел BSD-устройства».
Далее нужно открыть приложение «Терминал», ввести следующую команду, заменив идентификатор диска «disk1s7» на свой, и подтвердить ее использование с помощью клавиши Enter(↩︎):
Далее придется перезагрузить приложение Finder — быстрее всего это сделать через еще одну команду, которую также нужно подтвердить с помощью Enter(↩︎):
Шаг 4. Замените стандартные обои для экрана блокировки Mac
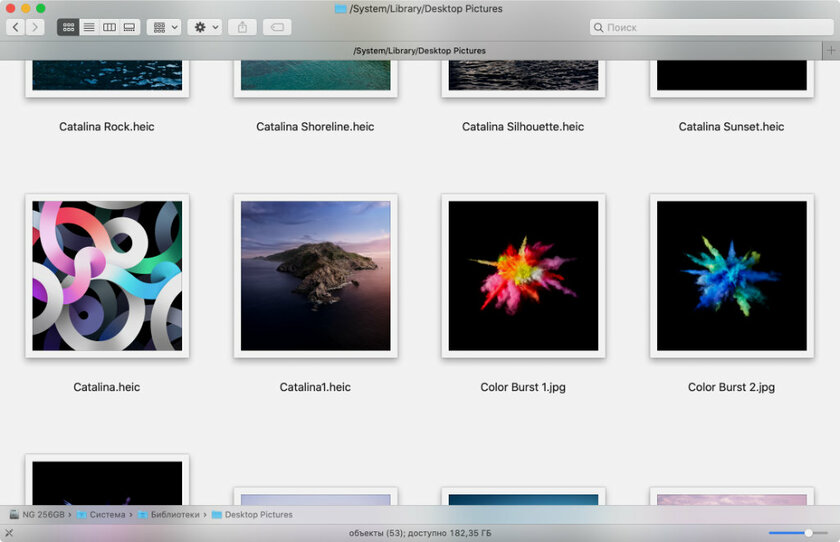
Теперь нужно добавить файл «Catalina.heic», который вы получили на первом шаге, в папку со стандартными обоями для рабочего стола Mac. Чтобы добраться до нее, проще всего перейти в «Системные настройки» > «Рабочий стол и заставка» > «Рабочий стол» и дважды нажать на папку «Картинки» сбоку.
В Finder тут же откроется каталог /System/Library — вас интересует папка «Desktop Pictures», которая уже будет выделена. Оригинальный файл «Catalina.heic» в ней желательно переименовать, если в будущем вы решите восстановить стандартный фон, а потом добавить сюда свой.
Имейте ввиду: так вы замените и стандартные обои macOS
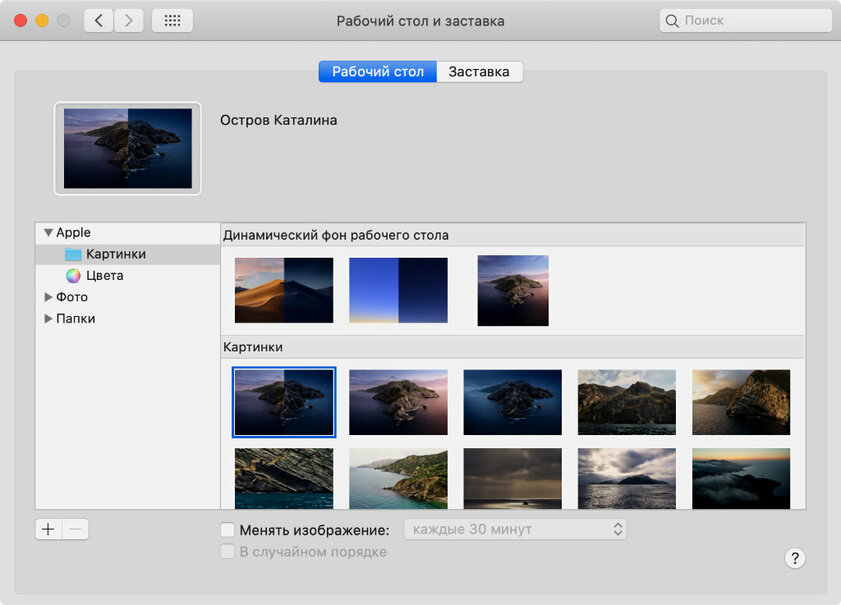
После указанных манипуляций, фон, который выделен на изображении выше, не будет соответствовать миниатюре в меню «Системные настройки» > «Рабочий стол и заставка» > «Рабочий стол». При его выборе будет установлено то изображение, которое вы подготовили для экрана блокировки.
P.S. Кстати, если решили вернуть защиту целостности операционной системы, проверните действия из второго шага, но с другой командой — вместо «csrutil disable» в «Терминал» нужно ввести следующую команду и подтвердить ее использование с помощью клавиши Enter(↩︎):
⚠️ Если инструкция перестала работать или у вас возникли проблемы на каком-то шаге — пожалуйста, сообщите об этом в комментариях. Мы обязательно изучим проблему и обновим статью.
Можно изменить картинку, которая будет отображаться рядом с Вашим именем или именем другого пользователя в окне входа на Mac. Вы можете выбрать фото из своей медиатеки, сделать снимок на камеру своего Mac, выбрать Memoji или эмодзи, использовать инициалы как монограмму и использовать другие варианты изображения. Ваше изображение для экрана входа также используется в качестве Вашей картинки Apple ID и картинки в личной карточке в Контактах.

На Mac выберите пункт меню Apple


> «Системные настройки», затем нажмите «Пользователи и группы» .

Если слева внизу отображается запертый замок , нажмите его, чтобы разблокировать панель настроек.
Выберите учетную запись пользователя слева.
Невозможно выбрать учетную запись пользователя, который сейчас в системе (помечен галочкой на картинке пользователя). Пользователь должен сам войти в систему и изменить свою картинку или выйти из системы, чтобы Вы могли ее изменить.
Нажмите на картинку пользователя справа, затем выполните любое из следующих действий.

Выбор Memoji. Нажмите «Memoji», затем нажмите кнопку добавления , чтобы выбрать лицо и настроить его. Выберите Memoji из предлагаемых вариантов, затем выберите положение и стиль, которые Вам больше нравятся.

Выбор эмодзи. Нажмите «Эмодзи», затем нажмите кнопку добавления , чтобы выбрать изображение из коллекции эмодзи. Или выберите эмодзи из предлагаемых вариантов, а затем выберите стиль.
Выбор монограммы. Нажмите «Монограмма», выберите цвет фона, затем введите инициалы.
Съемка фото на камеру компьютера Mac. Нажмите «Камера». Скомпонуйте кадр, затем нажмите кнопку камеры. Фото можно переснимать столько раз, сколько нужно.

Выбор фото из медиатеки Фото. Нажмите «Фото». Чтобы просмотреть фото из определенного альбома, нажмите стрелку рядом с Фото в боковом меню, нажмите на альбом, затем выберите фото.

Совет. Чтобы быстро заменить текущую картинку Apple ID изображением с рабочего стола, просто перетяните изображение из окна Finder на текущую картинку.
Выбор предложенного изображения. Нажмите «Предложения», затем выберите картинку.
После того как изображение выбрано, можно настроить его отображение. Выполните одно из следующих действий.
Выбор фрагмента изображения. Перетяните изображение в пределах круга.
Читайте также:

