После перезагрузки слетают настройки сети ubuntu
Обновлено: 05.07.2024
ПЕРЕЗАГРУЗКА СЕТИ В UBUNTU С ПОМОЩЬЮ КОМАНДНОЙ СТРОКИ
Если вы используете Ubuntu Server Edition, вы уже находитесь в терминале. Если вы используете настольную версию, вы можете получить доступ к терминалу с помощью сочетания клавиш Ctrl + Alt + T в Ubuntu.
Теперь у вас есть несколько команд для перезагрузки сети в Ubuntu. Некоторые (или, возможно, большинство) упомянутые здесь команды должны быть применимы для перезапуска сети в Debian и других дистрибутивах Linux.
NETWORK MANAGER SERVICE
Это самый простой способ перезагрузить сеть с помощью командной строки. Это эквивалентно графическому способу сделать это (перезапускает службу Network-Manager).
Значок сети должен на мгновение исчезнуть, а затем снова появиться.
SYSTEMD
Второй способ – это команда systemctl , которая гораздо более универсальна, чем service.
Значок сети снова должен исчезнуть на мгновение. Чтобы проверить другие параметры systemctl, вы можете обратиться к его справочной странице.
NMCLI
Это еще один инструмент для работы с сетями на компьютере с Linux. Это довольно мощный инструмент, и многие системные администраторы предпочитают его, поскольку он прост в использовании.
Этот метод состоит из двух шагов: выключить сеть, а затем снова включить ее.
Сеть отключится и значок исчезнет. Чтобы включить его снова:
Вы можете проверить справочную страницу nmcli для большего количества вариантов.
IFUP & IFDOWN
Эти команды управляют сетевым интерфейсом напрямую, изменяя его состояние на состояние, при котором он может или не может передавать и получать данные. Это одна из самых известных сетевых команд в Linux.
Чтобы закрыть все сетевые интерфейсы, используйте ifdown , а затем используйте ifup , чтобы снова включить все сетевые интерфейсы.
Хорошей практикой было бы объединить обе эти команды:
NMTUI
Это еще один метод, часто используемый системными администраторами. Это текстовое меню для управления сетями прямо в вашем терминале.

Уникальность ему предоставляет IP-адрес. IP-адрес — это последовательность единиц и нолей, равная 32 знакам (1100100111. ) — страшно и непонятно :).
Для наглядности и удобства эту последовательность разбили на 4 равные части и перевели в десятичную систему исчисления.
То есть максимально возможная группа цифр — это 255.255.255.255.
Маска подсети:
Что такое маска подсети? А это часть ip-адреса. IP-адрес поделили на две неравные части. Первые 24 знака (бита) — маска, а остальные 8 — адрес хоста в подсети.
Маска подсети нужна для определения того, является ли компьютер которому отправляется пакет, компьютером той же подсети, что и наш. Если маска у нас одна, тогда шлем напрямки к компу-получателю, если же нет, то шлем пакет шлюзу (шлюз — это комп, маршрутизатор или программа для сопряжения компьютерных сетей, использующих разные протоколы).
Как работает сеть? Если сказать просто, то так: компьютер отсылает пакет абы куда :), но в пакете есть информация в которой записано кому он предназначен — информация о получателе. Пакет может прийти хосту, для которого он не предназначен. Хост проверит по записанной ключевой информации принадлежность пакета, убедится, что пакет не для него, и выбросит его как ненужный. И так происходит пока пакет не придет к получателю.
Что за информация записана в пакете, по которой хосты определяют принадлежность пакета получателю?
Записаны
MAC-адрес получателя и ip-адрес получателя. MAC-адрес вещь уникальная, в пределах земного шара :).
При тривиальных условиях, то есть когда компьютеры в одной подсети, записывается MAC-адрес получателя и ip-адрес получателя, а когда пакет шлем через шлюз, то в пакете указывается MAC-адрес шлюза (его мы узнаем из ip-адреса шлюза с помощью ARP-запроса) и ip-адрес компьютера-получателя.
DNS-сервер — это компьютер, который знают всё про всех :). Это глобальное определение.
На деле, всё примерно так: есть DNS-серверы национальные (российский, украинский, белорусский, немецкий, . ), под ними DNS-серверы региональные (калининградская область, ленинградская область и т.д.), под региональными — местные DNS-серверы. Национальные серверы знают друг о друге и о серверах которые ниже, региональные знают о серверах которые выше и ниже них. В общем железа хватает, для того, чтобы определить что кому переслать.
Если же DNS-сервер не отвечает, то мы отправляем запрос второму DNS-серверу.
Если у вас не работает интернет, проверьте, может быть не прописаны или прописаны но неправильно DNS-серверы.
IP-адреса есть уникальные (белые, реальные, внешние) и неуникальные (серые, внутренние).
Адреса, относящиеся к подсетям, представленным ниже, не используются в интернете в качестве реальных адресов.
- 10.0.0.0 — 10.255.255.255 (одна сеть класса A)
- 172.16.0.0 — 172.31.255.255 (шестнадцать сетей класса B)
- 192.168.0.0 — 192.168.255.255 (256 сетей класса C)
Это «серые», «внутренние» адреса. Они используются в локальных компьютерных сетях, которые если и имеют выход в интернет, то только через шлюз, у которого есть внешний ip-адрес. Если у этого шлюза вторая сеть — интернет, и адрес внешний, то необходимо настроить на нем технологию транслирования сетевых адресов (network address translation, NAT). Это делается для того, чтобы сетевые пакеты из локальной сети, прошедшие через него в интернет, не имели серого адреса-отправителя, т.к. в этом случае сервер, для которого предназначен пакет, не поймет, кому именно из миллионов локальных сетей возвращать ответный пакет. При использовании NAT, шлюз меняет адрес отправителя на свой внешний адрес, а у себя записывает, что «ответные пакеты с этого сервера перенаправлять такому-то компьютеру. ».
В этом случае используется SNAT (source network address translation).
Если же нам необходимо изменять адрес получателя (например, в нашей локальной сети есть сервер терминалов с серым адресом, а мы бы хотели иметь к нему доступ из интернета), то можно использовать на нашем шлюзе DNAT (destination network address translation) — «проброс портов».
То есть мы указываем в правилах файервола, что пакеты, предназначенные нам и пришедшие на порт 3160, перенаправлять на внутренний серый адрес сервера терминалов.
Определение состояния сетевых устройств и средств.
Если рассматривать самое простое соединение, т.е. компьютер в локальной сети и получает настройки автоматически, то необходимо выполнить команду:
Далее, для изменения настроек нам понадобятся права суперпользователя, по этому будем использовать программу sudo.
sudo dhclient eth0
(команду dhclient надо запускать с правами суперпользователя).
Команда ifconfig (без параметров), отображает информацию только об активных сетевых интерфейсах.
Просмотреть информацию по всем интерфейсам можно командой ifconfig -a, выбрать необходимый из них (eth0, или eth1, или eth0:1) и работать с ним.

В Ubuntu имена сетевых устройств имеют вид ethN, где N — число, означающее номер устройства связи в системе.
Нумерация устройств начинается с нуля. Если в компьютере две сетевых карты, то они будут с идентификаторами eth0 и eth1. Если в сетевую карту ethN вставлен сетевой провод, идущий в модем, роутер или свитч, будет написано «RUNNING», на первом рисунке это видно.
Интерфейс eth0 — это карта Ethernet, к которой можно подключить сетевой кабель. В текущий момент сетевой кабель подключен, поэтому интерфейс активен, и для него отображаются ip-адрес, широковещательный адрес и маска подсети:

Интерфейс eth0 — карта Ethernet. Сетевой кабель подлючен, интерфейс активен, присвоен ip(192.168.1.254) и маска подсети(255.255.255.0):

Интерфейс lo — интерфейс обратной петли и позволяет компьютеру обращатся к самому себе. Интерфейс имеет ip-адрес 127.0.0.1 и необходим для нормальной работы системы:

Команда ifconfig -a удобна в тех случаях, когда надо быстро выяснить состояние интерфейсов, в частности, если необходимо узнать их ip-адреса. Помимо сведений о конфигурации сетевых интерфейсов команда выдает еще много полезной информации, например, количество отправленных и полученных пакетов (параметры RX и TX).
Настройка сетевого интерфейса при помощи ifconfig
Команда ifconfig позволяет конфигурировать сетевой интерфейс по вашему усмотрению и предлагает широкие возможности для этого.
Чтобы получить подробную информацию по команде, пишем в терминале:
man ifconfig
Если компьютер со статическим ip-адресом и не имеет доступа ни к другим сетям ни к интернету, то команда настройки сетевого интерфейса будет такой:
sudo ifconfig eth0 192.168.1.2 netmask 255.255.255.0 up
eth0 — идентификатор сетевого оборудования (сетевая карта).
192.168.1.2 — присваеваемый ip-адрес.
netmask 255.255.255.0 — присваеваемая маска подсети.
up — поднять интерфейс (то есть применить изменения, начать работу сетевой карте).
down — остановить интерфейс.
Команда: sudo ifconfig eth0 down Т.е. остановить работу сетевой карты с eth0 идентификатором.
Сначала выясняем наш старый mac-адрес, выполняем команду ifconfig без параметров.
Допустим он у нас такой: 00:00:00:00:00:01.
Производим следующие действия, то есть выполняем последовательность команд:
1) Отключаем интерфейс: ifconfig eth0 down
2) Изменяем MAC: ifconfig eth0 hw ether 00:00:00:00:00:01
3) Включаем интерфейс: ifconfig eth0 up
Все действия можно выполнить одной командой:
sudo ifconfig eth0 down && ifconfig eth0 hw ether 00:00:00:00:00:01 up
&& — означает, выполнить следующую команду при успешном выполнении предыдущей команды.
Как я писал выше, все эти настройки действительны лишь до перезагрузки системы. Сделаем их постоянными следующим образом:
Редактируем файл /etc/network/interfaces
Теперь приступим к редактированю файла настройки сетевых интерфейсов. Вот эти настройки и будут долговременными :), пока мы их не поменяем в файле снова.
Набираем команду ifconfig -a Видим список всех (активных и неактивных) сетевых устройств, которые именуются как eth0, eth1, eth2 и т.д.

На скриншоте вы видите три устройства:
еth0 — первая сетевая карта.
lo — локальная петля.
Локальная сеть подключена к сетевой карте eth0.
Почти вся информация о настройках сети и методах ее активации, хранится в файле /etc/network/interfaces, именно с ним мы и будем работать, используя редактор.
sudo gedit /etc/network/interfaces
auto lo — говорит о том, что интерфейс lo поднимается автоматически при загрузке системы.
Добавьте в файл строки:
auto eth0 iface eth0 inet static address 192.168.1.254 netmask 255.255.255.0 gateway 192.168.1.1
auto eth0 — сетевая карта eth0 поднимается автоматически во время загрузки системы.
iface eth0 inet static — указывает, что интерфейс (iface) сетевой карты (eth0) находится в диапазоне адресов ipv4 (inet) со статическим ip (static).
address 192.168.1.254 — статический ip адрес, тут пишем свой ip-адрес.
netmask — стандартная маска сети.
gateway — ip-адрес основного шлюза.
Редактирование закончено. Сохраняем и закрываем файл.
Запросите у вашего провайдера услуг Интернет (Internet Service Provider, ISP) адреса основного и вспомогательного серверов DNS и опишите их в файле /etc/resolv.conf.
На примере я укажу адрес DNS-сервер своего провайдера, вы должны ввести свои данные.
Откройте файл для редактирования:
sudo gedit /etc/resolv.conf
Вставьте свои данные:
nameserver 192.168.1.1 nameserver 172.16.0.1
Сохраните и закройте файл.
Для настройки DHCP и получения сетевых параметров автоматически, нужно добавить две строчки (пусть у меня так поднимется карта eth1).
sudo gedit /etc/network/interfaces
Вставьте строчки следующего содержания:
auto eth1 iface eth1 inet dhcp
Ваш файл будет выглядеть так:
auto lo iface lo inet loopback auto eth0 iface eth0 inet static address 192.168.1.254 netmask 255.255.255.0 gateway 192.168.1.1 auto eth1 iface eth0 inet dhcp
Если по каким-либо причинам вы хотите чтобы при загрузке у сетевой карты eth0 был другой mac-адрес, для этого нужно дописать строчку hwaddress ether 00:00:00:00:00:01:
auto eth0 iface eth0 inet static address 192.168.1.254 netmask 255.255.255.0 gateway 192.168.1.1 hwaddress ether 00:00:00:00:00:01
Несколько IP-адресов на одной сетевой карте
На одной сетевой карте может быть несколько ip-адресов, это бывает необходимо, если в коммутатор идут два провода от разных сетей и один от компьютера. В этом случае можно настроить на компьютере адреса обоих сетей без использования дополнительной сетевой карты. Для этого необходимо идентифицировать так называемый алиас (alias) к определенному сетевому интерфейсу, и выглядеть это будет так: сетевой_интерфейс:1 или сетевой_интерфейс:2, т.е. eth0:1 или eth1:2. Идентифицировать его можно следующим образом:
ifconfig eth0:1 192.168.0.5 netmask 255.255.255.0 up
Интересно то, что можно настроить основной интерфейс через dhcp (автоматически) dhclient eth0, а алиас eth0:1 в статику, чего я в альтернативных операционных системах не нашел.
В Ubuntu подключение к сети настраивается с помощью сервиса Network Manager. Чтобы подключиться к сети, достаточно пару раз кликнуть мышкой, выбрать соединение - и готово. То же самое, и даже ещё проще, при использовании проводного соединения - тут интернет подключается автоматически, как только загрузился апплет.
Но не всегда доступен графический интерфейс: после неудачной установки драйвера или очередного обновления не запускается графическая оболочка, а на серверах она и вовсе не используется. В этой небольшой инструкции будет разобрана настройка сети Ubuntu из консоли. Мы поговорим о том, как настроить получение IP-адреса по DHCP, а также настроить работу DNS. Рассмотрим ручную и автоматическую настройку, также попробуем сделать это через системные конфигурационные файлы.
Как работает сеть?
Перед тем, как перейти к самим командам, давайте немного разберёмся в теории работы сети. Это нужно, чтобы вы не просто выполнили какие-то непонятные команды, а поняли всю суть того, что мы будем делать и как выполняется настройка локальной сети Ubuntu.
Компьютеры обмениваются между собой информацией с помощью пакетов. Все данные в сети интернет передаются с помощью пакетов небольшого размера. Если не углубляться в подробности, то каждый пакет содержит адрес отправителя, адрес получателя и сами данные. Эти адреса есть не что иное, как привычные нам IP-адреса. Кроме IP, у компьютера есть физический адрес, который используется для общения между компьютерами в локальной сети. Это MAC-адрес? и задается он производителем сетевой карты.
Как только компьютер подключился к сети, независимо от того проводное это соединение или беспроводное, он может общаться только с компьютерами в локальной сети и только по физическим адресам. Для того, чтобы получить доступ в Глобальную сеть, машине в ней нужно получить IP-адрес. Для этого используется протокол DHCP. Если кратко: наш компьютер спрашивает все компьютеры в локальной сети, кто здесь DHCP-сервер, DHCP ему отвечает и выдаёт IP-адрес. Таким же образом компьютер узнаёт IP маршрутизатора, через который он может получить доступ к Сети, а затем пытается найти DNS-серверы или узнать стандартные у маршрутизатора. С теорией разобрались, перейдем к практике.
Настройка сети через терминал в Ubuntu
Тут мы рассмотрим автоматическую настройку сети для Ubuntu 16.04 без Network Manager с помощью стандартных скриптов системы, которые остались от Upstart и пока всё ещё используются. Давайте сначала определим, какие шаги нам нужно предпринять, чтобы всё заработало:
- Включаем сетевой интерфейс и подключаемся к сети;
- Устанавливаем IP-адрес;
- Получаем адреса DNS-серверов.
Собственно, готово. Эти шаги очень символичны, потом что система всё сделает за нас сама. Нам нужно только выполнить нужные настройки. Но сначала давайте посмотрим, какие сетевые интерфейсы подключены к системе. Мне нравится команда:
Но если хотите, можете использовать ifconfig:

В нашей системе только один интерфейс - это enp0s3, есть еще lo, но он виртуальный и указывает на эту машину.
Настройки сети находятся в файле /etc/network/interfaces.

Нас будут интересовать в этом файле строчки auto и iface. Первая указывает, что нужно активировать интерфейс при загрузке, вторая же определяет настройки самого интерфейса.
Настройка динамического получения IP-адреса
Добавьте в этот файл такие строки, чтобы запускать интерфейс при загрузке и получать IP-адрес автоматически по DHCP:
auto enp0s3
iface enp0s3 inet dhcp
Синтаксис строки auto прост. Он состоит из самой команды и имени сетевого интерфейса. Рассмотрим подробнее:
$ iface интерфейс inet тип
Тип получения IP-адреса может иметь несколько значений, но нас в этой статье будут интересовать только два: dhcp и static.
После завершения настройки сохраните файл и перезапустите сетевой сервис:
sudo service networking restart
Всё, если сетевой кабель подключён, и вы всё сделали правильно, Сеть будет работать.
Настройка статического адреса Ubuntu
При настройке статического IP-адреса компьютер не будет связываться с DHCP-сервером, поэтому здесь придётся указать намного больше параметров.
Содержимое нашего конфигурационного файла будет выглядеть вот так:
auto eth0
iface eth0 inet static
address 192.168.1.7
gateway 192.168.1.1
netmask 255.255.255.0
network 192.168.1.0
broadcast 192.168.1.255
С первыми двумя строчками все понятно, а следующие задают параметры настройки интерфейса:
- address - наш IP-адрес;
- gateway - шлюз, через который будем получать доступ в интернет;
- netmask - маска сети;
- network - адрес сети, имеет тот же адрес, что и шлюз, только с нулем вместо единицы;
- broadcast - широковещательный адрес сети, отправленный на него пакет придет всем компьютерам локальной сети.
Как видите, network и broadcast - это первый и последний IP-адреса сети. Теперь сохраните файл и перезапустите сеть:
sudo service networking restart
Если все параметры были указаны правильно, всё будет работать. Но если допущена хоть одна ошибка, доступ к сети вы не получите.
Это была автоматическая настройка локальной сети Гbuntu, но я ещё расскажу, как всё сделать вручную, без конфигурационных файлов.
Ручная настройка сети в Ubuntu
Предыдущий вариант хорош, если вы собираетесь его использовать постоянно, но если нужно только один раз настроить сеть через терминал, то редактировать конфигурационные файлы необязательно. Мы можем всё сделать с помощью команды ip. Дальше будет рассмотрена настройка сети вручную Ubuntu.
Эта команда используется для управления сетью и входит во все дистрибутивы по умолчанию.
Как и в предыдущем примере, смотрим сетевые интерфейсы:

После того, как мы узнали интерфейс, можно переходить к настройке.
Получение IP-адреса по DHCP
Сначала включаем интерфейс:
sudo ip link set enp0s3 up
Затем с помощью команды dhclient запрашиваем ip:
sudo dhclient enp0s3
Всё, настройка сети Ubuntu 16.04 завершена, у нас есть IP-адрес, и осталось только настроить DNS, но это мы рассмотрим ниже.
Настройка статического IP
sudo ip link set enp0s3 up
Устанавливаем IP-адрес, маску сети и broadcast-адрес для нашего интерфейса:
sudo ip addr add 192.168.1.7/255.255.255.0 broadcast 192.168.1.255 dev enp0s3
Указываем IP-адрес шлюза:
sudo ip route add default via 192.168.1.1

Здесь 192.168.1.7 - наш IP-адрес, 255.255.255.0 - маска сети, 192.168.1.255 - широковещательный адрес. Замените эти значения на свои.
Как видите, сеть работает. Если хотите поэкспериментировать на машине с рабочей сетью, её можно сбросить командой:
sudo ip -4 addr flush dev enp0s3
Настройка DNS
Служба DNS используется для преобразования доменных имен сайтов в IP-адреса. При получении IP-адреса автоматически через DHCP мы используем правильные DNS-серверы, но если мы выбрали статический IP, то DNS можно и не получить, поэтому придётся сделать всё вручную.
Если вам нужно настроить DNS так, чтобы он не сбивался после перезагрузки, необходимо использовать систему настройки сети Ubuntu. Для этого откройте файл /etc/network/interfaces и добавьте в него строчку после директив для нужного интерфейса:
dns-nameservers 8.8.8.8 4.4.4.4
Здесь 8.8.8.8 и 4.4.4.4 это IP-адреса DNS серверов, можете заменить их на свои. И можно использовать один, а не два. Дальше сохраните файл и перезапустите сеть:
sudo service networking restart
Если же вам нужно настроить DNS только для этого сеанса, то добавьте строчку в /etc/resolv.conf
sudo vi /etc/resolv.conf
nameserver 8.8.8.8
nameserver 4.4.4.4
После сохранения файла сеть будет работать полностью так, как нужно. Но последний способ пригоден только до перезагрузки, поскольку файл /etc/resolv.conf генерируется автоматически.
Выводы
В этой статье была рассмотрена настройка сети Ubuntu из консоли. Я пытался не просто показать команды, с помощью которых это можно сделать, но и объяснить, как это работает. Теперь вы будете знать, что нужно делать, если у вас нет доступа к графическому интерфейсу, но срочно нужно попасть в сеть. Если остались вопросы, пишите в комментариях!
Как часто вы перезапускаете сетевые службы? Иногда вам может потребоваться устранить неполадки сетевого подключения в случае, если вы внесли изменения в свою сеть или просто не можете получить доступ к Интернету. В этом руководстве мы покажем как вы можете перезапустить сетевую службу в Ubuntu.
1) Перезапуск сети с использованием графического интерфейса Ubuntu
Одним из способов перезапуска сети в Ubuntu является использование графического интерфейса GNOME. Перейдите в правый верхний угол экрана и нажмите на значок сети, как показано на рисунке. Далее должно открыться раскрывающееся меню. Вы сможете увидеть тип сетевого подключения. В данном случае я использую проводное соединение. Возможно, вы используете беспроводное соединение Wi-Fi.
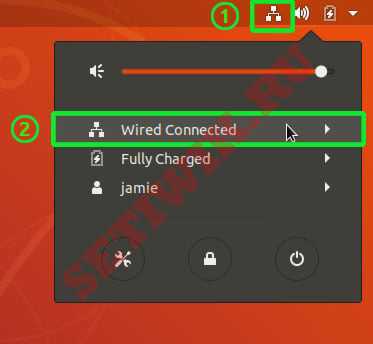
Как перезапустить сеть в Ubuntu

Отключает сетевую службу Ubuntu
Чтобы включить сетевую службу, перейдите в правый верхний угол и щелкните значок со стрелкой вниз. Обязательно найдите свой сетевой интерфейс, который выключен. Делайте так же как на рисунке ниже:

Включение сетевого интерфейса в Ubuntu
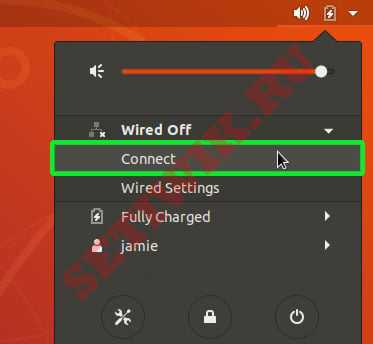
Включение сетевого интерфейса
Это действие включит интерфейс и возобновит работу сетевых служб в графическом режиме режиме.
2) Перезапуск сети с использованием командной строки
Для фанатов командной строки доступно несколько вариантов для выполнения перезапуска сети. Мы покажем несколько команд, которые вы можете использовать для перезапуска сетевой службы в Ubuntu.
Команда Netplan
Systemctl
Так как Ubuntu 18.04 основана на systemd init , вы также можете использовать systemctl , как показано ниже:
$ sudo systemctl restart NetworkManager.service
Service
Так же вы можете использовать команду service для достижения того же результата.
$ sudo service network-manager restart
Nmcli
$ sudo nmcli networking off
$ sudo nmcli networking on
Ifup/ifdown
Команды ifup/ifdown можно использовать следующим образом
Для более старых версий Ubuntu
Для более старых версий Ubuntu (14.04 LTS и более ранних) вы можете перезапустить сеть с помощью следующих команд
$ sudo service networking restart
Кроме того, вы можете остановить и запустить сетевую службу, сделать так называемый рестарт сетевой службы
Чтобы остановить сетевую службу в старых версиях Ubuntu, выполните
После остановки службы ее требуется запустить.
Запустить сетевую службу Ubuntu
Чтобы запустить сетевую службу, выполните
Вот в принципе и все. Это очень простые команды которые перезапустят сеть в Ubuntu. Так как не всегда удобно перезагружать сервер или компьютер. Если вы нашли неточности или ошибки, большая просьба сообщить об этом.

Многие пользователи сталкиваются с проблемами при попытке настроить интернет-соединение в Ubuntu. Чаще всего это связано с неопытностью, но могут быть и другие причины. В статье будет предоставлена инструкция по настройке нескольких типов подключений с подробным разбором всех возможных осложнений в процессе выполнения.
Настраиваем сеть в Ubuntu
Существует множество видов подключений к интернету, но в этой статье будут рассмотрены самые популярные: проводная сеть, PPPoE и DIAL-UP. Также будет рассказано про отдельную настройку DNS-сервера.
Подготовительные мероприятия
Вам необходимо будет выполнить ряд пунктов:
-
Убедиться, что утилиты, служащие для автоматического подключения к сети, выключены. Например, выполняя настройку через «Терминал», рекомендуется отключить Network Manager (значок сети в правой части верхней панели).
Примечание: в зависимости от статуса соединения, индикатор Network Manager может отображаться по-разному, но он всегда располагается слева от языковой панели.

Чтобы произвести отключение утилиты, выполните следующую команду:
$ sudo stop network-manager
А для запуска можете использовать эту:
$ sudo lshw -C network
По итогу вы увидите примерно следующее:

Имя вашего сетевого адаптера будет располагаться напротив слова «логическое имя». В данном случае «enp3s0». Именно это название и будет фигурировать в статье, у вас оно может быть другим.
Примечание: если в вашем компьютере установлено несколько сетевых адаптеров, то они будут пронумерованы соответственно (enp3s0, enp3s1, enp3s2 и так далее). Определитесь, с каким вы будете работать, и используйте его в последующих настройках.
Способ 1: Терминал
Настройка проводной сети
Настройка проводной сети в Ubuntu выполняется путем внесения новых параметров в конфигурационный файл «interfaces». Поэтому для начала нужно открыть этот самый файл:
$ sudo gedit /etc/network/interfaces
Примечание: в команде для открытия файла настройки используется текстовый редактор Gedit, вы же можете прописать в соответствующей части любой другой редактор, например, vi.
Теперь необходимо определиться, какой тип IP у вашего провайдера. Есть две разновидности: статический и динамический. Если вы точно не знаете, то позвоните в тех. поддержку и проконсультируйтесь с оператором.
Для начала разберемся с динамическим IP — его настройка выполняется проще. После введения предыдущей команды, в открывшемся файле укажите следующие переменные:
iface [имя интерфейса] inet dhcp
auto [имя интерфейса]
- iface [имя интерфейса] inet dhcp — ссылается на выбранный интерфейс, который имеет динамический IP-адрес (dhcp);
- auto [имя интерфейса] — при входе в систему делает автоматическое подключение к указанному интерфейсу со всеми заданными параметрами.
После ввода у вас должно получиться примерно так:

Не забудьте сохранить все внесенные изменения, нажав по соответствующей кнопке в верхней правой части редактора.
Статический IP настраивать несколько сложнее. Главное — знать все переменные. В конфигурационном файле вам нужно ввести следующие строки:
iface [имя интерфейса] inet static
address [адрес]
netmask [адрес]
gateway [адрес]
dns-nameservers [адрес]
auto [имя интерфейса]
- iface [имя интерфейса] inet static — определяет IP-адрес адаптера как статический (static);
- address [адрес] — определяет адрес вашего порта ethernet в компьютере;

После ввода всех параметров вы увидите примерно следующее:

Не забудьте перед закрытием текстового редактора сохранить все внесенные параметры.
Помимо прочего, в ОС Ubuntu можно совершить временную настройку подключения к интернету. Отличается она тем, что указанные данные никак не изменяют конфигурационные файлы, а после перезапуска ПК все ранее указанные настройки сбросятся. Если вы впервые пытаетесь установить проводное соединение на Ubuntu, то для начала рекомендуется использовать этот способ.
Все параметры задаются с помощью одной команды:
$ sudo ip addr add 10.2.119.116/24 dev enp3s0
- 10.2.119.116 — IP-адрес сетевой карты (у вас он может быть другим);
- /24 — количество бит в префиксной части адреса;
- enp3s0 — интерфейс сети, к которой подключен кабель провайдера.
Настройка DNS
Настройка в версиях ОС выше 12.04 происходит в уже известном файле «interfaces». В нем необходимо ввести строку «dns-nameservers» и через пробел перечислить значения.
Итак, сначала откройте через «Терминал» конфигурационный файл «interfaces»:
$ sudo gedit /etc/network/interfaces
Далее в открывшемся текстовом редакторе впишите следующую строку:
По итогу у вас должно получиться примерно так, только значения могут быть другими:

Если вы хотите настроить DNS в Ubuntu более ранней версии, то конфигурационный файл будет другим. Откроем его через «Терминал»:
$ sudo gedit /etc/resolv.conf
После в нем можно задать необходимые адреса DNS. Стоит взять в учет то, что в отличии от ввода параметров в «interfaces», в «resolv.conf» адреса пишутся каждый раз с абзаца, перед значением используется префикс «nameserver» (без кавычек).

Настройка соединения PPPoE
Настройка PPPoE через «Терминал» не подразумевает внесение множества параметров в различные конфигурационные файлы на компьютере. Наоборот, использована будет всего одна команда.
Итак, чтобы совершить подключение типа «точка-точка» (PPPoE), вам необходимо выполнить следующие действия:

Примечание: если утилита по итогу не найдет концентратор, то проверьте, правильно ли подключен кабель провайдера, а также питание модема, если таковой имеется.





После всех проделанных действий ваш компьютер установит соединение с интернетом, если вы все сделали верно.
Обратите внимание, что по умолчанию утилита pppoeconf называет созданное подключение dsl-provider. Если вам нужно будет разорвать соединение, то выполните в «Терминале» команду:
$ sudo poff dsl-provider
Чтобы соединение установилось снова, введите:
$ sudo pon dsl-provider
Примечание: если вы подключаетесь к сети, используя утилиту pppoeconf, то управление сетью через Network Manager будет невозможным, ввиду внесения параметров в конфигурационный файл «interfaces». Чтобы сбросить все настройки и передать управление Network Manager, вам необходимо открыть файл «interfaces» и заменить все содержимое на текст, указанный ниже. После ввода сохраните изменения и перезапустите сеть командой «$ sudo /etc/init.d/networking restart» (без кавычек). Также перезапустите утилиту Network Manager, выполнив «$ sudo /etc/init.d/NetworkManager restart» (без кавычек).

Настройка соединения DIAL-UP
Чтобы совершить настройку DIAL-UP, можно воспользоваться двумя консольными утилитами: pppconfig и wvdial.
Настроить подключение с помощью pppconfig достаточно просто. В целом данный способ очень похож на предыдущий (pppoeconf): вам точно так же будут заданы вопросы, отвечая на которые по итогу вы установите соединение с интернетом. Сперва запустите саму утилиту:
Что касается настройки с помощью wvdial, то она происходит немного сложнее. Для начала необходимо установить сам пакет через «Терминал». Для этого выполните следующую команду:
$ sudo apt install wvdial
В его состав входит утилита, предназначенная для автоматической конфигурации всех параметров. Называется она «wvdialconf». Запустите ее:
$ sudo gedit /etc/wvdial.conf

Как можно заметить, большинство настроек уже прописано, но три последних пункта все равно нужно дополнить. Вам необходимо будет прописать в них номер телефона, логин и пароль, соответственно. Однако не спешите закрывать файл, для более удобной работы рекомендуется добавить еще несколько параметров:
- Idle Seconds = 0 — соединение не будет разорвано даже при долгом бездействии за компьютером;
- Dial Attempts = 0 — совершает бесконечные попытки установить соединение;
- Dial Command = ATDP — набор номера будет осуществляться импульсным способом.
По итогу файл конфигураций будет иметь такой вид:

После проведения всех настроек, чтобы установить соединение DIAL-UP, вам необходимо выполнить эту команду:
Если же вы хотите установить импульсное соединение, то пропишите следующее:
$ sudo wvdial pulse
Для того чтобы разорвать установленное соединение, в «Терминале» нужно нажать комбинацию клавиш Ctrl+C.
Способ 2: Network Manager
В Ubuntu есть специальная утилита, которая поможет установить соединение большинства видов. К тому же, она обладает графическим интерфейсом. Это Network Manager, который вызывается нажатием по соответствующей иконке в правой части верхней панели.

Настройка проводной сети
Начнем мы точно так же с настройки проводной сети. Для начала необходимо открыть саму утилиту. Для этого кликните по ее иконке и нажмите «Изменить соединения» в контекстном меню. Далее в появившемся окне нужно сделать следующее:
-
Кликнуть по кнопке «Добавить».






После всех проделанных действий проводное интернет-соединение должно быть установлено. Если этого не произошло, проверьте все введенные параметры, возможно, вы где-то допустили ошибку. Также не забудьте проверить, стоит ли галочка напротив «Управление сетью» в выпадающем меню утилиты.

Порою помогает перезагрузка компьютера.
Настройка DNS
Для установки соединения может понадобиться ручная настройка DNS-серверов. Для этого выполните следующее:
- Откройте окно сетевых соединений в Network Manager, выбрав из меню утилиты «Изменить соединения».
- В следующем окне выделите созданное ранее соединение и нажмите ЛКМ по «Изменить».


После этого настройку DNS можно считать завершенной. Если изменений нет, то попробуйте перезагрузить компьютер, чтобы они вступили в силу.
Настройка PPPoE
Настройка соединения по протоколу PPPoE в Network Manager выполняется так же просто, как и в «Терминале». По сути, вам надо будет указать только логин и пароль, полученные от провайдера. Но рассмотрим все более детальней.





Теперь в меню Network Manager появилось новое DSL-соединение, выбрав которое вы получите доступ в интернет. Напомним, что иногда нужно перезагрузить компьютер, чтобы изменения вступили в силу.
Заключение
По итогу можно сказать, что в операционной системе Ubuntu есть множество инструментов, для осуществления настройки необходимого интернет-соединения. Утилита Network Manager обладает графическим интерфейсом, что в разы упрощает работу, особенно для новичков. Однако «Терминал» позволяет осуществить более гибкую настройку, вводя те параметры, которых в утилите нет.

Отблагодарите автора, поделитесь статьей в социальных сетях.

Читайте также:

