После русификации windows 10 ltsc 1908 не все русифицировалось
Обновлено: 04.07.2024
Русификация Windows необходима, если на компьютере установлена операционная система на иностранном языке. Ситуации могут быть разными: компьютер куплен заграницей (естественно, там нет русского языка), пользователь самостоятельно установил на ПК операционную систему на английском (или любом другом) языке и т. д.
К сожалению, не все в совершенстве владеют иностранными языками. Поэтому, пользователю для полноценной работы потребуется установить русский язык на Windows для того, чтобы изменить язык интерфейса Windows.
Как изменить язык Windows на русский? Для этого необходимо скачать и установить в операционную русский языковой пакет для локализации системы. После завершения установки языкового пакета, Windows будет работать на русском языке.
Особенности установки русского языка в Windows
В этой статье мы рассмотрим процесс русификации Windows 10. Процесс загрузки и установки русского языкового пакета проходит непосредственно из настроек системы: с помощью онлайн и офлайн установки.
Русификация Windows 7 и Windows 8.1 проходит по следующему алгоритму (в Windows 10 подобный порядок действий):
В данной статье я расскажу, как изменить язык Windows 10 на русский в операционной системе Windows 10 LTSB (Windows 10 Enterprise LTSB), которая по умолчанию не имеет русского языка интерфейса. В других редакциях Windows 10 процесс русификации проходит аналогичным образом.
Как установить русский язык интерфейса в Windows 10 (1 способ)
В операционной системе Windows 10 войдите в меню «Пуск», нажмите на «Setting» (Параметры). В окне выбора параметров «Setting», выберите раздел «Time & language» (Время и язык).

В окне настроек откройте «Region & language» (Регион и язык). В разделе «Languages» (Языки) нажмите на кнопку «Add a language» (Добавление языка).

В окне «Add a language» выберите русский язык (Русский, Russian).

После этого, русский язык появится в списке добавленных языков на втором месте. Русский язык еще не скачан и не установлен в Windows.

Выделите «Русский», в языковой области появятся три кнопки. Нажмите на кнопку «Options» (Параметры).
После этого, откроется окно настроек русских языковых параметров. Здесь предлагается скачать русский языковой пакет для Windows 10, включить полную поддержку буквы «ё» (по умолчанию эта функция отключена в русских сборках Windows), скачать голосовой пакет, добавить клавиатуру.
Нажмите на кнопку «Download» для загрузки и установки русского языка.

После этого начнется загрузка и инсталляция русского языкового пакета на компьютер. Этот процесс займет некоторое время.

Войдите в «Region & language», выделите «Русский», нажмите на кнопку «Set as default» (Использовать как основной язык).

После этого, русский язык переместиться на первое место в списке поддерживаемых языков. Это значит, что русский язык будет использован по умолчанию в операционной системе Windows 10.
Перезагрузите компьютер. После запуска, вы увидите, что интерфейс Windows 10 работает на русском языке.

Далее по желанию, измените время и прочие региональные стандарты.
Русификация Windows 10 (2 способ)
Для второго варианта установки русского языка в Windows 10 понадобится предварительно скачанный русский языковой пакет. Локализованный языковой пакет в виде файла с расширением «.cab», должен подходить под версию и разрядность операционной системы, установленной на компьютере системы.
- Войдите в меню «Пуск», запустите командную строку от имени администратора.
- В окне интерпретатора командной строки введите команду «lpksetup» (без кавычек), нажмите на клавишу «Enter».
- В открывшемся окне нажмите на кнопку «Install display languages».
- В следующем окне необходимо выбрать путь к ранее скачанному на компьютер русскому языковому пакету. С помощью кнопки «Browse» выберите файл с расширением «.cab», а затем нажмите на кнопку «Next».
Выводы статьи
Если на компьютере установлена ОС Windows на иностранном языке, пользователь может установить русский язык на Windows 10 для того, чтобы изменить язык интерфейса операционной системы на родной или желаемый язык.
У многих пользователей возникает один вопрос сразу после того, как они : как русифицировать эту операционку? Что ж, у данного вопроса есть ответ, причем, не один, а даже несколько. Предлагаем вам разобрать все варианты решения проблемы.
Вариант №1: устаревший
Данный способ подойдет в том случае, если вы до сих пор используете build из старых серий, например, 9841, 9879 или 9888. Если вы обладаете одной из этих версий, вам подойдет русификация, выполненная пользователем под именем PainteR. Найти ее достаточно просто - введите в поисковике «Русификатор Windows 10 pcportal» и первой ссылкой будет именно то, что вы ищите.
Русификатор устанавливается как обычное приложение - никаких специальных знаний не требуется. Если у вас возникнут дополнительные вопросы - задать их можно на том же сайте.
Тем же, кто ищет его для версии 9926, мы рекомендуем прочесть следующий раздел.
Вариант №2: правильный

Впрочем, подобный подход имеет как плюсы, так и минусы. Плюс очевиден - вы получаете полностью русифицированную операционную систему, без каких-либо лишних заморочек и возможных проблем. Минус - не будет работать , так как она доступна только в английской версии. С другой стороны, так как и сама Кортана по-русски «ни бум-бум», то вы, как человек, не знакомый с английским языком (а иначе, зачем вам русификатор), все равно не смогли бы задать ей внятного вопроса.
Как русифицировать Windows 10
С начала октября на официальном сайте Microsoft доступен для скачивания дистрибутив предварительной технической версии Windows 10 (Windows Technical Preview) – тестовый вариант эволюционного продолжения Windows 8.1. Напомним, Windows 10 готовится к официальному выходу весной 2015 года. Установить и протестировать предварительную техническую версию новой операционной системы совершенно бесплатно может каждый желающий. Читайте наши пошаговые статьи и ! Правда, доступна Windows 10 только на английском, китайском и португальском языках и поддержки русского языка нет.
Как и всегда, те мелкие детали, о которых забывает софтверный гигант, реализуют сторонние разработчики. Так, в Интернете уже доступен русификатор для Windows 10 Technical Preview. Небольшой программный пакет RussianLP build 9841 не изменяет и не удаляет системные файлы. С его помощью система будет переведена на русский язык согласно официальной терминологии Microsoft. Несмотря на то, что RussianLP build 9841 – продукт производства сторонних разработчиков, Windows 10 воспримет его как оригинальный языковой пакет от Microsoft.

Русификатор скачивается в архиве, щёлкаем на архиве правой мышью и выбираем Extract All.
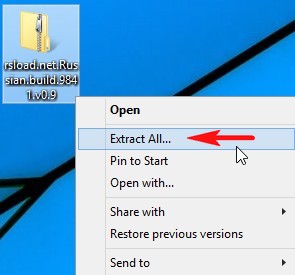
Рядом с архивом появляется папка, заходим в неё и запускаем файл установки русификатора RussianLP_build_9841_v0.9.exe
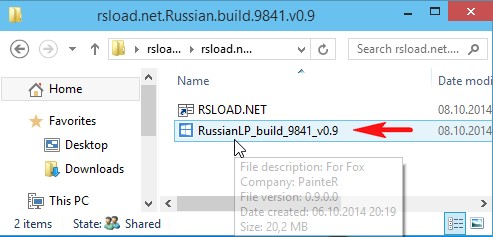

В данном окне жмём More info
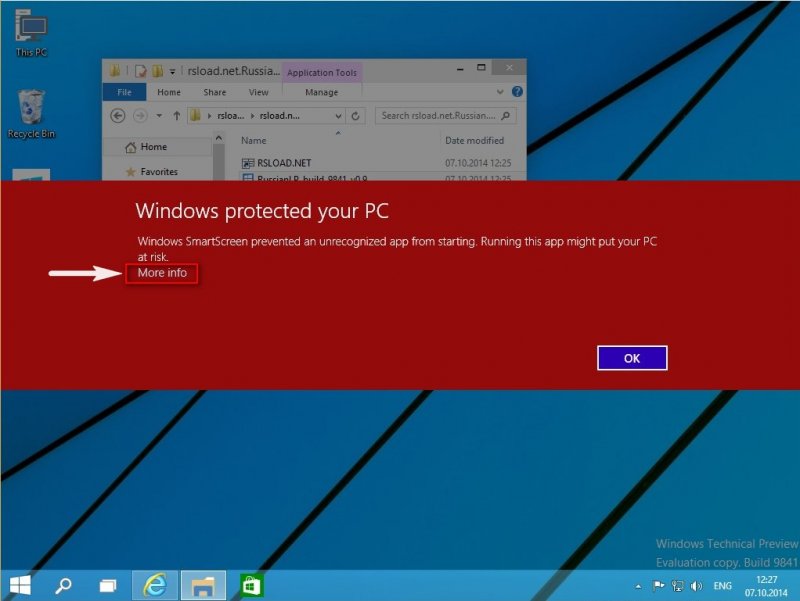

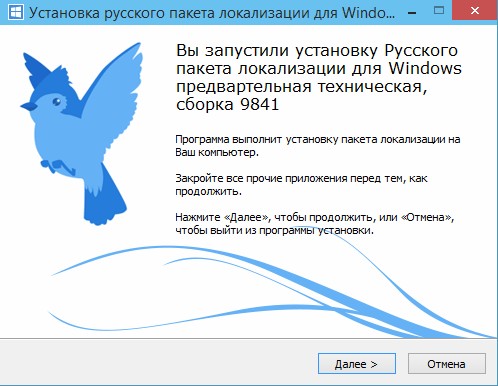

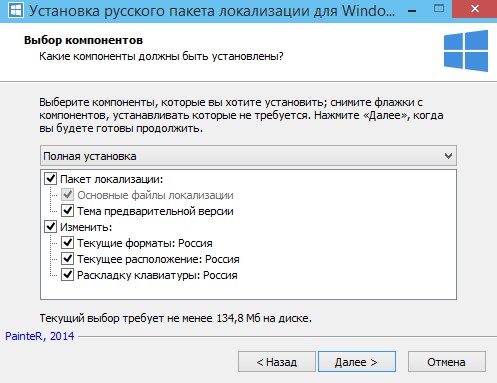

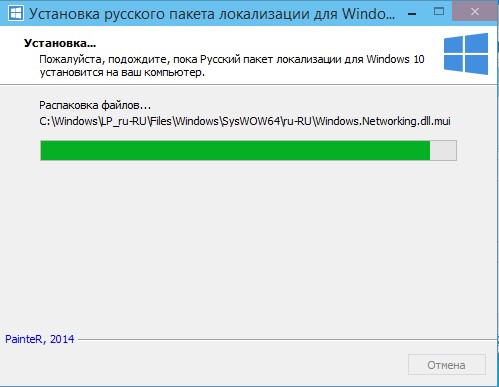
После установки русификатора система попросит перезагрузить её. Жмите «Завершить», и система сама перезагрузится.

После перезагрузки увидим, что вход в систему уже русифицирован.

Русифицировано меню «Пуск» Windows 10 – и системные инструменты, и приложения виднеются уже на русском языке.
Русифицирован проводник Windows.

Системное Metro-приложение для настройки параметров компьютера теперь также на русском языке. Русифицированы и настройки штатного браузера Internet Explorer.
В любом случае полноценный продукт, в том числе и со штатной поддержкой русского языка, мы всё равно получим только после официальной презентации новой операционной системы. Полноценный продукт? Возможно, что именно полноценный продукт мы получим чуть позднее - когда Windows 10 в первые полгода после релиза пройдёт «обкатку» и Microsoft с нашей помощью устранит обнаружившиеся за это время недостатки.
Тем, кому не повезло и они купили ноутбук или планшет на английской версии Windows 10, не стоит печалиться. Проблема решается очень быстро – достаточно скачать русификатор для Windows 10, и через 5 минут вы получите ноутбук или планшет на русском языке.
Особенности
- Меню на русском;
- Пуск на русском;
- Переведенная панель управления;
Не важно на каком языке сейчас работает ваш девайс, хоть на английском, хоть на китайском – русификатор любой язык переведет . Это касается любой версии Windows 10, в том числе и 64-ех битной, а также версии 32 bit.
Хотя, ОС на чужом языке – это отличная возможность попрактиковаться в языке, и в помощь вам можно использовать . Обратите внимание, что русификатор Windows 10 не переводит другие программы, он нужен только для перевода Виндоус 10 на русский.
В Windows LTSC по умолчанию нет русского языка, здесь я опишу как добавить русский язык самостоятельно. Использовать будем параметры windows, дополнительный софт не потребуется.
Открываем: «Пуск» > нажимаем: «Параметры».
Выбираем: «Time & Language».

Нажимаем: «Language», затем плюсик: «Add a language».

Выбираем: Русский язык и жмём: «Next».

Все галочки оставляем нажимаем: «Install».

Дожидаемся установки пакета. Теперь нужно выйти из учётной записи и войти обратно. Жмём: «Пуск» > «User» > «Sign out».

После входа уже должен появится русский язык, но это ещё не всё! Снова идём в Параметры и выбираем: «Время и язык». Далее жмём: «Язык». В правом верхнем углу, либо внизу под языковыми пакетами, есть пункт: «Сопутствующие параметры». Там мы выбираем: «Административные языковые параметры».

В открывшимся окне нажимаем: «Копировать параметры».

Здесь внизу ставим галочки и жмём: «ОК»

Windows предложит перезагрузить систему — жмем: «Отмена», перезагрузить можно позже.

Далее нажимаем на кнопку: «Изменить язык системы».

Здесь выбираем Русский и ставим галочку. Нажимаем: «ОК».

Теперь пришло время перезагрузить систему, жмём: «Перезагрузить сейчас».

Всё готово! Мы русифицировали Windows. Больше никаких действий не требуется.
Если возникли проблемы!
Если у вас возникли проблемы с кодировкой, появляются в некоторых приложениях кракозябры, это может быть связано с неполной поддержкой Юникода этими приложениями. Для исправления данной проблемы, попробуйте убрать галочку в подменю «Региональные стандарты».

Язык интерфейса в Windows 10 выбирается при установке операционной системы. Но после того как процедура установки закончена, его можно изменить. Для этого понадобится языковой пакет.
Для чего нужен языковой пакет
Установка ЯП
В Windows 10 встроено несколько методов, позволяющих работать с ЯП. Благодаря им можно выбирать язык из уже скачанных пакетов, а также устанавливать новые ЯП.
Установка ЯП при помощи настроек параметров Windows
В Windows 10 есть встроенная утилита «Параметры», позволяющая управлять настройками системы. Если ОС на вашем компьютере уже обновлена до версии 1803 April Update, то с помощью этой утилиты можно загрузить дополнительный ЯП. Если у вас установлена более старая версия Windows, то воспользуйтесь любым из описанных ниже методов — результат будет тот же. Для загрузки ЯП с помощью утилиты «Параметры» сделайте следующее:
-
Войдя в консоль «Параметры Windows», разверните блок «Время и язык».

Откройте раздел параметров «Время и язык»

После щелчка по кнопке «Добавить язык» откроется список языков, которые можно добавить
Как только загрузка закончится, в списке языков появится новый ЯП — выберите его, чтобы осуществить перевод системы на нужный язык.
Установка ЯП из панели управления Windows
Пользователи, не обновившие ещё свою Windows до версии 1803 или более поздней, могут выполнить смену ЯП через панель управления. Для этого сделайте следующее:
-
Войдя в панель управления, перейдите в раздел «Язык». Панель управления можно найти при помощи системной поисковой строки.

Откройте раздел «Язык» в панели управления Windows

Щёлкнув по кнопке «Загрузить и установить языковой пакет», начните загрузку ЯП выбранного языка

Назначьте выбранный язык основным языком интерфейса Windows
Готово. Новый ЯП загружен и применён. Возможно, вас попросят выйти из системы, чтобы применить изменённые параметры. Дайте согласие, затем снова войдите в свою учётную запись и проверьте результат.
Добавление языка из cab-файла
Если у вас есть отдельно загруженный ЯП в формате cab, то для его установки выполните следующие шаги:
-
Нажмите комбинацию клавиш Win + R, чтобы открыть окно «Выполнить». Введите в нём команду lpksetupe и запустите её выполнение, нажав кнопку OK.

Введите и выполните команду lpksetup

Укажите, что надо установить новый языковой пакет

Укажите путь до файла и выберите желаемые языки
Изменение языка интерфейса
Установка нового ЯП не гарантирует того, что язык системы изменится. Обычно для этого нужно ввести соответствующую команду, которая изменит язык интерфейса. Выполните следующие шаги:
-
Находясь в панели управления, разверните пункт «Региональные стандарты». Если не можете найти его в главном меню, воспользуйтесь встроенной поисковой строкой.

Войдите в раздел панели управления «Региональные стандарты»

Выберите подходящий язык интерфейса и сохраните изменения
Видео: работа с языковыми пакетами в Windows 10
Изменения языка приветствия
Если вы хотите при входе в систему видеть тот же язык, который назначили языком интерфейса, то выполните дополнительные шаги:

Включите копирование текущих языковых настроек на экран приветствия и в системные учетные записи
Установка ЯП на Single Language версию
Есть специальная редакция Windows — Single Language. Она включает в себя только один язык и не позволяет загрузить дополнительные ЯП через панель управления или утилиту «Параметры». Сделано это для того, чтобы неопытный пользователь случайно не перевёл систему не непонятный ему язык.
Если вы столкнулись с тем, что на вашем компьютере установлена версия Single Language, а новый ЯП вам нужен, то воспользуйтесь методом, описанным в пункте «Добавление языка из cab-файла». Установить пакет и начать пользоваться им можно, предварительно загрузив cab-файл со стороннего ресурса.
Изменения языка программ
Сторонние программы работают на том языке, который вы выбрали при установке, но встроенные в Windows приложения и утилиты, загруженные из официального магазина Microsoft, при определении языка интерфейса опираются на настройки системы. Используемый в них язык выбирается на основе данных о местоположении.
-
Чтобы сменить язык во всех стандартных программах Windows, снова откройте окно «Региональные стандарты» в панели управления и перейдите к вкладке «Местоположение». Укажите страну, язык которой вам нужен, и сохраните изменения. Большинство приложений после этого изменят свой язык.

В строке «Основное расположение» выберите из списка нужную страну и нажмите кнопку OK

В Windows Store запустите принудительное обновление приложений
В более ранних версиях Windows 10 языковые пакеты устанавливаются через панель управления, а в последних — через параметры системы. Универсальный способ — установить ЯП при помощи cab-файла. После того как пакет будет установлен, перейдите в настройки региональных стандартов и измените язык интерфейса, приветствия и стандартных программ.
Итак, для начала нам необходимо попасть в соответствующий раздел панели управления (для любителей коротких путей, можно нажать клавиши Win+R и ввести control.exe /name Microsoft.Language). Так как интерфейс у нас, предположим, на английском, то и все названия в этой инструкции буду писать так же, как на экране. Если у вас установлен какой-то другой язык, ищите кнопки на тех же местах, на любом языке места свои они не меняют.



Листаем вниз до буквы R, выбираем Russian и жмем кнопку Add.

Язык выбрался, теперь необходимо его скачать, для этого конечно же нужен интернет. Жмем по ссылке Options на добавленном языке.


Начнется процесс загрузки языкового пакета, сервера майкрософта находятся за океаном, поэтому обычно скорость не очень, можно сходить выпить чаю.




Как видим большая часть интерфейса уже переключилась на русский язык, но это далеко не все.



Выбираем наш язык и жмем ОК.

Система потребует перезагрузку. Здесь лучше согласиться, то Windows же, мало ли чем обернется наш отказ:)

Ставим в нижней части экрана обе галочки и жмем ОК.


После загрузки весь интерфейс операционной системы будет на русском языке.
Вроде всё. Надеюсь эта статья оказалась вам полезной, нажмите одну из кнопок ниже, чтобы рассказать о ней друзьям. Также подпишитесь на обновления сайта, введя свой e-mail в поле справа или подписавшись на группу во Вконтакте и канал YouTube.
Читайте также:

