После установки mac os catalina word не работает
Обновлено: 07.07.2024
Новая операционная система от Apple принесла много новых возможностей, но так же и создала проблема, которые пусть и незначительные, но для меня они были просто не приемлемы. Сегодня расскажу о проблемах и как я их решил.
Новая операционная система работает под 64-битной архитектурой, вникать, что это мы сегодня не будем. Главное отличие которое я получил, что при обновлении мне сообщили, что не будет работать Steam. Не вели потеря, тем более что, Half-Life 2 я как раз прошел на маке. Уверен, что Steam обновит свою программу и все будет работать.
Второй момент это программа для работы с дисками. Я использую Paragon лицензию и с ней сразу возникли проблема, так как она отказывалась отображать подключенные диски. Показывала только диск с Windows, который стоит у меня второй системой на mac. Возможно стоило обновить программу и все было бы лучше, но это было лишь минимальным набором проблем.
Панель Dock - это головная боль. При загрузке системы, у меня она не отображалась. Когда заходил в настройки, они подвисала, то появилась, то исчезала. Одна головная боль, работать так было не возможно. Каждый раз при включении приходилось постоянно заходить в настройки Dock, дергать за ползунки, чтобы она начала реагировать. Наложения панели поверх браузера это мучения.
Проблемы со входом в систему были тоже не из лучших. Экран постоянно показывал разное разрешение(крупные значки, маленькие) исходя из этого было принято решение установить операционную систему с нуля.
Немного бонусов от новой операционной системы 🧐
Причины описаны выше, но это еще не все. Новая операционная система изолирует файлы системы разбивая их на два диска. В итоге после обновления, у вас будет не один раздел с системой, а два. Это сделано для того, чтобы система была более безопасна к хакерским атакам.
Другие дополнения вы уверен уже знаете и видели. Бонусом мне понравилась возможности найти mac даже когда он выключен, но как работает эта функция не разобрался и поддержка Apple тоже была заинтересованна в этом. К слову о поддержки, они всегда помогают и если у меня возникают вопросы о написании материала или другого характера, всегда звоню им.
Установка системы с нуля 🤓
Чтобы начать процесс установки с нуля нам нужно включить ноутбук и зажать клавиши Command (⌘)-R, как говорит нам официальный сайт Apple мы получим последнюю операционную систему, которая была установлена и они рекомендуют использовать именно это клавиши. Ничего не работает, пробовал. У меня началась установка OS X Mavericks которая была выпущена 2013 году, но это из-за того, что ноутбук у меня старенький.
Далее возникли проблемы с форматированием диск. Именно тогда я и узнал, что у нас два раздела и оба показывают по обьему как будто у меня два SSD. Пришлось нажимать на кнопку-показать все разделы и тогда открывается раздел в котором эти два раздела. Надеюсь не запутались, но если будете делать все это, то сразу поймете о чем я. Форматируем раздел с подразделами и выключаем пк.
Включаем компьютер с кнопками Option-⌘-R, так у нас появится возможность установить последнюю операционную систему которую поддерживает ноутбук. Если после нажатия кнопки продолжить, у вас ничего не происходит - ждите, долго думает.
- Какие у вас возникли проблемы после обновления ❓
Если вам нужны пробелы в меню Dock между приложениями как у меня
Мысли 🤔
Надеюсь это вам поможет избежать некоторых проблем. Не забывайте сделать резервные копии ваших файлов. Лучше потом просто их загрузить отдельно, а не использовать восстановление. Сейчас я пишу материал на работоспособной системе и вам того желаю.
Спасибо, что читаете нас! Подписывайтесь на канал, делитесь своими мыслями в комментариях.
Если вы впервые решили использовать Mac OS Catalina, то обязательно ознакомьтесь с нашим обзором и пошаговым руководством по ее загрузке и установке нового программного обеспечения на вашем Mac или MacBook.

Есть несколько причин, из-за которых возникают подобные проблемы. К примеру, если много пользователей пытается загрузить Mac OS Catalina одновременно. Если причина ошибки именно в этом, то можно подождать несколько минут и попробовать загрузку повторно. Вы также можете проверить работоспособность Apple Server, чтобы убедиться в том, что на стороне Apple все в порядке.
При загрузке Mac OS Catalina также может произойти сбой, если на вашем Mac недостаточно места для хранения. Чтобы убедиться в этом, откройте меню Apple и нажмите "Об этом Mac".
Выберите "Хранилище", а затем убедитесь, что на жестком диске достаточно места. Вам нужно как минимум 15 ГБ свободной памяти. Если место у вас заканчивается, откройте меню Apple, нажмите «Об этом Mac», затем перейдите в "Хранилище", после этого откройте вкладку "Управление" и вручную освободите место на диске. Может также переключиться с подключения Wi-Fi на кабель Ethernet, чтобы обеспечить максимально надежное подключение к Интернету.
Если у вас по-прежнему возникают проблемы с загрузкой Mac OS Catalina, попробуйте найти частично загруженные файлы macOS 10.15 и файл с именем "Install macOS 10.15" на жестком диске. Удалите их, затем перезагрузите Mac и попробуйте снова загрузить Mac OS Catalina.
Если у вас и после этого все еще есть проблемы с загрузкой операционной системы, откройте App Store, нажмите "Просмотреть мою учетную запись" и поищите, есть ли что-нибудь в разделе "Незаконченные загрузки". Вы можете перезапустить загрузку через него.
Наконец, попробуйте выйти из App Store, чтобы увидеть, пойдет ли перезапуск загрузки после этого.
Как установить Mac OS Catalina
Если у вас возникли проблемы с установкой Mac OS Catalina, сначала убедитесь, что вы в точности следуете рекомендациям в руководстве по загрузку операционной системы, в котором описываются шаги, необходимые для ее безопасной установки.
Прежде всего, вы должны убедиться, что у вас есть Mac, который может работать с MacOS Catalina. Следующие Mac совместимы:
- 12-дюймовый MacBook (2015 года выпуска и более поздние версии).
- MacBook Air (2012 года выпуска и более поздние версии).
- MacBook Pro (2012 года выпуска и более поздние версии).
- Mac mini (2012 года выпуска и более поздние версии).
- iMac (2012 года выпуска и более поздние версии).
- iMac Pro (2017).
- Mac Pro (2013 года выпуска и более поздние версии).
Если ваш Mac совместим с этой операционной системой и загрузка MacOS Catalina завершена, но установка не началась автоматически, то найдите в папке приложения вашего Mac файл с именем "Install macOS 10.15". Дважды щелкните по файлу, чтобы вручную начать установку.
Если установка Mac OS Catalina не удалась из-за нехватки места на диске, то перезагрузите ваш Mac и нажмите сочетание клавиш Control + R во время загрузки, чтобы войти в режим восстановления. Выберите "Загрузка с диска", а после удалите все файлы, которые вам больше не нужны.
Mac OS Catalina зависла на "Настройка вашего Mac"

Чтобы совершить принудительную перезагрузку нажмите и удерживайте кнопку питания в течение нескольких секунд, пока Mac или MacBook не выключится. Подождите еще несколько секунд, затем включите его снова. Ваш Mac или MacBook теперь должен успешно загрузиться уже с Mac OS Catalina.
Если вам не хватает свободной памяти на диске, поищите скрытые файлы Time Machine, которые могут занимать много места. Как только вы освободите достаточно места, предпримите повторную попытку установки.
Если ваш Mac по-прежнему не загружается, следуйте инструкциям Apple по созданию внешнего загрузочного диска Mac. Возможно, стоит перезагрузить ваш Mac в безопасном режиме, а затем попытаться установить MacOS 10.15 Catalina оттуда, чтобы решить возникшую проблему.
Если после установки macOS Catalina у вас возникают проблемы при входе в Mac или MacBook, то для них могут подойти следующие решения.
Сначала перезагрузите ваш Mac и удерживайте клавиши Command + S на клавиатуре во время загрузки.
Перед вами появится командная строка. Теперь введите в нее следующее:
Нажмите Enter на клавиатуре. Затем введите следующее:
Эти команды удалят файл, из-за кот которого происходит сбой, словно вы запускаете Catalina в первый раз. Не волнуйтесь, ничего важного не удаляется. Нажмите Enter, затем перезагрузите ваш Mac.
Вам будет предложено создать новую учетную запись администратора.

У некоторых пользователей возникают проблемы с приложением Mail в Mac OS Catalina. Если вы используете Mail для чтения и отправки электронной почты, и она не работает должным образом после установки Mac OS Catalina, то дальше мы расскажем, как можно решить наиболее распространенные проблемы.
Если во время использования Mail происходит сбой, откройте Finder (системный файловый менеджер операционной системы macOS), затем нажмите "Перейти" в верхнем меню и выберите "Перейти в папку".
Прокрутите вниз и найдите файл "com.apple.mail.savedState", а затем переместите его в корзину.
Теперь нужно снова вернуться к окну "Перейти к папке" и ввести следующее:
Найдите com.apple.mail и com.apple.MailServiceAgent и переместите их в корзину или в любое другое место на время (например, на рабочий стол). Затем перейдите к:
Найдите Envelope Index, Envelope Index-shm и Envelope Index-wal и переместите их в корзину. Очистите корзину, затем перезагрузите Mac и посмотрите, заработает ли почта.
MacOS Catalina прервала поиск в Mail
Иногда после установки Mac OS Catalina перестает работать функция поиска в приложении Mail. Первое, что нужно попробовать, если вы столкнулись с этой проблемой, так это полностью закрыть Mail. Затем удерживайте Shift и щелкните значок Mail, чтобы открыть его в безопасном режиме. Теперь снова закройте Mail, затем удерживайте Shift и снова откройте приложение. Наконец, закройте Mail еще раз, после чего перезагрузите Mac. Откройте Почту нормально, и поиск должен снова заработать.Если это не помогло, а вы используете учетную запись Gmail, то перейдите в "Системные настройки" > "Учетные записи в Интернете" и отключите Gmail. Перезагрузите Mac и загрузите Mail, чтобы увидеть, работает ли поиск.
Если все прошло успешно, вы можете вернуться в "Системные настройки" и снова добавить свою учетную запись Gmail.
Что делать, если MacOS Catalina работает медленно

Примерно через день скорость работы вашего Mac должна восстановиться, если вообще не повыситься. Когда вы не видите улучшения, попробуйте перезагрузить Mac или MacBook. Дополнительно нужно провести проверку и убедиться, что все ваши приложения и программное обеспечение обновлены до последней версии. Если у какого-то приложения возникают проблемы с Mac OS Catalina, это может замедлить работу вашего компьютера.
Вы также можете открыть меню Apple и выбрать "Системные настройки". В появившемся окне нажмите "Пользователи и группы". Откройте "Элементы входа", а затем выберите те приложения, которые не должны открываться при запуске и нажмите маленький знак минуса под списком.
Также стоит убедиться, что все ваши приложения обновлены. Проверьте App Store на наличие доступных обновлений или официальный веб-сайт приложения. Можно просто попробовать перезагрузить Mac, чтобы посмотреть, поможет ли это. Если это не поможет, то принудительно закройте все приложения, которые занимают много оперативной памяти. Вы можете вычислить их, используя Activity Monitor ( "Мониторинг системы" находится в /Applications /Utilities). Программа поможет определить, какие приложения и процессы используют больше всего ЦП или ОЗУ. Во вкладке ЦП будут перечислены активные процессы.
Чтобы принудительно завершить работу приложения, щелкните по нему в списке активных, нажмите X слева в панели инструментов, затем подтвердите, что хотите принудительно выйти из этого приложения.
Также очистите кэш. Откройте окно "Finder", выберите "Перейти" в верхнем меню и откройте "Перейти в папку".
В появившемся текстовом поле введите /Library / Caches.
Удалите данные из каждой папки. Теперь повторите процесс с / Library / Caches (без символа). Также может помочь запуск инструмента "Восстановление диска" из специальной утилиты.
Как и в случае проблем с производительностью, описанных выше, вы можете обнаружить, что на первых порах время автономной работы вашего MacBook значительно сократилось. Опять же, это, вероятно, потому, что Mac OS Catalina работает в фоновом режиме для собственной настройки. Через несколько часов или дней все должно нормализоваться, а время работы от батареи — вернуться к нормальному.
Если этого не произошло, убедитесь, что все ваши приложения обновлены. Вы также можете щелкнуть по значку батареи в верхней строке меню, который покажет вам, какие приложения и процессы занимают большую часть вашего заряда батареи. Закройте их и посмотрите, увеличится ли время работы в автономном режиме.
Если все получилось, то убедитесь, что соответствующие приложения были обновлены, и проверьте их настройки, чтобы понять, почему они после установки Mac OS Catalina стали работать иначе.
Дополнительную информацию вы найдете в отдельном руководстве по повышению производительности аккумулятора MacBook.
Если вы установили Mac OS Catalina и обнаружили, что ваша мышь больше не работает, откройте каталог
/ Library / Preferences / в Finder и выберите и удалите следующие файлы:
- com.apple.AppleMultitouchMouse.plist.
- com.apple.driver.AppleBluetoothMultitouch.mouse.plist.
Возможно, вам придется перезагрузить Mac, чтобы мышка снова заработала нормально.

Чтобы устранить проблемы с устройствами Bluetooth, не работающими после установки Mac OS Catalina, попробуйте открыть Finder, затем нажмите "Перейти" в верхнем меню, а после выберите "Перейти в папку . ". Введите "/ Библиотека / Настройки".
Здесь вы должны увидеть файл с именем "com.apple.Bluetooth.plist". Выберите и удалите его (или переместите его в другую папку для безопасного хранения), затем перезагрузите Mac и попробуйте снова подключить устройство Bluetooth.
Если вы установили новую операционную систему, но ваш Mac не запускается, перезагрузите ваш Mac и удерживайте клавиши "Command", "Option", "P" и "R", чтобы сбросить NVRAM (энергонезависимое ОЗУ).Удерживайте клавиши, пока компьютер не перезагрузится, и вы не услышите звуковой сигнал повторного запуска. Теперь их можно отпустить. PRAM также будет сброшен.
Находясь в безопасном режиме, запустите дисковую утилиту для работы с файловыми системами жёстких и оптических дисков в OS X, чтобы посмотреть, исправит ли она какие-либо проблемы с загрузкой Mac OS Catalina.
Чтобы узнать о других способах восстановления Mac, который не запускается, ознакомьтесь с отдельными руководствами для решения этой проблемы.
У некоторых пользователей Finder аварийно завершает работу или перестает отвечать после установки новой операционки. Если вы столкнулись с этой проблемой, откройте Terminal и введите следующую команду:
Нажмите Ввод. Вы увидите выделенный флажок в Finder. Выберите файл, затем удалите его. Далее перезагрузите Mac.
Приложения не работают в Mac OS Catalina
Одно из наиболее противоречивых изменений в Mac OS Catalina — отсутствие поддержки 32-битных приложений. Это означает, что любые приложения, которые не имеют 64-битной версии, больше не будут работать, если пользователь установит эту операционную систему.
В список этих приложений входят Transmist 4.1.7, 1Password 2.12.2, iStats Menu 2.9 и QuickBooks 2015. С полным перечнем приложений можно ознакомиться в The Tape Drive.
Хотя большинство приложений имеют 64-битные версии, есть много и таких, которые останутся только 32-битными. Это плохая новость для тех, кто работает с ними и планирует перейти на Mac OS Catalina. Если вы обеспокоены тем, что приложение, которые вы используете регулярно, больше не будет работать в Mac OS Catalina, вам следует проверить, есть ли в вашей системе какие-либо 32-битные приложения. Для этого нажмите значок Apple в верхней части экрана, затем выберите "Об этом Mac". Нажмите "Системный отчет" и перейдите в раздел "Программное обеспечение".Нажмите "Приложения", и вы увидите полный список приложений. Там будет столбец под названием "64-бит (Intel)". Если в этом столбце у приложения стоит значок "Нет", это означает, что оно не будет поддерживаться в Mac OS Catalina.
Если у вас установлены 32-битные приложения, вам необходимо проверить, есть ли 64-битная версия (если у приложения есть веб-сайт на нем должна быть вся нужная информация).
Если нет, вам нужно найти альтернативное приложение, которое выполняет те же функции, но является 64-битным. Можно поискать замену в гиде по лучшим приложениям для Mac.

Sidecar — одна из лучших функций Mac OS Catalina, позволяющая использовать совместимый iPad в качестве дисплея, чтобы расширить или продублировать экран компьютера. Однако, если у вас возникли проблемы с работой Sidecar в Mac OS Catalina, нужно сделать несколько шагов для поиска источника проблемы.Чтобы использовать Sidecar, вам понадобится одна из следующих моделей iPad:
- iPad 6.
- iPad 7.
- iPad mini 5.
- iPad Air 3.
- Любой iPad Pro.
На iPad должно быть установлено новое программное обеспечение iPadOS. Вы также должны убедиться, что у вас есть совместимый Mac:
- iMac 27 дюймов (выпущенный в 2015 года или более новый).
- MacBook Pro (2016 или более новый).
- Mac mini (2018).
- Mac Pro (2019).
- MacBook Air (2018).
- MacBook (начало 2016 года или новее).
Если вы не владеете одной из вышеперечисленных моделей, еще не все потеряно. Один пользователь обнаружил интересную деталь. Вы можете использовать боковую панель на старых компьютерах Mac, запустив команду Terminal, хотя мы бы не рекомендовали этого делать, поскольку результаты не оправдывают ожиданий.
Обязательно ознакомьтесь с отдельным руководством по использованию Sidecar в Mac OS Catalina, чтобы полностью разобраться с этим вопросом.
Если после установки Mac OS Catalina у вас возникли проблемы с подключением к Интернету через Wi-Fi или Ethernet (проводное подключение), попробуйте запустить Mac в безопасном режиме и посмотреть, сможете ли вы подключиться через него.
Если у вас это получается, значит есть проблема с приложением или расширением, которое вы установили. Убедитесь, что вы обновили драйверы и приложения, и следите за обновлениями Apple в будущем.
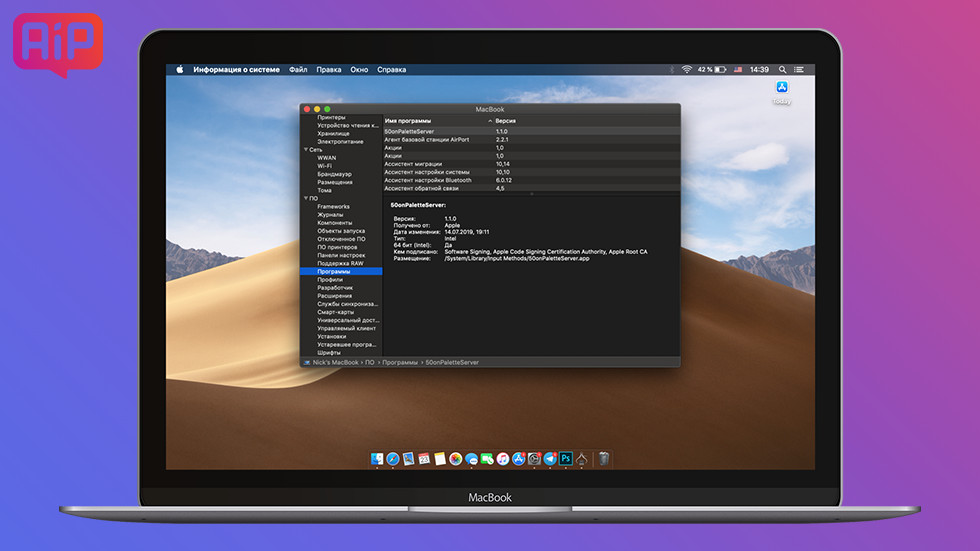
macOS Catalina — первая версия операционной системы для компьютеров Mac, которая не поддерживает 32-битные программы. Предыдущие сборки показывали уведомления об устаревшим ПО, но все же позволяли его запускать. В октябре все изменится: после релиза новой системы вы можете с удивлением узнать, что ваше любимое приложение больше не работает. Сегодня расскажем, как проверить совместимость программного обеспечения с macOS Catalina и что делать, если нужный софт устарел.

Как найти 32-битную программу на Mac
При запуске старого софта на Mac под управлением macOS High Sierra или новее пользователь видит такое уведомление: «Данная программа должна быть обновлена разработчиком для улучшения совместимости». Начиная с macOS Catalina, 32-битные приложения не будут работать вообще. К счастью, обнаружить программное обеспечение, поддержка которого закончится спустя несколько недель, достаточно легко.
Откройте меню Apple и выберите пункт «Об этом Mac». В открывшемся окне нажмите «Отчет о системе» и перейдите на вкладку «Программы». Вы увидите таблицу со списком всех установленных на Mac приложений. Обратите внимание на последнюю колонку — «64 бит Intel».

Если напротив программы отображается надпись «Да» — все в порядке, она будет работать после обновления операционной системы до macOS Catalina. Если заметили надпись «Нет», запускаться приложение будет только на macOS Mojave.

Что делать, если нужная программа 32-битная
Варианта решения проблемы всего три. Первый — не устанавливать macOS Catalina. В этом случае вы не сможете воспользоваться новыми приложениями «Музыка», «Подкасты», «TV», «Локатор» и «Экранное время», функцией Sidecar и другими новшествами.
Второй вариант — связаться с разработчиком и попросить добавить поддержку 64-битной архитектуры. Это сработает, если приложение актуально и его разработка не свернута полностью.
Третий вариант — сохранить все данные приложения и найти ему адекватную замену. При выборе важно учесть поддержку актуального 64-битного фреймворка — это залог беспроблемной работы минимум на ближайшие несколько лет.
Надеемся, на вашем Mac нет 32-битных программ, которыми вы пользуетесь для работы или развлечений.
Apple выпустила обновление MacOS Catalina для Mac три месяца назад. В обновленной версии представлены новые функции, в том числе Sidecar, поддержка беспроводных игровых контроллеров, новые приложения для воспроизведения аудио- и видеоформатов, новое приложение «Локатор» и улучшенное — «Напоминания».

Одни пользователи Mac сразу обновляют ОС, другие — переходят на новую версию macOS только через несколько недель после релиза, чтобы убедиться, что в обновлении нет проблем или их исправили, или вообще предпочитают не обновляться.
В статье собрали очевидные проблемы и ошибки новой MacOS Catalina, с которыми пользователи сталкиваются во время или после установки обновления.
1. Ошибки при загрузке и установке macOS Catalina
Прежде чем скачать и установить обновление MacOS Catalina из Mac App Store, убедитесь, что ваш Mac поддерживает MacOS Catalina. Список компьютеров, совместимых с Catalina:
- iMAC (2012 или позже),
- iMac Pro (2017),
- Mac Pro (2013 или более поздняя версия),
- MacBook 12 дюймов (2015 или более поздняя версия),
- MacBook Air (2012 или более поздняя версия),
- MacBook Pro (2012 или более поздняя версия).
Некоторые пользователи столкнулись с проблемами при загрузке и установке обновления на Mac.
Ошибки «Сетевое соединение потеряно» или «Установка macOS не может быть продолжена» появляются при плохом или медленном интернет-соединении, а также если много пользователей одновременно загружают ОС. Используйте более быструю сеть Wi-Fi или подключитесь к интернету с помощью кабеля. Перезагрузите App Store или попробуйте скачать обновление чуть позже.
Если с соединением все хорошо, проверьте, достаточно ли места на диске. Обновление весит около 6 ГБ, при этом для установки и корректной работы MacOS Catalina потребуется от 15 до 20 ГБ. Чтобы узнать, сколько осталось места на вашем Mac, нажмите в строке меню на значок Apple > Об этом Mac > Хранилище. Если места недостаточно, удалите большие неиспользуемые файлы или перенесите их на внешний диск.
Если установщик macOS Catalina загружен частично или поврежден, найдите в приложении Finder файл с именем Install macOS 10.15 и удалите его. Загрузите обновление еще раз.
Если при загрузке обновления появились ошибки «Превышено время ожидания шлюза» или «Сбой шлюза», загрузите Mac в безопасном режиме, а затем скачайте и установите обновление. Выход и вход в учетную запись iCloud тоже могут помочь.
Если обновление загружено, но мастер установки не запускается, найдите файл Install macOS 10.15 в приложении Finder и дважды щелкните по нему, чтобы начать установку.
2. macOS Catalina застряла на экране настройки
После загрузки и установки обновления MacOS Catalina некоторые маки застревают на экране настройки.
Принудительно перезагрузите Mac, нажав и удерживая кнопку выключения в течение нескольких секунд. Подождите несколько секунд и снова нажмите кнопку включения, чтобы включить Mac. Заново запустите процесс установки macOS Catalina.
3. Не могу зайти в MacOS Catalina
Некоторые пользователи после установки обновления macOS Catalina не смогли залогиниться под своим профилем. Также многие столкнулись с проблемой вылета из профиля пользователя на экран входа.
Перезагрузите Mac удерживая клавиши Command (⌘) и S на клавиатуре во время загрузки. В появившейся командной строке введите:
Затем нажмите клавишу Enter и введите команду:
Эта команда удаляет поврежденный системный файл, таким образом вход в систему будет как в первый раз. Этот способ поможет войти в MacOS Catalina под управлением iMac, Mac Pro или MacBook.
4. Не работает Bluetooth или Wi-Fi в macOS Catalina
Если после перехода на macOS Catalina вы не можете включить или выключить Bluetooth, а также подключиться к Bluetooth-устройствам, откройте Finder, в верхнем меню выберите пункт Переход > Переход к папке…, введите
Удалите файл com.apple.Bluetooth.plist или переместите в другую папку. Перезагрузите компьютер и попробуйте подключиться к устройству по Bluetooth.
Если вы не можете подключиться к интернету через кабель (Ethernet) или Wi-Fi, запустите Mac в безопасном режиме и проверьте, работает ли интернет. Если в безопасном режиме интернет работает, проблема с браузером или расширением в браузере. Обновите браузер и расширения, установите последнее обновление macOS.
5. Не работает клавиатура или мышь в macOS Catalina
Если после обновления macOS Catalina не работает клавиатура, перезагрузите Mac. Закройте крышку MacBook на несколько секунд, затем откройте. Клавиатура должна заработать.
Если после установки macOS Catalina не работает мышка, откройте Finder и перейдите в каталог
/Library/Preferences/. Удалите два файла:
Также можно переместить файлы в другую папку (например, загрузки или рабочий стол). Перезагрузите Mac.
6. Не работают 32-битные программы в macOS Catalina
Apple не поддерживает 32-битные программы на компьютерах с MacOS Catalina, и заставить их работать невозможно.
Если вы еще не обновили Mac до macOS Catalina, проверьте, какие 32-битные приложения установлены на вашем компьютере.
Нажмите в строке меню на логотип Apple > Об этом Mac > Отчет о системе > Программное обеспечение > Программы. Если в списке программ в крайнем правом столбце 64 бит (Intel) напротив приложения указано «Нет», значит оно не будет работать на macOS Catalina.
Обновите текущую программу до 64-разрядной версии или найдите другую.
7. Не включается Sidecar в macOS Catalina
Sidecar — новая функция Apple, представленная в MacOS Catalina. Позволяет использовать iPad как второй монитор для Mac.
Совместимые устройства iPad:
- iPad 6
- iPad 7
- iPad Air 3
- iPad Mini 5
- iPad Pro (все версии)
Удостоверьтесь, что на айпэде установлена одна из последних версий iPadOS.
Список Mac, совместимых с Sidecar:
- iMac 27-дюймовый (конец 2015-го или новее)
- Mac Mini (2018)
- Mac Pro (2019)
- MacBook (начало 2016-го или новее)
- MacBook Air (2018)
- MacBook Pro (2016-й или новее)
На Mac и iPad должны быть включены Bluetooth и Wi-Fi. Также необходимо включить функцию передачи обслуживания на обоих устройствах. Mac и iPad должны быть подключены к одной сети Wi-Fi, чтобы функция Sidecar работала без проблем.
Если у вас более старые модели iPad или Mac, можно попробовать включить Sidecar, но результат вряд ли будет удовлетворительным. Также можно использовать сторонние приложения с аналогичным функционалом, например Duet Display.
Что в итоге
Мы описали семь распространенных ошибок установки и загрузки macOS Catalina. Если вы столкнулись с проблемами при обновлении macOS, которых нет в статье, пишите о них в комментариях.
Читайте также:

