После виндовс 8 не устанавливается виндовс 7
Обновлено: 05.07.2024
Если вы решили установить Windows 7 вместо предустановленной на компьютере или ноутбуке Windows 8, то обязательно столкнетесь с несколькими проблемами, которые не позволят вам установить Windows 7 вместо Windows 8.
В UEFI-БИОС компьютера или ноутбука активирован пункт "UEFI-boot" (также нужно обратить внимание на пункт "Secure boot" или пункты с похожими названиями). Активация "UEFI-boot" позволяет создавать служебный UEFI-раздел на целевом накопителе с GPT (GUID Partiton Table) оглавлением.
К сожалению, ни одна из редакций Windows 7 , в отличие от Windows 8, не поддерживает установку на накопители с GPT-оглавлением . Поэтому вышеуказанный(-ые) пункт(-ы) UEFI-boot (и/или Secure-boot) в БИОС материнской платы ноутбука или компьютера нужно обязательно деактивировать (выбрать "Disabled").
Примеры на разных видах BIOS
В некоторых случаях в настройки BIOS можно попасть из сервисного меню Windows 8. Попасть в него можно выполнив штатную, то есть средствами ОС, перезагрузку с зажатой клавишей Shift.
Как уже говорилось выше, предустановленные Windows 8 чаще всего установлены на накопители с GPT-оглавлением, а чтобы установить Windows 7, накопитель должен быть преобразован к традиционной главной загрузочной области MBR (Master Boot Record) . Осуществить преобразование GPT в MBR можно во время установки Windows 7, а именно: в тот момент, когда мастер установки предлагает выбрать накопитель/раздел для установки операционной системы, нужно воспользоваться комбинацией клавиш Shift + F10, в результате чего откроется командная строка.
Командная строка открывается по нажатию Shift + F10 во время установки Windows
- Наберите "diskpart" и нажмите клавишу "ENTER".
- В приглашении команды diskpart наберите без кавычек: "list disk" и нажмите клавишу "ENTER".
- Запишите номер диска, который Вы хотите преобразовать в MBR диск.
- В приглашении команды diskpart наберите без кавычек: "select disk <n>" (где <n> - номер диска) и нажмите клавишу "ENTER".
- Наберите команду "clean" для быстрой очистки диска и удаления всех разделов
- В приглашении команды diskpart наберите без кавычек: "convert mbr" и нажмите клавишу "ENTER".
Чтобы на ноутбуке с предустановленной Windows 8 установить другую ОС, или выбрать загрузку с определенного носителя (например, USB-флэшка или внешний HDD/ODD) необходимо сделать следующее:
1. При включении ноутбука нажать F2 и войти в настройки BIOS.
2. В BIOS’e, во вкладке Boot, изменить значение Secure Boot на Disabled (при этом система выдаст предупреждение, нажать OK).
3. Появится дополнительный пункт OS Mode Selection выбрать UEFI and Legacy OS (при этом система выдаст предупреждение, нажать OK).
4. Нажать F10 и в открывшемся окне выбрать Yes (ноутбук начнет перезагружаться).
5. Нажать F2 и войти в настройки BIOS.
6. В BIOS’e, во вкладке Boot, выбрать параметр Boot Device Priority, в пункте 1. клавишами F5/F6 установить необходимое устройство, с которого ноутбук будет выполнять загрузку.
7. Нажать F10 и в открывшемся окне выбрать Yes (ноутбук начнет перезагружаться).
На других моделях должно быть что-то похожее. Самое главное перевод Secure Boot в Disabled (то есть отключить этот секюрити бут) и включение что то типа Legacy Boot.
Практически во всех нетбуках, ноутбуках, моноблоках и десктопах на которых предустановлена восьмёрка стоит новая версия BIOS, которая уже и не BIOS вовсе, под названием UEFI. Одной из особенностей UEFI является - Безопасный протокол загрузки (Secure Boot). Он позволяет установить один или несколько подписанных ключей в прошивку системы. После включения, "безопасной загрузки" UEFI предотвращает загрузку исполняемых файлов или драйверов, если они не подписаны одним из заранее установленных ключей. Вот поэтому нет возможности установить систему отличающуюся от восьмёрки или запустить какой-либо LiveCD. Для того что бы загрузиться с дистрибутива который не имеет цифровой подписи следует в BIOS отключить "Безопасный протокол загрузки" (Secure Boot). В разных версиях BIOS пункт меню отключения Secure Boot выглядит по разному.
Дополнительно о ноутбуках ASUS с предустановленной Windows 8
В ноутбуках ASUS для установки Windows 7 вместо предустановленной Windows 8, сначала необходимо зайти в БИОС, в разделе "Security" отключить "Secure boot", затем в разделе "Boot" включить "Launch CSM" - перевести из "Disabled" в "Enabled" (Launch CSM в данном случае расшифровывается как Launch Compatibility Support Module (активация режима совместимости)). После этого сохранить настройки ( нажать клавишу F10 и на выскочивший вопрос ответить ok) и выйти из БИОС. Затем нужно снова зайти в БИОС и в разделе "Boot" изменить приоритет загрузки - выбрать в качестве "First boot device" (первого загрузочного устройства) оптический привод или USB-флэш (смотря с чего происходит установка).
Если вы решили установить Windows 7 вместо предустановленной на компьютере или ноутбуке Windows 8, то обязательно столкнетесь с несколькими проблемами, которые не позволят вам установить Windows 7 вместо Windows 8.
Проблема 1:
К сожалению, не всегда получается установить Windows 7 на накопители с GPT-оглавлением - некоторые ноутбуки просто не позволяют установить Windows 7 при включенном UEFI-boot. Не получится установить Windows 7 на GPT диски с неоригинального диска (к примеру, с диска, где собраны образы с разными редакциями Windows 7), а также с "не UEFI" загрузочной флешки (можно создать флешку с UEFI загрузчиком, но далеко не каждому пользователю это под силу). Поэтому, проще всего деактивировать вышеуказанный(-ые) пункт(-ы) UEFI-boot (и/или Secure-boot) в БИОС материнской платы ноутбука или компьютера и тогда Windows 7 установится без проблем. Активация "UEFI-boot" позволяет создавать служебный UEFI-раздел на целевом накопителе с GPT (GUID Partiton Table) оглавлением. Соответственно, деактивация позволяет устанавливать Windows 7 на диски с MBR разметкой.
В некоторых случаях в настройки BIOS можно зайти из сервисного меню Windows 8. Попасть в него можно выполнив штатную перезагрузку с зажатой клавишей Shift.
Проблема 2:
Как уже говорилось выше, предустановленные Windows 8 чаще всего установлены на накопители с GPT-оглавлением. Если у вас возникла "Проблема 1" из данного FAQ, то чтобы установить Windows 7, диск должен быть преобразован к традиционной главной загрузочной области MBR (Master Boot Record). Осуществить преобразование GPT в MBR можно во время установки Windows 7, а именно:
В тот момент, когда мастер установки предлагает выбрать накопитель/раздел для установки операционной системы, нужно воспользоваться комбинацией клавиш Shift + F10, в результате чего откроется командная строка.

Командная строка открывается по нажатию Shift + F10 во время установки Windows
- Наберите "diskpart" и нажмите клавишу "ENTER".
- В приглашении команды diskpart наберите без кавычек: "list disk" и нажмите клавишу "ENTER".
- Запишите номер диска, который Вы хотите преобразовать в MBR диск.
- В приглашении команды diskpart наберите без кавычек: "select disk <n>" (где <n> - номер диска) и нажмите клавишу "ENTER".
- Наберите команду "clean" для быстрой очистки диска и удаления всех разделов
- В приглашении команды diskpart наберите без кавычек: "convert mbr" и нажмите клавишу "ENTER".
Дополнительно о ноутбуках ASUS с предустановленной Windows 8:
В ноутбуках ASUS для установки Windows 7 вместо предустановленной Windows 8, сначала необходимо зайти в БИОС, в разделе "Security" отключить "Secure boot", затем в разделе "Boot" включить "Launch CSM" - перевести из "Disabled" в "Enabled" (Launch CSM в данном случае расшифровывается как Launch Compatibility Support Module (активация режима совместимости)). После этого сохранить настройки и выйти из БИОС. Затем нужно снова зайти в БИОС и в разделе "Boot" изменить приоритет загрузки - выбрать в качестве "First boot device" (первого загрузочного устройства) оптический привод.
На сегодняшний день операционная система восьмой версии производства компании Microsoft является достаточно удобной и чрезвычайно функциональной. Тем не менее, многие пользователи остаются верны предшествующей версии. И тому есть множество причин. При необходимости можно достаточно быстро осуществить инсталляцию предыдущей версии ОС. Для этого достаточно выполнить ряд определенных манипуляций.
Что необходимо для установки
Для выполнения операции рассматриваемого типа потребуется:

На компьютере, на котором изначально была ОС v.8, Биос, в стандартном его состоянии, попросту отсутствует. Его заменил UEFI – Unified Extensible Firmware Interface. Данное новшество позволяет максимально обезопасить ПК, предупреждает запуск всевозможных «руткинов». При запуске с использованием UEFI ПК осуществляет проверку сигнатур кода загрузки. Посторонние сигнатуры запускаться не будут.
Именно из-за UEFI становится невозможно быстро и просто инсталлировать другую версию, без осуществления дополнительных действий. Ещё одной трудностью является разметка дискового накопителя. Для операционной системы восьмой версии требуется GPT – GUID Partition Table. Для стандартного Биос используется обычный MBR.
Настройки Биос
Установить Windows 7 поверх Windows 8 можно только предварительно настроив UEFI. Чтобы попасть в меню настроек, необходимо максимально подробно ознакомиться с документацией на свой компьютер. Стандартный способ включения Bios (нажатие на F2 или же клавишу Delete до загрузки) не помогут. Например, чтобы попасть в UEFI на ноутбуке Sony, требуется нажать Assistant в выключенном состоянии.
Если попасть в меню Unified Extensible Firmware Interface удалось, то необходимо выполнить в строгом порядке действия:

Когда все перечисленные выше действия выполнены, можно смело приступать к инсталляции Виндовс 7 или даже более ранней версии операционной системы. Проблем, скорее всего, не возникнет.
К сожалению, иногда случается, что пункт под названием «Boot» попросту отсутствует. В таком случае необходимо выбрать в «Secure Boot» значение «Disabled». В такой ситуации будет невозможна инсталляция ОС, предшествующей Виндовс 7. Так как более ранние версии попросту не способны функционировать в разделе GPT.
В рассматриваемом случае потребуется следующее:
Когда компьютер готов к использованию, необходимо запустить командную строку (обязательно от имени администратора) и выполнить необходимый перечень команд (после ввода каждой следует нажимать «Enter»):

После осуществления всех выше перечисленных команд необходимо выполнить перечень некоторых операций (завершающий этап):

Когда все перечисленные выше действия завершены, необходимо извлечь вставленную в USB-порт флэш-память. На ней будет присутствовать дистрибутив Виндовс 7, который можно будет без каких-либо затруднений монтировать на ноутбук или компьютер, уже оснащенный Виндовс 8.
Преобразование GTP в MBR
Преобразовать раздел GTP в MBR можно как с потерей имеющихся данных на диске, так и с их сохранением.
Чтобы выполнить преобразование без потери всей имеющейся информации, потребуется запустить приложение Paragon Hard Disk Manager, после чего:

После завершения процесса конвертации потребуется выполнить перезапуск компьютера.
Второй способ требует наличия дистрибутива ОС Виндовс 7. Запускаем инсталляцию, и в момент, когда требуется осуществить выбор раздела, получаем ошибку.
После этого делаем следующее:
Когда конвертация закончена, можно смело приступать к копированию операционной системы седьмой версии.
Видео: Установка Windows
Выставляем загрузку с диска
Если все операции будут осуществляться с диска, то требуется в обязательном порядке изменить режим загрузки через UEFI Boot.
Сделать это можно следующим образом:

Аналогичным образом необходимо поступать, когда требуется инсталляция с обычной флэш-карты. После её подключения осуществляется перезагрузка и аналогичные манипуляции. Необходимо лишь вместо дискового привода выбрать флэш-карту.
Как установить Windows 7 на Windows 8
Если предварительная подготовка была осуществлена должным образом, то копирование более ранней операционной системы проблем у большинства пользователей не вызовет. Важно лишь удостовериться в наличии нужного количества места на жестком диске, а также соответствии ПК требованиям.
Процесс установки
Прежде, чем приступить к монтированию продукта от Microsoft v. 7 на персональный компьютер, где ранее была v.8, следует:
Сначала была мысль установить Windows 7 прямо на жёсткий диск GPT. Дело в том, что у меня есть ещё системный блок с БИОСом UEFI и на него я спокойно установил Windows 7 на GPT-диск. Для инструкции использовал вашу статью Как установить Windows 7 на GPT-диск. Но с ноутбуком такой номер не проходит.
Если в БИОСе UEFI ноутбука включена опция «Secure Boot», и включена опция UEFI BOOT, то установка Windows 7 заканчивается в самом начале, ещё до выбора разделов, вот такой ошибкой "Boot failure - a proper digital signature was not found"

Если в БИОСе UEFI ноутбука выключена опция «Secure Boot», но включена опция UEFI BOOT, то установка Windows 7 опять зависает в самом начале ещё до выбора разделов.
Дистрибутив Windows 7 Professional 64-bit Рус. (OEM) настоящий, куплен в магазине. Перепробовал всё, перерыл весь интернет, создавал флешку UEFI, использовал ещё один дистрибутив Windows 7, но всё бесполезно. Что-то блокирует установку в самом начале! Кстати, при покупке операционной системы в магазине мне так и сказали, что установить Windows 7 вместо Windows 8 на диск GPT не получится. Можно снести Windows 8, затем преобразовать жёсткий диск в MBR и установить Windows 7. Но мне посоветовали, прежде чем сносить Windows 8 сильно подумать, так как на новом ноутбуке, заново не получиться установить Windows 8, даже если у меня будет дистрибутив! Потому что специального ключа на днище ноутбука нет, говорят он вшит в БИОС ноутбука. Примечание : Друзья, это не совсем так, переустановить на вашем ноутбуке Windows 8 можно и очень просто. Если вам нужно узнать ключ вашей Windows 8, читайте нашу статью Как узнать ключ Windows.Даже если я куплю Windows 8 с новым ключом, мне его просто негде будет ввести, при переустановке Windows 8, я получу ошибку ещё до ввода ключа «Введенный ключ продукта не соответствует ни одному из образов Windows».
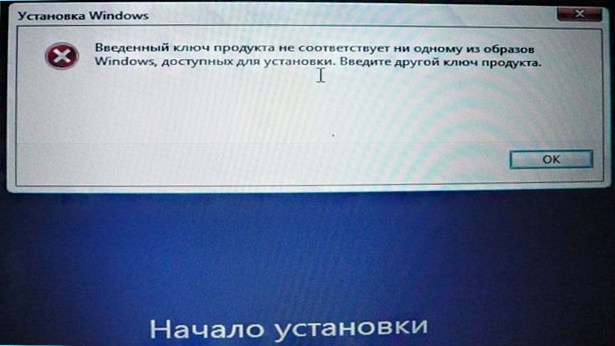
Восстановить Windows 8 можно будет только в сервисном центре за деньги. Тоже самое мне сказали на форуме сообщества Майкрософт!
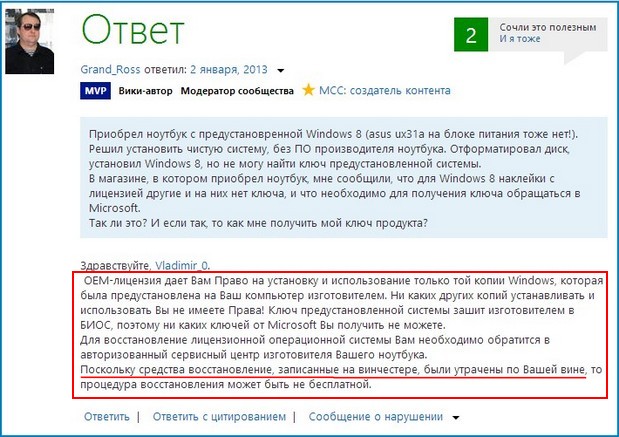
Не поможет даже отключение в БИОС опции «Secure Boot» и перевод режима UEFI в положение «Legacy OS» или «CMS OS»
Обратите внимание админ, если раньше ключ Windows был прописан на днище ноутбука, то сейчас его там нет, вам не кажется, что странные дела творятся в этом мире! Юстас.
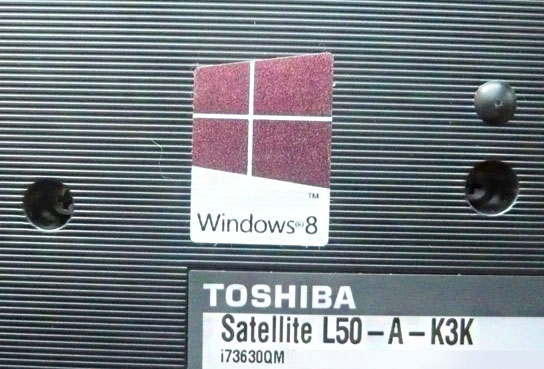
Как установить Windows 7 вместо Windows 8
Согласен со всем сказанным выше, поэтому друзья, прежде чем установить Windows 7 вместо Windows 8 прочитайте вот эти три наши статьи, создайте бэкап Windows 8 и положите его на всякий случай на полочку, может он вам и пригодится когда-нибудь.
Ещё в этих статьях подробно написано, как восстановить Windows 8 в случае необходимости.
Информация для тех, кто хочет вернуть Windows 8! Если вы уже снесли Windows 8 (без создания резервного бэкапа) и установили вместо неё Windows 7, отключив на новом ноутбуке UEFI и преобразовав жёсткий диск вместо GPT в MBR, а сейчас хотите вместо Windows 7 установить обратно Windows 8, то нужно проделать такие действия: Найти установочный диск именно с вашей версией Windows 8, скорее всего она у вас называлась Windows 8 для одного языка (Windows 8 Single Language) затем включить в БИОС UEFI и установить эту самую Windows 8 Single Language, ключ вшитый в ваш БИОС подставится автоматически. Или вы можете установить на ноутбук Windows 8 другой версии, например Windows 8 Профессиональная, для этого нужно создать два файла конфигурации установки системы (EI.cfg) и (PID.txt) и добавить их в папку sources дистрибутива Windows 8. Всё подробно написано в нашей статье " Как переустановить Windows 8 на ноутбуке " ссылка на статью выше. Для установки Windows 7 вместо Windows 8 предпринимаем такие шаги . Первое, создаём загрузочную флешку Windows 7, кто не знает как это сделать, читайте нашу статью - Как создать установочную флешку Windows 7. Второе, флешку необходимо подсоединить в порт USB 2.0, так как Windows 7 не поддерживает USB 3.0 (порты обычно закрашены синим цветом) Третье, заходим в БИОС вкладка Security и отключаем опцию «Secure Boot» (выставить её в Disabled), именно она проверяет сертификат загрузчика операционной системы, а такой сертификат есть только у Windows 8, если вам интересно почему так, читаем нашу статью БИОС UEFI.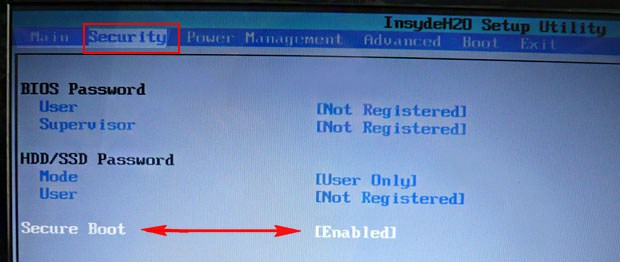
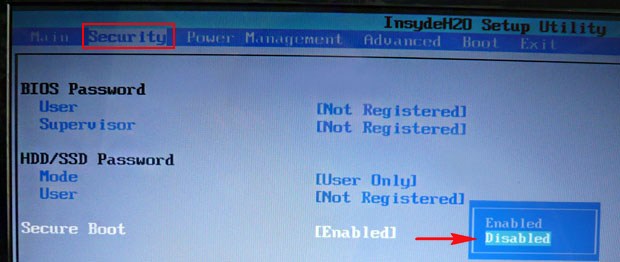
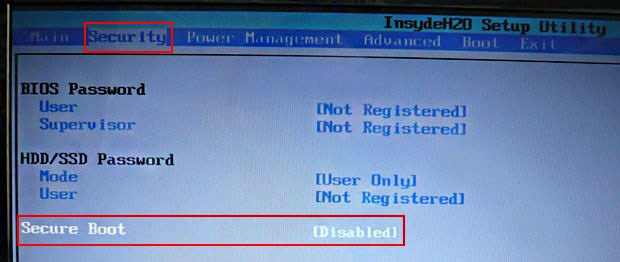
В БИОС во вкладке "Advanced" находим опцию "System configuration" и входим в неё,
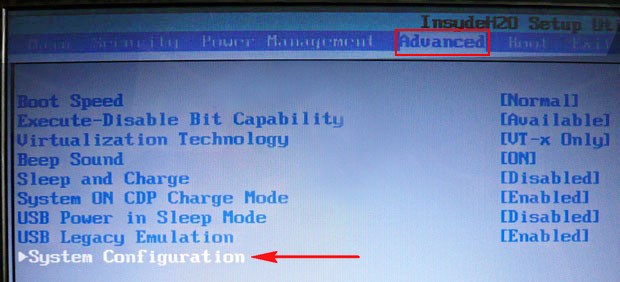
здесь видим опцию «BOOT MODE» или «OS Mode Selection», выставляем её вместо положения UEFI OS (может быть UEFI BOOT)
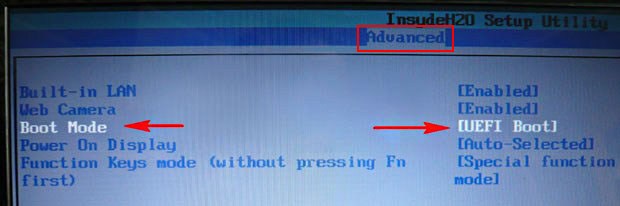
в положение «CSM Boot» или «UEFI and Legacy OS», «CMS OS»
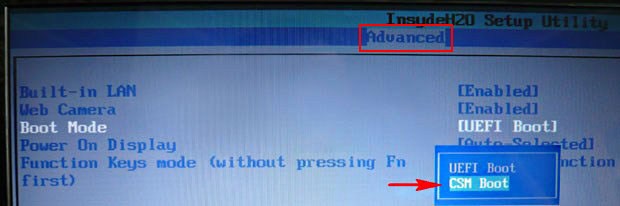
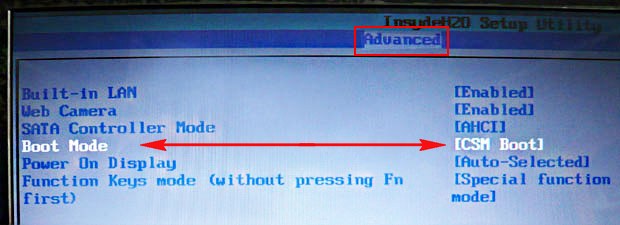
что даст нам возможность загрузить наш ноутбук с установочного диска с любой операционной системой.
После этого сохраняем наши изменения в БИОС, нажимаем F10
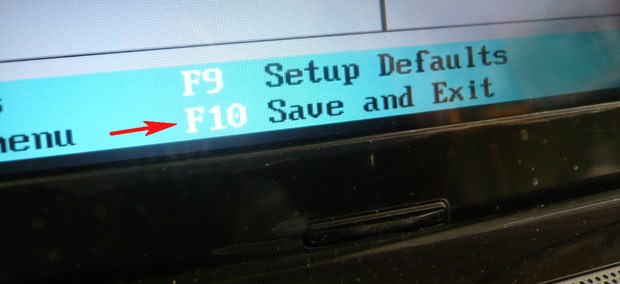
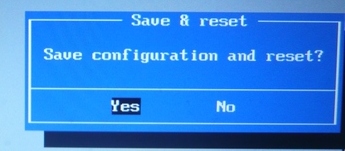
и загружаемся с установочного диска или флешки с Windows 7. Например на моём ноутбуке, чтобы попасть в загрузочное меню, нужно при загрузке часто жать клавишу F12,

появится меню выбираем в нём наш DVD-ROM.
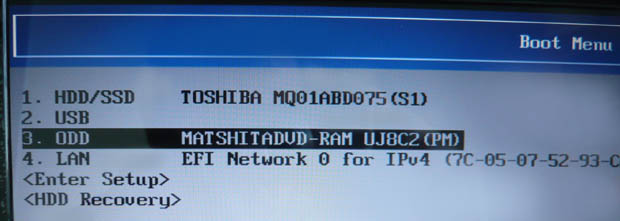
При появлении на экране надписи "Press any key to boot from CD or DVD", нажимаем любую клавишу на клавиатуре, этим мы соглашаемся загрузиться с установочного диска.



Принимаем условия соглашения. Выбираем полную установку.

Друзья, здесь вы просто можете нажать на кнопку «Настройка диска» и удалить все имеющиеся разделы,


далее устанавливайте Windows 7 в нераспределённое пространство. Windows 7 при установке автоматически преобразует жёсткий диск в стандарт MBR.
Или вызываем командную строку, нажимаем на клавиатуре Shift + F10 и преобразуем наш жёсткий диск в стандарт MBR в командной строке, все разделы и данные на диске также будут удалены. Жмём на клавиатуре Shift + F10. В командной строке последовательно вводим команды:
diskpart
sel dis 0
clean
convert mbr
exit
exit




После установки операционной системы Windows 7 идём в Управление дисками, щёлкаем правой мышью на нашем диске и выбираем Свойства,

далее Тома. Как видим, наш диск имеет стиль раздела MBR.

Комментарии (613)
Рекламный блок
Подпишитесь на рассылку
Навигация
Облако тегов
Архив статей
Сейчас обсуждаем

admin
Принялся я за добыванием 30% ускорения по Вашему указанию "хуже не будет" с использованием AOMEI

admin
Просто если использовать беспроводную, тогда как будет происходить взаимодействие между шлейфом и

admin
Там такой модели нет, но есть с другим процессором (послабее) и намного дороже
Садовник
admin есть подобный по характеристикам ноут в магазине СИТИЛИНК.? Если да, тогда сбросьте ссылку
Фёдор
Цитата: Фёдор Тогда лучше создать диск в ISO, а потом флешку в diskpart почистить, создать раздел,
RemontCompa — сайт с огромнейшей базой материалов по работе с компьютером и операционной системой Windows. Наш проект создан в 2010 году, мы стояли у истоков современной истории Windows. У нас на сайте вы найдёте материалы по работе с Windows начиная с XP. Мы держим руку на пульсе событий в эволюции Windows, рассказываем о всех важных моментах в жизни операционной системы. Мы стабильно выпускаем мануалы по работе с Windows, делимся советами и секретами. Также у нас содержится множество материалов по аппаратной части работы с компьютером. И мы регулярно публикуем материалы о комплектации ПК, чтобы каждый смог сам собрать свой идеальный компьютер.
Наш сайт – прекрасная находка для тех, кто хочет основательно разобраться в компьютере и Windows, повысить свой уровень пользователя до опытного или профи.
Проблемы при установке Windows 7 на ноутбук с установленной Windows 8 (8.1)

Примерно 50% пользователей, включив Windows 8 в первый раз, оказываются в растерянности из-за непривычного интерфейса, к которому нужно заново привыкать. И первая мысль, которая чаще всего приходит в голову, - удалить новую операционную систему и поставить знакомую Windows 7. А потом, уже в процессе установки семерки, появляются непонятные проблемы. Да и не только в процессе установки. Сейчас расскажу немного подробнее.
Не запускается установка Windows 7 на ноутбуке
Да, это первая проблема, с которой можно встретится при установке Windows 7 на новый, современный ноутбук.Дело в том, что новые ноутбуки, практически все идут с БИОС, который называется UEFI. И в нем стоит защита, от загрузки с разных дисков. Если вы вставите диск с семеркой и перезагрузите ноутбук, то скорее всего увидите вот такой экран:

Это значит, что в UEFI нужно отключить эту защиту. Давайте я в двух словах расскажу как это сделать.
В БИОС UEFI находим и отключаем пункт «Secure Boot». Установите его в Disabled.
Дальше ищем и открываем пункт System configuration, он должен быть на вкладке Advanced. Ищем пункт Boot Mode и выставляем напротив него значение CSM Boot, или UEFI and Legacy OS, еще может быть CMS OS.
Внимание! Этот процесс для разных моделей может отличатся. Поэтому, лучше искать информацию для определенной модели, или хотя бы производителя.
Сохраняем настройки и перезагружаем ноутбук.
Если вы в биосе впервые, поскольку они встречаться разные и на английском языке, перед вами несомненно возникнут трудности. Поэтому я подобрал несколько картинок как отключить UEFI Boot – именно эта функция делает невозможным удаление Windows 8

Возможно у вас другой биос, тогда смотрите сюда
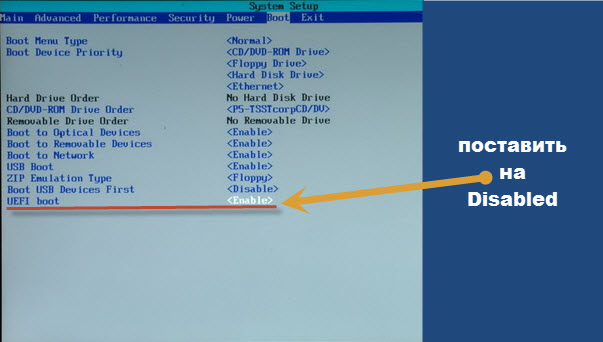
Вот еще один пример

Если удаление виндовс не происходит возможно у вас вот такой биос

Учтите, что вариантов с биос может быть больше чем на картинках выше, тогда используйте те что выше, как бы для сравнения (как пример).
Если загрузка с диск не пойдет, то перезагрузите ноутбук еще раз, и нажимайте клавишу F12. Должно появится окно, с выбором вариантов загрузки. Выберите CD/DVD (ODD).
Но на этапе выбора раздела для установки, нас ждет еще один сюрприз.
Преобразовываем жесткий диск в стандарт MBR
Дело в том, что Windows 8 скорее всего была установлена на жесткий диск, который был в стандарте GPT (GUID Partition Table). А вот с установкой Windows 7 на GPT раздел, могут возникнуть проблемы.
Второй вариант:
- - Нажать Shift + F10
— запустится командная строка .
- Запустить в командной строке консольную утилиту для работы с дисками, разделами и томами в Windows.
diskpart - - Просмотреть список дисков, чтобы найти тот, с которым надо поработать.
list disk - - Выбрать необходимый диск.
select disk 0 - - Очистить накопитель от других разделов.
clean - - Преобразовать GPT диск в MBR.
convert mbr - - Выйти из Diskpart
exit

Прошу обратить внимание на картинке на команду list disk. До преобразования диска в MBR в колонке GPT у диска стояла пометка *. После преобразования такой пометки нет. Значит диск был успешно преобразован в MBR.
Внимание! Преобразование жесткого диска в MBR, уничтожит на нем всю информацию!
Затем, нажимаем на кнопку Обновить, выбираем нужный раздел, и продолжаем установку Windows 7 .
Выводы
Если вы готовы к проблемам, которые я описал выше, и очень хотите видеть на своём новеньком ноутбуке Windows 7, то можете ее устанавливать. Но, хорошенько подумайте перед этим.Кстати, вы потеряете лицензию, на Windows 8 , которая была установлена у Вас с магазина.
Мне кажется, что лучше пользоваться Windows 8 и ничего не переустанавливать. Разве семерка намного лучше?
Возможно проще обновится например к Windows 8.1, а с 15 апреля 2015 года на Windows 10. А если хотите попробывать сейчас Windows 10 Technical Preview ,
то она доступно для загрузки уже сейчас . Это хорошая и свежая операционная система.
Читайте также:

