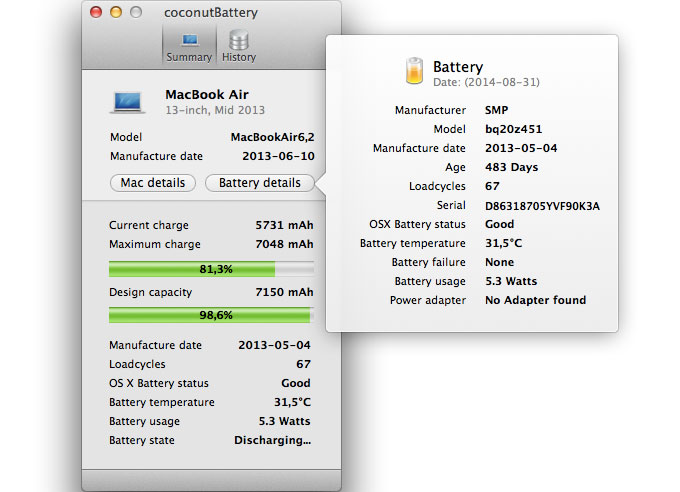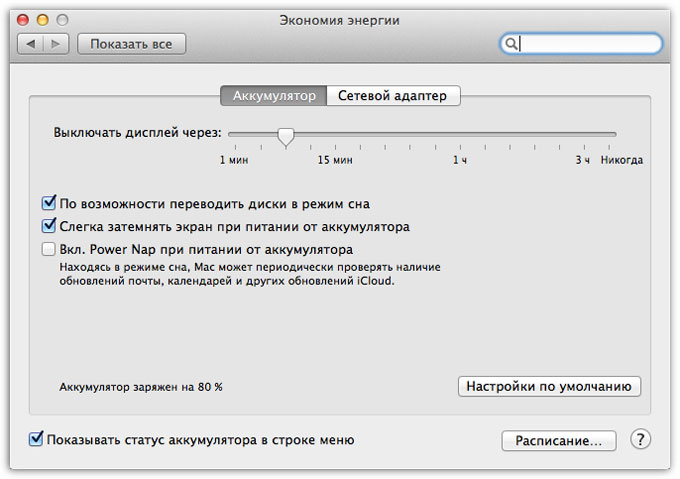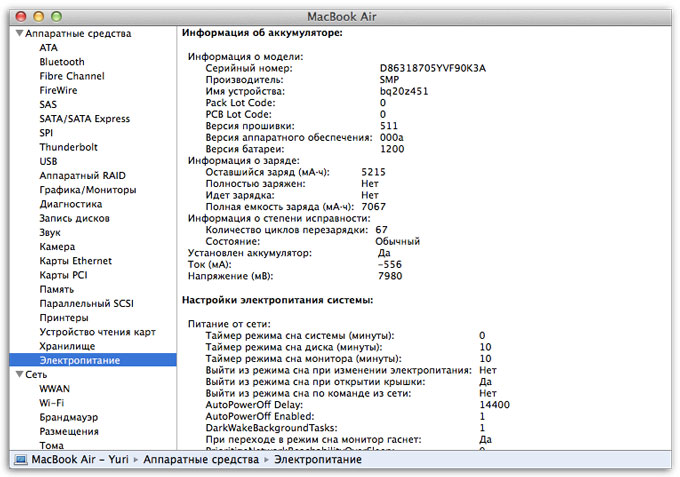После замены ssd на mac быстро садится аккумулятор
Обновлено: 04.07.2024
Мир сошел с ума. Где только не писали о проблеме повышенного аппетита на ресурс SSD-накопителей у новых моделей Macbook Air и Macbook Pro с процессорами M1. Тема обсуждалась на всех популярных технических форумах. И несмотря на массовость проблемы, все обсуждения сводились к тому, что Apple не считает это проблемой. А значит и проблемы нет. И в какую дичь люди готовы поверить для самоуспокоения вместо того, чтобы взглянуть в лицо фактам и выяснить причины стремительной выработки ресурса несъёмного SSD-накопителя.
Любители заговоров выдвинули свою версию - "это всё козни проклятого Intel, уж мы то знаем откуда эти ноги растут". "Им не статус дисков проверять, а их самих проверять надо, этих продажных авторов мошеннических программ."
При всей массовости проявления обжорства SSD, простое как 2 копейки решение (полное отключение Spotlight) как будто скрывается от простых пользователей. Каждый пытается меня убедить, что расход ресурса SSD со скоростью записи 180Гб/час - это нормальное явление.
Кто-то думает, что если правда жизни настолько суровая, то Apple должна отозвать все компьютеры с данным диагнозом. Давайте смотреть фактам в глаза. Я не могу судить о том, как такие события могут происходить за бугром. Но, например, в Москве затраты на массовую смену единственной платы ноутбука будут просто колоссальными. У нас тут не завод Foxconn со 100000 китайцев. Здесь специалисты сервисных центров получают нормальную зарплату, далеко не 30000 руб. Плюс еще заплатить аренду помещения, налоги и прочие сборы. А сколько компьютеров сможет обслужить один специалист в день? в месяц? - Делайте выводы сами.
Мне кажется, Apple всё же тихо мирно пофиксит софтверный баг. А те пользователи, что уже израсходовали ресурс SSD так и останутся с тем же накопителем, который у них стоит. Может быть, в отдельных случаях плату поменяют по гарантии. Но, факт есть факт. Apple поставила новые рекорды продаж ноутбуков. И отзывать все ноутбуки просто не рационально.
Почему я решил, что проблема носит массовый характер? Во-первых, в нашей организации уже три ноутбука с процессором M1. Ноутбуки куплены (заказаны) в разное время с периодичностью в месяц. На всех трех ноутбуках диагноз положительный. Во-вторых, я переустановил разные версии MacOS минимум раз 10. Диагноз был положительным с настройками "по-умолчанию" вплоть до последней на момент публикации версии MacOS 11.2.3.
Рецепт лечения обжорства ресурса SSD
Как я и говорил, проблему можно купировать временным отключением индексирования Spotlight. Я использовал команду в терминале:
Но эта команда решает проблему не полностью. В моём случае мне помогла команда:
Но выполнять вторую команду стоит только с отключенной защитой CSR. Решение подойдёт далеко не всем. Обязательно найдутся и активные пользователи Spotlight и Siri. Отключать или не отключать - индивидуальный выбор каждого пользователя. Лично для меня целостность SSD важнее рабочего поиска по мета-данным.
Вместо заключения. Прошу прощения, что статья написана на скорую руку. Если нужны ссылки на разные обсуждения проблемы, по запросу я вставлю их публикацию. Заранее вангую тонны негодования маководов и технических асов в мою сторону. Все коллеги отговаривали меня писать о проблеме здесь. И я не знаю зачем я пишу эту публикацию сюда. Да и зачем вообще помогать людям? Ведь всем так нравится смотреть на мир через розовые очки.
Написал текст два месяца назад. Уже и забыл про него. Опубликовали только сейчас. Отвечаю на вопросы.
На момент написания статьи ноутбук у меня был чуть больше двух недель. За две недели система записала 10Тб данных. Стоит заметить, что я на тот момент работал за другими компьютерами. А этот макбук записывал по 1Тб в день в простое. Прошло еще два месяца. Теперь работаю за этим ноутбуком постоянно. Сейчас smartctl показывает, что записано 16Тб данных.
Проблема с временем автономной работы компьютера Mac с macOS Big Sur может быть вызвана несколькими причинами.
Например, это может быть связано с устаревшими приложениями, загроможденным хранилищем, изношенной батареей или энергоемкими приложениями, которые продолжают работать в фоновом режиме без каких-либо ограничений.
О да, кто бы исключил возможность ошибки в программном обеспечении, учитывая, насколько широко она стала в наши дни? Итак, вам следует взглянуть на этот вопрос с разных сторон.
Какие есть решения для устранения проблемы?
Поскольку разряд батареи может быть вызван многими причинами, вам нужно будет бороться с каждым подозреваемым. Например, вам нужно будет очистить свой Mac, удалить устаревшие приложения, взять под контроль энергоемкие приложения, обновить программное обеспечение и даже при необходимости заменить батарею.
Теперь, когда вы знаете поставленную задачу, давайте приступим к руководству по устранению неполадок!
1. Отслеживайте преступников с помощью монитора активности
Благодаря Activity Monitor довольно просто узнать, какие приложения потребляют батарею больше всего. Более того, он также может позволить вам обнаружить злодеев, которые работают в фоновом режиме без каких-либо ограничений. Итак, перейдите в Приложения -> Утилиты -> Монитор активности, чтобы узнать, какие приложения захватили больше всего ресурсов.
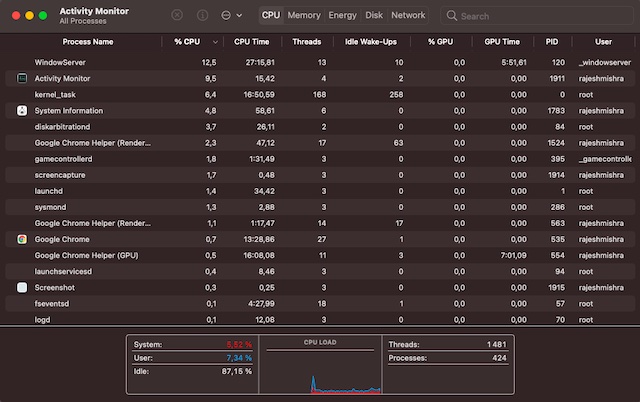
Чтобы упростить задачу по обнаружению проблемных приложений, Activity Monitor позволяет вам проверять фактический статус на различных вкладках, таких как CPU, Memory, Disk, Network и Energy.
Уделите особое внимание вкладке «Энергия», поскольку она может сыграть ключевую роль в выявлении проблем. Обязательно внимательно изучите Energy Impact, поскольку он дает относительную меру текущего энергопотребления каждого приложения. Чем меньше энергетическое воздействие, тем лучше.
2. Настройте параметры аккумулятора, чтобы увеличить время автономной работы macOS Big Sur.
В macOS Big Sur Apple представила интеллектуальные настройки аккумулятора, которые можно использовать для увеличения срока службы аккумулятора Mac.
Новые настройки батареи могут сыграть решающую роль в увеличении заряда батареи: от возможности проверить историю использования за последние 24 часа и 10 дней до включения режима сна при питании от батареи до планирования запуска или пробуждения Mac в желаемое время. жизнь на вашем устройстве.
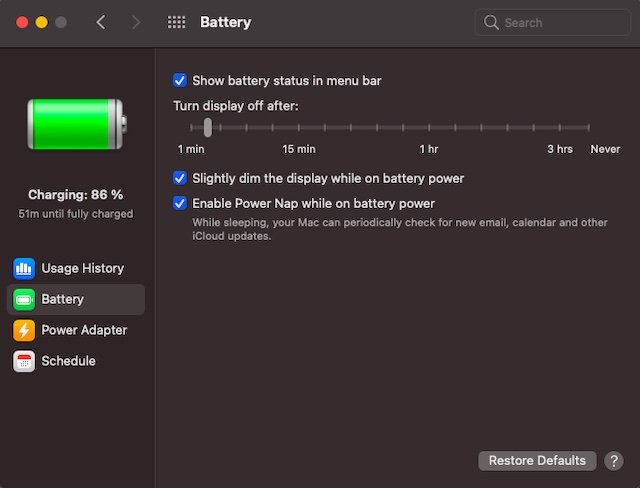
Для начала запустите «Системные настройки» и выберите «Батарея». Кроме того, вы можете щелкнуть меню батареи в правом верхнем углу экрана и выбрать Настройки батареи.
Теперь вы должны увидеть четыре параметра на боковой панели: История использования, Батарея, Адаптер питания и Расписание. Затем внимательно посмотрите, как используется аккумулятор, а также настройте параметры аккумулятора в соответствии с вашими потребностями.
3. Получите максимум от темного режима
В темном режиме есть гораздо больше, чем кажется на первый взгляд. Благодаря темной теме содержимое выглядит успокаивающим для глаз, тем самым предотвращая их жжение или напряжение.
Помимо приятного внешнего вида, он также известен своей энергоэффективностью. Поэтому никогда не упускайте возможность активировать его, чтобы ваш ноутбук дольше работал без подзарядки.
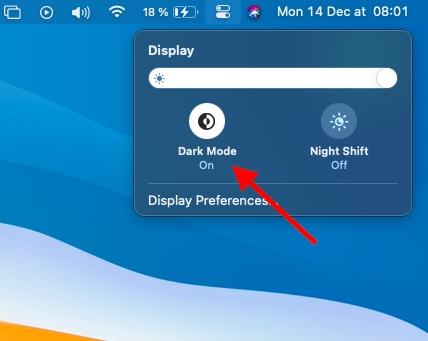
4. Не забудьте принудительно закрыть приложения, когда вы ими уже пользовались.
Хотя многим это может показаться мелочью, принудительное закрытие приложений, когда вы их использовали, может сыграть важную роль в продлении срока службы батареи на вашем Mac. Чем дольше приложения остаются открытыми, тем больше заряда они разряжают. Помимо того, что они съедают много ненужной батареи, они также замедляют работу устройства.
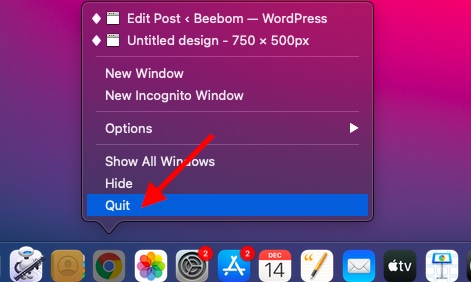
Есть два способа принудительно закрыть приложения на Mac. Просто щелкните приложение, удерживая клавишу Control, и выберите в меню пункт «Выйти». Или щелкните меню Apple в верхнем левом углу экрана и выберите «Завершить принудительно». После этого выберите приложение / а и нажмите «Завершить принудительно».
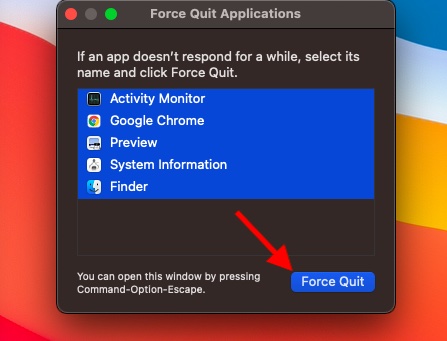
5. Предпочитайте Apple Safari Google Chrome.
Хотя Google Chrome, возможно, является самым многофункциональным и популярным браузером на всех платформах, он не очень хорош, когда дело касается эффективности. Недаром многие называют браузер ресурсоемким. Он не только потребляет много ресурсов, но и потребляет много энергии.
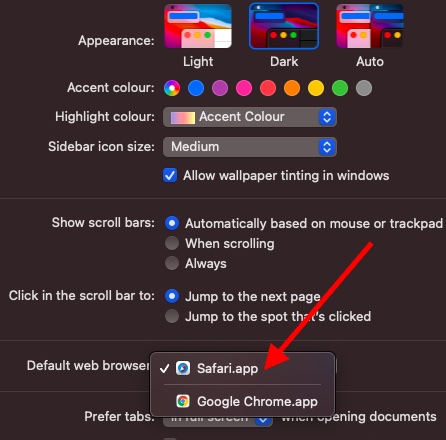
Браузер Apple за последнее время значительно улучшился. Помимо того, что он является лучшим с точки зрения безопасности и конфиденциальности, веб-браузер добавил несколько примечательных функций для улучшения работы в Интернете. Более того, когда дело доходит до расширений, это больше не сутулость. Таким образом, даже если вы любите использовать расширения, вы найдете Safari для этой задачи.
Что касается продления срока службы батареи, вы можете рассчитывать на то, что Safari будет потреблять меньше батареи, чем Chrome. Кроме того, на Mac он выглядит более быстрым и предлагает бесшовную синхронизацию между iDevices, что является большим плюсом, если вы работаете в экосистеме Apple.
6. Обновите приложения на вашем Mac
Устаревшие приложения, как правило, создают множество проблем. Помимо замедления ваших MacBook, они также убивают большую часть батареи. Даже с точки зрения безопасности устаревшие приложения уязвимы для взлома. Поэтому рекомендуется обновлять приложения до последней версии.
Вы можете перейти в App Store -> кликнуть свой профиль в нижнем левом углу боковой панели -> Обновления. Теперь нажмите « Обновить все», чтобы обновить все приложения, установленные на вашем Mac.
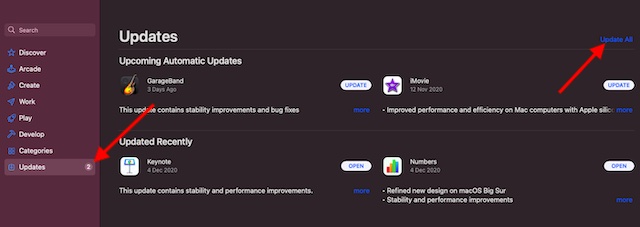
Что делать, если вы установили приложения не из Mac App Store? Что ж, процесс обновления приложений, установленных не из App Store, также проще. Все, что вам нужно сделать, это просто открыть приложение, которое вы хотите обновить, и кликнуть его меню в верхнем левом углу экрана. После этого нажмите «Проверить наличие обновлений», а затем обновите приложение как обычно.
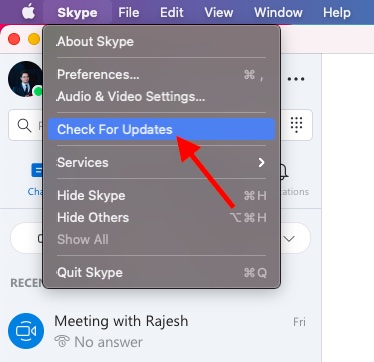
7. Уберите мусор на своем Mac
Избыточные файлы вместе с кешем приложений необходимо время от времени очищать. И если частое удаление ненужных файлов не является одним из ваших достоинств, очень высоки шансы, что ваш MacBook захламлен.
Учитывая, насколько проблематично загроможденное хранилище как с точки зрения замедления ноутбука, так и с точки зрения неожиданного разряда батареи, вы должны избавиться от всех бесполезных файлов раньше, чем позже.
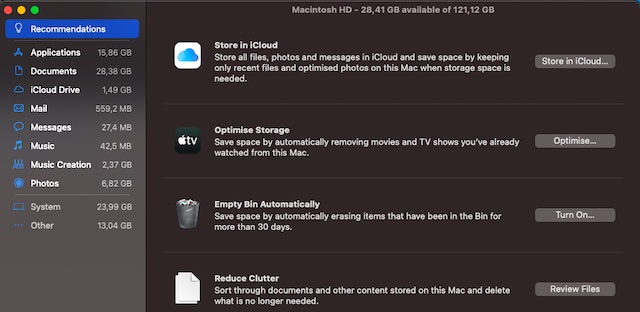
К счастью, macOS поставляется с эффективным средством очистки хранилища, которое вы можете использовать для отслеживания всех файлов, занимающих хранилище, и с легкостью их уничтожения. Просто щелкните меню Apple в верхнем левом углу экрана и выберите «Об этом Mac».
Убедитесь, что выбрана вкладка Хранилище. Затем нажмите «Управление». После этого очистите корзину и уменьшите беспорядок, просмотрев файлы. Кроме того, оптимизируйте хранилище, чтобы ненужные файлы не засоряли его.
8. Обновите программное обеспечение.
Если вы следили за последними обновлениями macOS, вы бы уже знали, что ошибка программного обеспечения лежит в основе нескольких серьезных проблем. Итак, если ни одно из вышеупомянутых решений не устранило проблемы с разрядкой аккумулятора MacOS Big Sur, проблема, скорее всего, может быть связана с непреодолимой ошибкой.
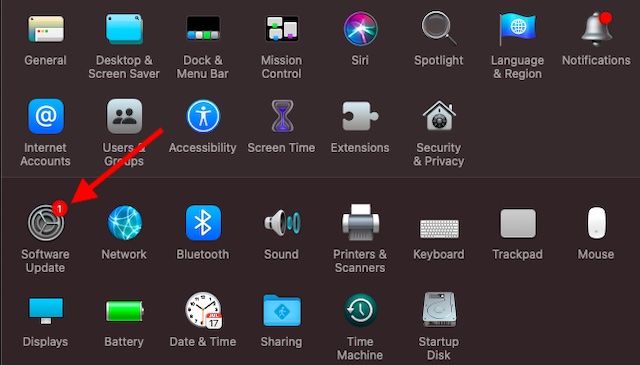
Перейдите в Системные настройки -> Обновление программного обеспечения. Теперь загрузите и установите последнюю версию macOS Big Sur как обычно. Как только ваш Mac будет обновлен до последней версии, проблемы со сроком службы батареи должны быть исправлены.
- Заметка:
- Если аккумулятор продолжает разряжаться даже после обновления программного обеспечения, можно проверить цикл зарядки аккумулятора. Стоит отметить, что, когда батарея изнашивается, ее производительность значительно снижается.
- Батарея способна сохранять до 80% первоначальной емкости заряда при максимальном количестве циклов. Для достижения наилучшей производительности не забудьте заменить батарею, когда вы достигнете максимального количества циклов.
- Удерживая клавишу Option, кликните меню Apple в верхнем левом углу экрана. После этого выберите Информация о системе. Затем выберите «Питание», которое находится в разделе «Оборудование» окна «Информация о системе». Текущее количество циклов показано в разделе «Информация о батарее».
Увеличьте время автономной работы вашего Mac под управлением macOS Big Sur
Надеюсь, вы справились с проблемой, и ваш MacBook стал лучше работать от батареи. Как указано выше, проблема часто возникает из-за нескольких проблем. Так что обязательно возьмите под контроль каждого обычного подозреваемого.
Более того, я бы порекомендовал вам максимально использовать настройки батареи, поскольку они могут оказаться очень полезными для увеличения срока службы батареи вашего портативного Mac. Кроме того, никогда не забывайте использовать Activity Monitor, чтобы отслеживать приложения, которые потребляют больше энергии.
В моем случае проблема была вызвана рядом энергоемких приложений. Как только я помешал им работать безумно, время автономной работы моего MacBook увеличилось. Есть отзывы? Обязательно отправьте его.
В данной статье мы подробно рассмотрим проблему, при которой Макбук Про быстро разряжается, не держит заряд, сократилось время его автономной работы. Заметим, что с подобной неполадкой чаще всего сталкиваются владельцы последних моделей MacBook Pro 13, 15 и 16 дюймов (с 2016 года выпуска). Приведем действенные советы по решению проблемы и инструкцию по самостоятельному решению. А также опишем симптомы неисправности, когда понадобится заменить батарею в сервисном центре BashMac Киев.
Признаки неисправной батареи
![Признаки неисправной батареи]()
Признаки неисправной батареи
- Значительно сократилось время работы от аккумулятора, ноутбук быстро разряжается.
- Проблемы с зарядкой, отказ заряжаться, неполная зарядка, сбои в процессе.
- Ноутбук быстро садится даже в спящем режиме, долго выходит из «сна».
- Перегревание Макбук Про, шум кулеров, зависания системы.
- Аккумулятор лэптопа вздулся, увеличился в размерах.
Отдельно обращаем ваше внимание на важности профилактической чистки MacBook Pro с заменой термопасты. Чрезмерное загрязнение пылью и мусором может приводить к перегреву, некорректной работе аккумулятора, сбоях в работе ноутбука. Заказать чистку вы можете в нашем сервисном центре (смотрим контакты внизу).
Настройка режимов энергопотребления
![Настройка энергопотребления Макбук Про]()
Первое, что мы можем сделать в данной ситуации — это произвести настройку работы MacBook Pro от батареи. Для этого выполните такие действия:
- Установите последнюю версию системы macOS. При этом, рекомендовано не просто обновиться, а сохранить все данные, форматировать диск и установить чистую систему. Если вы испытываете трудности с самостоятельной инсталляцией — обратитесь в наш сервисный центр Apple BashMac в Киеве и закажите установку macOS с переносом данных.
- Настройте энергопотребление графической системы. Перейдите в «Системные настройки» — «Энергосбережение» — «Автоматическое переключение графики» и поставьте соответствующий флажок (System Settings>Energy Saver>Automatic Graphics switching).
- Настройка Bluetooth подключения. Некоторые беспроводные устройства могут выводить Макбук из спящего режима и расходовать заряд батареи. Чтобы этого избежать перейдите в «Системные настройки» — «Bluetooth» — «Дополнительно». Снимите флажок с пункта «Разрешить устройствам Bluetooth выводить этот компьютер из спящего режима» (System Settings>Bluetooth>Advanced>Uncheck>Allow Bluetooth devices wake this computer).
- Настройка режима «Не беспокоить». Для того, чтобы уведомления не отображались на выключенном дисплее перейдите в «Системные настройки» — «Уведомления» — «Включить режим «Не беспокоить» (System Settings>Notifications>Turn on Do Not Disturb>When Display is sleeping/When Screen is locked).
- Установка дополнительных приложений. Для продвинутых пользователей мы рекомендуем установить утилиты «TurboBoost Switcher» и «gfxCard Status». Эти инструменты предохраняют ноутбук от тротлинга процессора и управляют работой интегрированной видеокарты.
После выполнения вышеперечисленных шагов перезагрузите ваш компьютер.
Сброс параметров SMC и NVRAM / PRAM
Многие проблемы в работе Макбук Про решаются путем сброса контроллера управления системой и энергозависимой памяти. Перед выполнением сброса подключите ноутбук к зарядному устройству.
Сброс SMC для MacBook с чипом T2
![Сброс SMC MacBook Pro]()
- Выключите ноутбук.
- Нажмите на кнопку питания и держите ее в течении 10-ти секунд, после чего отпустите.
- Подождите некоторое время и заново включите Макбук обычным способом.
Если данный способ не помог, используйте комбинацию клавиш для сброса SMC:
- Выключите MacBook Pro.
- Зажмите на клавиатуре клавиши Control + Option (Alt) (на левой стороне клавиатуры) + Shift (на правой стороне клавиатуры). Удерживайте их в течении 7-ми секунд, после чего одновременно нажмите на кнопку пуска.
- Держим все 4-ре клавиши в течении 7-ми секунда, после чего отпускаем и включаем компьютер.
Сброс SMC для предыдущих моделей MacBook без T2
![Сброс SMC MacBook Pro]()
Процедура сброса параметров контроллера системы схожа, но имеет некоторые отличия:
- Выключите свой Mac.
- Зажмите клавиши Control + Option (Alt) (на левой стороне клавиатуры) + Shift (на правой стороне клавиатуры).
- Одновременно нажмите на кнопку пуска и удерживайте все клавиши 10 секунд.
- Отпустите клавиши и включите ноутбук.
Сброс параметров NVRAM/PRAM на MacBook Pro
![сброс NVRAM/PRAM на MacBook Pro]()
В оперативной памяти компьютера может содержаться информация с ошибками, поэтому стоит ее очистить. Сделать это можно таким способом:
- Выключаем Макбук.
- Включаем его и сразу же зажимаем комбинацию клавиш на клавиатуре: Option + Command + P + R.
- Удерживаем кнопки 20 секунд (экран может мигнуть или прозвучит звуковой сигнал).
- Отпускаем клавиши.
- После сброса NVRAM/PRAM необходимо заново настроить время, звук, разрешение дисплея и другие параметры в «Системных настройках».
Замена топкейса или аккумулятора MacBook Pro
![]()
Если все вышеперечисленные действия не принесли ожидаемого результата — понадобится замена батареи. Особенно это касается случаев когда аккумулятор вздулся и может повредить внутреннее оснащение ноутбука. Также следует помнить, что никакие программные манипуляции не помогут, если АКБ старый, потерял свой ресурс, имеет большое количество циклов перезарядки.
Предлагаем установку батареи и topcase в сборе на все модели:
Посетите сервисный центр BashMac в Киеве чтобы заказать замену батареи или топкейса MacBook Pro. Мы устанавливаем только оригинальные комплектующие Apple с гарантией надежности и высокого ресурса.
Адрес сервиса: улица Большая Васильковская, 18 (центр города, рядом со станцией метро «Площадь Льва Толстого». Контактный телефон: (044) 360-61-16.
![]()
В закладки![Favorite]()
![]()
На самом деле довольно трудно назвать даже два или три основных источника затрат энергии вашего компьютера, потому что у всех разные задачи и направления использования MacBook, как, собственно, и конфигурация железа, а также состояние аккумулятора. Тем не менее, мы постараемся уделить внимание всем аспектам, которые могут повлиять на время автономной работы.
Для начала стоит загрузить полезную утилиту под названием coconutBattery. Она сразу же после запуска покажет количество циклов перезарядки, текущую емкость аккумулятора и процент, на который актуальная емкость отличается от первоначальной. Информация не столько жизненно важная, сколько полезная, позволяющая трезво оценить ваши шансы по увеличению времени автономной работы. От «уставшего» аккумулятора не стоит ждать чуда, как и не стоит хоронить свой MacBook, потому что он работает на 30-40% меньше, чем было заявлено Apple.
![]()
Начнем с очевидного. Все неиспользуемые беспроводные модули лучше отключать. По крайней мере, в те моменты, когда вы работаете от аккумулятора. Если беспроводное подключение не используется, то отключите Wi-Fi (AirPort) на вашем MacBook, и вы будете приятно удивлены результатом, ведь постоянный поиск сетей требует немалых затрат энергии. То же самое, но в куда меньшей степени касается Bluetooth. Не забывайте также, что подключении iPhone или iPad к MacBook в качестве модема при помощи кабеля вы одновременно начинаете зарядку мобильного устройства, что резко негативно отразится на автономности самого ноутбука.
Продолжаем: уменьшим яркость дисплея и подсветки клавиатуры. Яркость и подсветка также являются одними из основных потребителей энергии. И хотя комфортные для глаз значения у всех разные, лучше не злоупотреблять излишней яркостью при автономной работе. Поговорка о том, что все хорошо в меру как нельзя лучше подходит для данной ситуации. Сюда же можно отнести диск в дисководе SuperDrive, который медленно, но верно уменьшает время жизни вашего MacBook без розетки, а также камеру FaceTime или iSight в более старых моделях компьютеров.
Теперь заглянем в Системные настройки OS X, где в меню Экономия энергии можно здорово продлить жизнь своему компьютеру. В настройках работы от аккумулятора лучше всего установить как можно меньшее время до выключения дисплея, а также активировать опции перевода дисков в режим сна и затемнения экрана при питании от батареи. Включение Power Nap позволит компьютеру всегда оставаться на связи и получать входящие письма и уведомления, но сделает его сон не таким «глубоким» и обязательно приведет к потере энергии. Если вам важно сохранить заряд MacBook в режиме сна, то избегайте данной опции.
![]()
В последних версиях OS X уже нельзя установить вручную время, через которое MacBook погрузится в сон, поэтому придется ограничиться тем, что есть и указано выше. Можно еще заняться настройкой расписания включения и выключения компьютера, но это уже явно лишнее в наших профилактических процедурах. Напоследок один полезный совет, который точно поможет сэкономить энергию. Если ваш MacBook в данный момент занят каким-либо длительным и не требующим внимания процессом, например, закачкой фильма или созданием проекта в Final Cut Pro, то не стесняйтесь выключать дисплей сочетанием клавиш Ctrl-Shift-Eject или Ctrl-Shift-Power на более новых маках. Эта комбинация в некоторых случаях будет полезна даже при работе от сети.
Разумеется, нет смысла говорить о ресурсоемких программах или играх и их использовании при работе от аккумулятора. Вы сами знаете, как вам использовать ваш компьютер, поэтому обратим внимание на непосредственно аккумулятор вашего MacBook. Его состояние и количество циклов мы уже определили в самом начале, поэтому перейдем к решительным действиям.
![]()
Но до того как вы все-таки спишите аккумулятор в утиль, стоит прислушаться к рекомендациям Apple, которая советует пользователям выполнять регулярную (раз в один-два месяца) калибровку батареи для ее корректной работы. И хотя компания уверяет, что она не требуется для современных маков, многие пользователи на собственном опыте убедились, что калибровка все-таки несет положительный эффект для аккумулятора. Выполняется она следующим образом:
1. Заряжаем аккумулятор полностью: должен гореть зеленый индикатор MagSafe и показываться полная зарядка батареи в строке меню OS X.
2. Теперь на протяжении примерно двух часов работаем за компьютером или оставляем его лежать подключенным к сети, то есть с полной зарядкой.
3. Отключаем зарядку и любыми доступными или удобными средствами разряжаем аккумулятор MacBook до тех пор, пока компьютер автоматически не уйдет в режим сна по причине низкого заряда.
4. Оставляем ноутбук еще на несколько часов (можно на ночь) в таком состоянии, чтобы режим сна «доел» остатки заряда и только затем вновь подключаем зарядное устройство и полностью заряжаем аккумулятор, не прерывая данный процесс. Компьютер, разумеется, можно использовать в процессе.
Калибровка завершена, а мы рекомендуем сравнить данные coconutBattery, полученные в самом начале данного материала, с теми, которые получатся после калибровки. Результат должен быть положительным. Также не стоит забывать о температурах, в которых эксплуатируется компьютер. Жара заставляет работать кулер, который расходует энергию, а зимний холод сам по себе может негативно отразиться на емкости аккумулятора MacBook, который наверняка переносится в спящем режиме.
Следуя этим простым, но очевидным (за исключением калибровки) советам, можно легко и непринужденно продлить время автономной работы своего MacBook. К сожалению, многие пользователи данными рекомендациями пренебрегают, за что страдают от безвременно разрядившегося ноутбука. Современные модели MacBook, основанные на платформе Intel Haswell, способны даже в довольно тяжелых режимах работы обеспечить достойное время работы от аккумулятора, но даже им не повредит немного простой внимательности пользователя.
(1 голосов, общий рейтинг: 5.00 из 5)
В закладки![Favorite]()
Читайте также: