Последнее резервное копирование выполнено с ошибками windows 10
Обновлено: 05.07.2024
Автоматическая установка обновлений «Windows 10» способна приводить к отказу ОС и откату к заводским настройкам. Чтобы уберечь критически важные данные от утери, необходимо систематически создавать их резервные копии, более подробно читайте далее.
Введение
Вопрос информационной безопасности и организации защищенных способов взаимодействия стал особо важным после массового развития и повсеместного внедрения, в разнообразные области деятельности пользователей, современных персональных компьютерных устройств.
Также, стремительному росту заинтересованности в защитных механизмах способствовала разработка инновационного программного обеспечения, позволяющего не только полноценно раскрывать заложенный потенциал компьютерных устройств, управлять и контролировать исполнение всех запущенных процессов, но и значительно повысить без побочных сбоев и ошибок общую скорость обработки информации и максимальный одномоментный объем данных, на регулярной основе задействованных в пользовательских операциях.
Одним из популярных и востребованных программных решений безусловно является операционная система «Windows» разработки специалистов корпорации «Microsoft» . Представленная на сегодняшний день в своей новейшей версии «Windows 10» , программная платформа организации вычислительного процесса, со времени своего первого выпуска, получила множественные изменения, дополнения и улучшения. Комплексные изменения системы достигаются за счет периодического выпуска глобальных и локальных обновлений, которые призваны, в свою очередь, значительно повысить производительность системы, добавить новые или усовершенствовать существующие функции, установить приоритетные параметры и служебные настройки, а также поднять привлекательность внутреннего интерфейса для конечных потребителей.
Однако выпуск и установка обновлений не всегда связаны с положительными изменениями в работоспособности системы и могут приводить к развитию ошибок, вызванных разными причинами. Так, например, в операционной системе «Windows 10» было выпущено несколько автоматических обновлений, внедрение которых приводило к случайному удалению пользовательских файлов. Неисправные обновления также вызывали проблемы с драйверами, задействованного на компьютерном устройстве, оборудования. И чтобы исключить развитие негативных последствий, связанных с возможной утратой важных данных, для пользователей приобретает важность наличие, в доступном защищенном хранилище, своевременных исправных резервных копий , позволяющих быть готовыми к любому развитию событий, о чем также регулярно напоминает и корпорация «Microsoft» .
Возможные ошибки обновления не являются единственной опасностью
Несмотря на тот факт, что в данной статье мы, в первую очередь, рассматриваем в качестве основного источника развития нежелательной ситуации потенциальные ошибки операционной системы «Windows 10» после внедрения автоматического обновления, способствующие незапланированному удалению пользовательских файлов, последствия неисправных обновлений являются далеко не единственным основанием, которое может привести к утрате данных.
К потенциальному перечню исходных причин можно отнести следующие факторы:
- Твердотельный накопитель ( «SSD» ) или жесткий магнитный диск ( «HDD» ), используемый в пользовательских компьютерах в качестве основного запоминающего устройства для хранения разнообразных данных, может прийти в негодность, исключив для пользователей возможность обращаться к личным файлам и напрямую с ними взаимодействовать. Система «S.M.A.R.T.» , предназначенная для предоставления некоторых предупреждений о жестких дисках, ресурс безошибочного функционирования которых заканчивается или общее состояние приближается к краху, не всегда своевременно информирует пользователей о надвигающейся потенциальной поломке.
- Вредоносные программы вымогатели ( «Ransomware» ) или другое зловредное программное обеспечение способно заразить пользовательскую систему и зашифровать или стереть полностью все или большинство из доступных файлов. Даже если пользователи всегда проявляют осторожность при взаимодействии с неизвестными или потенциально небезопасными программами, всегда существует вероятность быть скомпрометированными из-за «ошибки нулевого дня» в приложении, которое непосредственно используется.
- В другом приложении, установленном в операционной системе, может возникнуть отдельная ошибка, последствия от развития которой приведут к случайному удалению пользовательских файлов или повреждению файловой системы. (Обновления программного обеспечения веб-браузера «Google Chrome» , направленные на поддержание обозревателя в актуальном рабочем состоянии, повредили файловую систему на некоторых компьютерах «Mac» с отключенной защитой целостности.).
- Чрезмерный скачок напряжения или удар молнии может привести к повреждению оборудования компьютера не оснащенного соответствующей защитой.
- Пользователи могут случайно самостоятельно перезаписать важный файл.
- Злоумышленник может похитить пользовательский ноутбук.
- Разнообразные техногенные или стихийные бедствия также могут привести к поломке или полному разрушению стационарного персонального компьютера.
Список указанных потенциальных проблем не ограничивается представленными факторами и может быть продолжен. Но, несмотря на внушительный перечень, не многие пользователи регулярно создают резервные копии своих файлов, хотя данная операция многими специалистами по безопасности настоятельно рекомендуется.
Давайте выделим потенциальный источник риска, который многим пользователям покажется довольно пугающим и опасным: «Центр обновления Windows» способен автоматически удалять пользовательские файлы. В определенный момент, ответственная служба операционной системы может скачать и установить в автоматическом режиме разовое обновление, и пользователи вдруг обнаружат, что файлы пропали или компьютер не загружается.
Действительно, «Центр обновления Windows» вызывает проблемы
Обновления операционной системы «Windows 10» ранее уже удаляли файлы пользователей, и никто не застрахован от повторения подобной ситуации в будущем. Даже если не принимать во внимание проблемы с несанкционированным удалением пользовательских файлов, ошибки распространяемого обновления потенциально могут повредить операционную систему, и пользователи не смогут ее использовать до тех пор, пока полностью не переустановят «Windows 10» . В подтверждение сказанного рассмотрим следующий краткий перечень:
Основываясь на представленных последствиях отдельных обновлений и зная, что в результате любого одного неисправного пакета улучшений системы данные могут быть безвозвратно утеряны, безусловно каждый ответственный пользователь не захочет хранить все свои файлы на компьютере под управлением операционной системы «Windows 10» не имея возможности их восстановить из, подготовленной заранее, копии. Даже если бы у «Windows 10» был безупречный послужной список по выпуску отличных обновлений, пользователям все равно не следует хранить свои файлы без подстраховки.
История ошибок обновлений «Windows 10» должна предоставить пользователям дополнительную мотивацию для принятия решения об обязательном резервном копировании важных файлов.
Резервные копии облегчают восстановление после любой катастрофической проблемы , вызванной ошибками обновления, сбоями оборудования, крахом операционной системы и т.д. Просто переустановите «Windows 10» (или перейдите к использованию нового компьютера) и восстановите файлы, из присутствующего в наличии, архива.
Произвести резервное копирование своих данных пользователям не составит особого труда
Процедура создания резервных копий не должна быть трудновыполнимой или тяжелой операцией. И далее мы представим несколько простых способов, использование которых позволит пользователям выполнить востребованное резервное копирование данных своих компьютеров и обезопасить информацию от случайной утраты:
- Используйте, встроенную в инструментарий операционной системы «Windows 10» , функцию истории файлов. Все, что потребуется для создания резервной копии указанным способом, это внешний жесткий диск, который подключен к компьютеру через «USB» соединение. Регулярно подключайте выделенный диск для резервного копирования своих файлов. (Вероятно, лучшим вариантом будет решение не оставлять внешний диск подключенным к компьютеру постоянно. Иначе злоумышленники, посредством различного вредоносного программного обеспечения, могут атаковать резервный диск и повредить, расположенные там, архивные копии.)
- Используйте службу онлайн-резервного копирования для защиты данных от разнообразных крупных и серьезных инцидентов, способных привести к критической потере данных. Удаленные сетевые сервисы резервного копирования предоставляют пользователям выделенное пространство на сервере вместе с прикладной программой, которая непосредственно и выполняет операцию по созданию архивных копий пользовательских файлов. Сетевой инструмент будет работать на пользовательском компьютере в фоновом режиме, автоматически создавая резервные копии файлов в удаленном серверном хранилище. Пользователям даже не потребуется участвовать в подобном процессе и можно полностью положиться на дистанционный инструментарий воспроизводства архивных копий. Из доступных для выбора сервисов мы рекомендуем «Backblaze» , стоимость годового абонемента которого составляет шестьдесят долларов в год или шесть долларов ежемесячно за неограниченное зарезервированное хранилище.
Для достижения наилучших результатов объедините и задействуйте совместно оба варианта. В результате пользователи получат локальные резервные копии для быстрого восстановления файлов, если возникнут различные непредвиденные проблемы с оригиналами. А также будут полные резервные копии данных за пределами конкретного компьютерного устройства, к которым пользователи смогут получить доступ, если произойдет худший сценарий развития событий и последствия непреодолимой силы (например, пожар) приведут к повреждению или полному отказу компьютера и локального резервного диска.
Облачные службы синхронизации файлов также могут быть очень полезны
Пользователи также могут использовать облачную службу синхронизации файлов, такую как «Google Drive» , «Microsoft OneDrive» , «Dropbox» или «Apple iCloud Drive» , и хранить там важные файлы. Технически это не «резервные копии» в классическом понимании. Любые изменения информационного наполнения синхронизируются мгновенно, и пользователи не смогут быстро восстановить все свои файлы в том варианте своего состояния, в котором они находились в определенный момент времени. И будет доступна лишь последняя сохраненная версия. А если файл был удален, то он исчезнет на всех синхронизированных компьютерных устройствах одновременно. Безусловно, многие сервисы предоставляют способы возврата удаленных и восстановления старых версий файлов, но процесс длителен и не всегда успешен.
Однако лучше дополнительно размещать критически важные файлы в облачном хранилище, чем просто полагаться на их хранение только в одном компьютерном устройстве. Синхронизированные файлы будут доступны и к ним можно будет получить доступ с других синхронизированных устройств, даже если основной компьютер испортиться или будет поврежден. Вот почему «Microsoft» дополнительно применяет в облачном хранилище «OneDrive» функцию защиты папок «Рабочий стол» , «Изображения» и «Документы» , которая будет синхронизировать их содержимое с пользовательской учетной записью вдобавок к элементам из основной папки «OneDrive» .
Если пользователи беспокоятся о безопасности файлов, которые размещают на хранение в облачном хранилище, то теперь «Microsoft» предлагает дополнительно к использованию зашифрованное «Личное хранилище» в «OneDrive» , обеспечивающее защиту для конфиденциальных файлов путем использования двухфакторной аутентификации. Некоторые другие онлайн-сервисы резервного копирования имеют аналогичные функции. Так, например, «Backblaze» позволяет пользователям установить «закрытый ключ шифрования» для защиты своих резервных копий. Однако, если ключ будет потерян, то соответственно будет утрачен и доступ к сохраненным данным.
Подготовка к восстановлению после проблем с обновлением
Помимо резервного копирования файлов, пользователи должны убедиться, что восстановление системы включено в соответствующих параметрах «Windows 10» . Данная функция позволяет легко произвести «откат» операционной системы до заведомо исправного состояния. А также способна помочь в случае, если «Windows 10» установит исправленное обновление драйвера оборудования или улучшение операционной системы, в результате которых возникнут проблемы с работоспособностью операционной системы или целостностью данных.
Пользователям также следует, в обязательном порядке, озаботиться созданием диска восстановления, который позволит устранять разнообразные неполадки, напрямую связанные с отсутствием у компьютера возможности осуществлять загрузку операционной системы. К тому же будет доступна возможность получить доступ к элементам восстановления из меню параметров запуска операционной системы «Windows 10» , при соответствующей необходимости, для обеспечения процедуры корректного включения.
В случае развития худшего сценария, пользователи всегда смогут создать установочный носитель «Windows 10» на другом исправном стороннем компьютере и использовать его для переустановки рабочей версии операционной системы на своем компьютерном устройстве. При этом вводить ключ продукта не придется. На современных персональных компьютерах с операционной системой «Windows 10» , скорее всего, ключ встроен в интерфейс расширяемой прошивки «UEFI» . А если пользователи производили обновление до «Windows 10» с более ранней версии системы «Windows 7» или «Windows 8» , то «цифровая лицензия» должна автоматически активироваться при повторной установке.
Заключение
Современные персональные компьютерные устройства массово задействованы в разнообразных сферах деятельности конечных пользователей на регулярной основе. Такой значительной популярности и невероятной востребованности компьютеры, как наиболее яркие представители вычислительных устройств, во многом обязаны не только, заложенным производителями, функциональным возможностям, но и инновационному программному обеспечению, обслуживающему все запущенные процессы, управляющему компьютерным устройством и отвечающему за организацию должного уровня взаимодействия между собой пользователей и устройств.
Одной из популярных программных платформ безусловно является операционная система «Windows 10» , которая для расширения доступного функционала, усовершенствования существующих и внедрения новых служебных инструментов, повышения общей производительности и удобства использования регулярно устанавливает официальные обновления.
Однако не всегда получаемые пакеты улучшений системы приводят к положительным изменениям и могут служить источником развития разнообразных ошибок, вследствие которых пользователи могут терять собственные файлы, сохраненные в памяти компьютера, из-за случайного удаления, а также возникать нежелательные проблемы с драйверами, блокирующие работу как отдельного оборудования, так и компьютера в целом.
Принимая во внимание потенциальные риски на основе представленных сведений, лучшим решением для пользователей будет создание резервных копий важных данных, необходимость исполнения которых подтверждается частыми ошибками обновлений, что позволит обезопасить всю пользовательскую информацию от незапланированной потери.

Код ошибки резервного копирования 0x8100002F в Windows
- Запустите CHKDSK
- Запустите средство проверки системных файлов или инструмент DISM
- Использование редактора реестра
- Переместите файлы или папки, вызывающие ошибку
- Используйте внешний диск для резервного копирования
1] Запустите CHKDSK
Это также может помочь избавиться от ошибки резервного копирования 0x8100002F. Итак, запустите утилиту CHKDSK для обоих дисков (источника и назначения) и завершите процесс. Это должно помочь.
2] Запустите средство проверки системных файлов или средство DISM.
Как средство проверки системных файлов SFC, так и инструменты DISM являются встроенными функциями Windows 10. Хотя первый помогает найти поврежденные системные файлы и восстановить их, инструмент DISM помогает восстановить файл образа Windows и Магазин компонентов Windows.
Вы можете использовать средство проверки системных файлов или запустить инструмент DISM из окна командной строки. Подождите, пока процесс сканирования и восстановления завершится, а затем попробуйте запустить резервное копирование Windows.
3] Использование редактора реестра

Возможно, некоторые ключи профиля пользователя не должны присутствовать в редакторе реестра. Таким образом, удаление таких ключей может решить проблему с резервным копированием Windows.
Перед тем, как попробовать этот вариант, вам следует сделать резервную копию редактора реестра, чтобы вы могли восстановить его позже, если что-то случится.
Теперь выполните следующие действия:
- Откройте редактор реестра
- Перейдите к ProfileList Ключ реестра. Путь:
- Выберите папку ProfileList;
- В правой части найдите ProfileImagePath Строковое значение;
- Если значение присутствует, эта папка профиля пользователя в порядке;
- Если значение отсутствует, удалите всю папку;
- Повторите все вышеперечисленные шаги для других папок, находящихся в ProfileList.
4] Переместите файлы или папки, вызывающие такую ошибку.
Иногда такую ошибку вызывает просто файл или папка. Например, большинство пользователей сталкивались с этой ошибкой при копировании папки «Контакты» в профиле пользователя.
В таком случае просто переместите такой файл/папку в другое место за пределами вашего профиля пользователя. Найдите файлы/папки, вызывающие ошибку, проверьте их пути и переместите их в другое место. В следующий раз вы не должны столкнуться с ошибкой 0x8100002F резервного копирования.
5] Используйте внешний диск для резервного копирования
Если вы используете для резервного копирования жесткий диск, который является частью того же физического диска, вы также можете получить код ошибки резервного копирования 0x8100002F, и резервное копирование не будет выполнено.
Следовательно, для резервного копирования следует использовать внешний диск. В любом случае всегда хорошо иметь резервную копию на другом диске.
Эта ошибка может возникнуть из-за того, что на вашем компьютере установлено слишком много языковых пакетов Windows.
Это связано с тем, что процесс резервного копирования влияет на системную запись, которая сообщает о файлах в важных приложениях, установленных на компьютере. Если установлено большое количество языковых пакетов, файл метаданных, сообщенный этим автором, становится огромным и больше не соответствует объему 100 MB. Это вызывает резервное копирование не удалось потому что недостаточно места для создания теневой копии. Это не то, что вы можете проверить, потому что этот файл метаданных создается во время резервного копирования и удаляется в конце.
Удалите неиспользуемые языковые пакеты.
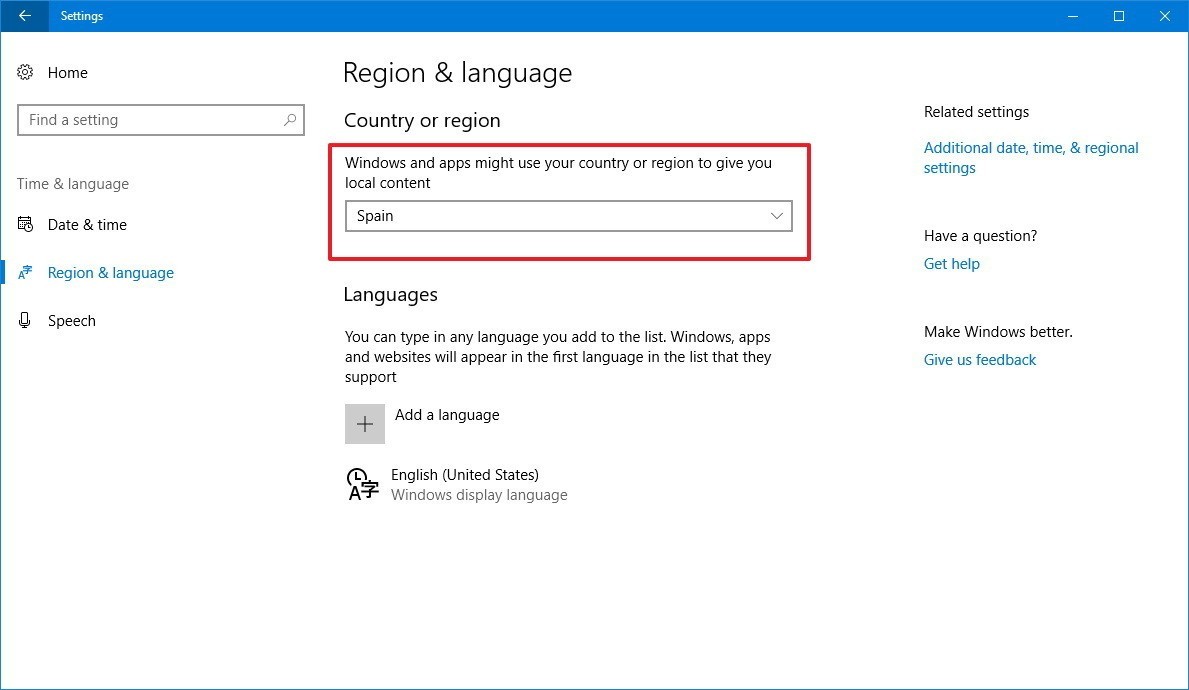
Чтобы решить эту проблему, удалите все неиспользуемые языковые пакеты, которые в настоящее время установлены на вашем компьютере. Вы можете сделать это, нажав Пуск, набрав Lpksetup.exe в поле поиска, затем щелкнув Lpksetup.exe в списке программ. После запуска установщика языкового пакета нажмите Удалить языки отображения. Удалите языки, которые вы не используете, затем перезагрузите компьютер и перезапустите резервную копию.
Ноябрьское обновление 2021:
Теперь вы можете предотвратить проблемы с ПК с помощью этого инструмента, например, защитить вас от потери файлов и вредоносных программ. Кроме того, это отличный способ оптимизировать ваш компьютер для достижения максимальной производительности. Программа с легкостью исправляет типичные ошибки, которые могут возникнуть в системах Windows - нет необходимости часами искать и устранять неполадки, если у вас под рукой есть идеальное решение:

Отключить генерацию файла подкачки
- WIN + Пауза / Пауза / Пауза | на левой панели щелкните Расширенные системные настройки |
- В разделе ВЫПОЛНЕНИЕ нажмите НАСТРОЙКИ |.
- РАСШИРЕННАЯ вкладка | ВИРТУАЛЬНАЯ ПАМЯТЬ раздел | Кнопка ИЗМЕНИТЬ | Кнопка ИЗМЕНИТЬ
- Снимите флажок «Автоматически управлять размером файла нумерации страниц для всех игроков».
- Установите переключатель «БЕЗ ФАЙЛА СТРАНИЦЫ» |
- Нажмите на SET | кнопка
- Нажмите на кнопку ДА ||
- нажмите OK
- Выключение компьютера
- Включи свой компьютер.
Проверка статуса услуг VSS и SPP

Введите services.msc в командной строке и нажмите Enter.
В диспетчере служб найдите службы теневого копирования томов и службы защиты программного обеспечения.
Дважды щелкните по нему, чтобы открыть каждый из них и убедиться, что их статус загрузки установлен следующим образом:
- Служба теневого копирования тома - Руководство
- Услуга защиты программного обеспечения - Автоматическая (отложенный старт)
Затем нажмите кнопку «Пуск», чтобы запустить эти службы вручную, если они еще не запущены. Теперь запустите функцию резервного копирования и восстановления и посмотрите.
Удаление точек восстановления
- Откройте проводник, щелкните правой кнопкой мыши на плеере и выберите «Свойства».
- Перейдите на вкладку «Предыдущие версии» и удалите все точки восстановления.
- Вы также можете удалить старые точки восстановления, выполнив следующие действия:
- Откройте проводник, щелкните правой кнопкой мыши на этом компьютере и выберите «Свойства».
- Нажмите на защиту системы.
- Выберите игрока, затем нажмите «Настроить».
- Нажмите на кнопку Удалить и выполните эту операцию.
Отключите стороннее программное обеспечение безопасности.

Иногда сторонние службы безопасности могут вмешиваться в службу резервного копирования Windows, и в этом случае служба защиты программного обеспечения создает помехи. Мы настоятельно рекомендуем вам временно отключить программное обеспечение для обеспечения безопасности и посмотреть, поможет ли оно вам.
Попробуйте сделать резервную копию сейчас, чтобы увидеть, если проблема решена. Мы надеемся, что этим советам было легко следовать и что вы смогли решить проблему.
CCNA, веб-разработчик, ПК для устранения неполадок
Я компьютерный энтузиаст и практикующий ИТ-специалист. У меня за плечами многолетний опыт работы в области компьютерного программирования, устранения неисправностей и ремонта оборудования. Я специализируюсь на веб-разработке и дизайне баз данных. У меня также есть сертификат CCNA для проектирования сетей и устранения неполадок.

Есть более и другие данные и приложения с которым мы работаем в Windows 10, во многом из-за емкости дисководов и мощности компьютеров. Вот почему внезапная потеря всего этого станет серьезным препятствием, отсюда и важность резервного копирования.
В нашем распоряжении большое количество программ, которые будут очень полезны для всего этого. Таким образом, если у нас возникнет серьезная проблема на ПК и мы не сможем получить к нему доступ, мы не потеряем все. Конечно, в то же время мы должны учитывать, что сама система Windows 10 предлагает нам свои собственные интегрированные функции, чтобы сделать резервные копии .
Как активировать резервную копию Windows 10
Если вы хотите получить максимальную отдачу от этой функции Windows, скажите, что вы можете сделать в приложении «Настройки». Это то, чего мы достигаем, нажимая комбинацию клавиш Win + I, чтобы перейти в раздел «Обновление и безопасность». В появившемся окне на левой панели переходим к Восстановление вариант, который нас здесь интересует.

Первое, что нам нужно сделать, это активировать функцию с помощью соответствующего селектора. Затем мы можем получить доступ к разделу «Дополнительные параметры», чтобы настроить автоматические копии в системе. Это приведет нас к новому окну, чтобы установить определенные параметры, которые повлияют на резервную копию, которую мы готовим.
Например, из выпадающего списка Сделать резервную копию моих файлов мы устанавливаем, как часто нам понадобится резервное копирование на осуществляться. Среди других периодов мы можем выбрать ежечасно или ежедневно. Точно так же мы можем в разделе «Хранить резервные копии» указать Windows, как долго мы хотим, чтобы резервные копии сохранялись с течением времени.

Важно знать, что мы также можем указать папки, которые мы хотим включить и исключить из резервных копий.
Устранение неполадок резервного копирования
Как вы понимаете, все это будет нам очень полезно во многих случаях, но, как и во многих случаях, Windows функции, он может выйти из строя. Это то, что можно дать как при выполнении резервного копирования как такового, так и при его восстановлении. Но в то же время, что сбои в Windows обычны, то же самое происходит с решениями, которые мы можем использовать, как мы увидим.
Поэтому ниже мы покажем вам наиболее частые ошибки в этом отношении и способы их решения.
Ошибки 0x807800C5 и 0x80780081
При попытке создать резервную копию системы в Windows 10, операция не выполняется с кодами ошибок 0x807800C5 и 0x80780081 , посмотрим, что делать. Здесь мы находим сбой в подготовке образа резервной копии, поэтому мы можем попробовать некоторые решения, о которых мы поговорим, для решения проблемы. С одной стороны, мы должны освободить место на целевом диске. И это то, что если мы хотим создать копию системы на внешнем диске с недостаточно места , вполне вероятно, что мы найдем эти ошибки, поэтому мы должны свободное место .
Таким же образом можно временно отключить защитное или антивирусное программное обеспечение, которое мы установили в Windows, будь то Защитник или любое другое. В то же время чистая загрузка помогает устранить конфликты с установленным программным обеспечением.
Код ошибки 0x80780119
И поскольку сбой с ошибкой 0x80780119 обычно связан с этими блоками хранения, мы также должны обновить их драйверы. Это то, чего мы легко достигаем из Диспетчер устройств .

С другой стороны, чтобы решить проблему дискового пространства, у нас есть возможность увеличения размера раздела. Это то, что мы можем легко сделать с помощью функции управления дисками. Здесь нам нужно будет только выбрать целевой диск и нажать на «Расширить том». Также, если ничего из этого не работает, мы должны знать, что NTFS диски включают функцию, называемую USN. Это соответствует Обновить порядковый номер который ведет учет всех изменений, внесенных в устройство.
Иногда со временем он становится довольно большим, что вызывает ошибку 0x80780119 при создании резервной копии. Тогда решение состоит в том, чтобы исключить журнал USN, чего мы добились с помощью управления дисками. Здесь мы переходим к зарезервированному тому системы и меняем букву диска, например, на букву Z. Затем мы открываем командную строку с правами администратора и вводим следующее:
fsutil usn queryjournal Z: fsutil usn deletejournal /N /DZ:
Затем мы возвращаемся в «Управление дисками», щелкаем правой кнопкой мыши зарезервированный раздел и выбираем «Изменить буквы диска и путь». Нажимаем на Удалить в появившемся диалоговом окне и все.
Исправьте ошибки 0x807800A1 и 0x800423F3
С другой стороны, при создании резервной копии операция может завершиться ошибкой с кодами 0x807800A1 и 0x800423F3. Что ж, эти ошибки относятся к элементам VSS и SPP. Это соответствует сокращению Служба теневого копирования томов и Software Protection, которые используются для создания резервных копий. Они доступны на дисках NTFS, и эти копии могут быть сохранены на локальном или внешнем жестком диске. Поэтому, если мы сталкиваемся с любым из этих кодов ошибок, первое, что нужно сделать, это проверить службы теневого копирования тома и защиты программного обеспечения, которые мы обсуждали. Чтобы перезапустить службу VSS, нажимаем клавиши Win + R и набираем CMD . В окне командной строки пишем следующие команды:
net stop vss net start vss
После успешного выполнения команд мы снова пытаемся выполнить резервное копирование, которое теперь должно завершиться успешно.
Ошибка 0x80042302 при восстановлении копии
Очевидно, что когда у нас есть резервная копия, при необходимости мы должны иметь возможность ее восстановить, в чем Windows 10 также нам помогает. Операция восстановления очень проста, но в некоторых случаях мы можем получить ошибку 0x80042302 при попытке восстановить резервную копию. Эта ошибка также обычно связана с упомянутым выше компонентом теневого копирования тома.
Здесь, скорее всего, отключена служба теневого копирования тома. Поэтому, чтобы включить его, мы открываем окно командной строки и набираем:
net stop vss net start vss
После выполнения обоих команды мы должны иметь возможность восстановить систему. Но если это не сработает, мы также можем запустить команды SFC и DISM. Это две утилиты Windows 10, которые позволяют сканировать компьютер на предмет сбоев системных файлов. Поэтому попробуйте эти команды в окне командной строки:
Читайте также:

