Посмотреть порты mac os
Обновлено: 02.07.2024
Узнайте больше о портах TCP и UDP, используемых продуктами Apple, такими как macOS, macOS Server, Apple Remote Desktop и iCloud. Многие из этих портов являются распространенными стандартными портами.
Администраторы сети могут использовать эти сведения для организации доступа компьютеров Mac и других устройств Apple к таким службам, как магазин App Store и серверы обновлений Apple.
Порты, используемые продуктами Apple
Здесь приведен не полный перечень портов, а краткое справочное руководство с самыми распространенными примерами. Это руководство периодически обновляется информацией, доступной на момент публикации.
Некоторое ПО может использовать другие порты и службы, поэтому при настройке брандмауэра и похожих систем управления доступом могут понадобиться программы для наблюдения за портами.
Некоторые службы могут использовать более одного из этих портов. Например, служба VPN может использовать до четырех различных портов. После нахождения продукта в списке выполните поиск (Command-F) в браузере по этому имени, а затем повторите поиск (Command-G), чтобы найти все упоминания данного продукта.
Некоторые брандмауэры позволяют выборочно настраивать порты UDP или TCP с одинаковым номером, поэтому важно знать тип настраиваемого порта. Например, NFS может использовать TCP 2049, UDP 2049 или оба этих порта. Если в брандмауэре не предусмотрено указание типа порта, вероятнее всего, изменение одного порта может повлиять на другой.
«Почта» (отправка почты); «Почта iCloud» (отправка почты)
Podcast Capture/CLI подкаста
Podcast Capture/CLI подкаста
2. Количество документов RFC (Request For Comment), описывающих службу или протокол. Документы RFC утверждаются компанией RFC Editor.
3. В результатах выполнения команд в программе «Терминал» номера портов могут заменяться названием службы, взятым из списка /etc/services.
Технология FaceTime доступна не во всех странах и регионах.
Дополнительная информация
Брандмауэр для программ в macOS не является брандмауэром на основе портов. Он управляет доступом отдельных программ, а не доступом к портам.
Информация о продуктах, произведенных не компанией Apple, или о независимых веб-сайтах, неподконтрольных и не тестируемых компанией Apple, не носит рекомендательного или одобрительного характера. Компания Apple не несет никакой ответственности за выбор, функциональность и использование веб-сайтов или продукции сторонних производителей. Компания Apple также не несет ответственности за точность или достоверность данных, размещенных на веб-сайтах сторонних производителей. Обратитесь к поставщику за дополнительной информацией.
Mac OS X поставляется со встроенным сканером портов, просто одним из множества функций, заправленных в когда-либо полезное приложение Network Utility. Это означает, что вам не нужно беспокоиться о командной строке или устанавливать более сложные инструменты, такие как nmap, для быстрого сканирования открытых портов в заданном IP или домене, вместо этого вы можете сделать это через дружественный графический интерфейс. Несмотря на то, что это довольно продвинутая утилита, на самом деле она очень проста в использовании.
Быстрое оповещение: помните, что более новые версии OS X переместили Network Utility для захоронения в системной папке, это не значит, что ее нельзя использовать, это просто означает, что вам нужно либо сделать псевдоним, либо запустить его из Spotlight, или получить от него информацию о системе. В целях этого пошагового руководства мы будем использовать Spotlight для запуска Network Utility и запуска сканирования, поскольку это самый простой и быстрый маршрут, хотя, если вы планируете часто использовать инструмент, вы, вероятно, захотите сделать псевдоним самостоятельно. Хорошо, давайте перейдем к сканирующим портам.
Сканировать порты по IP или домену из Mac OS X
- Hit Command + Spacebar для вызова Spotlight и введите «Network Utility», а затем ключ возврата для запуска приложения Network Utility
- Выберите вкладку «Сканирование портов»
- Введите IP-адрес или доменное имя, которое вы хотите отсканировать для открытых портов, и выберите «scan»
- Необязательно, но не обязательно рекомендуется, вы можете установить диапазон портов для сканирования между ними, если вы просто хотите найти определенный набор активных служб

127.0.0.1 или «localhost» будет просто проверять локальный Mac для открытых портов, если вы новичок в сканировании портов, что может быть предпочтительным способом, поскольку наиболее разумно хорошо защищенные удаленные домены отклоняют входящие запросы или не реагируют на них ,
Пусть запущен инструмент сканирования портов, и вы быстро начнете видеть любые открытые порты TCP и их традиционно идентифицированное использование. Например, вы можете увидеть что-то вроде этого, если вы сканируете localhost (127.0.0.1):
Видимые порты будут отличаться для каждой машины в зависимости от того, какие сервисы и серверы доступны, но если вы сканируете Mac и ПК, вы обычно найдете веб-серверы, SMB-порт для совместного использования Windows 445, AFP Apple File Sharing на порту 548, возможно, активный видимый SSH-сервер на 22, UDP-серверах и, возможно, множество других. Сканирование порта будет довольно высоким, поскольку оно сканирует, поэтому просто отпустите его, если вы хотите увидеть все.
Если вы видите абсолютно ничего, но вы знаете, что IP активен с открытыми службами, либо машина не транслируется, машина-получатель отклоняет все запросы, либо может быть настроен сильный брандмауэр. Это делает портативный сканер Network Utility отличным способом быстро проверить безопасность и проверить потенциальные уязвимости или активные службы на соседних компьютерах Mac, iOS, Windows, Linux-машинах и других компьютерах.
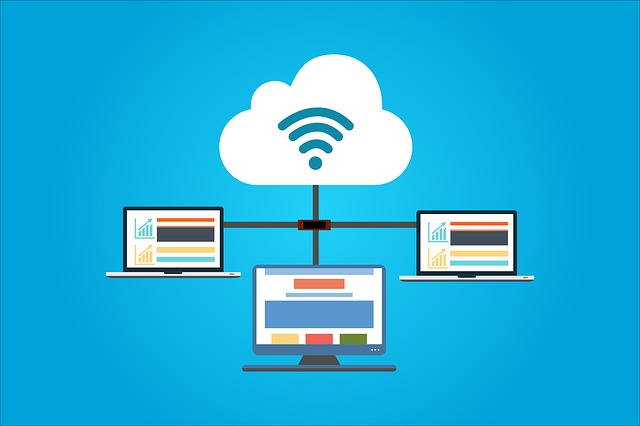
Здесь мы покажем вам, как вы можете использовать Терминал в macOS для сканирования вашей локальной сети для поиска неисправностей, обслуживания и общего любопытства.
Он работает немного иначе, чем утилиты Linux, с некоторыми флагами в различных случаях, так что не думайте, что навыки Linux будут точными в macOS.
Сканирование открытых портов вашей локальной сети с помощью nmap
Установите nmap с помощью Homebrew
Если у вас установлен Homebrew, запустите
это позволит скачать и установить nmap и все необходимые зависимости.
Сканирование с помощью Nmap
Nmap создан для сканирования предоставленного имени хоста или сетевого адреса и возврата списка открытых портов.
Название расшифровывается как «network mappe», но больше похоже на маппер портов.

Для поиска открытых портов на диапазоне IP-адресов используйте косую черту.
Чтобы найти IP-адреса вашего маршрутизатора и различных устройств в вашей сети, вы можете запустить arp или ipconfig. 

Это сканирует определенный IP-адрес для операционной системы (-O). Опять же, это должно быть запущено с sudo.
Если вы хотите запустить nmap немного хитрее, используйте флаг -sS:
Это придаст эффект принудительного «полуоткрытого» сканирования.
Система отправляет пакет TCP SYN, чтобы проверить, открыт ли порт, но не отвечает пакетом ACK при получении утвердительного ответа.
Таким образом, удаленный сервер, вероятно, не будет регистрировать сканирование.
Флаг -sS и другие параметры режима сканирования должны запускаться с помощью sudo.
Например, переключатель режима -sP будет сканировать IP-адреса, но не порты, действуя примерно так, как описано ниже.
Чтобы получить более подробные результаты, добавьте тег -vv или -v3.
Это включит более подробные уровни ведения журнала, производя более читаемый, но более длинный стандартный вывод.
В зависимости от того, что вы ищете, эти флаги могут помочь вам найти его.
Например, если вы хотите проверить только порт 22, вы можете выполнить следующую команду:
Вывод не вернет никаких строк, если порт недоступен, и вернет строку состояния порта, если он доступен.Сканирование активных IP-адресов вашей локальной сети с помощью arp
ARP сканирует вашу локальную сеть на наличие подключенных устройств.
Поскольку arp предназначен для создания и изменения протоколов разрешения адресов, он имеет ограниченные инструменты, доступные для сканирования вашей сети.
Но он поставляется на каждом Mac, и это быстрый способ получить конкретную информацию.
Чтобы увидеть список всех отвечающих устройств, подключенных в данный момент к вашей сети, откройте терминал и запустите:
Вывод возвращает список всех устройств, подключенных к вашей сети, по IP-адресу и MAC-адресу.
Заключение
Самым мощным инструментом для сканирования вашей локальной сети в macOS является nmap.
arp также полезен для запуска пинга в сети.

С развитием современных технологий количество абонентов интернет-операторов со статическим IP-адресом увеличивается. Если раньше за подобную услугу приходилось доплачивать, то теперь она может идти «в комплекте» с тарифным планом. Статический IP-адрес предоставляет целый набор преимуществ над динамическим. Самым основным и значимым для большинства пользователей является то, что статический адрес не меняется со временем, а значит используя свой IP-адрес подключаться к домашнему серверу или роутеру можно из любого места, где есть доступ к сети Интернет.

Единственной загвоздкой являются современные Wi-Fi роутеры (маршрутизаторы), которые принудительно закрывают все порты в целях безопасности. Так, к примеру, абонент имеет статический (неменяющийся) IP-адрес и собственный FTP-сервер на компьютере или специальном устройстве (NAS). Такая связка позволяет подключаться к серверу удаленно, но для его работы требуется открыть определенные порты. Сделать это можно в соответствии с инструкцией, прилагаемой к сетевому оборудованию, либо отыскав соответствующую информацию в сети Интернет.

Даже если порты для определенных устройств в домашней сети открыты, то они по каким-то причинам могут не работать. Чтобы наверняка узнать, открыт ли конкретный порт или нет, достаточно воспользоваться простым методом, который подходит не только пользователям PC на Windows, но и пользователям компьютеров Mac на операционной системе macOS (OS X). Данный способ является универсальным и очень простым, поэтому им могут воспользоваться даже начинающие пользователи.
Чтобы проверить открыт ли порт, требуется с нужного устройства открыть веб-браузер и перейти на специальный сайт по этой ссылке. Напротив надписи «Порт» требуется ввести число требуемого порта, а затем нажать на кнопку «Проверить». Если порт открыт, то появится надпись «Порт открыт», если закрыт – «Порт закрыт».

Важно заметить одну маленькую деталь. Дело в том, что многие модели роутеров устроены таким образом, что открытый в настройках порт автоматически становится таковым только тогда, когда какая-то программа или служба его использует. Например, если открыт порт 21 (FTP) для адреса 192.168.100.5, то открыт он будет только в то время, когда на устройстве с таким IP-адресом будет работать FTP-сервер. Это означает, что выполнять проверку открытости порта нужно в тот момента, когда требуемый порт используется какой-то программой.

Если нужно просто проверить какой-то конкретный порт до развертывания специального ПО, можно воспользоваться торрент-клиентом Utorrent, указан в настройках требуемый порт и запустив любую загрузку.
Читайте также:

