Посмотри на изображение и выбери ответ windows персональный компьютер пк смартфон avast
Обновлено: 03.07.2024
Антивирус поможет защититься от типовых угроз, но он не спасет от ошибок пользователя.
Антивирус — это программный комплекс, который защищает компьютер или другое устройство от вирусов и внешних воздействий. Эти приложения не просто ищут и уничтожают на жестком диске вирусы, но и анализируют загруженные файлы на предмет угроз, фильтруют почту и предупреждают, если вы заходите на подозрительный сайт.
Большинство программ сейчас распространяются по условно бесплатной модели — без денег вы получите защиту, но с ограничениями. Например, сервис будет искать вирусы, но не защитит от поддельных сайтов. К тому же в бесплатной модели много рекламы.
Антивирус — это не гарантия защиты. Эффективнее разобраться в основах компьютерной и финансовой безопасности и научиться отслеживать опасные ситуации.
Самозащита от мошенников
Рассказываем о приемах, которые помогут не потерять деньгиНужен ли вам антивирус
Если у вас установлена лицензионная версия операционной системы, например Windows 10, то в большинстве случаев антивирус вам не нужен — и вот почему.
В операционную систему уже встроен антивирус Windows Defender — с типовыми опасными программами он справится. Есть защита от нежелательных проникновений и в браузерах — Opera, Chrome и Mozilla предупреждают о поддельных сайтах и автоматических загрузках.
Пользы от антивирусов может быть меньше, чем вреда. Из громких скандалов вспоминаются обвинения «Аваста» в продаже персональных данных. Но другие программы тоже собирают информацию, в том числе историю сайтов и даже названия файлов на жестком диске.
Еще антивирусы могут стать причиной попадания в систему вируса — грубо говоря, хакеры пользуются уязвимостями, которые есть в антивирусах, и передают в ваш компьютер вредоносное ПО. Разработчики такие уязвимости быстро исправляют, но риск получить «заразу» все равно велик. Например, весной 2020 года такую уязвимость нашли в 28 популярных антивирусах.
Как мы подбирали антивирусы для материала
Антивирусов много, и разработчики каждого убеждают, что именно их продукт хороший. Здесь расскажу про антивирусы, которые используют мои знакомые сервисные инженеры и которые пробовал я — а еще эти программы получили высокий рейтинг в исследовательских агентствах.
Kaspersky Total Security
Стоимость: от 1999 Р в год
Пробный период платной версии: 30 дней
Защита: 6/6
Производительность: 6/6
Удобство: 6/6
Бесплатная версия называется Kaspersky Security Cloud Free. Может просканировать компьютер на наличие вирусов, также предупредит, если вы будете скачивать подозрительный файл из интернета. Постоянно напоминает, какие хорошие у компании платные решения, и предлагает на них перейти.
Что в платной версии. У компании несколько платных вариантов. Максимальную защиту обещают в пакете Kaspersky Total Security — за 1999 Р в год можно использовать антивирус на двух устройствах, например на компьютере и смартфоне.
Кроме удаления уже проникнувших в компьютер вирусов и защиты от новых компания предлагает проверку на безопасность сайтов, где вы вводите данные банковской карты.
Еще есть менеджер защитного пространства, где можно хранить пароли, данные карты и копии документов, и функция контроля за активностью в общественных вайфай-сетях — антивирус предупредит, если кто-то попытается похитить ваши данные.
Бонусом к пакету дарят Safe Kids — это программа родительского контроля. Если установить ее на телефон, можно ограничивать на устройстве доступ к сайтам с материалами для взрослых.
В бесплатной версии «Касперский» постоянно предлагает докупить новые функции. Так же делают и остальные антивирусыAvast
Стоимость: от 1990 Р в год
Пробный период платной версии: 30 дней
Защита: 6/6
Производительность: 5,5 / 6
Удобство: 6/6
Бесплатная версия называется Avast Free Antivirus. В пакете будет обнаружение вирусов, программ-вымогателей и других угроз в режиме реального времени. Плюс сканирование домашнего вайфая на предмет внешних проникновений.
Минус бесплатной версии — в постоянной навязчивой рекламе коммерческой версии и самовольной установке других программ. Например, при очередном обновлении у меня появился браузер от «Аваста», который сам закрепился во всех основных пунктах меню. Возможно, я просто не увидел мелкую строчку или галочку, где соглашался на установку.
Что в полной версии. За деньги программа будет предупреждать об опасных сайтах, перед запуском проверять установленные приложения на наличие троянов, блокировать попытки сайтов отслеживать ваши действия. Если пользуетесь почтовым клиентом, «Аваст» добавит туда дополнительный фильтр от спама. А еще прервет попытки других программ подключиться к веб-камере.
Еще из необычных функций — безвозвратное удаление конфиденциальных файлов. Пригодится, если ваш жесткий диск кто-то украдет и решит восстановить «удаленную» конфиденциальную информацию.
Сначала читать, потом подписывать
В интерфейсе бесплатной версии постоянно появляются баннеры с завуалированным предложением купить платную версию: например, в подарок предлагают 30-дневный пробникСтоимость: от 990 Р в год
Пробный период платной версии: 30 дней
Бесплатная версия: нет
Защита: 6/6
Производительность: 5,5 / 6
Удобство: 6/6
Что в полной версии. Есть два варианта антивируса. Стартовый пакет на одно устройство, «ESET NOD32 Антивирус», обещает защиту от вирусов и интернет-мошенников — программа будет предупреждать о подозрительных сайтах.
ESET NOD32 Internet Security за 1990 Р можно использовать для трех или пяти любых устройств домашней сети. Кроме базовой защиты этот сервис будет шифровать онлайн-платежи, чтобы их не перехватили. Плюс защищать от внешних подключений веб-камеру и вайфай-сеть. Есть родительский контроль — чтобы ребенок не смог зайти на «взрослые» сайты.
У «Есет» есть «Гарантия антивирусной защиты»: если компьютер заразится вирусом, то компания вернет деньги.
«Есет» предлагает сканировать на угрозы не только файлы на дисках, но и оперативную память с реестром360 Total Security
Стоимость: от 833 Р в год
Пробный период платной версии: нет
Рейтинг: нет
Бесплатная версия. Это полноценная программа, сделанная на основе сразу пяти антивирусных «движков». В бесплатной версии есть активная защита от проникновений, онлайн-проверка открываемых ссылок и файлов из интернета, большое сканирование компьютера на вирусы и сервис блокировки перехвата паролей.
Из минусов — бесплатная версия показывает рекламу, в том числе прерывая сканирование компьютера.
Что в полной версии. Нет рекламы. Эта версия помогает отслеживать актуальные версии драйверов на компьютере и предупреждает, что их нужно обновить. Встроен продвинутый по сравнению с бесплатной версией брандмауэр — это фильтр, который анализирует информацию из интернета, которую скачивает ваш компьютер. Еще есть уничтожитель данных — удалит файлы так, чтобы их невозможно было восстановить на жестком диске.
В антивирусе есть защита от особых атак — когда вирус уже проник в обычные файлы и действует параллельно с полезными процессами. Впрочем, другие антивирусы тоже занимаются этим, просто находя зараженные файлы и помещая их в карантинAVG Internet Security
Стоимость: от 1990 Р в год
Пробный период платной версии: 30 дней
Защита: 6/6
Производительность: 5,5 / 6
Удобство: 6/6
Бесплатная версия защищает от вирусов, вымогателей, троянов и других вредоносных программ. В отличие от многих антивирусов, AVG бесплатно проверяет почтовый клиент: если вам пришлют зашифрованный в почте вирус, программа, вероятно, сможет его распознать и удалить.
В бесплатной версии AVG предлагает защиту файлов, браузера и почты. От воровства данных банковских карт компьютер будет защищен только за деньгиСравнение антивирусов
| Антивирус | Рейтинг на av-test.org | Цена | Бесплатная версия |
|---|---|---|---|
| Kaspersky Total Security | 6/6 | От 1999 Р в год | Может проанализировать компьютер на наличие вирусов. Предупреждает, если скачиваете подозрительный файл из интернета |
| Avast | 5,8/6 | От 1990 Р в год | Обнаруживает вирусы, программы-вымогатели и другие угрозы в режиме реального времени. Сканирует домашний вайфай на предмет внешних проникновений |
| Eset | 5,8/6 | От 990 Р в год | Нет |
| 360 Total Security | Нет | От 833 Р в год | Защищает от проникновений, проверяет, что вы открываете онлайн. Сканирует компьютер на вирусы и блокирует перехват паролей |
| AVG Internet Security | 5,8/6 | 1990 Р в год | Проверяет на вирусы онлайн и офлайн, следит за входящими письмами |



Илья, вот люто плюсую за дрвеб. Но почему то его нет. Зато есть Аваст. Бесполезный кусок дерьма.
Евгений, ну, не знаю. У меня была проблема на стационаре - не запускалась какая-то программа (уже точно не помню, чуть ли не Офис), причём не помогала даже переустановка. Прогонял и ДрВеб, и КАВ - без результата. Бесплатная версия же Аваста нашла вирус, удалила, работа программы восстановилась.
А вот DrWeb по-моему вообще почти везде игнорится, не только в этом "обзоре":)
Дмитрий, Программа хорошая. Пользуюсь около пяти лет. Но в этом году самовольно, без предупреждения сняли деньги с карты за продление подписки. Я от нее отказался. Не надо лазить по моим карманам без спроса.
Дмитрий, DrWeb порвал уйму компов.Умники утверждают что только те у которых была сомнительная активация.Не берусь спорить но то что ,,докторишка,,для обычного рядового пользователя (а таких подавляющее большинство) не друг а враг это точно.
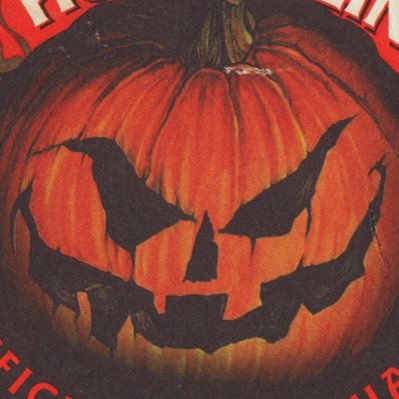
Илья, не занесли
Я не очень продвинутый в знании антивирусов человек, но когда гуглишь какую-то информацию, чтобы решить проблему с компьютером, в 90% советах есть пункт "отключите антивирус", а это что-то да значит =D
Terri, это можно рассматривать как средство диагностики, а не как решение.
А дальше - разбираться что именно блокирует: firewall, АВ в карантин файл кидает.
И чтобы не говорили: чтож твой хвалёный АВ сам не поймёт что это безопасно?
Ответ: это не проблема разработчиков АВ, а проблема разработчиков твоего софта - провести нормальное тестирование с АВ.
Как правило с крупными разработчиками (дорогой софт) этого не происходит как раз по этой причине. Ну ещё потому что разработчики АВ тестируют свой софт с этими "крупными" софтинами, а с каждой мелкой разбираться.

Защитник Windows + Adguard. Никакие другие антивирусы не нужны
Аваст. При переходе на удалёнку и установке VPN аваст блокировал интернет, пришлось писать в поддержку и отключать какие-то экраны. Насчет вирусов - знаю не понаслышке, что вирусы он не ищет. И это платная версия.
Все антивирусы из вашего списка полный шлак кроме Касперского! Я могу порекомендовать Malwarebytes Anti-malware
В обзоре не хватает антивируса от Microsoft, встроенного в Windows 10. Он бесплатен, не показывает рекламы и худо-бедно защищает компьютер не хуже, чем AVG или Avast

Constantin, в самом начале же: "Нужен ли вам антивирус
Если у вас установлена лицензионная версия операционной системы, например Windows 10, то в большинстве случаев антивирус вам не нужен — и вот почему. "
Любой антивирус не даёт стопроцентную защиту, плюс ко всему имеет место быть ложное срабатывание. Поэтому лучший антивирус - собственный мозг. Не посещай сайты сомнительного содержания, не открывай письма на тему "вы выиграли миллион", загружай софт и документы с официальных сайтов и будет вам счастье. В случае чего, стандартный антивирус вполне сможет подстраховать. Как альтернатива, упомянутые ранее ОС с ядром Linux. Выбор софта под них поскромнее, но 99.9% потребностей домохозяйки он покроет. Как по мне, прочие коммерческие антивирусы имеют смысл там, где требуется повышенная степень безопасности, аля, банки, но там обычно есть специально обученные люди, которые в этом разбираются больше
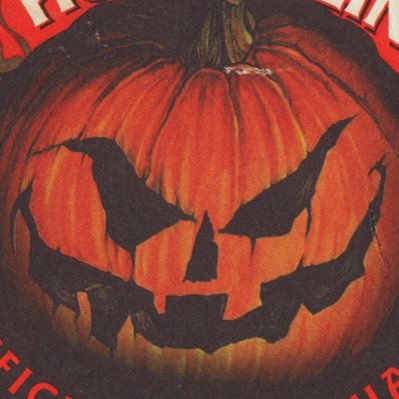
Касперский - филиал фсб на вашей пекарне, а другие перечисленные антивирусы - полное говно.
Ставьте Dr. Web.
Впрочем, если вы шевалье, у которого лицензионный вин, офис и все проги, и вы не знаете, что такое торрент, впн и пиратские сайты - действительно, на 90% можно обойтись дефендером.
Wychwood, :)) Филиал ЦРУ, конечно лучше.
T-800, если вы пират (хоть прожжённый, хоть изредка по доброте друга), то антивирус тоже не поможет. А временами ещё и мешает. Тут уже виртуальная машина, отказ от постоянной админки, процесс Эксплорер, блокиратор рекламы, вывод всего и вся из системных папок, разбивание рабочей и пиратской зон, и, как вишенка, прямые руки.
Fcük, ну хз. Ставил python и библиотеки на чистую win10 - вообще никаких проблем. Виртулка на win10 тоже работает без нареканий.
На работе приходится работать с разными версиями linux. Вот где засада: то что работает в одной не работает в другой.

Я лично сижу на MacOS, Linux.
В качестве рабочей машинки Windows + VirtualBox = полет нормальный. Не использовал бы Windows, но есть VPN который исключительно только на Windows нормально работает. Но основная разработка и хождение по сайтам всяким это MacOS, Linux.
У родителей Eset хороший антивирус, давно им пользуюсь, даже как-то роутер в подарок дали).

Артём, попробуйте Parallels под мак. Купил лицензию и ни разу не жалею, приложения под виртуалкой работают так же хорошо, как нативные.
Удивлен, что нет ни слова про Comodo Antivirus. Пользуюсь продуктами Comodo уже лет 5-7. Ни разу не подвел. И есть бесплатная версия
Fcük, вот прям не про винду. Десятка, если нужны права, и с настройками по умолчанию, устанавливает все с одним вопросом в самом начале, далее - только галочки ставь/снимай, да жми "Далее". Да и документация есть вся для всех систем, просто поисковики "запомнили", что вы с мака, вот и подкидывали подходящие статьи. Ну а виртуалка. Вот тут даже не знаю, что можно сделать не так.
После заявлений господина Касперского по поводу введения интернет-паспортов побрезгую ставить его поделие на свои устройства. Даже если это бесплатно будет, не говоря уже о том чтобы деньги ему платить.
Ну а можно потратить не очень много своего времени и повысить компьютерную грамотность, чтобы не пришлось платить создателям антивирусов за собственные ошибки.
Использую windows defender и пока не было никаких проблем, соблюдаю разумные требования веб безопасности
Мозг самый лучший антивирус. У меня вообще нет ни одного ит дефендера то-же и живу.

а что насчет встройки в 10?)

AVG и Avast это один и тот же антивирус с разным интерфейсом.
Автор, не очень даже скрывая свои намерения, прорекламировал Касперского. Только забыл написать, что он: 1) сильно "тормозит" слабые компьютеры, "поджирая" порядка 400 Мбайт ОЗУ, 2) с его помощью какой-то неизвестный "дядя" где-то в недрах системы безопасности государства может заблокировать Ваш компьютер (знаю - сам так делал), 3) вирусы он пропускает на "Ура!", например "скрипт"-вирус (года 3 назад), который, к примеру, ESET и DrWeb не пропустили (знаю, в конторе "обрушились" все до одного компы с Касперским (порядка 1200 штук!) и ни одного с ESET (порядка 300 штук), 4) конфиденциальность Вашей информации на 99% не гарантирована!
Комментарий удален пользователем
Борис, ага, отлично помогает. Правда не только против вирусов, но и вообще против всего софта.
Sergey, ну далеко не всего, тут заблуждаетесь. Требования домашнего пользователя покроются с лихвой, для разработчиков в определённых сферах это тоже весьма неплохое решение. Чтобы не быть голословным, под Linux нативно работают основные браузеры, есть видеоплееры, аудиоплееры и вполне дружелюбные, например VLC, из офиса libre office и open office, вроде есть китайский WPS office, кроме того всегда доступны Google документы. Аналог paint - pinta, Photoshop - Gimp и Krita. До Фотошопа они, конечно, не дотягивают, но если вы не профи дизайнер или верстальщик, то вполне хватит. Для 3D моделирования есть Blender, до 3DsMax или Maya не дотянет, но вполне достойный конкурент. Также есть какие-то пакеты для работы со статистикой, некоторые CAD также написаны под эти ОС. С игрушками туго, но в своё время Steam задумался над этим и частично решил вопрос, кроме того всегда есть простенькие игрушки чтобы убить время. С прочим специфическим профессиональным софтом действительно могут быть проблемы, но Linux имеет право на жизнь, в том числе и для обычного пользователя. Кстати, ПО распространяется из единого центра - менеджера приложений (что-то вроде Google play или Apple Store) поэтому в вебе особо и не мелькают версии ПО для Linux
Helg, по моему мнению, ось должна выбираться под задачи, а не задачи должны подгонятся под ось. И лично для меня Windows при таком подходе не имеет альтернатив. Но если кому-то достаточно браузера и аудиоплеера, то никаких проблем конечно, можно ставить что угодно.

Windows 11 вызывает смешанные чувства. С одной стороны, многие люди с удовольствием остались бы и на Windows 10. С другой стороны, есть вполне достойные причины обновиться до 11-й версии – улучшенное переключение между окнами, улучшенный контроль над виртуальными рабочими столами, свежие дизайнерские штучки – типа закруглённых уголков у окон.
Обновляясь до Windows 11, будь то обновление рабочей системы или установка на чистый диск, вы заметите несколько раздражающих особенностей – вроде контекстного меню, заставляющего вас лишний раз кликать мышкой, корявая панель задач, меню браузеров по умолчанию, из-за которого отказаться от Edge стало сложнее.
Предлагаем вашему вниманию худшие особенности Windows 11 и пути их исправления – или, по крайней мере, смягчения.
1. Обрезанные контекстные меню заставляют вас кликать дважды
На протяжении всей истории существования Windows компания Microsoft никак не могла решить, ориентироваться ей на уверенных пользователей компьютера, или на менее технически подкованных пользователей. И вот компания пошла на шаг, который определённо должен понравиться людям, всё ещё использующим емейл-адрес от AOL: ограничить количество пунктов в контекстных меню ОС.
В Windows 10 при правом клике на файле можно увидеть список всех программ, способных его открыть, и до кучи массу других вариантов действий, в зависимости от установленных на компьютере программ. В Windows 11 видно не более пяти вариантов выбора для файлов, и не всегда это самые нужные варианты. Если хотите увидеть все варианты, придётся кликнуть на пункте «Показать больше вариантов» или нажать Shift + F10.
К примеру, при клике правой клавишей мыши на файле с расширением .txt я не увидел варианта открыть его с помощью моего любимого текстового редактора Notepad++. Вариант с Notepad++, как и несколько других важных вариантов, вроде «Сканировать при помощи Microsoft defender», я увидел уже после дополнительного клика. Спасибо за лишний клик, Microsoft.
Видимо в Microsoft решили, что после многих лет, в течение которых все варианты выбора представали перед вами сразу, ваш крохотный мозг уже не в состоянии обрабатывать такой мощный поток информации – или, не дай бог, ваш мозг взорвётся, как у одного персонажа в начале фильма «Сканеры». Или в Microsoft пересмотрели роликов Мари Кондо, и решили за нас, что полная функциональность не приносит нам радости.
Так или иначе, вернуть всё обратно поможет простая подстройка реестра. Нужно перейти в ветку HKEY_CURRENT_USER\SOFTWARE\CLASSES\CLSID\ и там создать новый ключ . Затем в нём создать ключ InprocServer32. В нём открыть ключ (Default) и присвоить ему пустое значение (вместо "(value not set)"). После этого останется перезапустить систему.
2. В Проводнике исчезают лента и настройки
Microsoft считает, что с лентой настроек мы тоже не справимся. В Проводнике Windows 11 компания решила избавиться от ленты, а многие настройки закопала поглубже. К примеру, в ленте Проводника Windows 10 можно открыть панель навигации или деталей в меню «Вид». Но в Windows 11 придётся открыть подменю меню «Вид», где найти настройку показа меню. Получается менее интуитивно.
3. Меню «Пуск» занимает слишком много места
Как насчёт скромности, Microsoft? Меню «Пуск» должно давать нам быстрый доступ к программам, а потом убираться с дороги. Однако в Windows 11 меню «Пуск» больше выпендривается, чем приносит пользу. Оно по умолчанию находится посередине экрана, и на меньшее количество иконок там приходится больше места. Что ещё хуже, приходится кликать повторно, чтобы увидеть список всех приложений.
Я сравнил размеры меню в обеих системах на экране с разрешением 1920×1080. За исключением высоты панели задач, которая осталась примерно такой же, в Windows 11 меню «Пуск» занимает 645×740 пикселей и содержит 18 прикреплённых приложений и четыре «рекомендованных» — всего 22 иконки. Ещё там есть место для двух иконок, поэтому всего их поместится 24 штуки.
В Windows 10 меню занимает 648×639 пикселей и умещает 30 иконок. В Windows 10 можно сразу прокрутить алфавитный список всех приложений. В Windows 11 сначала придётся кликнуть на кнопку «Все приложения».
К счастью, этому меню есть три хороших альтернативы. Бесплатная Open-Shell (бывшая Classic Shell), а также платные StartAllBack и Start11, каждая из которых стоит $4,99.
StartAllBack
Нужно скачать программу с официального сайта, и выбрать тему. Можно выбрать в настройках размер иконок, вернуть ленту настроек в Проводнике и включить полные контекстные меню по умолчанию.
Start11
Нужно скачать программу с официального сайта, и выбрать тему. Можно выбрать в настройках размер панели задач.
Open-Shell

Кроме того, в данном случае при установке нужно выбрать подходящий вариант кнопки «Пуск» из предлагаемых программой — Aero. Если выбрать тот, который не закрывает полностью штатную кнопку, то на неё можно будет случайно попасть мышкой, после чего откроется стандартное меню «Пуск» Windows 11.
Другой вариант – вообще не заменять кнопку «Пуск», а воспользоваться редактором реестра, включив классическую панель задач.
В реестре для этого нужно перейти к ветке HKEY_LOCAL_MACHINE\SOFTWARE\Microsoft\Windows\CurrentVersion\Shell\Update\Packages, создать новый ключ DWORD (32-bit) с именем UndockingDisabled и значением 1. Перезапустив систему, нужно вызвать панель управления иконками уведомлений. Для этого нужно нажать Win+R и ввести в поле ввода shell. . Выбрав пункт включения и выключения системных иконок, необходимо включить иконки часов, громкости и сети. Здесь же можно выключить отображение просмотра задач и строки поиска (поскольку эти функции всё равно роняют Open-Shell).
4. Невозможно поменять размер панели задач
Это всё равно, как если бы вы много лет катались на велосипеде, а потом купили бы новый, и обнаружили, что у него к раме по бокам приварены тренировочные колёсики, а переключать передачи вообще не получается. Примерно такое впечатление оставляет панель задач Windows 11, забирая у пользователей настройки, существовавшие годами.
Одна из них – возможность поменять размер панели задач. Есть не очень гибкий способ решить этот вопрос через редактор реестра, или же можно воспользоваться платными заменами меню «Пуск» — StartAllBack или Start11.
В реестре нужно перейти к ветке HKEY_CURRENT_USER\Software\Microsoft\Windows\CurrentVersion\Explorer\Advanced, создать переменную DWORD (32-bit) с названием TaskbarSi и значением 0, 1 или 2 (маленький, средний или большой). Перезапустить систему.
5. Невозможно передвинуть панель задач
Microsoft ведёт себя как высокомерный шеф-повар, который приготовил вам ужин, и велел официанту убрать с вашего стола солонку и перечницу, чтобы вы не испортили его блюдо. Microsoft решила, что панель задач будет внизу экрана, а если вам хочется, чтобы он была вверху или сбоку (как можно было выбрать раньше) – очень жаль.
На сегодняшний день существует хак реестра, позволяющий переместить панель задач наверх экрана. Правда, уведомления, календарь и громкость всё равно останутся в правом нижнем углу, а меню «Пуск», хоть и будет наверху, выравниваться будет по левой стороне экрана.
Платная замена штатного меню Start11 позволяет выровнять меню по панели задач, перенеся её наверх.
В реестре нужно перейти к ветке HKEY_CURRENT_USER\Software\Microsoft\Windows\CurrentVersion\Explorer\StuckRects3, выбрать там переменную Settings, двойным нажатием перейти в редактирование, и поменять пятое значение во втором ряду с 03 на 01.

Если вы используете несколько мониторов, и хотите переместить панель задач на всех, нужно проделать то же самое со всеми ключами в папке HKEY_CURRENT_USER\Software\Microsoft\Windows\CurrentVersion\Explorer\MMStuckRects3.
6. Нельзя разъединить иконки на панели задач
В Windows 11 и Windows 10 по умолчанию несколько копий одной программы комбинируются в одной иконке на панели задач. Однако в Windows 10 есть возможность показывать их отдельно, для каждой запущенной копии, вместе с заголовком окна программы. В Windows 11 эту возможность убрали.
7. Жёсткие требования к железу, необходимость наличия TPM
Microsoft просто необходимо было установить строгие требования к железу в новой Windows 11. Предыдущие версии ОС смогут идти практически на любом ПК, выпущенном в последние 10-15 лет – но установщик Windows 11 не даст вам поставить её на компьютер, если его процессор не входит в ограниченный список поддерживаемых. При этом в список не попадают многие процессоры, продававшиеся ещё пару лет назад (тот же Ryzen первого поколения).
Более того, Microsoft настаивает на наличии шифрования TPM 2.0, которое есть не на всех материнских платах. И дело не в скорости работы – а в безопасности. Однако если Windows 10 может работать без TPM, то почему бы и Windows 11 не работать без него. И действительно, это ограничение можно обойти.
Для этого необходимо скачать и установить программу Rufus, а также иметь под рукой флэшку объёмом не менее 16 Гб. Нужно вставить её в USB и выбрать носитель:
Убедитесь, что в пункте Boot Selection стоит «Disk or ISO image» и нажмите DOWNLOAD:
Выберите Windows 11:
Выберите самый новый релиз:
Выберите архитектуру (скорее всего, это будет x64) и нажмите Download. Выберите, куда сохранить ISO:
Скачивание займёт некоторое время:
В пункте Image option выберите «Extended Windows 11 Installation»:
Проверьте, что диск выбран правильно, и начинайте установку:
После этого с полученной флэшки можно устанавливать Windows 11.
8. Сложно менять браузер по умолчанию
Неудивительно, что Windows 11 устанавливает Microsoft Edge в качестве браузера по умолчанию. Однако раздражает тот факт, что для переключения на другой браузер нужно менять некоторые настройки вручную.
В Windows 10 при переключении на альтернативный браузер можно было выбрать его по умолчанию в процессе установки. В Windows 11 такого нет, при этом сам браузер тоже не может назначить себя браузером по умолчанию. Придётся вручную менять программу для открытия таких файлов, как .htm, .html, .pdf, .shtml и т.п. И всё равно, при клике, например, по ссылке в поиске Windows, будет открываться Edge. К счастью, и это можно изменить.
Для этого необходимо найти настройки приложений по умолчанию (Settings->Apps->Default apps):
Прокрутить вниз и выбрать браузер по умолчанию:
Те же шаги нужно проделать для расширений html и htm. Если вам это необходимо, то же нужно сделать и для форматов XHTML, SHTML, а также PDF – если вы просматриваете их в браузере.
Но после этого по клику на ссылке из поиска или иных виджетов Windows всё равно будет перенаправлять вас в Edge. Чтобы изменить это поведение, придётся скачать бесплатную утилиту EdgeDeflector. Что интересно, браузер Edge будет сопротивляться скачиванию этой программы, утверждая, что она «небезопасна». После её запуска ОС опять-таки попытается отговорить вас от установки:
Но если вы проигнорируете все эти предупреждения, и установите программу, то сможете перейти в настройки приложений по умолчанию и выбрать там EdgeDeflector:
В этом подкаталоге затем нужно выбрать Microsoft Edge:
И сменить его на EdgeDeflector:
9. На панели задач нет виджета с погодой
Windows 10 может показывать в панели задач температуру и погоду. К сожалению, в Windows 11 нет такого встроенного виджета. Приходится кликать по дурацкой панели виджетов, чтобы увидеть ту же самую информацию.
Можно установить сторонние бесплатные виджеты, Weather Bar или Weather Bug. Правда, чтобы увидеть прогноз погоды, по ним нужно будет кликать.
10. OneDrive установлен по умолчанию
Microsoft хочет заставить вас не только пользоваться своим браузером Edge, но и полагаться на облачный сервис OneDrive. Он устанавливается вместе с чистой версией ОС и запускается при каждой загрузке автоматически.
11. Некрасивые обои рабочего стола по умолчанию
В Windows XP это были зелёные холмы, в Windows 7 – синее небо с логотипом, в Windows Vista – что-то вроде северного сияния. Обои рабочего стола этой ОС всегда были неотъемлемой частью общей эстетики системы.
К сожалению, для пользователей iPhone данные функции не поддерживаются. Ограничения мобильной платформы Apple препятствуют аналогичному уровню интеграции. Однако, владельцы iPhone все же могут использовать «Ваш телефон» для синхронизации просматриваемых веб-страниц между компьютером и мобильным устройством. Интеграция с Windows Phone также не реализована, потому что Microsoft давно отказалась от развития данной платформы.
Как настроить приложение «Ваш телефон»
Процесс привязки смартфона к ПК выполняется очень просто. Приложение «Ваш телефон» по умолчанию установлено в Windows 10, но если вы удаляли его ранее, то можете скачать его из Магазина Microsoft. Чтобы приступить к работе, запустите приложение из меню Пуск.

Выберите «Android» и нажмите «Начало работы». Вам будет предложено авторизоваться в приложении с помощью учетной записи Microsoft, если вы это еще не сделали.



Как переносить фотографии с телефона на компьютер
Приложение «Ваш телефон» показывает недавние фотографии и скриншоты, снятые на устройстве Android. При выборе в левом навигационном меню опции «Фотографии» вам становится доступны 25 последних фото и скриншотов.

На первый взгляд кажется, что набор функций не очень богатый, но избавление от постоянного переключения к OneDrive или Google Диску позволит вам сэкономить массу времени.
Если вам нужно переместить на ПК более старое изображение, то вы можете подключить телефон через кабель или воспользоваться облачными хранилищами или электронной почтой.
Как отобразить экран смартфона на ПК
Функция дублирования экрана является востребованной, но пока недоступной большинству пользователей. Microsoft установила довольно жесткие системные требования. Для использования данного функционала вам понадобится конкретный телефон (поддерживаются лишь некоторые модели Samsung и OnePlus) и устройство Windows 10 с редкой спецификацией Bluetooth 4.1, поддерживающей роль периферийного устройства с низким энергопотреблением.

Не все устройства Bluetooth 4.1 заявляют поддержку данной технологии. Фактически, функция «Экран телефона» доступна только для Surface устройств Microsoft. Таким образом, немногие могут использовать данную функцию.
Как настроить отображение уведомлений со смартфона на ПК
Уведомления с вашего смартфона могут отображаться на компьютере, а очистка уведомлений на ПК позволит удалить их с телефона. Вы можете настроить, какие приложения могут показываться оповещения на ПК, чтобы исключить дублирование и оставить только самые важные уведомления.

На данный момент вы можете только удалять уведомления. В Windows Insider сейчас тестируется функция взаимодействия с оповещениями.

Работу с уведомлениями Microsoft изначально хотела реализовать в Cortana, но затем переместила функционал в «Ваш телефон».
Выберите «Уведомления» в левой панели и пройдите шаги мастера настройки, чтобы предоставить разрешение приложению «Диспетчер вашего телефона». Нажмите «Начало работы», а затем «Открыть параметры для меня».
На телефоне автоматически откроется экран «Доступ к уведомлениям». Включите переключатель для «Диспетчер вашего телефона».
Вы получите запрос-подтверждение, выберите Разрешить. В тексте упоминается возможность настройки режима «Не беспокоить». Большинство приложений генерируют уведомления, поэтому им необходим доступ к настройкам «Не беспокоить». В нашем случае «Диспетчер вашего телефона» просто читает уведомления для отображения на ПК, поэтому он не будет взаимодействовать с режимом «Не беспокоить».
Вы можете настроить еще один параметр. Если какое-либо приложение установлено на Android и ПК (например, Google Hangouts или Электронная почта), то вы увидите двойные уведомления. Приложение «Ваш телефон» позволяет вам детально настроить, какие уведомления вы хотите видеть. Для доступа к этим настройкам, нажмите «Параметры» в левом нижнем углу.

Затем перейдите к опции «Выберите приложения, от которых хотите получать уведомления». Появится список приложений, и вы сможете отключать уведомления, чтобы исключить дублирующие или маловажные оповещения.
При очистке уведомлений в приложении «Ваш телефон», они будут также удалены на смартфоне Android.
Незамеченный герой Windows 10
В целом приложение «Ваш телефон» можно назвать незамеченным героем Windows 10. Оно обеспечивает реальную ценность, позволяя вам реже обращаться к телефону для ответа на SMS, проверки уведомлений или перемещения изображений. Если вы используете смартфон Android, но еще не опробовали «Ваш телефон», то дайте приложению шанс. Вы будете приятно удивлены его возможностями.
Если вы заботитесь о безопасности своего смартфона под управлением Android , то наверняка используете на нём одну из популярных антивирусных программ вроде Dr.Web Light или Kaspersky Internet Security. Хотя, если честно, мобильные антивирусы для Андроид штука едва ли не бесполезная. Не потому, что они в принципе не способны обнаружить угрозу, а потому что, во-первых, Андроид сам по себе обладает куда более эффективной системой безопасности.
Чем тот же Windows, во-вторых, все устанавливаемые из Google Play приложения и игры тщательно проверяются.
Публикации же специализирующихся на компьютерной безопасности компаний о громадном количестве вредноносов, персонально нацелившихся на ваш гаджет, часто есть ничто иное как запугивание пользователя с целью убедить его приобрести платную версию антивирусного продукта той или иной компании, скрыто или явно рекламируемой в публикации. В общем, если ваш смартфон не рутирован, и вы не устанавливаете на него всё подряд с непонятных сайтов по принципу «чтобы было», антивирус вам, по большому счету, не нужен.
Если сомнения относительно наличия вредоносного ПО на вашем смартфоне всё же не дают вам покоя, что мешает вам просканировать его антивирусом, установленным на компьютере. Хотя стоп, многие пытались это сделать, но безуспешно, антивирус попросту не видит подключенное по USB устройство даже с включенной отладкой. Более того, подключенный смартфон не определяется ни в оснастке управления дисками, ни в Diskpart. Недоступными для файлов и каталогов подключенного устройства также оказываются многие опции контекстного меню — архивирование, отправка в другие приложения и т.д.

Причина тому очень проста. Будучи подключенными к компьютеру, мобильные гаджеты определяются не как внешние накопители, а как медиаустройства без буквы, имеющие ограниченные права доступа. Чтобы получить доступ к файловой системе смартфона или планшета с компьютера, устройство следует подключить как сетевой диск, в чём нам поможет бесплатное приложение WebDAV Server, установить которое можно из Google Play .

Установив приложение, запустите его и нажмите кнопку «Start».
После этого кликните ПКМ по значку «Сеть» на панели переходов Проводника и выберите опцию «Подключить сетевой диск».

В открывшемся окошке выберите для сетевого диска букву и введите в поле «Папка» выданный WebDAV Server IP -адрес.

Нажмите «Готово» для подключения.
В результате подсоединенный к ПК гаджет будет определен как сетевой диск с буквой, и вы сможете просканировать его содержимое внешним антивирусом за исключением тех областей, которые защищены Root.
Читайте также:
- Не удалось завершить операцию permission denied при установке mac os
- Как подключить блютуз клавиатуру к компьютеру без блютуз windows 7
- Как открыть сведения о системе windows 8
- Как обновить windows server 2003 до windows server 2008 r2
- Ноутбук зависает через несколько минут после включения windows 7

