Посмотрим готовы ли вы к установке windows 10 сколько ждать
Обновлено: 03.07.2024
Windows 10 давно вышла из строя, но люди со всего Интернета сообщают о таких проблемах, как «Установка Windows 10 застряла на 1%, 20%, 90%», «Установка Windows 10 застряла на логотипе Windows», «Установка Windows 10 застрял на черном экране », а самый популярный -« ЧТО-ТО ПРОИЗОШЛО ». И в этой статье мы попытаемся помочь вам найти решение этой проблемы.
Прежде чем мы перейдем к реальным решениям, мы должны сказать вам, чтобы проверить, совместим ли ваш компьютер с Windows 10. Это особенно актуально для тех, у кого не было установленного Windows 10 Technical Preview хотя бы один раз, но решили обновить его, когда выйдет полная версия. В рамках теста на совместимость вы также должны проверить, обновлен ли ваш BIOS для поддержки Windows 10.
По словам пользователей, иногда Windows 10 может застрять в процессе установки. Это может быть большой проблемой, но могут возникнуть и другие проблемы с установкой. Что касается проблем установки, вот некоторые проблемы, о которых сообщили пользователи:
Решение 1. Установите Windows 10 с внешнего носителя.
Если вы получили бесплатное обновление до Windows 10 через Центр обновления Windows, есть вероятность, что во время загрузки обновлений что-то пошло не так, что влияет на установку системы. К счастью, Microsoft предоставила ISO-файлы как 32-разрядных, так и 64-разрядных версий Windows 10 для всех, кто не получил Windows 10 через обновление. Итак, вы можете попробовать создать внешний USB-накопитель с установкой Windows 10 и установить систему.
Вы можете скачать инструмент для создания образа USB с ISO-файлами Windows 10 здесь. Просто следуйте инструкциям, и я надеюсь, что вы сможете нормально установить Windows 10.
Решение 2. Что-то случилось при установке Windows 10
Вот что вам нужно сделать, чтобы «что-то произошло» с установкой Windows 10:

- Перейдите в Поиск , введите панель управления и откройте Панель управления.
- Перейдите в Регион.
- Перейдите в регион для Соединенных Штатов (или любого другого региона) и нажмите вкладку Административная .
- Измените язык на английский (США).
Мы не знаем, затрагивает ли эта странная проблема пользователей за пределами США, но решение остается тем же для любого другого региона. После изменения языковых настроек вы сможете нормально установить Windows 10.
Некоторые пользователи, получившие Windows 10 в качестве бесплатного обновления через Центр обновления Windows, получили неожиданную ошибку 80240020. Сообщается, что причиной этой ошибки является перегрузка серверов Windows, которая может привести к получению поврежденных файлов загрузки.
Решение 4. Отключите дополнительные мониторы и другие периферийные устройства.

По словам пользователей, ваша установка Windows 10 может зависнуть из-за нескольких мониторов. Несколько пользователей сообщали о различных проблемах при использовании двух мониторов во время установки.
Кажется, что установка Windows 10 не может обрабатывать два монитора, и для решения этой проблемы вам просто нужно использовать один монитор. Отключите все дополнительные мониторы и попробуйте запустить установку только с одним монитором и проверьте, работает ли он.
В дополнение к вашему монитору, иногда другие USB-устройства могут вызывать эту проблему. Тем не менее, вы можете решить эту проблему, просто отключив все другие USB-устройства. Несколько пользователей сообщили, что проблема была в их USB-концентраторе, но после его отключения установка завершилась без проблем.

Многие пользователи сообщили, что их настройки зависли во время процесса расширения файлов Windows . Чтобы устранить проблему, рекомендуется временно удалить установочный носитель и вставить его снова.
Пользователи сообщили, что это работает при использовании DVD для установки Windows 10, но может также работать с USB-накопителем, поэтому вы можете попробовать его.

По словам пользователей, иногда установка Windows 10 может зависнуть из-за конфигурации BIOS. Чтобы решить эту проблему, вам нужно получить доступ к BIOS и сделать несколько настроек. Для этого просто нажимайте кнопку Del или F2 , пока ваша система загружается, чтобы войти в BIOS. Если у вас возникли проблемы с входом в BIOS, обязательно ознакомьтесь с инструкцией к вашей материнской плате и узнайте, как правильно обращаться к BIOS.
По словам пользователей, иногда могут возникать следующие проблемы:
- Поддержка устаревших дисковода гибких дисков
- Intel SpeedStep
Чтобы устранить проблему, просто отключите эти функции и проверьте, решена ли проблема. Немногие пользователи сообщили, что функция HyperTransport может привести к появлению этой проблемы, и для ее устранения необходимо установить для Скорость KN HT значения 1X и Ширина HT от до 8 .
После отключения этих функций проверьте, устранена ли проблема.
Решение 7. Удалите несколько модулей оперативной памяти.

По словам пользователей, ваша установка Windows 10 может иногда зависать из-за объема вашей оперативной памяти. Несколько пользователей сообщали об этой проблеме, пытаясь установить Windows 10 на ПК с большим объемом оперативной памяти.
Чтобы решить эту проблему, пользователи предлагают удалить несколько модулей оперативной памяти с вашего компьютера и проверить, помогает ли это. По словам пользователей, эта проблема возникла при использовании 12 ГБ ОЗУ, но после уменьшения объема ОЗУ до 6 ГБ проблема была полностью решена, и Windows 10 была установлена без проблем.
После установки Windows вы можете вставить оставшуюся оперативную память, и проблема должна быть полностью решена.
Имейте в виду, что это не означает, что ваша ОЗУ сломана, но иногда неисправная ОЗУ может также вызвать эту проблему. Чтобы проверить, работает ли ваша RAM, вам нужно использовать сторонний инструмент, такой как MemTest86 +, и протестировать свою RAM с ним.
Если установка Windows 10 застревает на вашем компьютере, проблема может быть связана с вашими разделами. Чтобы решить эту проблему, некоторые пользователи предлагают удалить все разделы на вашем компьютере, а затем воссоздать их. Это радикальное решение, поскольку оно удалит все ваши файлы с жесткого диска.
Если вы не можете установить Windows 10, обязательно сделайте резервную копию всех важных файлов, прежде чем попробовать это решение. С другой стороны, если ваш компьютер новый и на нем нет важных файлов, вы можете попробовать это решение.
Решение 9. Оставьте настройку на пару часов
Имейте в виду, что вам, возможно, придется подождать пару часов, и лишь немногие пользователи сообщили, что процесс установки занял более пяти часов. Если вы не хотите ждать так долго, мы советуем вам попробовать другие наши решения.
Если у вас есть какие-либо другие проблемы, связанные с Windows 10, вы можете найти решение в разделе исправлений Windows 10.
Примечание редактора . Этот пост был первоначально опубликован в августе 2015 года и с тех пор был полностью переработан и обновлен для обеспечения свежести, точности и полноты.
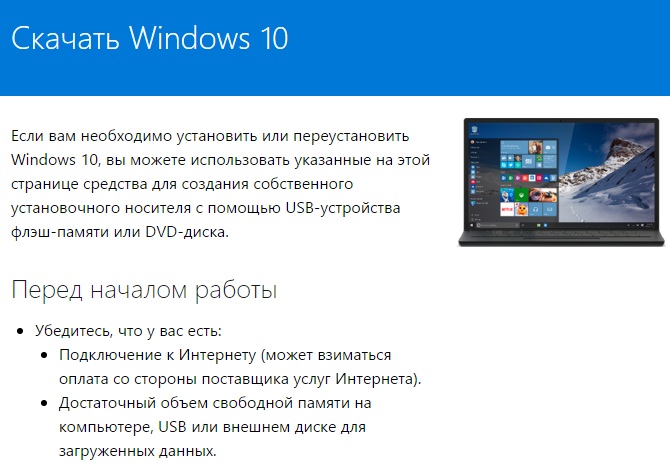
Читаем, что написано и идём чуть ниже, для выбора разряда нашей ОС.
Выбираем windows 10 64bit или 32bit и нажимаем на кнопку рядом с нужной битностью.
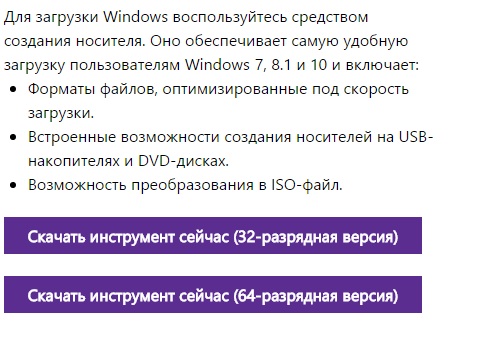
Или можно скачать эту прогу Media Creation Toolx64 ТУТ.
После того, как нажмём у вас начнется скачка программы Media Creation Toolx64 сразу, или появится вопрос сохранять или нет.
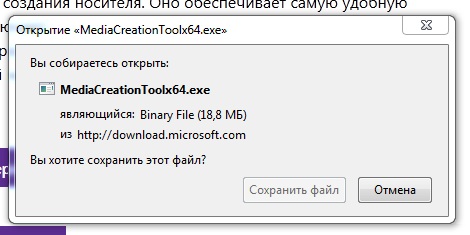
Я выбрал 64 битную версию, если выбрать 32 бит, то скачается файл Media Creation Tool.
После того, как скачается, запускаем эту программу.
После запуска пройдёт примерно 30 секунд и появится такое окно.
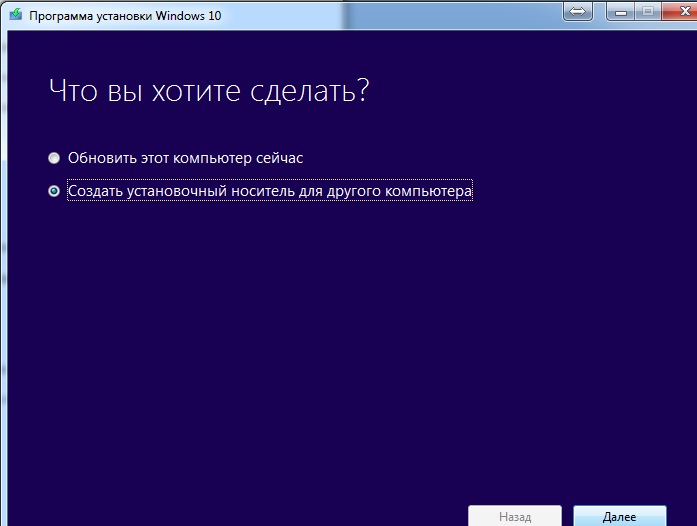
Нам надо обновиться, и сразу жмём далее(выделив первый пункт).
После нажатия кнопки далее, стартует процесс скачки дистрибутива на русском.
Это должно занять 15-60 минут. Всё зависит от скорости вашего интернет соеденения.
После скачивания видим надпись проверка загрузки.
Это винда проверяет целостность дистрибутива.
Это займёт примерно минуту, и дальше мы увидим:
Это происходит создание носителя с Windows 10 на вашем жёстком диске.
Это займёт 7-10 минут и появится надпись подготовка.
Как подготовка достигнет 100%, выйдет такое окно:
Здесь ставим переключатель сверху: Не сейчас.
И внизу убераем галочку про помощь Windows.
Наблюдаем надпись Подготовка, и через минуту появляется лицензионно соглашение.
В правом нижнем углу жмите Принять.
Появляется надпись: Посмотрим готовы ли вы к установки.
И через 2 минуты появляется следующее окно:
Здесь жмём кнопку Установить, и у нас начинается обновление нашей Винды.
Надпись об этом появляется на экране.
Как прогресс Выполнения достигнет 100%(это 15-20 минут), появится надпись, что компьютер перезагрузиться через несколько минут.
У меня перезагрузка произошла через 3 минуты.
После перезагрузки, появляется надпись Обновление Windows.
И снизу идут проценты и пишется, что происходит на данном этапе.
Дальше ни чего не делаем, обновление идёт в авто режиме.
Как проценты дойдут до 99%, мы попадём на страницу первичной настройки системы.
Как это сделать читайте в конце ЭТОЙ статьи.
Всё что не знаете жмите Далее.
И примерно через 10 минут загрузится Windows 10.
Как Активировать Windows 10 читаем в ЭТОЙ статье.
Второй способ.
Это сделать обновление при помощи флешки или диска.
Как их создать читайте ТУТ.
Дальше заходим на нашу флешку или диски и запускаем нужный дистрибутив.
И главное битность должна совпадать с вашей старой системой( на 64 ставим 64, а не 32).
После запуска проходим все те же шаги, что и в первом пункте(исключая скачивание и проверку).
Третий способ.
У меня не получилось сделать обновления через центр обновления Windows.
Я пробовал на четырёх различных ноутбуках ASUS, ACER, HP и Lenovo.
Заходим в панель управления.
Там находим вкладку Центр обновления Windows.
И видим такую картинку.
Здесь жмём кнопку проверка обновлений.
После проверки, выйдет список всех неустановленных обновлений.
Теперь вам надо поставить эти все обновления на Windows.
У меня это заняло несколько часов, но кнопки обновиться до десятки так и не появилось.
Процедура не будет отличаться, в зависимости от того, получили ли вы уведомление, что пора начать процесс обновления, или воспользуетесь описанным ниже официальным способом запустить обновление сразу, не дожидаясь указанного уведомления (к тому же, по официальной информации, оно будет появляться не на всех компьютерах одновременно, то есть не все смогут получить Windows 10 в один день). Обновиться описанными ниже способами можно только с домашних, профессиональных и «для одного языка» версий Windows 8.1 и 7.
Как запустить обновление до Windows 10
В случае, если на вашем компьютере используется лицензионная активированная Windows 8.1 или Windows 7, то вы можете в любой момент бесплатно обновить ее до Windows 10, при этом не только с помощью иконки «Получить Windows 10» в области уведомлений.
Примечание: вне зависимости от того, какой путь обновления вы выберите, ваши данные, программы, драйвера останутся на компьютере. Разве что с драйверами для некоторых устройств после обновления до Windows 10 у некоторых бывают проблемы. Также могут возникнуть и проблемы несовместимости программ.

На официальном сайте Microsoft появилась новая версия приложения Windows 10 Installation Media Creation Tool, которая позволяет либо обновить компьютер, либо загрузить файлы дистрибутива для чистой установки.
После запуска приложения, вам будет предоставлен выбор, первый из пунктов — «Обновить этот компьютер сейчас», как он работает и будет показано ниже. При обновлении с помощью зарезервированной копии в «Получить Windows 10», все будет точно так же, за исключением отсутствия первых нескольких шагов, предшествующих непосредственно установке обновления.

Процедура обновления
Сначала те шаги, которые касаются обновления, запущенного вручную с помощью «Программа установки Windows 10».
После выбора «Обновить компьютер сейчас», начнется автоматическая загрузка файлов Windows 10 на компьютер, по завершении которой произойдет «Проверка загруженных файлов» и «Создание носителя Windows 10» (какой-то отдельный накопитель не нужен, это происходит на вашем жестком диске). По завершении, автоматически запустится процесс установки Windows 10 на компьютер (такой же, как и при использовании способа с резервированием).


Откроется полноэкранное окно «Установка Windows 10», в котором через некоторое время появится надпись: «Ваш компьютер перезагрузится через несколько минут», после чего вы вновь окажетесь на рабочем столе (все окна установки закроются). Просто подождите, когда компьютер сам перезагрузится.

Вы увидите окно прогресса копирования файлов и установки обновления Windows 10, в ходе которого компьютер будет несколько раз перезагружен. Обратите внимание, даже на мощном компьютере с SSD, весь процесс занимает довольно-таки продолжительное время, порой может показаться, что он завис.

По завершении, вам будет предложено выбрать вашу учетную запись Microsoft (если вы обновляетесь с Windows 8.1) или указать пользователя.

Следующий этап — настроить параметры Windows 10, рекомендую нажать «Использовать параметры по умолчанию». При желании, вы сможете изменить любые настройки уже в установленной системе. В еще одном окне вам будет предложено кратко ознакомиться с новыми возможностями системы, такими как приложения для фотографий, музыки и фильмов, а также браузер Microsoft Edge.
И, наконец, появится окно входа в Windows 10, после ввода пароля в которое, некоторое время займет настройка параметров и приложений, по завершении которого вы увидите рабочий стол обновленной системы (все ярлыки на нем, а также в панели задач сохранятся).

Готово, Windows 10 активирована и готова к использованию, можно смотреть, что в ней нового и интересного.
Проблемы при обновлении
По ходу установки обновления до Windows 10 пользователями, в комментариях отписываются о различных проблемах (кстати, если вы столкнулись с такими, рекомендую комментарии к прочтению, может вы найдете решения). Часть из этих проблем буду выносить сюда, для того, чтобы те, у кого не получается обновиться, могли быстро найти, что делать.
1. Если пропал значок обновления до Windows 10. В этом случае, вы можете обновиться как это было описано выше в статье, с помощью утилиты от Microsoft, или поступить следующим образом (взято из комментариев):
- Введите wuauclt.exe /updatenow
- Нажмите Enter, подождите и через несколько минут зайдите в Центр обновления Windows, там вы должны увидеть, что Windows 10 загружается. А по завершении она сразу будет доступна к установке (обновлению).
При появлении ошибки 80240020 в ходе обновления:
- Из папки C:\ Windows\ SoftwareDistribution\ Download и удаляем все файлы и папки
- В командной строке, запущенной от имени администратора введите wuauclt.exe /updatenow и нажмите Enter.
3. Еще один способ, который помогает решить проблемы при обновлении — его запуск с ISO диска. Подробнее: следует загрузить ISO образ Windows 10 с помощью утилиты Microsoft и смонтировать его в системе (с помощью встроенной функции Подключить, например). Запустить из образа файл setup.exe, далее произвести обновление в соответствии с указаниями мастера установки.
4. После обновления до Windows 10 в свойствах системы показано, что она не активирована. Если вы обновились до Windows 10 с лицензионной версии Windows 8.1 или Windows 7, но при этом система не активирована, не переживайте и не вводите никуда ключей от предыдущей системы. Через некоторое время (минуты, часы) активация пройдет, просто серверы Microsoft заняты.5. Насчет чистой установки Windows 10. Для того, чтобы выполнить чистую установку, вам обязательно сначала нужно обновиться и дождаться активации системы. После этого, вы можете на этом же компьютере установить ту же самую редакцию Windows 10 (любой разрядности) с форматированием диска, пропустив ввод ключа. Windows 10 активируется автоматически после установки.6. Отдельная инструкция: Ошибка Windows Update 1900101 или 0xc1900101 при обновлении до Windows 10.Пока все, что удалось выделить из работающих решений. С учетом того, что я не успеваю обрабатывать всю информацию, рекомендую также заглядывать в то, что пишут другие пользователи.
После обновления до Windows 10
В моем случае, сразу после обновления работало всё, кроме драйверов видеокарты, которые пришлось загружать с официального сайта, при этом установка была несколько затруднена — пришлось снять задачу для всех процессов, имеющих отношение к драйверам в диспетчере задач, удалить драйвера через «Установка и удаление программ» и только после этого появилась возможность установить их заново.
Вторая важная деталь на данный момент — если вам не понравилось обновление Windows 10, и вы хотите выполнить откат на предыдущую версию системы, вы можете сделать это в течение одного месяца. Для этого, кликните по значку уведомлений справа внизу, выберите пункт «Все параметры», затем — «Обновление и безопасность» — «Восстановление» и пункт «Вернуться к Windows 8.1» или «Вернуться к Windows 7».
Допускаю, что, торопясь написать данную статью, я мог упустить какие-то отдельные моменты, так что, если вдруг возникли вопросы или проблемы при обновлении, спрашивайте, я постараюсь ответить.
Windows 10 давно вышла из строя, но люди со всего Интернета сообщают о таких проблемах, как «Установка Windows 10 застряла на 1%, 20%, 90%», «Установка Windows 10 застряла на логотипе Windows», «Установка Windows 10 застрял на черном экране », а самый популярный -« ЧТО-ТО ПРОИЗОШЛО ». И в этой статье мы попытаемся помочь вам найти решение этой проблемы.
Прежде чем мы перейдем к реальным решениям, мы должны сказать вам, чтобы проверить, совместим ли ваш компьютер с Windows 10. Это особенно актуально для тех, у кого не было установленного Windows 10 Technical Preview хотя бы один раз, но решили обновить его, когда выйдет полная версия. В рамках теста на совместимость вы также должны проверить, обновлен ли ваш BIOS для поддержки Windows 10.
По словам пользователей, иногда Windows 10 может застрять в процессе установки. Это может быть большой проблемой, но могут возникнуть и другие проблемы с установкой. Что касается проблем установки, вот некоторые проблемы, о которых сообщили пользователи:
Решение 1. Установите Windows 10 с внешнего носителя.
Если вы получили бесплатное обновление до Windows 10 через Центр обновления Windows, есть вероятность, что во время загрузки обновлений что-то пошло не так, что влияет на установку системы. К счастью, Microsoft предоставила ISO-файлы как 32-разрядных, так и 64-разрядных версий Windows 10 для всех, кто не получил Windows 10 через обновление. Итак, вы можете попробовать создать внешний USB-накопитель с установкой Windows 10 и установить систему.
Вы можете скачать инструмент для создания образа USB с ISO-файлами Windows 10 здесь. Просто следуйте инструкциям, и я надеюсь, что вы сможете нормально установить Windows 10.
Решение 2. Что-то случилось при установке Windows 10
Вот что вам нужно сделать, чтобы «что-то произошло» с установкой Windows 10:

- Перейдите в Поиск , введите панель управления и откройте Панель управления.
- Перейдите в Регион.
- Перейдите в регион для Соединенных Штатов (или любого другого региона) и нажмите вкладку Административная .
- Измените язык на английский (США).
Мы не знаем, затрагивает ли эта странная проблема пользователей за пределами США, но решение остается тем же для любого другого региона. После изменения языковых настроек вы сможете нормально установить Windows 10.
Некоторые пользователи, получившие Windows 10 в качестве бесплатного обновления через Центр обновления Windows, получили неожиданную ошибку 80240020. Сообщается, что причиной этой ошибки является перегрузка серверов Windows, которая может привести к получению поврежденных файлов загрузки.
Решение 4. Отключите дополнительные мониторы и другие периферийные устройства.

По словам пользователей, ваша установка Windows 10 может зависнуть из-за нескольких мониторов. Несколько пользователей сообщали о различных проблемах при использовании двух мониторов во время установки.
Кажется, что установка Windows 10 не может обрабатывать два монитора, и для решения этой проблемы вам просто нужно использовать один монитор. Отключите все дополнительные мониторы и попробуйте запустить установку только с одним монитором и проверьте, работает ли он.
В дополнение к вашему монитору, иногда другие USB-устройства могут вызывать эту проблему. Тем не менее, вы можете решить эту проблему, просто отключив все другие USB-устройства. Несколько пользователей сообщили, что проблема была в их USB-концентраторе, но после его отключения установка завершилась без проблем.

Многие пользователи сообщили, что их настройки зависли во время процесса расширения файлов Windows . Чтобы устранить проблему, рекомендуется временно удалить установочный носитель и вставить его снова.
Пользователи сообщили, что это работает при использовании DVD для установки Windows 10, но может также работать с USB-накопителем, поэтому вы можете попробовать его.

По словам пользователей, иногда установка Windows 10 может зависнуть из-за конфигурации BIOS. Чтобы решить эту проблему, вам нужно получить доступ к BIOS и сделать несколько настроек. Для этого просто нажимайте кнопку Del или F2 , пока ваша система загружается, чтобы войти в BIOS. Если у вас возникли проблемы с входом в BIOS, обязательно ознакомьтесь с инструкцией к вашей материнской плате и узнайте, как правильно обращаться к BIOS.
По словам пользователей, иногда могут возникать следующие проблемы:
- Поддержка устаревших дисковода гибких дисков
- Intel SpeedStep
Чтобы устранить проблему, просто отключите эти функции и проверьте, решена ли проблема. Немногие пользователи сообщили, что функция HyperTransport может привести к появлению этой проблемы, и для ее устранения необходимо установить для Скорость KN HT значения 1X и Ширина HT от до 8 .
После отключения этих функций проверьте, устранена ли проблема.
Решение 7. Удалите несколько модулей оперативной памяти.

По словам пользователей, ваша установка Windows 10 может иногда зависать из-за объема вашей оперативной памяти. Несколько пользователей сообщали об этой проблеме, пытаясь установить Windows 10 на ПК с большим объемом оперативной памяти.
Чтобы решить эту проблему, пользователи предлагают удалить несколько модулей оперативной памяти с вашего компьютера и проверить, помогает ли это. По словам пользователей, эта проблема возникла при использовании 12 ГБ ОЗУ, но после уменьшения объема ОЗУ до 6 ГБ проблема была полностью решена, и Windows 10 была установлена без проблем.
После установки Windows вы можете вставить оставшуюся оперативную память, и проблема должна быть полностью решена.
Имейте в виду, что это не означает, что ваша ОЗУ сломана, но иногда неисправная ОЗУ может также вызвать эту проблему. Чтобы проверить, работает ли ваша RAM, вам нужно использовать сторонний инструмент, такой как MemTest86 +, и протестировать свою RAM с ним.
Если установка Windows 10 застревает на вашем компьютере, проблема может быть связана с вашими разделами. Чтобы решить эту проблему, некоторые пользователи предлагают удалить все разделы на вашем компьютере, а затем воссоздать их. Это радикальное решение, поскольку оно удалит все ваши файлы с жесткого диска.
Если вы не можете установить Windows 10, обязательно сделайте резервную копию всех важных файлов, прежде чем попробовать это решение. С другой стороны, если ваш компьютер новый и на нем нет важных файлов, вы можете попробовать это решение.
Решение 9. Оставьте настройку на пару часов
Имейте в виду, что вам, возможно, придется подождать пару часов, и лишь немногие пользователи сообщили, что процесс установки занял более пяти часов. Если вы не хотите ждать так долго, мы советуем вам попробовать другие наши решения.
Если у вас есть какие-либо другие проблемы, связанные с Windows 10, вы можете найти решение в разделе исправлений Windows 10.
Примечание редактора . Этот пост был первоначально опубликован в августе 2015 года и с тех пор был полностью переработан и обновлен для обеспечения свежести, точности и полноты.
Читайте также:

