Поставить пароль на папку на mac os
Обновлено: 07.07.2024
У всех нас есть файлы, которые мы предпочитаем, чтобы их никто не видел. Поместить их в папки со странными именами и в очень потерянном месте - это довольно приличное решение, но правда в том, что не нужно делать абсолютно ничего из этого. Можно сделать эти папки защищенными паролем, чтобы только у вас был доступ, поэтому в этой статье мы расскажем, как можно зашифровать папку с помощью пароля в macOS.
Создать зашифрованную папку на macOS
Родное приложение Дисковой утилиты может быть вам знакомо, если вы когда-либо восстанавливали жесткий диск или сам компьютер. Но это не единственная функция, которая у него есть. Он также может быть использован для создания новых изображений папок, то, что используется для создавать папки с паролем , Для того, чтобы выполнить этот процесс, вы просто должны выполнить следующие шаги:
- Откройте Disk Utility Приложение.
- В верхней панели инструментов следуйте пути Файл> Новое изображение> Изображение папки.
- Выберите папку для шифрования.
- Введите название папки, которую вы собираетесь создать в зашифрованном виде, и метки, которые будут использоваться для ее отслеживания.
- Выберите местоположение папки, рабочий стол по умолчанию. Через выпадающее меню вы можете изменить его.
- Выберите шифрование вы хотите подать заявку.
- Введите пароль, Вы хотите.
- Нажмите на Сохранить.
Откройте зашифрованную папку в macOS
Как только предыдущий процесс будет завершен, вы увидите, что файл .dmg была создана, а не обычная папка. Этот тип файла может быть вам знаком, потому что он тот же самый, который используется сторонними приложениями для установки на Мак, со значком жесткого диска. Этот исполняемый файл представляет собой вашу зашифрованную папку, по которой вы можете щелкнуть, и она автоматически запросит ваш пароль. Выполняемый процесс очень прост, поскольку созданный вами блок просто монтируется, чтобы иметь возможность манипулировать им, как если бы он был блоком хранения.
Если вам больше не нужен доступ к этой информации, вы можете отключить диск, щелкнув правой кнопкой мыши файл .dmg и отключив его. Важно устанавливать и демонтировать устройство, так как это единственный способ запросить пароль. Таким образом, никто, кроме вас, не сможет получить доступ к файлам в папке, если вы оставите компьютер включенным. Этот файл .dmg вы можете свободно перемещать по любой папке в системе, хотя важно не помещать его на USB-накопитель, чтобы запустить его. Windows например. Это процесс, который только ограничено macOS так как это единственный, который распознает этот тип расширения.
Шифрование папок сторонними приложениями
Шифровать
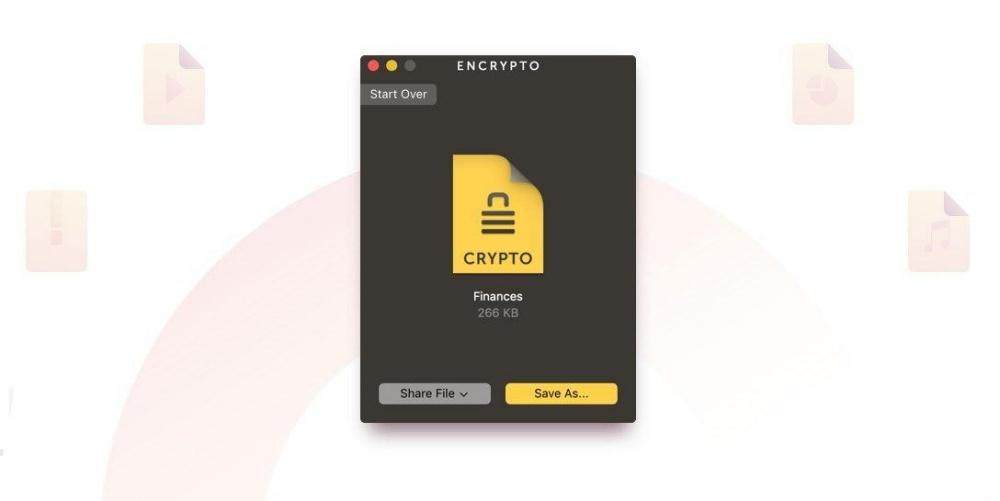
В дополнение к этой нативной функциональности операционной системы в Mac App Store также есть качественные приложения для безопасного шифрования файлов и папок. Например, Encrypto является одним из приложений с самым высоким рейтингом в Магазине, и его чрезвычайно легко использовать. Это предлагает AES-256 Защита, чтобы гарантировать спокойствие, вам нужно зашифровать все ваши файлы. Будучи кроссплатформенным, он позволяет вам удобно отправлять файлы или папки другому человеку, не опасаясь, что он не сможет его выполнить. Это намного лучше, чем встроенная система macOS, которая, как мы ранее говорили, позволяет запускать файл только в операционной системе Mac.
Это бесплатное приложение, которое настоятельно рекомендуется. Он поддерживается MacPawn, который предлагает гораздо больше спокойствия. Прежде всего, он выделяется возможностью легко обмениваться документами через e-mail или AirDrop между разными командами и с друзьями.
Шпионаж 3
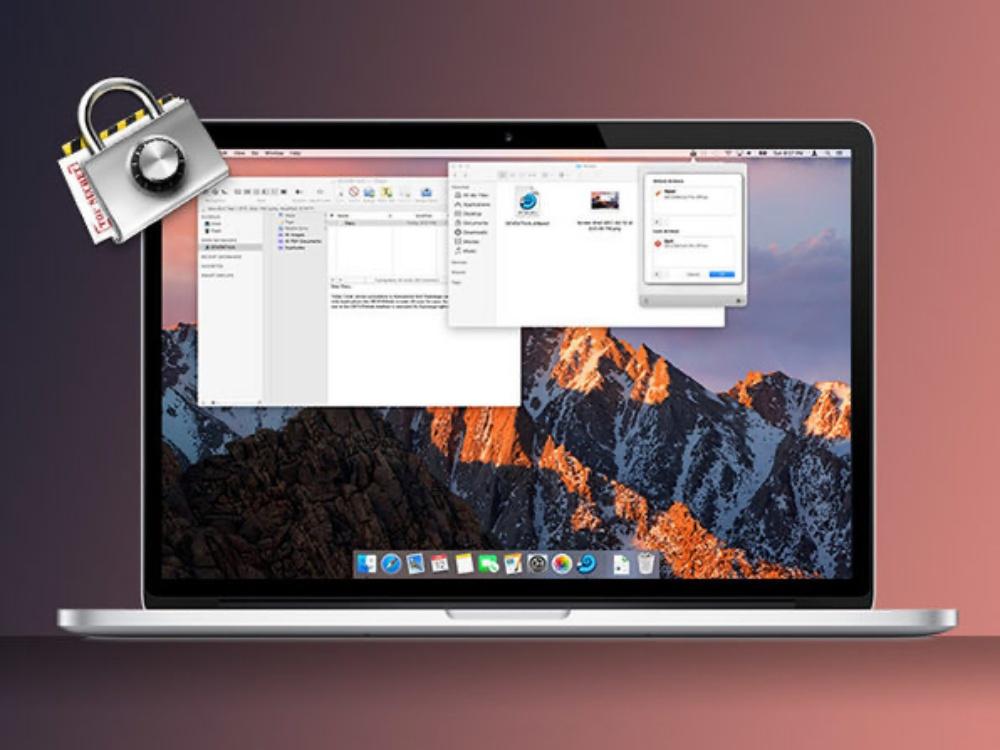
Espionage3 - еще одно приложение, которое можно найти в сети и которое соответствует требованиям. Хотя название может указывать на то, что за вашими документами будут шпионить, все наоборот. Он легко интегрируется с Spotlight и добавляет несколько уровней защиты, также интегрируясь с Filevaut. Он использует 256-битное шифрование AES для обеспечения наилучшего уровня безопасности. Факт шифрования файлов с помощью этого приложения очень прост, поскольку у вас будет прямой доступ с панели инструментов, чтобы иметь возможность выбрать файл или папку, которую вы хотите зашифровать.
Некоторые наши данные требуют защиты от доступа посторонних людей. В macOS зашифровывать папки напрямую возможности нет, зато ничто не мешает помещать их в защищенные контейнеры. Этим занимаются специальные приложения, например, Encrypto. Но эта программа работает с собственным форматом шифрования, что не даст возможности открыть папку на другом устройстве, без установленного приложения.
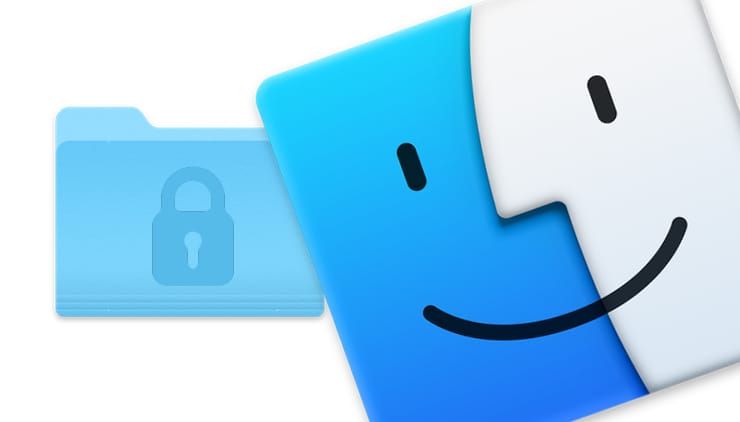
Куда проще будет для достижения цели задействовать стандартный инструмент самой macOS – Дисковую утилиту. Вот что для этого надо сделать.
Запустите приложение Дисковая утилита с помощью Launchpad. Найти утилиту можно и по пути Программы → Утилиты → Дисковая утилита.app.
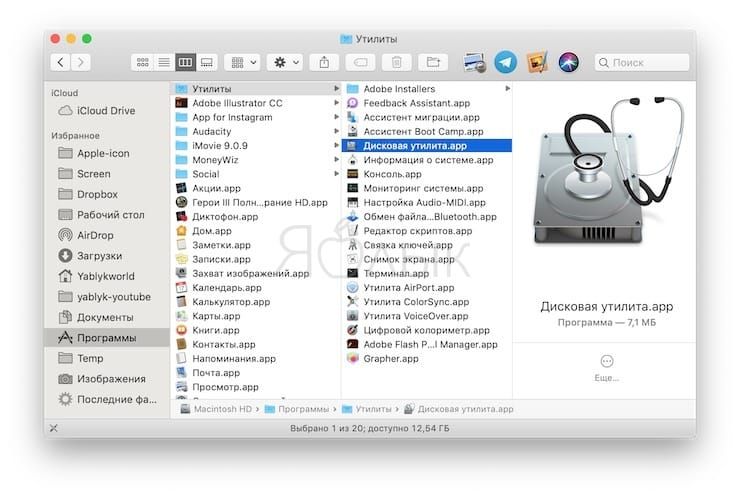
В строке меню надо щелкнуть на Файл → Новый образ → Образ из папки.
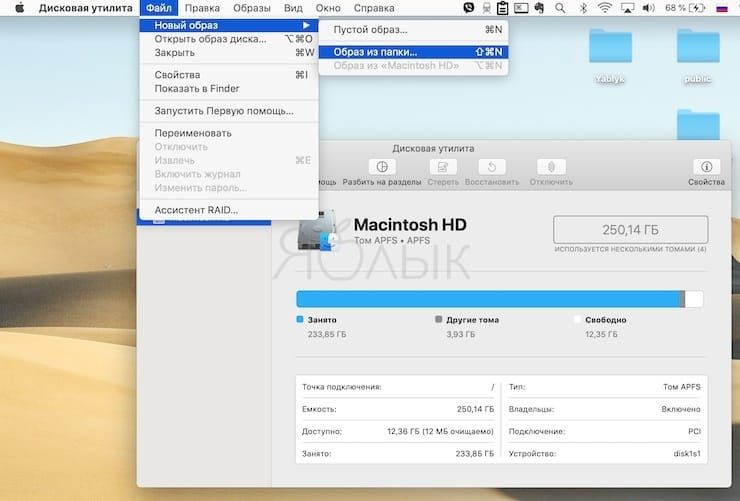
Во всплывающем окне предстоит выбрать ту папку, чья защита паролем потребуется.
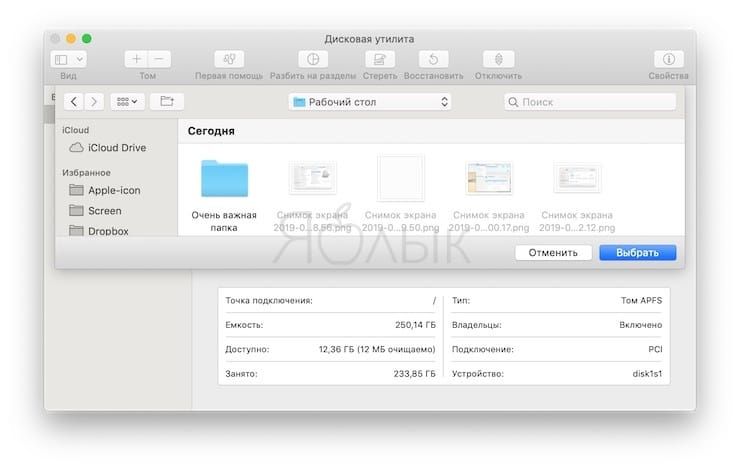
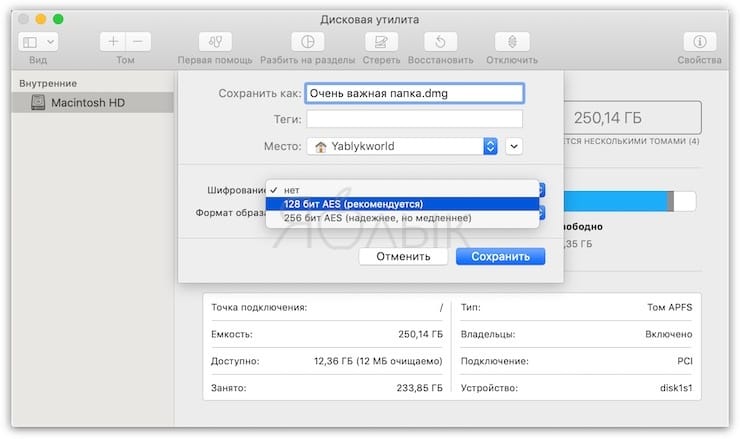
На следующем шаге потребуется ввести пароль, которым и будет защищена папка. Ввод надо повторить во втором поле.
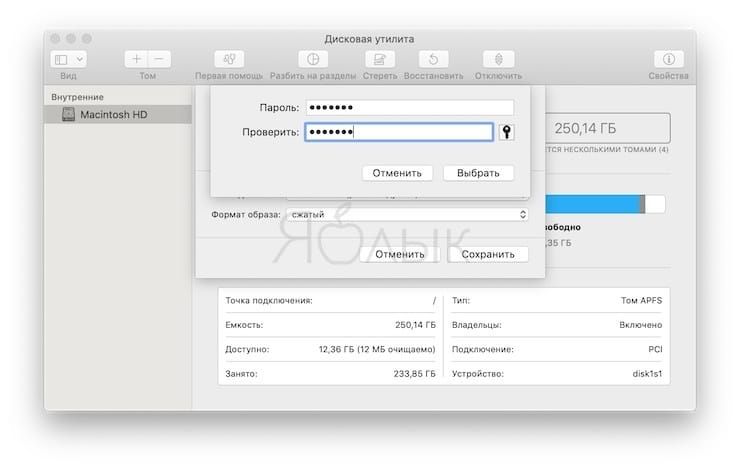
Следует хорошо запомнить введенные символы, ведь без них расшифровать данные будет практически невозможно. Во втором выпадающем списке «Формат образа» выберите вариант «чтение/запись».
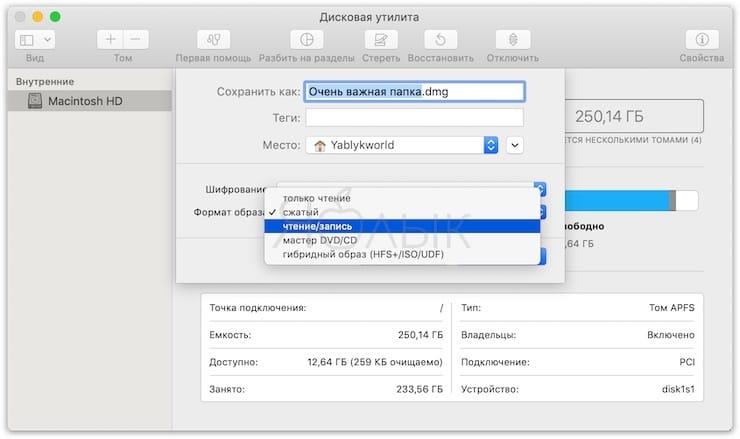
Это даст возможность не только читать файлы из зашифрованной папки, но и удалять их оттуда или добавлять.
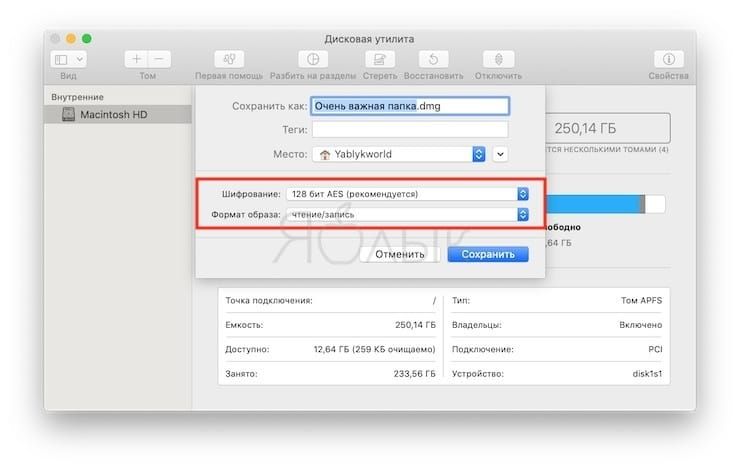
Остается лишь нажать кнопку «Сохранить» и дождаться формирования зашифрованного образа в формате DMG.
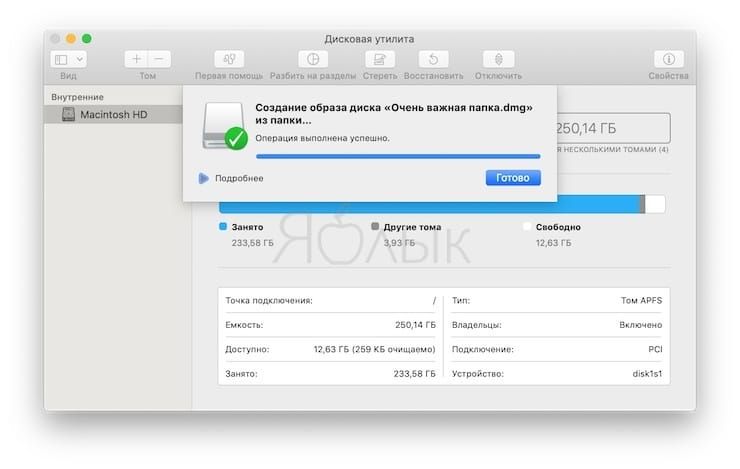
Теперь исходная папка уже не нужна – мы создали ее зашифрованную копию. В случае необходимости получения доступа к данным в этом образе, надо просто щелкнуть по нему два раза и ввести введенный на этапе формирования пароль.
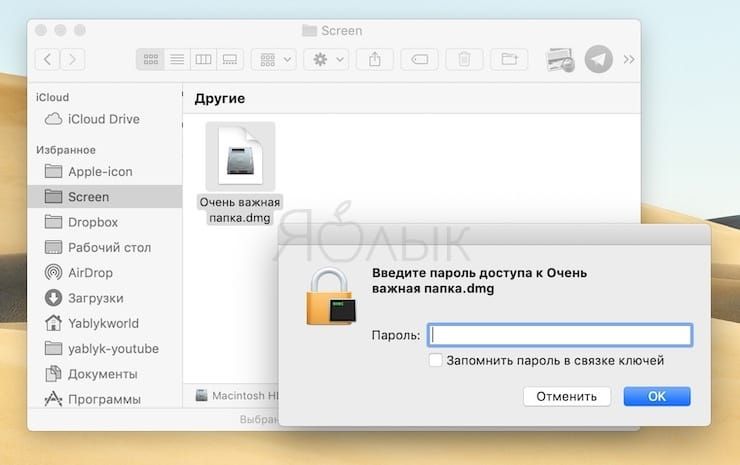
Образ подключится, как отдельный диск. Туда можно будет как добавлять файлы, так и удалять их. Когда работа с зашифрованными данными будет окончена, диск надо будет отключить, как это обычно делается с любым внешним носителем.
Даже если своим Mac пользуетесь только вы, не помешает добавить на него дополнительную защиту. Возможно, в папках вы храните файлы с конфиденциальной информацией. А может вы просто даёте свой ноутбук кому-то из семьи и друзей и не хотите, чтобы они увидели ничего лишнего.

К счастью, папки на Mac можно шифровать и защищать паролем, и ниже мы расскажем, как это делать.
Как установить пароль на папку
Чтобы поставить пароль на папку, нужно использовать Дисковую утилиту и создать образ диска этой папки. Откройте Дисковую Утилиту из папки с утилитами и следуйте шагам ниже.
1) На панели меню выберите Файл > Новый образ > Образ диска из папки.

2) Найдите и выберите папку, на которую хотите установить пароль, и нажмите Выбрать.
3) На следующем окне выберите расположение образа диска папки, измените его название и при желании добавьте тег.

5) Теперь создайте и подтвердите свой пароль для папки. Убедитесь, что вы запомните этот пароль, иначе вы можете потерять доступ к папке.

6) Теперь выберите Формат образа. Если вам нужно только просматривать папку, выбирайте «только для чтения», если вам нужно будет вносить изменения в папку, выбирайте «для чтения и записи».
7) Нажмите Сохранить. На сохранение уйдёт пару минут. После этого нажмите Готово.

8) Найдите расположение образа диска папки и дважды на него нажмите. У него будет формат DMG.

9) Введите пароль, который вы установили, и нажмите OK. Вы можете сохранить этот пароль в Связке ключей, однако это снимет всю защиту.

10) После этого вы увидите смонтированный образ диска своей папки. Дважды нажмите его, чтобы открыть и использовать как обычную папку.

После того, как вы закончите использовать папку, её снова нужно защитить паролем. Нажмите на неё правой кнопкой мыши и выберите Извлечь «название папки».

Чтобы снова открыть папку, дважды нажмите файл DMG, введите пароль, и на этом всё!
Вы заметите, что оригинальная папка осталась нетронутой. Её можно переместить или вообще удалить, ведь защищённая папка всё равно останется.
Если вы просто закроете образ диска, а не извлечёте его, то в следующий раз для его открытия не понадобится пароль. Этот шаг нельзя пропускать.

Как добавить пароль к папке
Вы можете защитить паролем содержимое папки с помощью macOS и Disk Utility, встроенной утилиты на вашем Mac. Во-первых, убедитесь, что все, что вы хотите защитить паролем, находится в папке на вашем Mac. Сейчас хорошее время подумать о том, как вы хотите сохранять файлы; не просто выгружайте все в одну большую папку, используйте отдельные папки или подпапки для лучшей организации .
После того, как вы определились с тем, как вы хотите хранить файлы, выполните следующие действия, чтобы защитить папки паролем на вашем Mac:

5 Выберите папку, которую вы хотите защитить паролем

6 Выберите уровень шифрования: 128 или 256 бит.

7 Введите и подтвердите пароль для своей папки

8 Назовите папку, если хотите
9 В разделе «Формат изображения» выберите в меню «чтение / запись».

Защита паролем отдельных файлов
Приложение Apple Notes для macOS может защитить паролем отдельные файлы с помощью нескольких щелчков мыши. Вы можете создать файл заметок с нуля или отсканировать документ на своем iPhone, который будет сохранен как отдельный уникальный документ. Какой бы метод вы ни выбрали, выполните следующие действия, чтобы защитить файлы Notes паролем:
1 Откройте приложение Notes на вашем Mac
2 Выберите файл, который вы хотите защитить паролем
3 В строке меню окна заметок щелкните значок блокировки.
4 Выберите «Заблокировать заметку».

5 Введите пароль для заметки, которую хотите защитить

Это все, что нужно! Если вы хотите защитить файл, которого нет в Notes, вы можете это сделать с помощью Preview.
Предварительный просмотр

Вы также можете защитить паролем файлы в Pages, Keynote или Numbers. Для этого откройте файл в одном из этих приложений, выберите «Файл» в строке меню, затем «Установить пароль».
Читайте также:

