Постоянно подключается и отключается устройство usb windows 10
Обновлено: 07.07.2024
Возможность подключения компьютера к внешнему USB-накопителю важна по следующим причинам:
- На внешних USB-накопителях можно сохранять личные файлы, рабочие файлы и файлы игр.
- На USB-накопителе также могут храниться установочные файлы Windows, если нужно загрузить ОС Windows на другом компьютере.
- USB-накопители также используются в качестве системного хранилища резервных копий. Если вы потеряете данные на компьютере, для восстановления этих потерянных файлов необходимо создать резервную копию.

Что делать, если USB постоянно отключается и снова включается в Windows 10
У этой проблемы может быть несколько причин, например:
- Неисправный порт USB: это может привести к тому, что USB будет постоянно отключаться и повторно подключаться.
- Устаревшие драйверы USB: если текущие драйверы на ПК с Windows несовместимы или устарели по отношению к системным файлам, вы можете столкнуться с указанной ошибкой.
- Включены параметры приостановки USB: включенные параметры приостановки USB будут отключать все USB-устройства от компьютера, если они не используются.
- Устаревшая ОС Windows: в некоторых случаях может оказаться, что операционная система Windows, установленная на ПК, устарела.
- Параметры энергосбережения: при недостаточном питании USB-накопитель отключается для экономии энергии.
- Поврежденные системные файлы: проблема также может быть вызвана поврежденными системными файлами на компьютере.
Список методов решения проблем с отключением и повторным подключением USB был составлен и упорядочен в соответствии с уровнем сложности. Итак, проделайте их один за другим, пока не найдете решение для своего ПК с Windows 7 или Windows 10.
Метод 1: перезагрузите компьютер
Перезагрузка ПК с Windows помогает устранить распространенные сбои и ошибки. Следовательно, вы должны сначала попробовать это простое решение.
Почитать Как удалить заблокированный файл или папку с помощью командной строки в Windows 101. Щелкните меню Пуск.
2. Теперь выберите значок питания, расположенный внизу.
Примечание. Значок питания находится вверху в Windows 8 и внизу в Windows 10.
3. Здесь нажмите Перезагрузить.
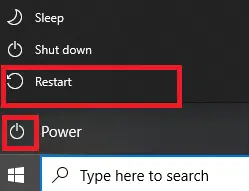
Метод 2: используйте другой порт USB
Порт, который вы в настоящее время используете, может работать со сбоями, из-за чего USB постоянно отключается и снова подключается. Поэтому, выполните следующие основные проверки:
1. Отсоедините USB от текущего порта и подключите его к другому USB-порту.
2. Подключите другой рабочий USB к разным портам ПК и проверьте, возникает ли такая же проблема. Таким образом можно определить, неисправен ли порт, может быть его необходимо отремонтировать или заменить.
3. Подключите USB к другому компьютеру, чтобы проверить, работает ли он.
Метод 3: запустите средство устранения неполадок Windows
Несколько пользователей сообщили, что эту проблему можно решить, запустив встроенное средство устранения неполадок в Windows 7, 8, 8.1 или 10. Функции устранения неполадок включают:
- Завершение работы всех служб Windows Update.
- Переименование папки C:\Windows\SoftwareDistribution на C:\Windows\SoftwareDistribution.old
- Очистка всего кэша загрузки, присутствующего в системе.
- Перезагрузка служб Windows Update.
Следуйте приведенным инструкциям, чтобы запустить его:
1. Нажмите клавиши Windows + R, чтобы открыть диалоговое окно Выполнить.
2. Введите msdt.exe -id DeviceDiagnostic и нажмите OK.
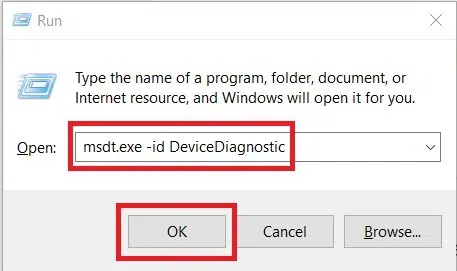
3. Нажмите Далее в средстве устранения неполадок Оборудование и устройства.
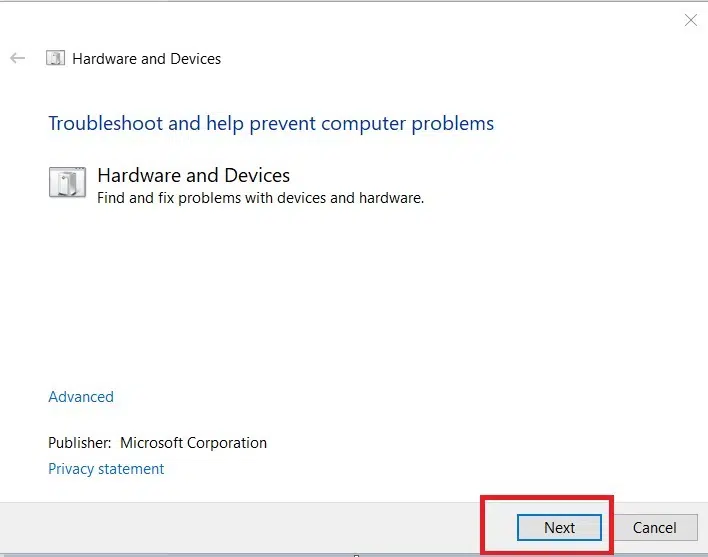
4. Следуйте инструкциям на экране, а затем перезагрузите компьютер.
5А. Этот процесс позволяет узнать, может ли он выявить и устранить проблему.
5Б. Однако следующий экран появится, если процесс не сможет определить проблему. Следовательно, вы можете попробовать остальные методы, перечисленные в этой статье.
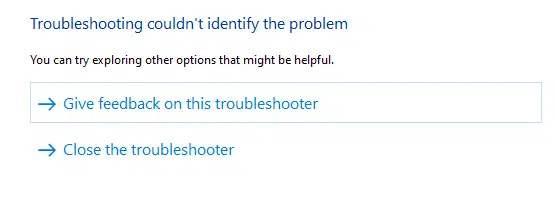
Метод 4: обновите драйверы USB
Чтобы решить проблему с отключением и повторным подключением USB-устройства в Windows 10, вы можете попробовать обновить драйверы USB следующим образом:
1. Введите Диспетчер устройств в строке поиска и нажмите Открыть.
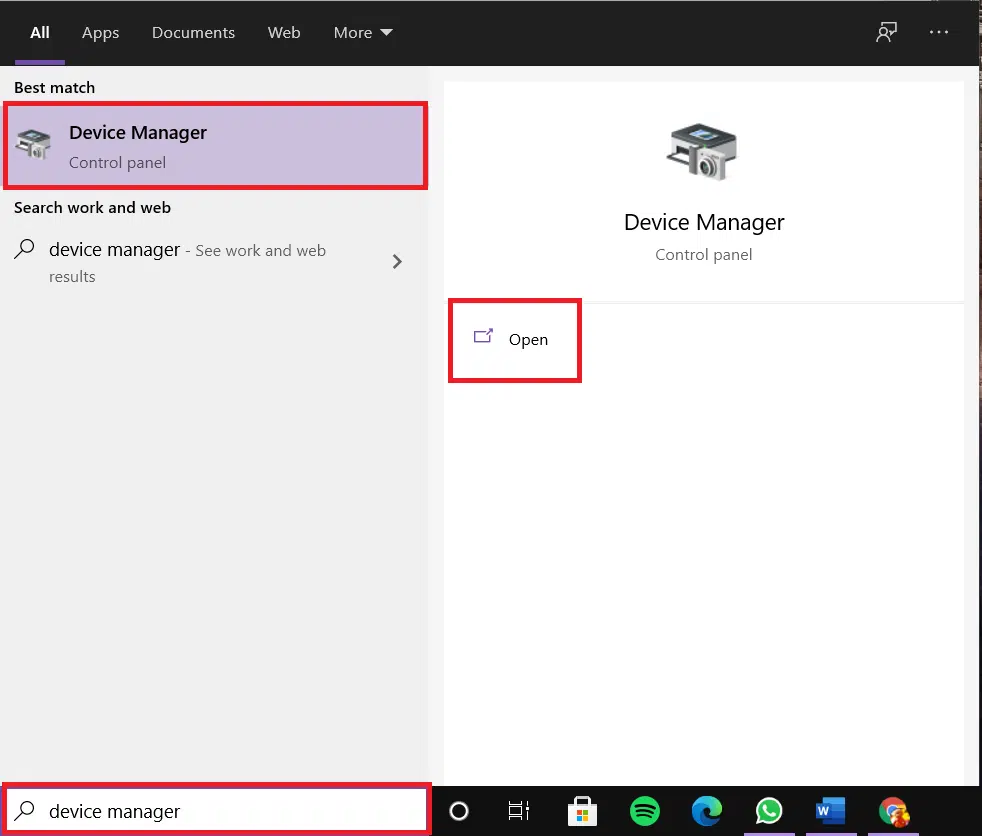
2. Перейдите к Контроллеры USB и дважды щелкните по этой записи.
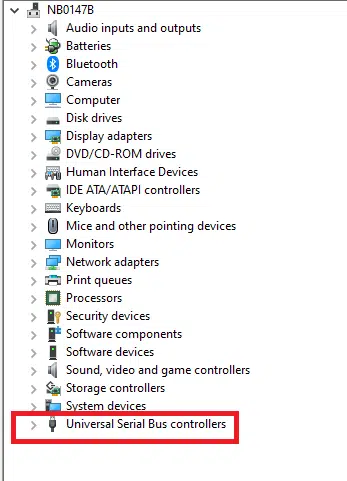
3. Теперь щелкните правой кнопкой мыши драйвер USB и выберите Обновить драйвер.
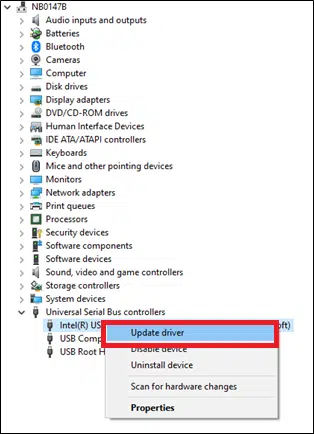
4. Теперь нажмите Автоматический поиск драйверов.
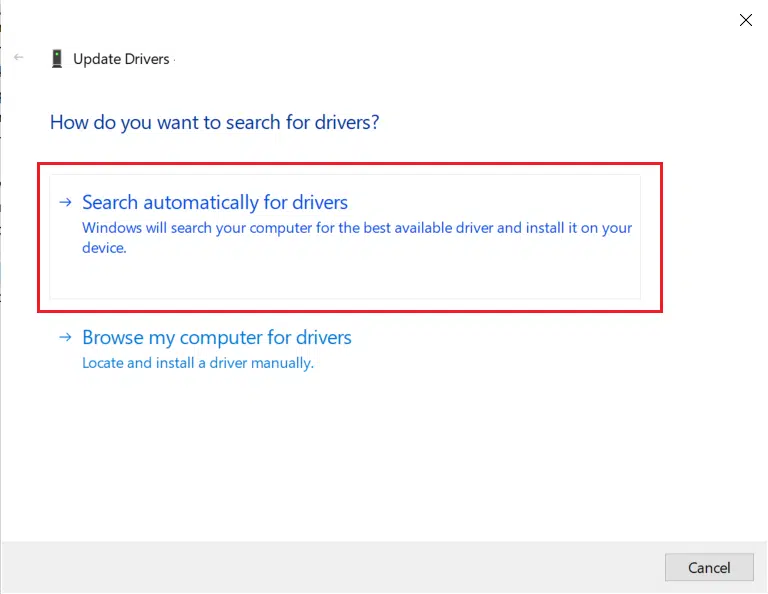
5А. Ваш драйвер обновится до последней версии.
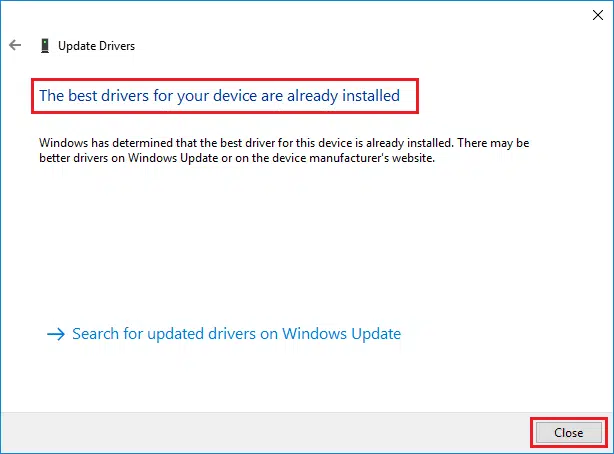
6. Нажмите Закрыть, чтобы закрыть окно и перезагрузить компьютер.
Метод 5: откатить USB-драйверы
Если USB-устройство начало работать со сбоями после обновления Windows, откат USB-драйверов может помочь. Откат драйвера удалит текущий драйвер, установленный в системе, и заменит его предыдущей версией. Этот процесс должен устранить любые ошибки в драйверах и потенциально решить указанную проблему.
1. Запустите Диспетчер устройств и разверните раздел Контроллеры USB, как раньше.
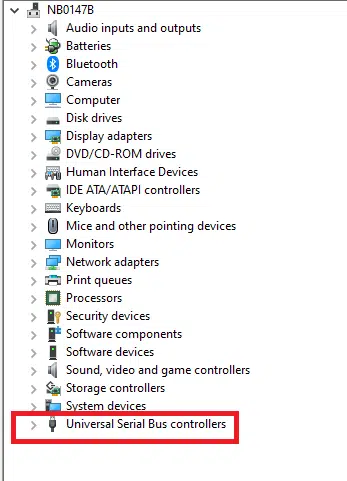
2. Щелкните правой кнопкой мыши драйвер USB и выберите Свойства.
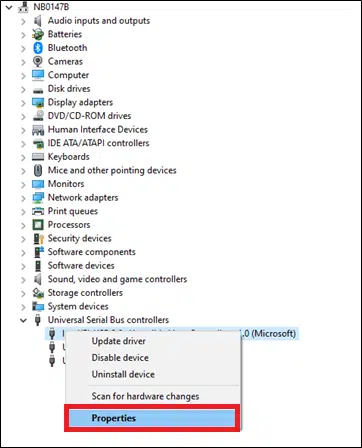
3. Теперь перейдите на вкладку Драйвер и выберите Откатить.
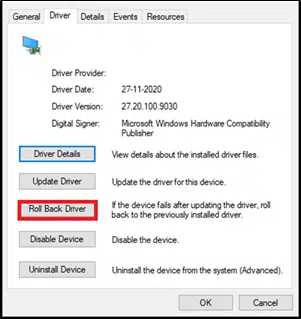
4. Щелкните OK, чтобы применить это изменение.
5. Наконец, подтвердите запрос и перезагрузите компьютер с Windows, чтобы откат состоялся.
Примечание. Если опция Откатить неактивна, это означает, что в вашей системе нет файлов предустановленных драйверов или отсутствуют исходные файлы драйверов. В этом случае попробуйте альтернативные методы, описанные в этой статье.
Метод 6: переустановите драйверы USB
Если обновление или откат драйверов не помогли, удалите драйвер USB и установите его снова. Для этого выполните следующие действия.
1. Перейдите в Диспетчер устройств > Контроллеры USB, выполнив действия, описанные в разделе Метод 4.
2. Теперь щелкните правой кнопкой мыши на драйвер USB и выберите Удалить устройство.

3. Подтвердите процесс, щелкнув Удалить в следующем запросе.
4. Перезагрузите компьютер.
5. Теперь посетите веб-сайт производителя и загрузите соответствующий драйвер. Например, расширяемый хост-контроллер Intel® USB 3.0.
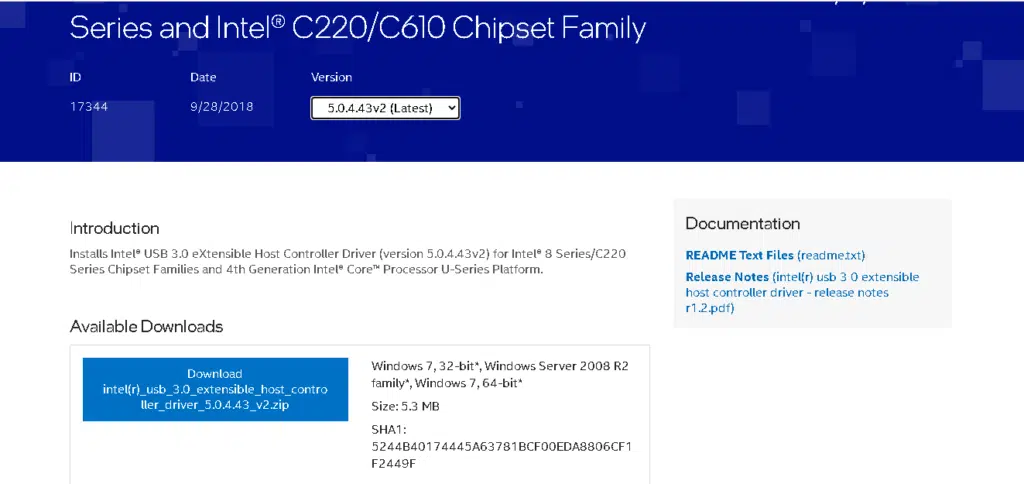
6. После загрузки дважды щелкните загруженный файл и следуйте инструкциям по его установке.
Метод 7: отключите настройку управления питанием USB
Существует функция под названием Выборочная приостановка USB, при которой драйвер концентратора может приостанавливать работу отдельных портов, не влияя на работу других портов. И если устройства интерфейса пользователя (HID) настроены с такими настройками, то иногда вы можете столкнуться с проблемой отключения и повторного подключения USB, когда система находится в режиме ожидания. Следовательно, отключите функцию автоматической приостановки USB, как описано в этом методе:
1. Введите Диспетчер устройств в строке поиска и нажмите Открыть.
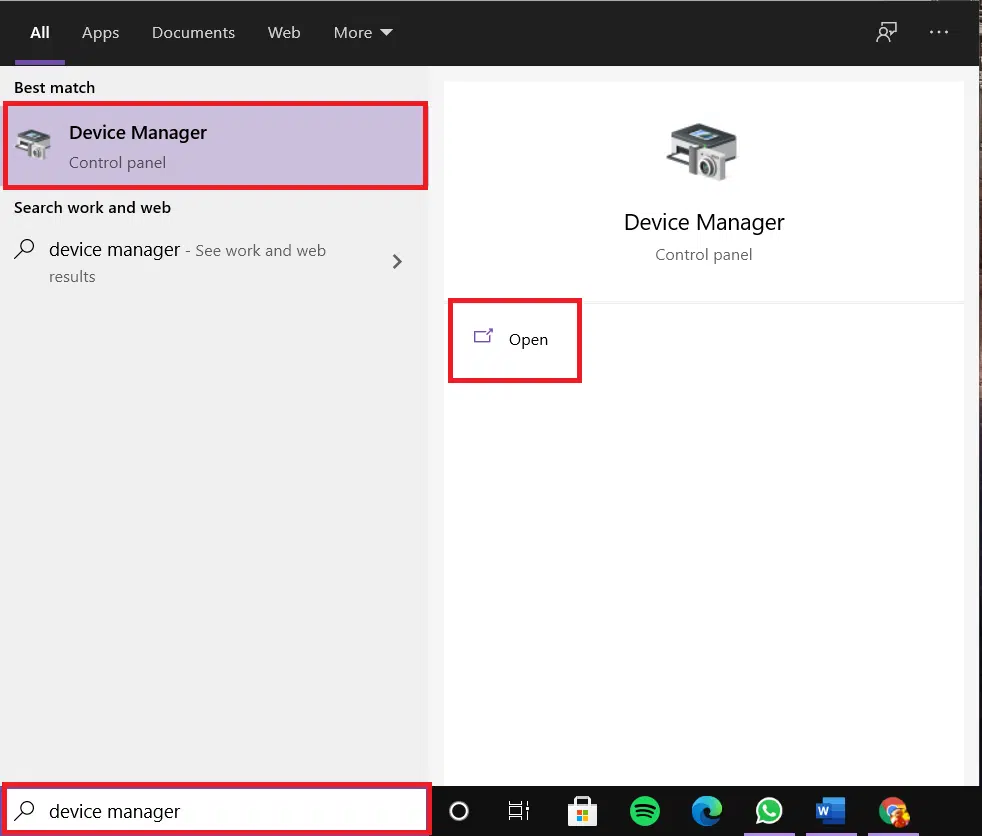
2. Теперь дважды щелкните Устройства HID.
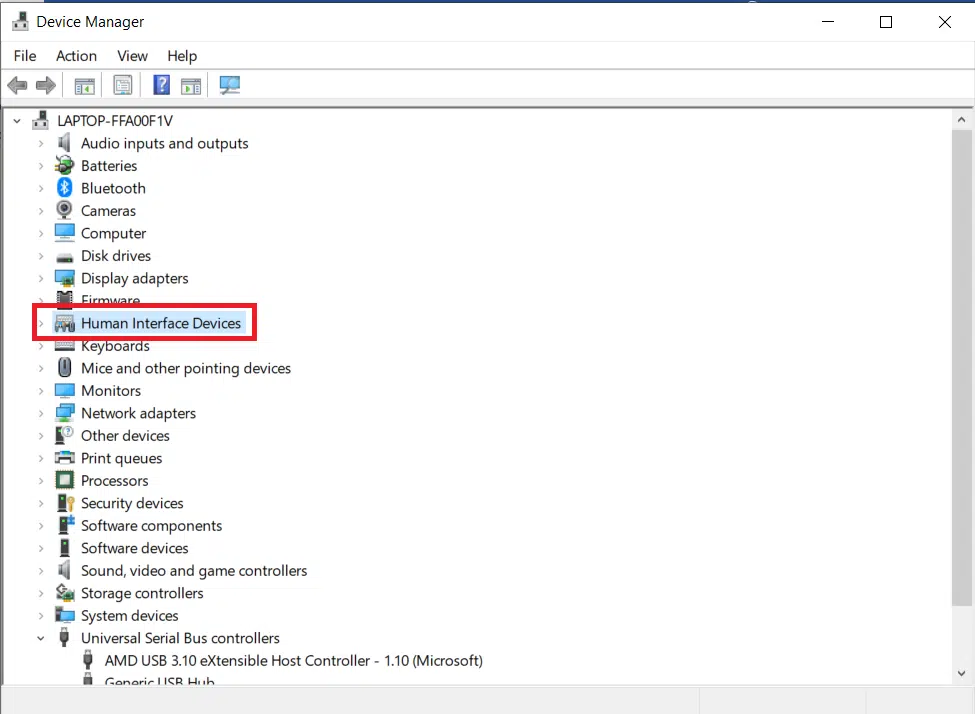
3. Щелкните правой кнопкой мыши USB-устройство, в котором возникла проблема, и выберите Свойства.

4. Здесь перейдите на вкладку Управление электропитанием и снимите флажок Разрешить отключение этого устройства для экономии энергии.
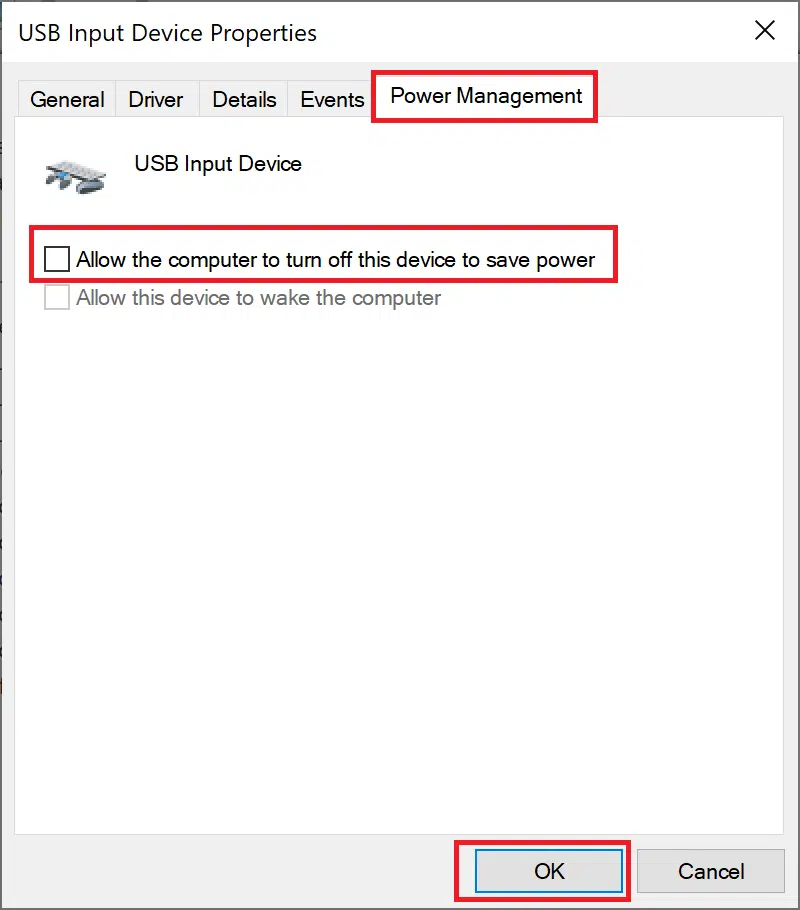
5. Наконец, нажмите OK, чтобы сохранить изменения и перезагрузить систему.
Метод 8: отключите настройку выборочной приостановки USB
Несмотря на то, что функция выборочной приостановки поможет вам сэкономить электроэнергию, она может привести к отключению USB и других периферийных устройств. Вы можете изменить этот параметр следующим образом:
1. Запустите панель управления через панель поиска Windows.
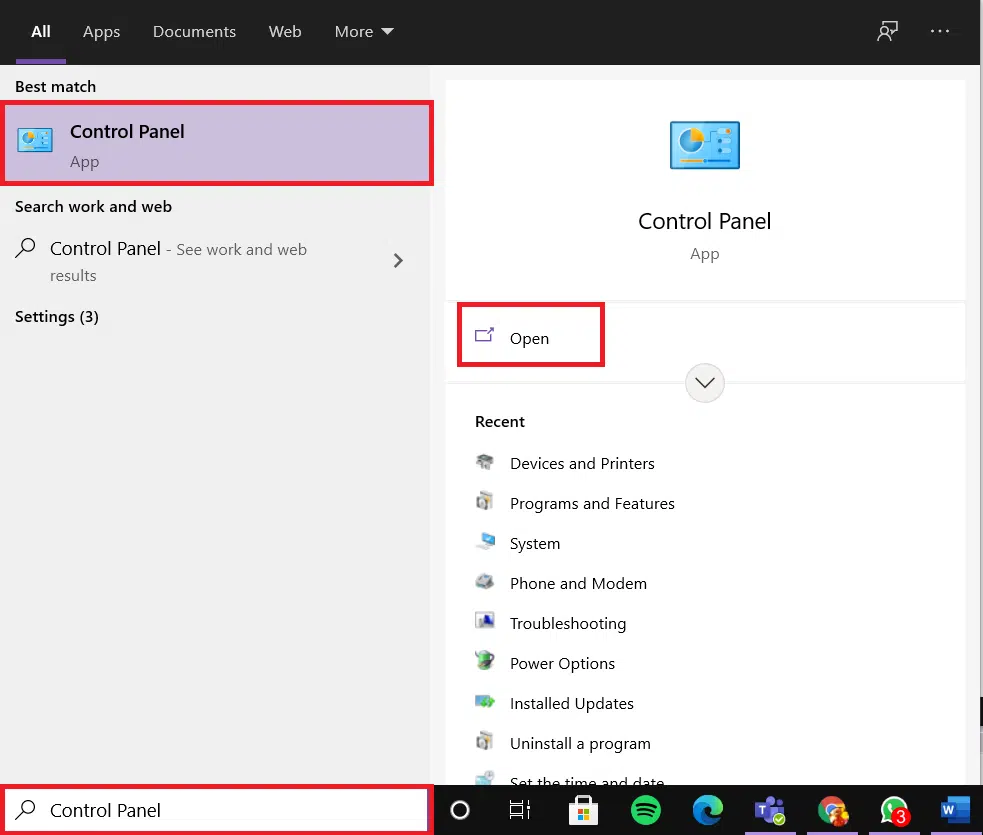
2. Теперь перейдите в Электропитание и щелкните по нему.

3. Теперь выберите Настройка схемы электропитания для текущего активного плана.
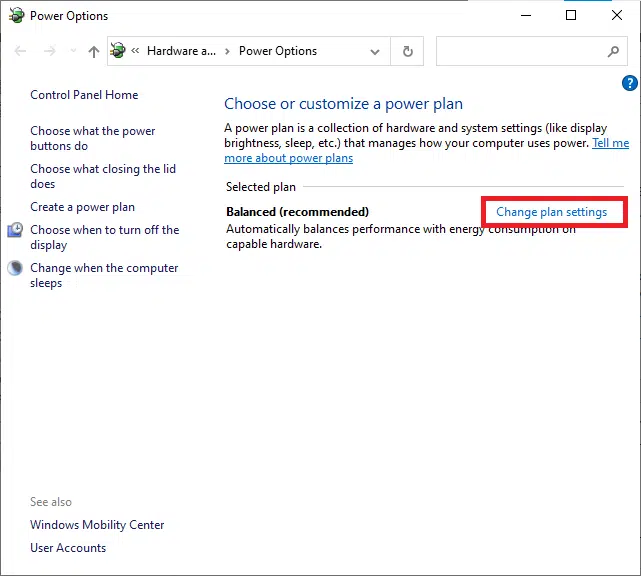
4. В окне Изменение параметров схемы нажмите Изменить дополнительные параметры питания.

5. Теперь дважды щелкните на Параметры USB.
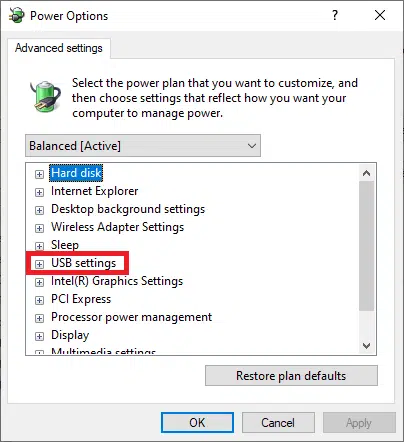
6. Затем снова дважды щелкните параметр временного отключения USB-порта.
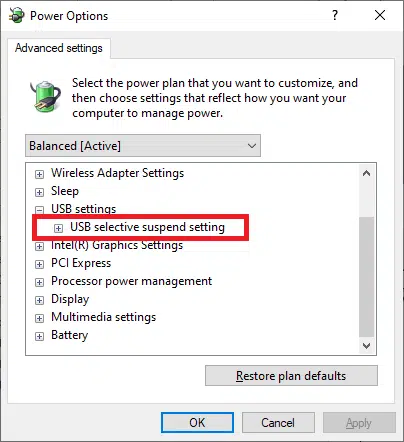
7. Здесь нажмите От батареи и в раскрывающемся списке измените настройку на Запрещено.
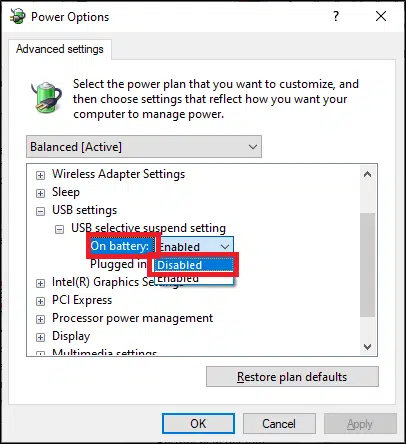
8. Теперь нажмите Подключен и измените настройку на Запрещено в раскрывающемся списке.
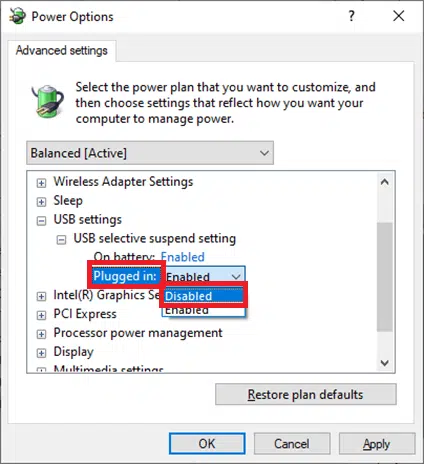
9. Наконец, нажмите Применить > ОК, чтобы сохранить изменения.
Примечание. Если в вашей системе активны несколько схем управления питанием, повторите ту же процедуру для всех этих схем.
Метод 9: запустите сканирование SFC и DISM
Пользователи Windows 10 могут автоматически сканировать и восстанавливать системные файлы, запустив средство проверки системных файлов. Это встроенный инструмент, который позволяет пользователю удалять файлы и исправлять USB-накопитель, который постоянно отключается. Точно так же вы также можете запускать команды DISM для проверки и восстановления работоспособности системы.
Примечание. Для получения лучших результатов мы загрузим компьютер с Windows в безопасном режиме перед запуском сканирования.
1. Нажмите клавиши Windows + R, чтобы открыть диалоговое окно Выполнить.
2. Введите msconfig и нажмите Enter, чтобы открыть конфигурацию системы.
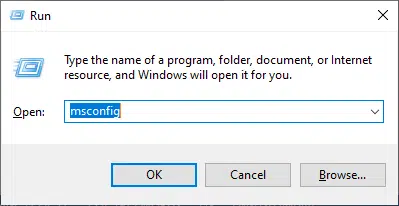
3. Теперь перейдите на вкладку Загрузка. Затем установите флажок Безопасный режим и нажмите ОК.
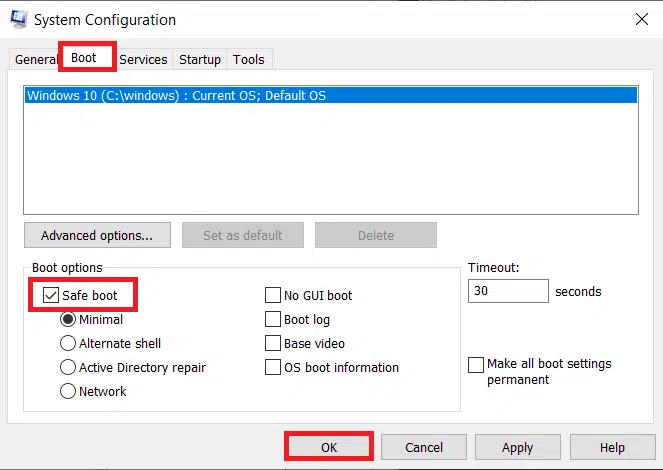
4. Теперь подтвердите запрос, нажав Перезагрузить или Выйти без перезагрузки.
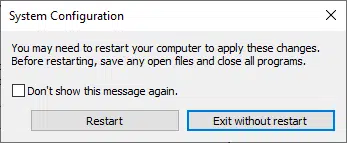
Теперь ваша система загрузится в безопасном режиме.
5. В строке поиска введите cmd и щелкните Запуск от имени администратора.
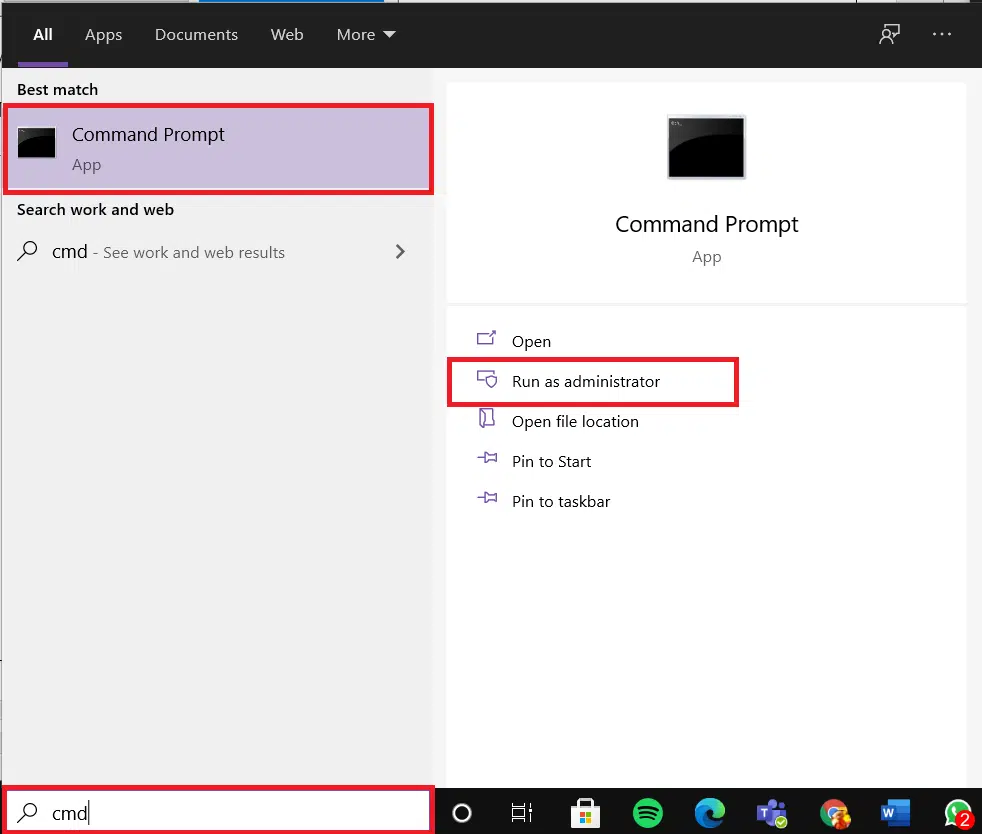
6. Введите команду sfc /scannow и нажмите клавишу Enter. Теперь программа проверки системных файлов начнет свой процесс.
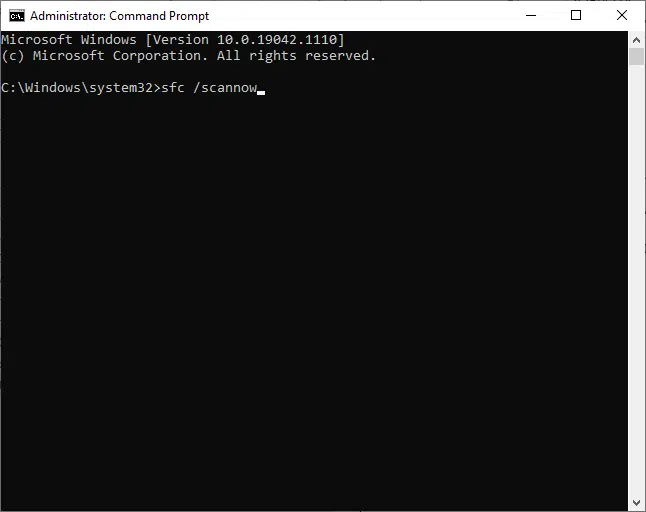
8. Cнова запустите окно командной строки.
9. Введите следующие команды одну за другой и нажмите Enter:
DISM.exe /Online /Cleanup-image /Scanhealth
DISM.exe /Online /Cleanup-image /Restorehealth
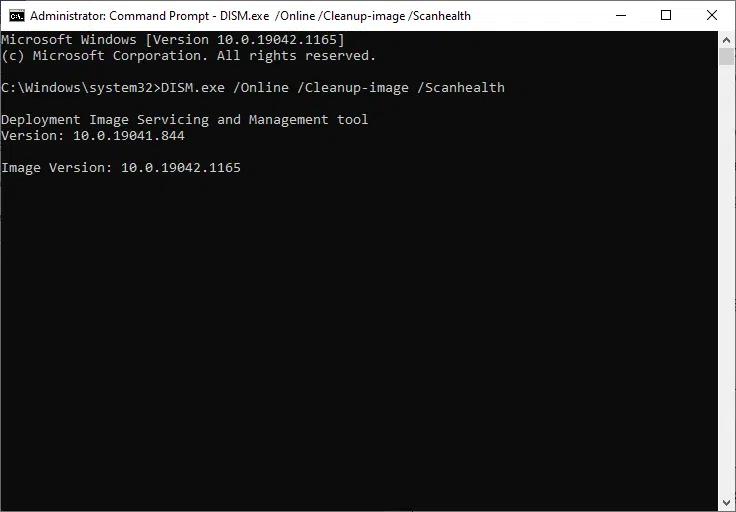
Метод 10: обновите ОС Windows
Всегда проверяйте, что вы используете свою систему в ее обновленной версии, чтобы избежать проблем с отключением и повторным подключением USB в Windows 10 или Windows 7.
1. Введите Проверить наличие обновлений в строке поиска и нажмите Открыть.

2. Теперь щелкните Проверить наличие обновлений на правой панели.
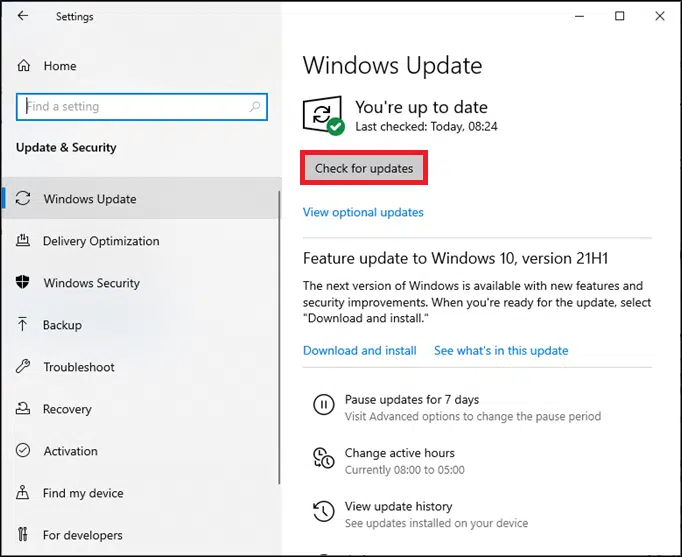
3А. Щелкните Установить, чтобы загрузить и установить последние доступные обновления.

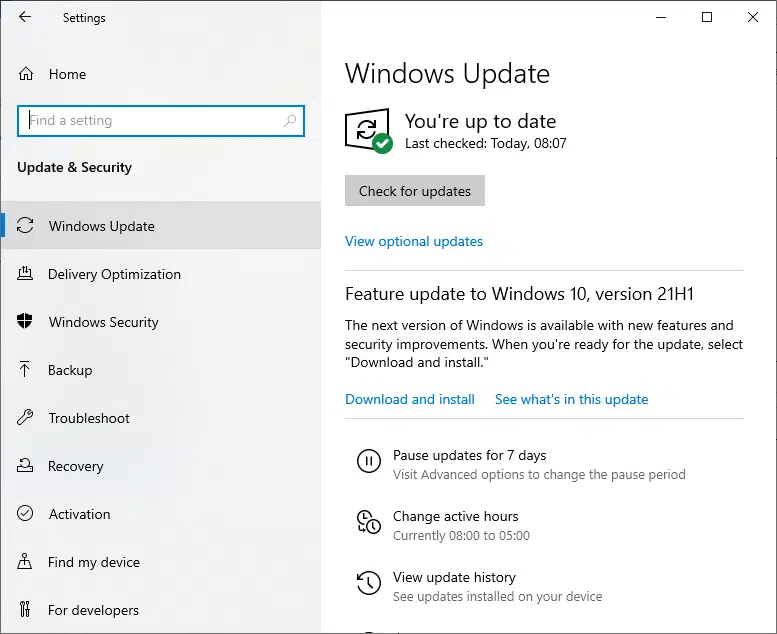
4. Перезагрузите компьютер и убедитесь, что проблема решена.

USB продолжает отключаться и повторно подключаться проблема действительно раздражает, особенно когда вам нужно немедленно использовать порт USB. К счастью, есть несколько способов эффективно решить эту проблему. MiniTool покажет вам некоторые решения, которые доказали свою эффективность.
Быстрая навигация:
USB продолжает отключение и повторное подключение Windows 10/8/7
Возможно, когда вы подключаете USB-устройство к компьютеру, USB-концентратор продолжает отключаться и повторно подключаться случайным образом самостоятельно, как в следующем случае из Интернета:
Некоторые другие проблемы, такие как телефон Android продолжает подключаться и отключаться от USB, отключение USB C и подключение и отключение неизвестного USB-устройства, - это одно и то же. Обычно это может быть проблема с оборудованием или драйверами.
Однако, если все USB-порты компьютера продолжают отключаться и повторно подключаться к Windows 10, первое, что вам нужно сделать, это убедиться, может ли он нормально работать на другом компьютере. Если все работает хорошо, вполне возможно, что с самим устройством USB все в порядке.
С другой стороны, вы также можете подключить к компьютеру другой нормально работающий USB-накопитель, чтобы проверить, хорошо ли USB-соединение. Если USB снова отключается через несколько секунд, вам следует подумать о проблемах с оборудованием или драйверами в Windows 10/8/7.
Итак, теперь давайте сосредоточимся на советах по устранению неполадок, которые помогут вам избавиться от отключения USB через несколько секунд в Windows 10/8/7.

Вас беспокоит проблема с неработающим USB-портом? Решения здесь!
USB-порт не работает? Независимо от того, используете ли вы Windows 10/8/7 или Mac, вы можете прочитать эту статью, чтобы найти правильное решение для решения этой проблемы.
Здесь мы попробуем четыре предложения, которые доказали свою эффективность:
- Переустановите драйвер контроллеров универсальной последовательной шины.
- Отключите параметр энергосбережения для драйвера USB.
- Установите драйвер контроллеров универсальной последовательной шины в режиме совместимости
- Запустите средство устранения неполадок оборудования и устройств.
В следующем содержании мы познакомим их по порядку.
Решение 1. Переустановите драйвер контроллеров универсальной последовательной шины
Проблема с драйвером может быть причиной отключения и повторного подключения USB-устройств Windows 10. Чтобы решить проблему с драйвером, вы можете переустановить драйвер контроллеров USB или универсальной последовательной шины в диспетчере дисков.
Для выполнения этой работы вам необходимо выполнить следующие действия:
Шаг 2. В окне диспетчера устройств перейдите, чтобы найти Контроллеры универсальной последовательной шины вариант и разверните его. Затем вам нужно найти список, связанный с вашим драйвером USB.
Обычно бывают две разные ситуации:
- Если это обычный USB-накопитель, он будет указан как USB Massive Storage Device.
- Если USB 3.0 продолжает отключать Windows 10/8/7, вам нужно искать расширяемый хост-контроллер USB 3.0.
В качестве примера возьмем устройство USB 3.0.
Щелкните правой кнопкой мыши Стандартный расширяемый хост-контроллер USB 3.0 вариант и выберите Удалить возможность удалить его.

По завершении процесса удаления вам необходимо перезагрузить компьютер, чтобы Windows могла автоматически переустановить драйверы.
Затем перейдите, чтобы проверить, продолжают ли USB-порты отключаться, и проблема с повторным подключением Windows 10 решена.
Решение 2. Отключите параметр энергосбережения
Некоторые пользователи говорят, что они решают проблему с отключением и повторным подключением USB, отключив опцию питания. Если решение 1 не работает, вы можете попробовать этот способ избавиться от проблемы.
Здесь мы покажем вам это решение с подробными шагами, а именно:
В качестве примера возьмем устройство USB 3.0.
Шаг 1. Вам все еще нужно войти в интерфейс диспетчера устройств и найти Контроллеры универсальной последовательной шины вариант.
Шаг 2: Щелкните правой кнопкой мыши Стандартный расширяемый хост-контроллер USB 3.0 вариант и выберите Свойства из раскрывающегося списка. Затем переключитесь на Управление энергопотреблением раздел. Затем снимите флажок Разрешить компьютеру выключить это устройство для экономии энергии вариант и нажмите Хорошо сохранить сдачу.

Таким образом, система не отключит USB-устройство, когда вы используете компьютер, но не будет использовать USB-устройство в течение некоторого времени.
Решение 3. Переустановите драйвер контроллеров универсальной последовательной шины в режиме совместимости
Если вы используете внешний жесткий диск, который постоянно отключается и снова подключается в Windows 10, вам необходимо использовать драйвер OEM. Возможно, драйвер неплохо работал в предыдущей версии, но не работает после обновления. Затем вам нужно будет переустановить его в режиме совместимости.
Заметка: Помните, что это решение работает только с внешними жесткими дисками, а не с обычными USB-устройствами.
Многие из вас не знают, как выполнять эту работу. Теперь вам нужно следовать этому руководству:
Шаг 1. Загрузите последнюю версию драйвера контроллеров универсальной последовательной шины с веб-сайта производителя. Пожалуйста, загрузите подходящий драйвер в соответствии с вашей ситуацией.
Шаг 2: Когда процесс загрузки завершится, вам нужно найти установочный файл в указанной папке, щелкнуть его правой кнопкой мыши и выбрать Свойства из всплывающего списка.
Шаг 3. Переключитесь на Совместимость таб. Затем проверьте Запустите эту программу в режиме совместимости для вариант и выберите более старую ОС Windows, например Windows 7. Убедитесь, что драйвер может нормально работать с выбранной ОС. Наконец, нажмите Применять и Хорошо кнопки последовательно, чтобы сохранить изменение.

После этих трех шагов вам необходимо перезагрузить компьютер, чтобы увидеть, продолжает ли USB отключаться и проблема повторного подключения исчезает.

Решения для ремонта внешнего жесткого диска продолжает отключаться
Если вас беспокоит, что внешний жесткий диск продолжает отключаться, вы можете использовать инструмент восстановления данных MiniTool для восстановления данных, а затем принять меры для решения этой проблемы.
Решение 4. Запустите средство устранения неполадок оборудования и устройств
Это автоматическое средство устранения неполадок может определять и устранять обнаруженные проблемы. Если вы используете Windows 10, выполните следующие действия:
Шаг 1: введите Поиск проблемы в Поиск панель на рабочем столе, а затем нажмите Войти ключ. После этого выберите первый вариант из результатов поиска.
Шаг 2: вы войдете Устранение проблем с компьютером интерфейс напрямую. Затем выберите Настроить устройство вариант под Оборудование и звук .

Шаг 3: Вы войдете в интерфейс средства устранения неполадок. Затем проверьте Применять ремонт автоматически вариант или нет в соответствии с вашими требованиями. Затем нажмите на следующий кнопку, чтобы продолжить.

Наконец, вам нужно перезагрузить компьютер и проверить, отключается ли USB через несколько секунд.
Обычно эти 4 решения могут помочь вам эффективно избавиться от проблемы с отключением USB.
Однако вы можете обнаружить, что не можете получить доступ к USB-накопителю после решения проблемы с отключением и повторным подключением концентратора USB. В этой ситуации вам может потребоваться отформатировать диск до нормального состояния.
Вы должны знать, что формат удалит все файлы на целевом USB-накопителе. Если на этом диске есть важные файлы, вам лучше использовать часть бесплатное программное обеспечение для восстановления данных чтобы восстановить данные заранее.
Вы ищете способ получить данные с недоступных USB-накопителей? Прочтите следующую часть, чтобы получить полезное решение.
Восстановить файлы с недоступного USB-накопителя после исправления USB-накопителя, который продолжает отключаться
MiniTool Power Data Recovery - это специальный инструмент для восстановления файлов, который можно использовать для восстановления файлов с различных типов устройств хранения данных, таких как компьютерные жесткие диски, SD-карты, карты памяти, USB-накопители и т. Д.
Имеет четыре модуля восстановления. Если вы хотите восстановить данные с обычного USB-устройства, вам необходимо использовать Съемный диск модуль; если вы хотите восстановить файлы с внешнего жесткого диска, вам нужно выбрать Этот ПК Режим.
Этот Программа для восстановления данных MiniTool имеет пробную версию, с помощью которой вы можете увидеть, сможет ли он найти элементы, которые вы хотите восстановить с USB-устройства.
Теперь вы можете нажать следующую кнопку, чтобы загрузить и установить это бесплатное ПО на свой компьютер, чтобы попробовать.
В качестве примера возьмем обычный USB-накопитель.
Шаг 1. Подключите USB-накопитель к компьютеру, на котором установлено программное обеспечение для восстановления данных. Затем откройте программу, и вы увидите Этот ПК интерфейс напрямую. Тогда выбирай Съемный диск из левого списка.

Целевой USB-накопитель будет показан на интерфейсе. Если нет, нажмите Обновить кнопку, чтобы попробовать.
Здесь вы хотите восстановить некоторые типы файлов, вы можете использовать Настройки функция, чтобы сделать выбор.

Когда все будет готово, нажмите на Сканировать кнопку, чтобы начать процесс сканирования.
Шаг 2: Через некоторое время процесс сканирования завершится, и вы увидите интерфейс результатов сканирования.

Вы можете видеть, что отсканированные файлы перечислены по пути. Вы можете открыть каждый путь, чтобы найти нужные вам предметы.
С другой стороны, вы можете быстро искать файлы с помощью Тип , найти и Фильтр особенности этого программного обеспечения. Все эти функции просты в использовании. Вы можете выбрать один или несколько, чтобы испытать их мощные функции.
Шаг 3: Поскольку вы используете пробную версию этого программного обеспечения, вам не разрешено окончательно восстановить необходимые файлы.
Не волнуйся. Если вы обнаружите, что это программное обеспечение может находить файлы, которые вы хотите восстановить, вы можете обновить его до полной версии, чтобы восстановить данные без ограничений. Если вы личный пользователь, Pro Deluxe Edition может полностью удовлетворить ваши требования.
Более того, если целевым USB-устройством является внешний жесткий диск, вам необходимо использовать Этот ПК модуль этого программного обеспечения для восстановления данных. Этапы восстановления данных этого модуля так же просты, как Съемный диск . Мы не будем их здесь повторять.
Отформатируйте недоступный USB-накопитель до нормального состояния
После восстановления данных с недоступного USB-накопителя вы можете отформатировать его, чтобы он снова работал в обычном режиме.

Как отменить форматирование в процессе? Здесь разные ситуации!
Вы знаете, как при необходимости отменить форматирование в процессе? Есть 3 разных способа в зависимости от 3 различных ситуаций. Изучите их в этом посте.
Действительно, существует несколько способов отформатировать USB-накопитель. Вы можете войти в Проводник или Управление дисками, чтобы отформатировать его. Кроме того, вы также можете использовать командную строку для выполнения этой работы.

Лучшие исправления для проводника Windows перестала работать ошибка
Вы когда-нибудь сталкивались с проблемой прекращения работы проводника Windows? Теперь вы можете прочитать этот пост, чтобы узнать, как эффективно решать эту проблему.
Но сторонняя менеджер разделов может сделать это проще и эффективнее. Это инструмент MiniTool Partition Wizard и его Форматировать раздел это именно та функция, которую необходимо использовать для форматирования USB-накопителя.
Теперь вы можете прочитать этот предыдущий пост, чтобы узнать обо всех этих 4 методах форматирования USB-накопителей: Как с легкостью отформатировать жесткий диск в Windows 10/8/7?
Нижняя граница
В этой статье мы расскажем о четырех способах решения проблемы с постоянным отключением USB. Обычно есть один способ помочь вам.
Однако, если вы не можете получить доступ к USB-накопителю после устранения проблемы с отключением USB-накопителя, вам лучше использовать MiniTool Power Data Recovery для восстановления важных файлов, а затем отформатировать накопитель до его нормального состояния.

При подключении USB устройства к компьютеру с Windows 7 или 10 пользователь может столкнуться с проблемой циклического подключения или отключения. Возникает такая неполадка по нескольким причинам: при неверном подключении устройства, при повреждении кабеля или самого разъема, при неполадках с самим устройством, при проблемах с драйверами. Если вы столкнулись с ситуацией, когда на вашем ПК постоянно подключается и отключается устройство USB, тогда стоит воспользоваться следующими рекомендациями.
Методы исправления проблемы с циклическим подключением и отключением USB
Прежде, чем приступать к манипуляциям с настройками Windows 7 или Windows 10, стоит провести ряд диагностических действий, а именно:
- Переподключаем устройство к другому порту. Возможно, вы подключили устройство типа USB 2.0 к порту USB 3.0. В теории и на практике USB устройства все равно должны работать правильно, но сбои не являются исключением. В любом случае, сменив разъем подключения, вы исключите вероятность поломки устройства или самого порта.
- Если вы подключаете к ПК устройство через кабель USB, то нужно попробовать заменить сам кабель. Возможно, виновником является перелом какой-то жилы в кабеле.
- Если у вас есть возможность подключить USB устройство к другому ПК, исключив вероятность сбоя со стороны Windows, то выполните данное действие.
Если же вы переподключили устройство, но проблема с циклическим подключением и отключением устройства осталась, то пробуем следующие действия.
В первую очередь нужно попробовать выполнить манипуляции с драйверами. Для этого стоит нажать «Win+R» и ввести «devmgmt.msc».
Откроется окно «Диспетчера устройств». Нужно перейти к ветке «Контроллеры USB» и развернуть её. Смотрим, чтобы не было обозначения с восклицательным знаком. Если таково имеется, то стоит нажать на нем правой кнопкой мыши и выбрать «Обновить драйвера».
Далее выбираем «Выполнить поиск драйверов на этом компьютере» и позволяем системе найти нужные драйвера и установить их.
После обновления драйверов нужно перезагрузить систему, чтобы изменения вступили в силу.
Отключаем USB от ПК и перезагружаем систему. Подключаем устройство заново. Если был сбой, то система подтянет заново устройство и программное обеспечение для него.
Циклическое подключение и отключение USB устройства как на Windows 7, так и на Windows 10 может быть связано с неверными настройками электропитания. Для того, чтобы это проверить, нужно открыть «Диспетчер устройств» и найти ветку «Устройства HID». Далее находим «USB устройства ввода». Нажимаем на элементе правой кнопкой мыши и выбираем «Свойства» (в Windows 10 будет сразу Управление питанием), а далее переходим во вкладку «Управление питанием». Здесь снимаем отметку «Разрешить отключение этого устройства для экономии энергии».
Перезапускаем устройство, чтобы изменения вступили в силу.
Также план электропитания можно изменить в настройках Windows. Для этого стоит перейти в «Панель управления» и выбрать «Электропитание» или же нажать «Win+R» и сразу ввести «control.exe powercfg.cpl,,3».
Откроется небольшое окно с настройками электропитания. Нужно найти ветку «Параметры USB» и развернуть её. Находим «Параметр временного отключения USB портов». Задаем ему значение «Запрещено».
Вновь перезагружаем операционную систему, чтобы изменения вступили в силу. В случае, если вышеописанные методы не помогли избавиться от неполадки, то стоит откатить систему до более раннего состояния, когда при подключении USB не было циклических перезагрузок.

Если после того, как вы подключите USB-устройство, оно само по себе случайно отключится и снова подключится, то это может быть проблема с оборудованием или драйвером. Прежде всего необходимо убедиться, что устройство отлично работает на другом компьютере. Если это работает, то у вас нет проблем с устройством. Итак, теперь давайте посмотрим на советы по устранению неполадок, которые помогут вам решить эту проблему в Windows 10.
USB постоянно отсоединяюсь и переподключаю
Здесь мы попробуем четыре предложения, но прежде чем начать, проверьте USB на другом ПК, а также подключите другой USB к этому ПК и посмотрите, есть ли какая-либо неисправность с самим USB:
- Переустановите драйвер контроллеров универсальной последовательной шины
- Отключите опцию энергосбережения для драйвера USB
- Установите драйвер контроллеров универсальной последовательной шины в режиме совместимости
- Запустите средство устранения неполадок оборудования и устройств.
1] Переустановите драйвер контроллеров универсальной последовательной шины
Проблема с драйвером может быть устранена путем переустановки драйвера контроллеров USB или Universal Serial Bus из Drive Manager.
Нажмите Win + X + M, чтобы открыть диспетчер устройств. Найдите и раскройте «Контроллеры универсальной последовательной шины» в окне диспетчера устройств.

Посмотрите на список, который связан с вашим драйвером USB.
- Если это обычный USB-накопитель, он будет указан в качестве запоминающего устройства USB.
- Если у вас есть устройство USB 3.0, ищите USB 3.0 Extensible Host Controller.
Нажмите правой кнопкой мыши на выбранном элементе и выберите Удалить устройство .
Когда компьютер перезагрузится, подключите устройство USB. Windows установит драйверы автоматически.
Посмотрите, была ли проблема решена.
2] Отключите параметр энергосбережения
Когда вы выбираете Свойства устройства USB, переключитесь на Управление питанием. Здесь снимите флажок « Разрешить компьютеру выключать устройство для экономии энергии ».
Если вы используете ноутбук и некоторое время не используете USB-устройство, оно выключено. Это гарантирует, что система не отключит USB-устройство.
3] Переустановите драйвер контроллеров универсальной последовательной шины в режиме совместимости
Это не относится к обычным USB-устройствам. Если у вас есть внешний жесткий диск, который продолжает отключаться и повторно подключаться в Windows 10, вам нужны драйверы OEM. Возможно, он работал в предыдущей версии, но сейчас не работает. Возможно, вам придется установить его в режиме совместимости.
Загрузите последнюю версию драйвера контроллеров универсальной последовательной шины с веб-сайта производителя.
Щелкните правой кнопкой мыши файл установки драйвера и выберите «Свойства».
Откройте вкладку «Совместимость», выберите более старую ОС, например, Windows 7, и установите драйвер.
Перезагрузитесь и проверьте, работает ли USB.
4] Запустите средство устранения неполадок оборудования и устройств
Запустите средство устранения неполадок оборудования и устройств и посмотрите, поможет ли это вам.
Одно из этих решений должно решить проблему с отключением и повторным подключением USB.
Читайте также:

