Позволяет ли среда windows live ранжировать доступ к файлам и папкам для разных групп пользователей
Обновлено: 03.07.2024

Зарегистрируемся в системе:
Панель управления
Обратите внимание на верхнюю строчку, это список ресурсов, которые являются Вашими и доступны Вам

Здесь представлены основные функциональные возможности по управлению доступом к вашей информации другими пользователями и созданием своего сообщества (друзья). Обратите внимание на то, что рядом со многими функциональными ссылками имеются разделы типа справка или что это? Кликнув в которые вы получите справку и помощь
Создание сообщества
Для того чтобы пользоваться удобством быстрого информирования своих друзей (сообщества), вам необходимо создать его для этого вы можете воспользоваться пунктом Добавить пользователей, в результате откроется новая страница на которой вы сможете из различных списков или систем перекопировать адреса и информацию о друзьях и быстро создать свое сообщество используя
- Приглашение учеников из своего списка контактов
- Приглашение учеников из других социальных сетей
- Приглашение ученика по адресу электронной почты
- Приглашение учеников из сетей контактов, добавленных в профиль
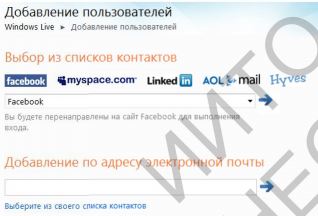
Для получения дополнительных сведений см. раздел Поиск профиля пользователя в службе Windows Live.
Приглашение пользователей присоединиться к сети
Когда пользователь принимает приглашение присоединиться к вашей сети (или вы принимаете его приглашение), вы сможете просматривать обновления сведений друг друга в своих списках "Что нового в сети". Можно выбрать нужный объем сведений, к которым предоставляется доступ. Когда пользователи в вашей сети обновляют свои номера телефонов или другие сведения, ваш список контактов будет также обновляться с добавлением новых сведений.
Можно ограничить доступ на просмотр сведений в профиле и своих действий.
Хранилище информации - SkyDrive
Это раздел, позволяющий организовать сообщество и сеть общения, выложить фотографии и другую информацию, иметь диск размером в несколько деятков гигабайт. Имеется возможность управлением разрешениями для участников сети по доступу к вашей информации.
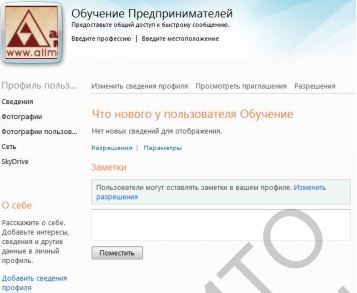
Раздел фотографии создан для предоставления доступа и размещения фотографий, участники моей сети, допущенные к разделу или отдельным альбомам смогут получать информацию об изменениях автоматически. Разместим несколько фотографий. На первом этапе необходимо создать альбом и указать его тему. Альбомов может быть сколько угодно. Назовем его "экзамены" и укажем кто может им пользоваться: все (общедоступный в Интернет), только я, участники моей сети, выбрать определенных друзей.
После того как альбом создан на следующем экране выберем и перенесем в него фотографии из вашего компьютера, после того как фотографии перенесены нажимаем кнопку передать. По окончании формирования альбома можно указать системе указание передать участникам вашей сети.

Документы

Это место хранения файлов, которые доступны через Интернет. Размер вашего персонального хранилища в настоящее время 25 гигабайт. Нажав создать папку создадим ее, например с именем "расчетные таблицы", определим, что дост уп к ней имею только я и добавим туда файлы из своего персонального компьютера. В результате получаем еще одну иконку на рабочем столе SkyDrive
Таким образом, в результате наших действий мы создали свой профиль, поместили фотографии, создали папки хранения в интернет-хранилище.

В операционной системе Windows, являющейся многопользовательской, имеется возможность ограничить доступ отдельных пользователей к папкам других пользователях, находящихся на общедоступном разделе жесткого диска. Это удобно тем, что пользователи будут иметь доступ только к тем ресурсам, которые разрешит администратор. Например, вы хотите ограничить доступ вашего ребенка к папкам, в которых содержится негативная информация.
Чтобы настроить доступ к папке зайдите в свойства этого объекта. Для этого кликнете правой клавишей мышки по папке и выберите в выпадающем меню пункт ( Свойства ). Либо кликнете по пункту меню ( Файл ) проводника Windows и выберете ( Свойства ). После чего перейдите на вкладку ( Безопасность ). Здесь вы увидите, что доступ к конкретной папке задан по умолчанию всем пользователям. Чтобы изменить доступ для конкретного пользователя сперва его необходимо добавить в список пользователей. Кликнете кнопку ( Изменить ) и в новом окне кликнете по кнопке (Добавить). Здесь вам следует ввести имя пользователя, так как оно прописано при входе в систему. Если пользователь находится в другом домене, то также следует выбрать и его размещение. Для этого служит соответствующая кнопка. После того, как имя будет вписано, подтвердите все изменения и нажмите кнопку ( ОК ).

Теперь имя пользователя должно отобразиться в списке ( Группы или пользователи ). Выберете пользователя и в области разрешений установите соответствующие галочки напротив тех прав, которыми должен обладать пользователь для конкретной папки. Если необходимо запретить доступ к папке, то ставим все галочки в колонке ( Запретить ). Подтвердите изменения и нажмите ( ОК ), система предупредит вас о том, что запрет прав имеет более высокий приоритет перед разрешением. То есть получается, что все остальные пользователи будут иметь полный доступ к папке, а выбранный пользователь будет иметь запрет на доступ к папке, что выше всякого разрешения.

В операционной системе Windows имеется наследование прав от корневых каталогов и дисков ко всем остальным папкам, находящимся в этом размещении. Это означает, что права на доступ к папкам и ко всем вложенным папкам будет таким же, как и для корневого диска. Это удобно, так как изменять каждую вложенную папку для отдельного пользователя слишком трудоемко. Однако, такое наследование не всегда удобно. Ведь изменить права доступа для групп пользователей будет невозможно. Однако наследование можно отключить для той или иной папки. Для этого на вкладке ( Безопасность ) свойств папки кликнете на кнопку ( Дополнительно ). В открывшемся окне на вкладке ( Разрешения ) нажмите на кнопку (Изменить разрешения) и снимите галочку ( Добавить разрешения, наследуемые от родительских объектов ). Теперь вы сможете изменить текущие права доступа вне зависимости от установок в родительском каталоге или разделе жесткого диска.
Как видите ограничить доступ или вовсе его прекратить к любой из папок на логическом диске вашего компьютера достаточно просто.

Статья о разграничении прав доступа в операционных системах Windows: дискретном и мандатном. В статье рассматриваются разграничения прав доступа к папкам и файлам на уровне операционной системы Windows и с помощью Secret Net.
Дискретное разграничение прав доступа
Для того, что бы настроить правила безопасности для папок нужно воспользоваться вкладкой «Безопасность». В Windows XP эта вкладка отключена по умолчанию. Для ее активации нужно зайти в свойства папки (Меню «Сервис» -> «Свойства папки» -> «Вид») и снять флажок «Использовать простой общий доступ к файлам».

Основные права доступа к папкам
В файловой системе NTFS в Windows XP существует шесть стандартных разрешений:
- Полный доступ;
- Изменить;
- Чтение и выполнение;
- Список содержимого папки;
- Чтение;
- Запись.

В Windows 10 нет стандартного разрешения «Список содержимого папки».

Эти разрешения могут предоставляться пользователю (или группе пользователей) для доступа к папкам и файлам. При этом право «Полный доступ» включат в себя все перечисленные права, и позволяет ими управлять.
Права доступа назначаются пользователю для каждого объекта (папки и файла). Для назначения прав нужно открыть меню «Свойства» и выбрать вкладку «Безопасность». После этого выбрать необходимо пользователя, которому будут назначаться разрешения.
Создайте папки по названиям разрешений, всего у вас будет 6 папок для Windows XP и для Windows 10. Я рассмотрю на примере Windows XP, на «десятке» вам будет проще. Скачайте папки по ссылке и скопируйте в них содержимое (не сами папки, а то, что в них находится).

Отройте вкладку «Безопасность» в свойствах папки «Список содержимого папки». У меня есть пользователь user, вы можете добавить своего. Для того, что бы изменить право на объект нужно выбрать пользователя и указать ему разрешение, в данном случае «Список содержимого папки». Затем нажмите «Применить» и «ОК».
Выбор пользователя Список содержимого
По аналогии установите права для соответствующих папок.
После установки прав доступа проверьте их. Для этого войдите в операционную систему под пользователем, для которого устанавливали права, в моем случае это user.

Откройте каждую папку и проверьте, что разрешения выполняются.
Элементы разрешений на доступ
Каждое разрешение состоит из нескольких элементов, которые позволяют более гибко настраивать систему безопасности. Войдите в операционную систему под учетной записью администратора.
Просмотреть элементы разрешений на доступ можно, нажав на кнопку «Дополнительно» во вкладке «Безопасность» и выбрав любой элемент разрешений.

Поэкспериментируйте с элементами и проверьте, как они работаю.

Элементы разрешений на доступ для записи
Владелец файла
В файловой системе NTFS у каждого файла есть свой владелец. Владельцем файла является пользователь операционной системы. Он может управлять разрешениями на доступ к объекту независимо от установленных разрешений.
Узнать, какой пользователь является владельцем файла или папки можно на закладке «Владелец» в дополнительных параметрах безопасности.

Наследование прав доступа
В файловой системе NTFS поддерживается наследование разрешений. Если вы устанавливаете разрешение на папку, то оно наследуется для всех вложенных файлов и папок.
При любых изменениях разрешений на родительскую папку они меняются в дочерних (вложенных) файлах и каталогах.
Для изменения унаследованных разрешений нужно открыть вкладку «Разрешения» в дополнительных параметрах безопасности. Там же можно отключить наследование разрешений.

Запреты
Кроме установки разрешений в файловых системах можно устанавливать запреты. Например, вы можете разрешить чтение и выполнение, но запретить запись. Таким образом, пользователь для которого установлен запрет и разрешения сможет запустить исполняемый файл или прочитать текстовый, но не сможет отредактировать и сохранить текстовый файл.

Запреты на объекты в файловой системе NTFS
В дополнительных параметрах безопасности можно посмотреть действующие разрешения и для конкретного пользователя.

Разграничение прав доступа с помощью Secret Net (на примере версии 5.1)
При использовании Secret Net доступ к файлам осуществляется, в случае если пользователю присваивается соответствующий уровень допуска. В примере я использую Windows XP с установленным программным продуктом Secret Net 5.1.
Первым делом нужно запустить локальные параметры безопасности от имени Администратора: «Пуск –> Программы –> Secret Net 5 –> Локальная политика безопасности».

Далее необходимо перейти в «Параметры Secret Net» –> «Настройка подсистем» –> «Полномочное управление доступом: название уровней конфиденциальности».

Введите названия уровней. У меня это:
- Низший – Общедоступно.
- Средний – Конфиденциально.
- Высший – Секретно.

Настройка субъектов
Настройка субъектов в Secret Net производится в группе «Локальные пользователи и группы». Зайдите в меню «Пуск» –> «Программы» –> «Secret Net 5» –> «Управление компьютером» –> «Локальные пользователи и группы» –> «Пользователи».
Что бы настроить права администратора нужно выбрать учетную запись «Администратор» и перейти на вкладку Secret Net 5. Установим уровень доступа «секретно».

Далее установите все флажки.
- Управление категориями конфиденциальности означает, что пользователь имеет право изменять категории конфиденциальности папок и файлов, а так же может управлять режимом наследования категорий конфиденциальности папок.
- Печать конфиденциальных документов означает, что пользователь может распечатывать конфиденциальные документы. Данная возможность появляется, если включен контроль печати конфиденциальных документов.
- Вывод конфиденциальной информации означает, что пользователь может копировать конфиденциальную информацию на внешние носители.

После установки всех флажков нажмите «Применить» и «ОК».
Создадим нового пользователя. Для этого нужно перейти «Локальные пользователи и Группы» –> «Пользователи». Создайте новых пользователей, я назову их «Конфиденциальный» и «Секретный». По аналогии с пользователем Администратор установите для новых пользователей аналогичные уровни доступа и настройки как на рисунках ниже.

Настройка объектов
Та или иная категория конфиденциальности является атрибутом папки или файла. Изменения этих атрибутов производятся уполномоченными пользователями (в данном случае Администратором). Категория конфиденциальности может присваиваться новым файлам или папкам автоматически или по запросу.
Автоматическое присваивание категории конфиденциальности можно включить или отключить в окне настройки свойств папки. Этот параметр может редактировать только пользователь, у которого есть права на «Редактирование категорий конфиденциальности».

При этом стоит учесть, что категории конфиденциальности могут назначаться только папка и файлам в файловой системе NTFS. В случае если у пользователя нет такой привилегии, он может только повысить категорию конфиденциальности и только не выше своего уровня.
Попробуйте создать в паке новый файл или каталог, а после чего изменить ее уровень (повысить) и установить флажок «Автоматически присваивать новым файлам». У вас появиться окно «Изменение категорий конфиденциальности».
Выберите пункт «Присвоение категорий конфиденциальности всем файлам в каталоге» и нажмите «ОК» для присвоения категории конфиденциальности всем файлам кроме скрытых и системных файлов.
В случае если категория допуска пользователя выше чем категория конфиденциальности объект, то пользователь имеет право на чтение документа, но не имеет права изменять и сохранять документ.
Если пользователь с категорией «Общедоступно» попробует прочитать или удалить документ, то он получит соответствующие ошибки.


То есть пользователь не может работать с документами, у которых уровень конфиденциальности выше, чем у него.
Если вы зайдете под пользователем «Секретный» то вы сможете повысить уровень конфиденциальности файлов и работать с ними.

Не стоит забывать, что конфиденциальные файлы нельзя копировать в общедоступные папки, чтобы не допустить их утечки.
Контроль потоков данных
Контроль потоков данных используется для того, что бы запретить пользователям возможность понижения уровня конфиденциальности файлов.
Для этого нужно запустить «Локальные параметры безопасности»: «Пуск» – «Программы» –> «Secret Net 5» –> «Локальная политика безопасности», затем перейти в группу «Параметры Secret Net» –> «Настройки подсистем» и выбрать параметр «Полномочное управление доступом: Режим работы» и включить контроль потоков. Изменения вступят в силу после перезагрузки компьютера.

Если зайти (после перезагрузки) под пользователем «Секретный» появиться выбор уровня конфиденциальности для текущего сеанса. Выберите секретный уровень.

Если вы откроете файл с уровнем «Конфиденциально», отредактируете его и попробуете сохранить под другим именем и в другую папку, то вы получите ошибку, так как уровень сеанса (секретный) выше, чем уровень файла (конфиденциальный) и включен контроль потоков данных.
На этом все, если у вас остались вопросы задавайте их в комментариях.

Обучаю HTML, CSS, PHP. Создаю и продвигаю сайты, скрипты и программы. Занимаюсь информационной безопасностью. Рассмотрю различные виды сотрудничества.
В Windows 10 изменились некоторые функции общего доступа к файлам и папкам по сети, в том числе удаление домашней группы. Узнайте ответы на часто задаваемые вопросы о других изменениях, связанных с доступом к файлам и папкам в Windows 10.
Как теперь предоставлять общий доступ к файлам или папкам по сети?Для предоставления общего доступа к файлу или папке в проводнике выполните одно из следующих действий.
Щелкните правой кнопкой мыши или выберите файл и нажмите Предоставить доступ к > Отдельные люди.


Если выбрать одновременно несколько файлов, вы можете предоставить к ним общий доступ таким же образом. Эта функция работает и для папок: вы можете поделиться папкой, после чего общий доступ будет предоставлен ко всем файлам в ней.
Для прекращения общего доступа в проводнике выполните одно из следующих действий.
Щелкните правой кнопкой мыши или выделите файл или папку, а затем выберите Предоставить доступ к > Удалить доступ.
Почему параметр "Прекратить общий доступ" или "Удалить доступ" отображается в проводнике для файлов, к которым еще не предоставлен общий доступ?В проводнике отображается параметр "Удалить доступ" ("Прекратить общий доступ" в предыдущих версиях Windows 10) для всех файлов, даже для тех, к которым не предоставляется общий доступ по сети.
Как узнать, к каким файлам или папкам предоставлен общий доступ по сети?Откройте проводник и введите \\localhost в адресной строке.
Примечание: Если вы предоставили общий доступ к файлу из папки в профиле пользователя, то после перехода по адресу \\localhost вы увидите профиль пользователя и все связанные файлы. Это не означает, что ко всем вашим файлам предоставлен общий доступ. Просто у вас есть доступ ко всем собственным файлам.

Для устранения неполадок, связанных с предоставлением общего доступа к файлам и папкам, выполните следующие действия на всех компьютерах, на которых вы хотите настроить общий доступ.
Убедитесь, что компьютеры находятся в одной сети. Например, если компьютеры подключаются к Интернету с помощью беспроводного маршрутизатора, убедитесь, что они подключены через один и тот же беспроводной маршрутизатор.
Если вы подключены к сети Wi-Fi, измените ее тип на Частная. Чтобы узнать, как это сделать, ознакомьтесь с разделом Общедоступные и частные сети Wi-Fi в Windows 10.
Включите сетевое обнаружение и общий доступ к файлам и принтерам, а затем отключите общий доступ с защитой паролем.
В разделе Частная выберите Включить сетевое обнаружение и Включить общий доступ к файлам и принтерам.
В разделе Все сети выберите Отключить общий доступ с парольной защитой.
Включите автоматический запуск служб общего доступа.
Нажмите клавишу Windows + R.
В диалоговом окне Выполнить введите services.msc и нажмите кнопку OK.
Щелкните правой кнопкой мыши каждую из следующих служб, выберите Свойства. Если они не работают, щелкните Запустить и рядом с полем Тип запуска выберите Автоматически:
Читайте также:

