Ppa ubuntu что это
Обновлено: 06.07.2024
Политика Canonical такова, что в стандартных репозиториях содержаться только стабильные версии программ, выпущенные на момент выхода в свет дистрибутива. В дальнейшем в репозитории добавляются только обновления безопасности, не изменяющие версии установленных программ. Кроме того, добавить разработчику свою программу в стандартные репозитории не просто.
Всё это не очень удобно, поскольку не позволяет создателем программ напрямую публиковать через механизм репозиториев последние версии своих творений. К счастью, существует возможность создания своего собственного репозитория и публикации пакетов в нём, и этой возможностью многие разработчики пользуются.
Итак, каждый автор программного обеспечения может легко разместить свой собственный PPA на Launchpad. Собственно, нас интересует использование этих архивов пакетов, и вот тут есть пара очень полезных для конечного пользователя вещей.
Для начала нужно разобраться с тем, как найти на Launchpad страницу с описанием нужного репозитория. Сделать это достаточно просто, нужно всего лишь воспользоваться поиском по этому сайту, располагающимся на главной странице в правом верхнем углу. Например:

Первой строчкой в результатах поиска в данном случае будет страница проекта на Launchpad:

Перейдя по ссылке вы попадёте на страницу с описанием PPA 3) , на которой вас в первую очередь должна интересовать инструкция по добавлению репозитория в систему:

В ней написано, что вам всего лишь достаточно добавить в список строку ppa:tualatrix/ppa. Но как же всё то, что я рассказывал в предыдущей статье про APT-строки и ключи?
Дело в том, что в Ubuntu встроен специальный механизм простого добавления в систему репозиториев с Launchpad. После добавления строки ppa:tualatrix/ppa к вашим источникам приложений система автоматически преобразует её в APT-строку и скачает нужный ключ. Просто введите PPA строку вместо APT в окно добавления репозиториев:

Однако если вы хотите всё сделать вручную, то обратите внимание на ссылку «Technical details about this PPA» под описанием PPA, нажав на неё вы увидите техническое описание репозитория:

Выберите свою версию Ubuntu в списке, в рамке появятся две APT-строки: одна для пакетов с программами, другая - для исходного кода. Обычно вам нужна только первая. Ключ же репозитория написан после / в строчке Signing key.
Вот так всё просто. Советую разобраться с интерфейсом Launchpad, поскольку это ко всему прочему основной ресурс разработки, переводов и тестирования Ubuntu. Ну и напоследок хочется заметить, что добавлять PPA с Launchpad можно так же легко и через терминал, для этого достаточно набрать
Например, для добавления репозитория Ubuntu Tweak:
Я описал все основы работы с пакетной системой Ubuntu, теперь же пора рассказать про некоторые конкретные примеры её использования:

Одним из нескольких способов установки программного обеспечения в Ubuntu является использование PPA или добавление сторонних репозиториев. Несколько волшебных строк, набранных в терминале, дают вам легкий доступ к программному обеспечению или его более новой версии, которая по умолчанию недоступна в Ubuntu.
Все выглядит здорово и даже великолепно, вы привыкли добавлять дополнительные сторонние репозитории и делаете это с закрытыми глазами, но однажды при обновлении Ubuntu сталкиваетесь с такой ошибкой:
N: Обновление из такого репозитория не может быть сделано безопасно, и поэтому отключено по умолчанию.
N: Посетите страницу мануала apt-secure(8) для создания репозитория и деталей конфигурации пользователя.
Понимание сути ошибки «Репозиторий не имеет файла релиза»

Эта ошибка в основном говорит вам, что, хотя вы добавили сторонний репозиторий в список источников вашей системы, этот новый репозиторий недоступен для вашей текущей версии Ubuntu.
Почему так? Потому что, вероятно, вы используете новую версию Ubuntu, а разработчики еще не сделали программное обеспечение доступным для этой новой версии.
На этом этапе я настоятельно рекомендую прочитать мои подробные руководства по репозиториям PPA и Ubuntu. Эти две статьи дадут вам лучшее, более глубокое и детальное понимание темы. Поверь мне, дорогой читатель, ты не будешь разочарован.
Как узнать, доступен ли PPA или сторонний репозиторий для вашей версии Ubuntu [Опционально]
Сначала вы должны проверить версию Ubuntu и его кодовое имя с помощью команды «lsb_release -a»:
Следующий шаг, который нам стоит сделать – это посетить сайт соответствующего программного обеспечения.
Следующая часть объяснения возможно не самая доступная для понимания, но все получится стоит приложить чуть-чуть терпения и усилий.
На веб-странице PPA вы можете перейти к разделу «Обзор опубликованных пакетов» и отфильтровать его по кодовому имени вашей версии Ubuntu:

Для сторонних репозиториев, не относящихся к PPA, вам необходимо проверить официальный веб-сайт программного обеспечения и посмотреть, доступен ли репозиторий для вашей версии Ubuntu или нет.
Что делать, если репозиторий недоступен для вашей версии Ubuntu
Если указанный репозиторий недоступен для вашей версии Ubuntu, вот что вы можете сделать:
· Удалите проблемный репозиторий из списка репозиториев, чтобы вы не видели ошибку при каждом запуске обновления.
· Получить программное обеспечение из другого источника (если это возможно).
Чтобы удалить проблемный репозиторий, запустите инструмент Software & Updates:
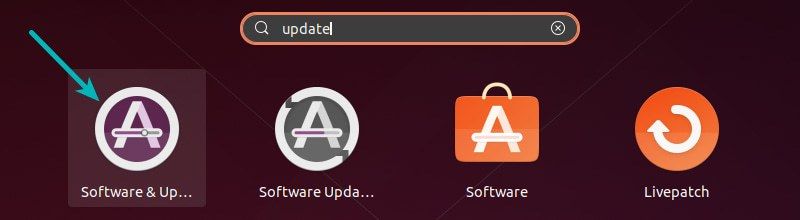
Перейдите на вкладку «Другое программное обеспечение» и найдите нужный репозиторий. Выделите его и нажмите кнопку «Удалить», чтобы удалить его из вашей системы.
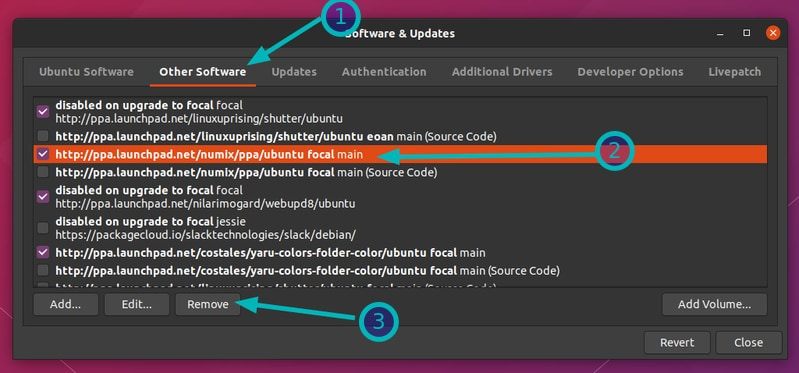
Это удалит PPA или репозиторий, о котором идет речь.
Следующим шагом является получение программного обеспечения из какого-то другого источника, и тут все абсолютно субъективно и вариативно. В некоторых случаях вы все равно можете загрузить файл DEB с веб-сайта PPA и использовать программное обеспечение (пошаговую инструкцию я даю в руководстве по PPA). Кроме того, вы можете проверить веб-сайт проекта, на предмет существования Snap / Flatpak или Python версий искомого программного обеспечения.
![Как устанавливать и удалять программное обеспечение в Ubuntu [Полное руководство].](https://omgubuntu.ru/content/images/size/w1000/2021/01/Software-management.jpg)
Когда Вы переходите на Linux, опыт может быть ошеломляющим с самого начала. Даже такие базовые вещи, как установка приложений на Ubuntu могут показаться запутанными.
Не волнуйтесь. Linux предоставляет так много способов сделать одну и ту же задачу, что вполне естественно чувствовать себя потерянным, по крайней мере, в начале. Вы не одиноки. Мы все были на этом этапе.
В этом руководстве для начинающих я покажу Вам самые популярные способы установки программного обеспечения в Ubuntu. Я также покажу вам, как удалить программное обеспечение, которое вы устанавливаете.
Также я подскажу свои рекомендации о том, какие методы лучше использовать для установки программного обеспечения в Ubuntu. Присаживайтесь поудобнее, мы начинаем. Это длинная и подробная статья, которая даст вам много полезной информации.
Как установить приложения в Ubuntu и как удалять установленное программное обеспечение
В этом руководстве я использую Ubuntu 16.04 со средой рабочего стола Unity. Кроме пары скриншотов, руководство применимо ко всем другим оболочкам Ubuntu.
1.1 Установка программного обеспечения с помощью Центра программного обеспечения Ubuntu [Рекомендуется]
Самый простой и удобный способ найти и установить программное обеспечение в Ubuntu - это использование Центра программного обеспечения Ubuntu. В Unity вы можете найти Центр программного обеспечения Ubuntu в строке поиска и нажать на него, чтобы открыть его:

Вы можете заметить, что Центр программного обеспечения Ubuntu, чем-то похож на Google Play Store или App Store от компании Apple. Он демонстрирует все программное обеспечение, доступное для вашей системы Ubuntu. Вы можете либо искать приложение по его названию либо просто просмотреть различные категории программного обеспечения. Вы также можете выбрать что-то для себя в ТОПе приложений. Это ваш выбор.

Как только вы найдете нужное приложение, просто нажмите на него. Откроется страница внутри Центра программного обеспечения с описанием приложения. Вы можете прочитать описание, увидеть его рейтинг, а также прочитать отзывы. Еще, вы даже можете написать свой собственный отзыв, если хотите.
Как только вы убедитесь, что хотите установить приложение, просто напросто нажмите на соответствующую кнопку. Для установки приложений в Ubuntu вам нужно будет ввести пароль.

Что может быть проще?
Совет: Как я уже упоминал в статье об установке Ubuntu 16.04, необходимо включить репозиторий партнера Canonical. По умолчанию Ubuntu предоставляет только программное обеспечение, которое поступает из собственного репозитория (проверено Ubuntu).
Но есть также репозиторий Canonical Partner, который не контролируется непосредственно Ubuntu и включает в себя закрытое проприетарное программное обеспечение. Включение этого репозитория дает доступ к большему количеству программного обеспечения. Например, установить Skype в Ubuntu можно как раз этим методом.
В Unity Dash выберите программное обеспечение и обновления.

А здесь, на вкладке "Прочее программное обеспечение", проверьте параметры Canonical Partners.

1.2 Удаление программного обеспечения с помощью программного центра Ubuntu [Рекомендуется]
Мы только что увидели, как можно устанавливать программное обеспечение с помощью Центра программного обеспечения Ubuntu. Как насчет удаления программного обеспечения, которое вы установили с помощью этого метода?
Удалить приложения с помощью Центра программного обеспечения Ubuntu так же просто, как и сам процесс установки.
Откройте Центр программного обеспечения и перейдите на вкладку Установленное. В ней будет показано все установленное программное обеспечение. В качестве альтернативы вы можете просто воспользоваться поиском по имени.
Чтобы удалить приложение из Ubuntu, просто нажмите на кнопку Удалить. Затем здесь снова потребуется ввести пароль.

2.1 Установка программного обеспечения в Ubuntu с помощью .deb файлов
.deb-файлы аналогичны .exe-файлам в Windows. Они позволяют легко устанавливать программное обеспечение. Многие производители программного обеспечения предоставляют свои программы в формате .deb: Прекрасный пример такой программы - Google Chrome.
Вы можете загрузить .deb-файл с официального сайта.

После загрузки .deb-файла просто дважды щелкните по нему, чтобы запустить его. Он откроется в Центре программного обеспечения Ubuntu, и вы сможете установить его так же, как мы это делали в разделе 1.1.
Кроме того, вы можете использовать легковесную программу Gdebi для установки .deb файлов в Ubuntu.
После установки программы вы можете удалить загруженный .deb-файл.
Совет: Несколько вещей, о которых следует помнить при работе с .deb-файлами:
- Убедитесь, что вы загружаете .deb-файл из официального источника. Используйте только официальный сайт или страницы GitHub.
- Убедитесь, что вы загружаете .deb-файл правильного системного типа (32-разрядный или 64-разрядный). Необходимо знать, какой разрядности ваша система Ubuntu 32-битной или 64-битной.
2.2 Удаление программного обеспечения, которое было установлено с помощью .deb
Удаление программного обеспечения, которое было установлено из файла .deb - это тот же самый процесс, который мы видели ранее в разделе 1.2. Просто перейдите в Центр программного обеспечения Ubuntu, найдите название приложения и нажмите кнопку Удалить, чтобы удалить его.
В качестве альтернативы можно использовать Synaptic Package Manager, поскольку может случиться, что установленное приложение не отображается в Центре программного обеспечения Ubuntu. Synaptic Package Manager перечисляет все программное обеспечение, доступное для вашей системы, и все программное обеспечение, уже установленное там. Это очень мощный и очень полезный инструмент.
До появления Центра Программного Обеспечения Ubuntu для обеспечения более удобного подхода к установке программного обеспечения, Synaptic была программой по умолчанию для установки и удаления программного обеспечения в Ubuntu.
Вы можете установить Synaptic Package Manager, нажав на ссылку ниже (она откроет Центр программного обеспечения Ubuntu).
Откройте Synaptic Manager и найдите программное обеспечение, которое вы хотите удалить. Установленное программное обеспечение отмечено зеленой кнопкой. Нажмите на нее и выберите "пометить для удаления". После этого нажмите кнопку "Применить", чтобы удалить выбранное программное обеспечение.

3.1 Установка программного обеспечения в Ubuntu с помощью команд apt [рекомендуется]
Вы могли заметить множество сайтов, дающих вам команду типа "sudo apt-get install" для установки программного обеспечения в Ubuntu.
На самом деле это командная строка, эквивалентная тому, что мы видели в разделе 1. В основном, вместо того, чтобы использовать графический интерфейс Центра программного обеспечения Ubuntu, вы используете интерфейс командной строки. Больше ничего не меняется.
Использование команды apt-get для установки программного обеспечения чрезвычайно просто. Все, что вам нужно сделать, это использовать команду типа:
Здесь sudo дает вам привилегии "admin" или "root" (в терминологии Linux). Вы можете заменить имя package_name на имя желаемого программного обеспечения.
apt-get команды имеют автозавершение, поэтому если Вы наберете несколько букв и нажмете tab, то в нем будут перечислены все программы, которые соответствуют этим буквам.
3.2 Удаление программного обеспечения в Ubuntu с помощью apt-команд [рекомендуется]
Вы можете легко удалить программное обеспечение, которое было установлено с помощью Ubuntu Software Center, команды apt или файла .deb с помощью командной строки.
Все, что вам нужно сделать, это использовать следующую команду - просто замените package_name на имя программы, которую вы хотите удалить.
Опять же, вы можете извлечь выгоду из функции автозавершения, нажав клавишу табуляции, когда начнете писать первые буквы названия программы.
Использование команд apt-get не является супер секретной функцией. На самом деле это очень удобно. С помощью этих простых команд Вы можете познакомиться с терминалом Ubuntu Linux, и это действительно поможет в долгосрочной перспективе.
4.1 Установка приложений в Ubuntu с помощью PPA
PPA расшифровывается как "Личный архив пакетов"(Personal Package Archive). Это еще один метод, который разработчики используют для предоставления своего программного обеспечения пользователям Ubuntu.
В разделе 1 мы столкнулись с термином "репозиторий". Репозиторий в основном содержит коллекцию программного обеспечения. В официальном репозитории Ubuntu находятся только программы, которые одобрены Ubuntu. В репозитории партнеров Canonical содержится программное обеспечение от поставщиков-партнеров.
Таким же образом PPA позволяет разработчику создать свой собственный репозиторий APT. Когда конечный пользователь (т.е. вы) добавляет этот репозиторий в систему (с помощью записи в список sources.list), программное обеспечение, предоставляемое разработчиком в его репозитории, становится доступным пользователю.
Теперь вы можете спросить, в чем необходимость PPA, когда у нас уже есть официальный репозиторий Ubuntu?
Ответ заключается в том, что не все программное обеспечение автоматически добавляется в официальный репозиторий Ubuntu. Только доверенное программное обеспечение попадает в этот список. Представьте себе, что вы разработали классное приложение для Linux и хотите регулярно предоставлять пользователям обновления, но для того, чтобы его можно было добавить в репозиторий Ubuntu, потребуется несколько месяцев (оно также может вообще не быть добавлено). В таких случаях может пригодиться PPA.
Кроме того, официальный репозиторий Ubuntu часто не включает в себя последнюю версию программы. Это делается для обеспечения стабильности системы Ubuntu. Совершенно новая версия программного обеспечения может иметь регрессию, которая может повлиять на систему. Поэтому требуется некоторое время, прежде чем новая версия попадет в официальный репозиторий - иногда месяцы.
Но что, если вы не хотите ждать, пока последняя версия попадет в официальный репозиторий Ubuntu? Именно здесь PPA может помочь. Используя PPA, вы получите более новую версию.
Обычно PPA используется с тремя командами. Первая добавляет репозиторий PPA в список исходников. Вторая обновляет кэш списка программного обеспечения, чтобы ваша система знала о новом доступном программном обеспечении. А третья устанавливает программное обеспечение из PPA.
Я покажу вам пример с использованием темы Numix PPA:
В приведенном выше примере мы добавили PPA, предоставляемый проектом Numix. И после обновления информации о программном обеспечении, мы добавили две программы, доступные в Numix PPA.
Если вам нужно приложение с графическим интерфейсом, вы можете использовать приложение Y-PPA. Оно позволяет осуществлять поиск PPA, а также добавлять и удалять программное обеспечение лучшим образом.
Совет: Безопасность PPA сомнительна. Мой совет - добавляйте PPA из доверенных источников, желательно из официальных.
4.2 Удаление приложений, установленных с помощью PPA
Я уже подробно обсуждал удаление PPA из Ubuntu. Чтобы быстро объяснить это здесь, вы можете использовать следующие две команды.
Первая команда удаляет программное обеспечение, установленное через PPA. Вторая команда удаляет PPA из списка sources.list.
5.1 Установка программного обеспечения с использованием исходного кода на Ubuntu Linux [Не рекомендуется]
Установка программного обеспечения с использованием исходного кода не является тем, что я бы рекомендовал вам. Это утомительно, хлопотно и не очень удобно. Вам придется бороться с зависимостями и прочим. Вам придется хранить файлы с исходным кодом в системе, иначе вы не сможете деинсталлировать программу позже.
Но сборка из исходных текстов все равно является предпочтительным методом для большинства людей, даже если они не разрабатывают свои собственные программы. По правде говоря, последний раз я использовал исходный текст 5 лет назад, когда я был стажером, и мне пришлось разрабатывать программу с помощью Ubuntu. С тех пор я предпочитаю другие способы установки приложений в Ubuntu. Для обычных пользователей настольных компьютеров Linux следует избегать установки с исходных кодов.
Я буду краток в этом разделе и просто перечислю шаги по установке программного обеспечения из исходных текстов:
- Скачайте исходный код программы, которую вы хотите установить.
- Распакуйте скачанный файл.
- Перейдите в распакованный каталог и найдите файл README или INSTALL. Хорошо разработанное программное обеспечение может включать такой файл для предоставления инструкций по установке и/или удалению.
- Ищите файл, называемый конфигурацией. Если он присутствует, запустите файл с помощью команды ./configure - это проверит, есть ли в вашей системе все необходимое программное обеспечение (в терминологии программного обеспечения это называется "зависимостями") для установки программы. Обратите внимание, что не все программы содержат конфигурационный файл, что, на мой взгляд, является плохой практикой разработки.
- Если configure уведомляет вас об отсутствующих зависимостях, установите их.
- Как только у вас все будет, воспользуйтесь командой make, чтобы скомпилировать программу.
- После компиляции программы запустите команду sudo make install для установки программы.
Обратите внимание, что некоторые программы предоставляют вам сценарий установки, и просто запустив этот файл, вы установите программу в систему. Но в большинстве случаев так не везет.
Также обратите внимание, что программы, которые вы устанавливаете этим методом, не будут обновляться автоматически, как программы, установленные из репозитория Ubuntu или из PPAs или .deb файлов.
5.2 Удаление программного обеспечения, установленного с помощью исходного кода [Не рекомендуется]
Если вы думали, что установка программного обеспечения из исходных кодов была сложной, подумайте еще раз. Удаление программного обеспечения, установленного с исходными текстами, может быть еще большей болью.
- Во-первых, вы должны сохранить исходные тексты, которые вы использовали для установки программы.
- Во-вторых, при установке вы должны убедиться, что есть способ удалить программу. Плохо настроенная программа может не предоставить способа деинсталляции, и тогда вам придется вручную удалить все файлы, установленные программой.
Обычно, чтобы удалить программу, нужно перейти в ее извлеченный каталог и использовать следующую команду:
Но это не является гарантией того, что это будет всегда работать.
Видите ли, к исходному коду прилагается множество но и если и не так уж много преимуществ. Поэтому я не рекомендую использовать исходный код для установки программного обеспечения на Ubuntu.
Еще несколько способов установки приложений в Ubuntu
Есть еще несколько (не очень популярных) способов установки программного обеспечения в Ubuntu. Так как эта статья уже слишком длинная, я не буду рассказывать о них здесь. Я просто перечислю их ниже:
- Новая Snap-упаковка Ubuntu.
- команды dpkg
- Использование AppImage : используется для установки программ на базе Python
Как вы устанавливаете приложения на Ubuntu?
Если вы уже используете Ubuntu, какой ваш любимый способ установки программного обеспечения? Было ли это руководство полезным для вас? Делитесь своими мнениями, предложениями и вопросами.
Самым простым способом распространения программ для Ubuntu является выкладывание их в репозитории. Официальные репозитории Ubuntu хоть и содержат огромное количество пакетов, труднодоступны для обычных разработчиков, в них сложно поддерживать актуальные версии своей программы, да и вообще, не каждый проект имеет шанс туда попасть. Для создания собственного репозитория необходимы ресурсы, как минимум, сервер, и неплохие навыки администратора. Всё это создаёт некоторые препятствия для распространения программ для Ubuntu.
Уже огромное количество проектов активно использует этот сервис, в будущем оно непременно возрастёт. Однако на данный момент весь сервис доступен только на английском языке, что не очень удобно для пользователей, плохо с ним знакомых. Кроме того, для грамотного добавления ppa в систему надо выполнить ряд нетривиальных действий.
Поиск нужного PPA и его описания

Добавление PPA в систему
Способ для Ubuntu 9.10 и более новых версий

Начиная с версии 9.10 в Ubuntu была улучшена интеграция с Launchpad. Теперь на страницах всех репозиториев есть короткая инструкция по быстрому добавлению источника приложений в систему. В этой инструкции интересует часть выделенная жирным шрифтом. Скопируйте эту часть и воспользуйтесь одним из ниже приведенных способов добавления репозитория.
Графический способ
GNOME: Откройте Центр приложений Ubuntu. Откройте пункт меню Правка→Источники приложений… . Перейдите на вкладку Другое ПО и нажмите Добавить… .
KDE: Откройте Управление программами→Настройки→Редактировать источники программ, перейдите на вкладку со списком подключенных репозиториев и нажмите Добавить.
В появившееся окно вставьте скопированную с сайта строку. После этого обновите список пакетов.
Консольный способ
В Ubuntu 9.10 и выше описания репозитариев не добавляются в общий файл /etc/apt/sources.list, а хранятся отдельными файлами в каталоге /etc/apt/sources.list.d/Универсальный метод добавления
Для корректного добавления PPA в систему необходимо выполнить два действия:
Добавить ссылку на репозиторий в системный список источников пакетов.Второй пункт нужен для того, чтоб система установки пакетов не ругалась на наличие ненадёжных источников и именно для него нам нужно было попасть на страницу с описанием PPA.
Нажмите на Technical details about this PPA для того, чтобы увидить детальную информацию о PPA:

Launchpad автоматически определяет вашу версию Ubuntu. Если этого не случилось, выбирите свою версию в выпадающем списке.
Две строчки рамке - это две строчки с описанием репозиториев (первая для бинарных пакетов, вторая для исходных кодов), которые надо добавить к списку источников программного обеспечения в вашей системе. О том, как это делать см. в статье про репозитории. Если вашей версии Ubuntu нет в списке, значит, данный PPA её не поддерживает по каким-то причинам. Возможно, ваша версия Ubuntu слишком старая, тогда вам необходимо обновиться до более свежей версии, либо наоборот - вы используете нестабильную версию, ещё официально не вышедшую. Кроме того, разработчик по каким-то причинам может прекратить поддержку своего PPA и больше не добавлять туда свежие пакеты. В любом случае, все вопросы по содержанию PPA отправляйте той команде или тому человеку, кто поддерживает данный PPA.
Однако для корректной работы с подключённым PPA необходимо импортировать его ключ в систему. Ключ - это часть строчки «Signing key» после слеша. Рядом есть ссылка «What is this?», при нажатии на которую появиться краткая справка о том, что такое подпись репозитория и как импортировать ключ в систему. К сожалению она на английском, однако в импортировании ключа нет ничего сложного: вам всего лишь надо выполнить в консоли команду
заменив «12345678» той строчкой, которая написана после «/» в строке «Signing key». Подробнее про подпись репозиториев см. в общей статье про репозитории.
Теперь можно обновить список пакетов и устанавливать программы из подключённого PPA.
![Использование PPA в Ubuntu Linux [Полное руководство]](https://omgubuntu.ru/content/images/size/w1000/2019/03/-----------------2019-03-13-23-44-02.jpg)
Подробная статья, которая охватывает практически все вопросы, связанные с использованием PPA в Ubuntu и других дистрибутивах Linux.
Если вы использовали Ubuntu или какой-либо другой дистрибутив Linux, основанный на Ubuntu, такой как Linux Mint, Linux Lite, Zorin OS и т. Д., вы могли встретить эти три волшебные линии:
Ряд сайтов предлагают такие команды для установки приложений в Ubuntu. Это то, что называется установкой приложения с использованием PPA.
Но что такое PPA? Почему им нужно пользоваться? Безопасно ли использовать PPA? Как правильно использовать PPA? Как удалить PPA?
Я отвечу на все вышеупомянутые вопросы в этом подробном руководстве. Даже если вы уже знаете кое-что о PPA, я уверен, что эта статья все равно будет вам полезна и дополнит ваши знания.
Обратите внимание, что я пишу эту статью, используя Ubuntu. Поэтому я буду использовать термин Ubuntu почти везде, но объяснения и шаги также применимы к другим дистрибутивам на основе Debian / Ubuntu.
Что такое PPA? Почему им пользуются?
PPA расшифровывается как Personal Package Archive.
Стало ли понятней? Скорее всего, нет.
Прежде чем разбираться в PPA, вы должны знать концепцию репозиториев в Linux. Я не буду вдаваться в подробности, опишу кратко.
Концепция репозиториев (хранилищ) и управления пакетами
Репозиторий - это набор файлов, которые содержат информацию о различном программном обеспечении, его версиях и некоторых других деталях, таких, как контрольная сумма. Каждая версия Ubuntu имеет собственный официальный набор из четырех репозиториев:
- Основное - бесплатное программное обеспечение с открытым исходным кодом, поддерживаемое Canonical.
- Universe - поддерживаемое сообществом бесплатное программное обеспечение с открытым исходным кодом.
- Restricted - проприетарные драйверы для устройств.
- Multiverse - Программное обеспечение ограничено авторским правом или правовыми вопросами.
Вы можете увидеть такие репозитории для всех версий Ubuntu здесь. Вы можете просматривать их, а также перейти к отдельным репозиториям. Например, основной репозиторий Ubuntu 16.04 можно найти здесь.
Таким образом, в основном это веб URL, который содержит информацию о программном обеспечении. Как ваша система узнает, где находятся эти репозитории?
Теперь, когда вы запускаете команду sudo apt update, ваша система использует инструмент APT для проверки репозитория и сохраняет информацию о программном обеспечении и его версии в кеше. Когда вы используете команду sudo apt install package_name, она использует информацию для получения этого пакета с URL-адреса, где хранится реальное программное обеспечение.
Если в хранилище нет информации об определенном пакете, вы увидите ошибку:
Я рекомендую прочитать мое руководство по использованию команд apt. Это поможет вам лучше понять команды apt, update и т.д.
Это было о хранилищах. Но что такое PPA?
Зачем используют PPA?
Как видите, Ubuntu контролирует, какое программное обеспечение и, что более важно, какую версию программного обеспечения вы получаете для своей системы. Но представьте, что происходит, когда выходит новая версия.
Ubuntu не сделает его доступным сразу. Существует процедура проверки совместимости новой версии программного обеспечения с системой. Это обеспечивает стабильность системы.
Но это также означает, что пройдет несколько недель или, в некоторых случаях, несколько месяцев, прежде чем он станет доступен в Ubuntu. Не все хотят так долго ждать, чтобы получить новую версию своего любимого программного обеспечения.
Аналогично, предположим, что кто-то разрабатывает программное обеспечение и хочет, чтобы Ubuntu включил его в официальные репозитории. Снова потребуются месяцы, прежде чем Ubuntu примет решение и включит его в официальные репозитории.
Еще одна ситуация возникла бы во время бета-тестирования. Даже если стабильная версия программного обеспечения доступна в официальных репозиториях, разработчик программного обеспечения может пожелать, чтобы некоторые пользователи протестировали их предстоящий выпуск. Как они могут разрешить конечному пользователю провести бета-тестирование предстоящей версии?
Как использовать PPA? Как работает PPA?
PPA, как я уже говорил, означает «Архив личных пакетов». Слово «Личный» здесь особенно важно. Оно дает намек на то, что это что-то эксклюзивное для разработчика и официально не одобрено дистрибутивом.
Ubuntu предоставляет платформу под названием Launchpad, которая позволяет разработчикам программного обеспечения создавать свои собственные репозитории. Конечный пользователь, т.е. вы можете добавить репозиторий PPA в ваш список sources.list, и когда вы обновите свою систему, ваша система узнает о доступности нового программного обеспечения, и вы сможете установить его с помощью стандартной команды sudo apt install, как это:
- sudo add-apt-repository <PPA_info> <- эта команда добавляет репозиторий PPA в список.
- sudo apt-get update <- Эта команда обновляет список пакетов, которые можно установить в системе.
- sudo apt-get install <package_in_PPA> <- эта команда устанавливает пакет.
Вы видите, что важно использовать команду sudo apt update, иначе ваша система не будет знать, когда новый пакет станет доступен.
Теперь давайте посмотрим на первую команду более подробно:
Вы заметили, что у этой команды нет URL-адреса для хранилища. Это потому, что инструмент был разработан, чтобы абстрагироваться от URL.
Просто небольшая заметка. Если вы добавите ppa: dr-akulavich / lighttable, вы получите Light Table. Но если вы добавите ppa: dr-akulavich, вы получите все хранилище или пакеты, упомянутые в «верхнем хранилище». Оно иерархическое.
По сути, когда вы добавляете PPA с помощью add-apt-repository, оно будет выполнять те же действия, что и при ручном запуске этих команд:
Две вышеупомянутые строки являются традиционным способом добавления любых репозиториев в ваш sources.list. Но PPA делает это автоматически для вас, не задумываясь о точном URL хранилища и версии операционной системы.
Здесь важно помнить, что при использовании PPA он не меняет исходный список источников. Вместо этого он создает два файла в каталоге /etc/apt/sources.d, список и файл резервной копии с суффиксом «save».
В файлах с суффиксом «list» есть команда, которая добавляет информацию о хранилище.

Содержание source.list PPA
Почему PPA? Почему не пакеты DEB?
Вы можете спросить, почему вы должны использовать PPA, когда речь идет о командной строке, которая нравится далеко не всем. Почему бы просто не распространять пакет DEB, который можно установить графически?
Ответ заключается в процедуре обновления. Если вы установили программу через DEB пакет, то нет никакой гарантии, что при запуске команды sudo apt update && sudo apt upgrade вы получите обновление этого приложения.
Это потому, что программа apt опирается на sources.list. Если для программного обеспечения нет записи, оно не получает обновление через стандартное средство обновления программного обеспечения.
Значит ли это, что программное обеспечение, установленное с использованием DEB, никогда не получает обновления? Нет, не совсем. Это зависит от того, как был создан пакет.
Некоторые разработчики автоматически добавляют запись в sources.list, и тогда это будет похоже на обычное программное обеспечение. Google Chrome является одним из таких примеров.
Некоторое программное обеспечение будет предлагать обновление при его запуске. Вам нужно будет загрузить новый пакет DEB и запустить его снова. Oracle Virtual Box является примером в этом случае.
Для остальных пакетов DEB вам нужно самим следить за его обновлением, и это не удобно, особенно если ваше программное обеспечение предназначено для бета-тестеров. Вам нужно чаще добавлять обновления. Здесь PPA приходят на помощь.
Официальный PPA против неофициального PPA
Вы также можете услышать термин официальный PPA или неофициальный PPA. Какая разница?
Когда разработчики создают PPA для своего программного обеспечения, оно называется официальным PPA.
Но иногда люди создают PPA проектов, которые были созданы другими разработчиками.
Зачем кому-то это делать? Потому что многие разработчики просто предоставляют исходный код для программного обеспечения, а скомпилировать готовую программу на Linux это та ещё задача.
Вот почему добровольцы берут на себя задачу создать PPA из этого исходного кода. В конце концов, использовать эти 3 строки проще, чем бороться с установкой исходного кода.
Убедитесь, что для вашей версии доступен PPA
Когда дело доходит до использования PPA в Ubuntu или любом другом дистрибутиве на основе Debian, есть несколько вещей, которые стоит иметь в виду.
Не каждый PPA доступен для вашей конкретной версии. Вы должны знать, какую версию Ubuntu вы используете. Кодовое название выпуска важно, потому что когда вы переходите на веб-страницу PPA, вы можете видеть, какие версии Ubuntu поддерживаются PPA.
Для других дистрибутивов на основе Ubuntu вы можете проверить содержимое / etc / os-release, чтобы узнать информацию о версии Ubuntu.

Как узнать URL PPA? Просто поищите в Интернете имя PPA, например, ppa:webupd8team/themes, и вы получите первый результат от Launchpad, официальной платформы для размещения PPA. Вы можете перейти на Launchpad и найти нужный PPA прямо там.
Если же вы добавите PPA и не проверите, доступен ли этот репозиторий для вашей версии Ubuntu, то можете получить такую ошибку:
Каждый раз, когда вы запускаете программу обновления программного обеспечения, вы будете видеть ошибку "Не удалось загрузить информацию о хранилище".
Если вы запустите sudo apt update в терминале, ошибка будет содержать более подробную информацию о том, какой репозиторий вызывает проблему. Вы можете увидеть что-то вроде этого в конце вывода sudo apt update:
И если PPA для конкретной версии недоступен, он никогда не будет найден.
Почему PPA не доступны для всех версий Ubuntu?
Это потому, что кто-то должен скомпилировать программное обеспечение и создать из него PPA для определенных версий. Релиз Ubuntu выпускается каждые шесть месяцев, это утомительная задача - обновить релиз Ubuntu. Не у всех разработчиков есть время для этого.
Как установить приложение, если PPA недоступен для вашей версии?
Возможно, даже если PPA недоступен для вашей версии Ubuntu, вы все равно можете загрузить файл DEB и установить приложение.
Допустим, вы идете в PPA Light Table. Используя знания о PPA, которые вы только что узнали, вы понимаете, что PPA недоступен для вашей конкретной версии Ubuntu.
Что вы можете сделать, это нажать на «Просмотр сведений о пакете».
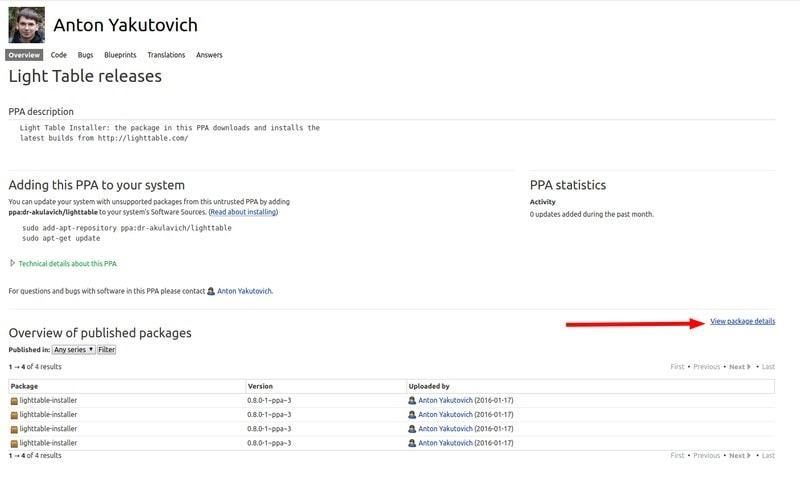
И здесь вы можете нажать на пакет, чтобы раскрыть более подробную информацию. Вы найдете исходный код и DEB-файл пакета здесь.
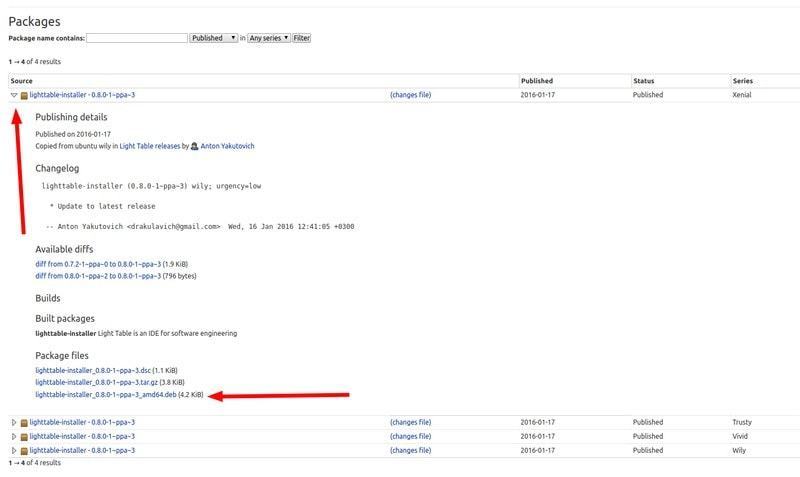
Я советую использовать для DEB файлов программу Gdebi вместо Центра программного обеспечения, потому что Gdebi лучше справляется с зависимостями.
Обратите внимание, что пакет, установленный таким образом, может не получить никаких будущих обновлений.
Я думаю, вы поняли как добавить PPA. Как насчет удаления PPA и установленного с помощью него программного обеспечения?
Как удалить PPA?
Итак, возникает вопрос, как узнать, какое приложение было установлено с помощью какого PPA?
Найти пакеты, установленные PPA, и удалить их
Ubuntu Software Center здесь не помогает. Вам придется использовать менеджер пакетов Synaptic, который имеет более продвинутые функции.
Вы можете установить Synaptic из Центра программного обеспечения или использовать команду ниже:
После установки запустите менеджер пакетов Synaptic и выберите Origin. Вы увидите различные репозитории, добавленные в PPA. Нажмите на них, чтобы увидеть пакеты, доступные через PPA.

Поиск пакетов, установленных через PPA
Как только вы нашли пакеты, вы можете удалить их из самой Synaptic. В противном случае у вас всегда есть возможность использовать командную строку:
После того, как вы удалили PPA, вы можете продолжить удаление PPA из вашего sources.list.
Удалить PPA графически
Перейдите в раздел «Программное обеспечение и обновления», а затем перейдите на вкладку «Другое программное обеспечение». Найдите PPA, который вы хотите удалить:

У вас есть два варианта здесь. Либо вы отменяете выбор PPA, либо выбираете опцию Удалить.
Разница в том, что когда вы отмените выбор записи PPA, ваша система закомментирует запись репозитория в своем файле ppa_name.list в /etc/apt/sources.list.d, но не удалит запись репозитория из его файла ppa_name.list в каталоге /etc/apt/sources.list.d.
В обоих случаях файлы ppa_name.list остаются в указанном каталоге, даже если он пуст.
Безопасно ли использовать PPA?
Это субъективный вопрос. Консерваторы ненавидят PPA, потому что большую часть времени PPA принадлежат сторонним разработчикам. Но в то же время PPA популярны в мире Debian / Ubuntu, поскольку они предоставляют более простой вариант установки.
Что касается безопасности, вероятность взлома или заражения вредоносным ПО вашей системы Linuxе не увеличится, если вы будете использовать PPA. На моей памяти таких случаев еще не было.
Официальные PPA можно использовать не задумываясь. Использование неофициального PPA - полностью ваше решение.
Но я рекомендую избегать установки программы третьих лиц, если оно запрашивает доступ к sudo.
Что вы думаете об использовании PPA?
Если у вас есть какие-либо вопросы о PPA, пожалуйста, не стесняйтесь спрашивать в комментариях.
Читайте также:

