При инициализации устройства ndis ошибка защиты windows
Обновлено: 03.07.2024
Почему появляется ошибка в файле Ndis.sys
NDIS (Network Driver Interface Specification) являет собой спецификацию интерфейса сетевого драйвера, соответственно ndis.sys – это файл, связанный с NDIS. Сбои в работе компонента Windows нередко появляются после установки нового оборудования или программного обеспечения, так что для решения проблемы немаловажно отследить, что предшествовало данному событию.
Ошибка может быть вызвана следующими факторами:
- Неправильные конфигурации драйверов, повреждённые или устаревшие драйверы.
- Неверно настроенные системные настройки, повреждены или отсутствуют файлы.
- Нерегулярные записи в системном реестре.
- Влияние стороннего софта, в том числе антивирусов и прочих защитных программ. .
- Конфликт оборудования.
- Повреждения оперативной памяти и другие причины.
Методы исправления ошибки Ndis.sys
Сканирование компьютера на вредоносные программы
Поскольку критическая ошибка может быть вызвана заражением компьютера вирусами или другим вредоносным софтом, кроме того Ndis.sys может являться замаскированным под системный компонент файлом вирусной программы, потребуется просканировать устройство штатным антивирусом, а также сторонними инструментами.
Удаление стороннего антивируса
Нередко ошибка BSoD может появляться после установки обновлений Windows 10, в то время как на устройстве был установлен сторонний антивирусный софт. В таком случае следует удалить защитное ПО и перезагрузить компьютер. Если ошибка больше не возникает, его можно опять установить антивирус.

Синий экран смерти в Windows с ошибкой Ndis.sys
Обновление драйверов
Эффективным методом исправления ошибки Ndis.sys является процедура обновления драйверов сетевых устройств. Синий экран, включая рассматриваемую ошибку, часто вызван именно некорректными или повреждёнными драйверами. Это можно сделать вручную, загрузив софт с официального сайта производителя оборудования или с использованием специальных программ. Ещё один вариант предполагает использования встроенной службы Windows – Диспетчера устройств, перейти к нему можно через «Пуск». Находим драйверы сетевого оборудования и нажатием на каждом из них ПКМ вызываем контекстное меню, где выбираем действие «Обновить».
Откат сетевых драйверов
В некоторых случаях поможет решить проблему возврат к предыдущей корректной версии драйвера, если после обновления он стал вызывать ошибку.
Чтобы откатить драйверы, выполняем следующие действия:
- Идём в Диспетчер устройств.
- Переходим в ветку «Сетевые адаптеры» и выбираем сетевое устройство в раскрывшемся меню.
- Жмём ПКМ и переходим в «Свойства».
- Во вкладке «Драйвер» нажимаем «Откатить драйвер», если кнопка активна.
- Подтверждаем действие и перезагружаем компьютер.
Замена файла Ndis.sys
Многим пользователям удаётся избавиться от проблемы путём переноса в системную папку элемента Ndis.sys с другого компьютера (из каталога Servicepackfiles), на котором проблем с ним не возникает. Для переноса драйверов с устройства на устройство можно использовать специальный софт.
Обновление системы
Попробуйте обновить Windows, для чего нужно перейти в Центр обновлений (Пуск – Параметры – Обновление и безопасность – Центр обновления Windows) и проверить наличие доступных обновлений для вашей ОС. Служба выполнит проверку автоматически и установит необходимые обновления.
Средства защиты иногда становятся причиной некорректной установки ПО, включая обновления Виндовс, поэтому во время выполнения обновлений ОС лучше отключать защиту, чтобы антивирус не смог помешать системным процессам.

Параметры восстановления после сбоя Windows
Возврат к сохранённой точке восстановления
Один из действенных способов восстановления Windows и её компонентов – возврат к ранее созданной контрольной точке (при её наличии). Это поможет вернуть систему в то состояние, когда сбоев ещё не возникало, в том числе и устранить ошибку с файлом Ndis.sys. Есть и другие способы восстановления операционной системы, позволяющие избавиться от проблем с работоспособностью ОС.
Отключение, удаление программ для работы с VPN/Прокси
Если на компьютерное устройство устанавливался софт для работы с VPN, а также инструменты, обеспечивающие сетевым приложениям способность работать через прокси-серверы, это могло привести к ошибке с файлом Ndis.sys. Попробуйте отключить или удалить, чтобы проверить, исчезла ли проблема.
Удаление виртуальных сетевых драйверов
Установленные виртуальные машины, например, VirtualBox или прочие, а также установленные виртуальные сетевые адаптеры могли стать причиной ошибки 0x000000d1 Ndis.sys. Если так, способ исправления сбоя заключается в удалении виртуального сетевого адаптера.
Проверка системных файлов встроенной утилитой SFC
В Windows есть системный инструмент, позволяющий проверить целостность системных файлов и восстановить повреждённые элементы, заменив их корректными. Чтобы запустить утилиту SFC (System File Checker) потребуются права администратора. Так, выполняем следующее:
- Открываем консоль «Выполнить» (сочетанием клавиш Win+R).
- Вводим в поле команду cmd.
- В терминале запускаем процесс командой sfc/scannow и ожидаем окончания сканирования.
При обнаружении повреждений системных компонентов, они будут восстановлены, если это возможно.

Проверка жёсткого диска на ошибки
- Загружаемся в «Безопасном режиме» (для этого нужно перезагрузить устройство и при загрузке нажать соответствующую клавишу, например, F2, F12 или Del).
- Открываем командную строку от имени администратора (через Пуск).
- В интерфейсе консоли вводим chkdsk /f /r и жмём клавишу ввода.
- Будет предложено запланировать задачу, соглашаемся и перезагружаем компьютер.
- Процесс проверки диска начнётся автоматически. При обнаружении проблем, они будут исправлены, если это возможно.
Кроме стандартного инструмента Widows для проверки диска можно использовать и специализированный сторонний софт.
Проверка оперативной памяти на наличие ошибок
Появление синего экрана может быть вызвано ошибками памяти RAM. Если вы недавно меняли, добавляли память, необходимо на время убрать плашку, чтобы убедиться, что она не является источником проблемы или подтвердить подозрение. Если это устранило ошибку, значит дело в несовместимости или повреждении памяти, тогда потребуется замена модуля. Если новая память не добавлялась, можно выполнить диагностику, просканировав RAM на ошибки. Для этой цели используем тестирующий инструмент Memtest86:
- Загружаем образ программы, нажимаем на нём ПКМ и выбираем опцию «Извлечь в текущую папку», выбираем путь сохранения на компьютере.
- Открываем извлечённую папку и запускаем утилиту ImageUSB.
- Выбираем подключённый USB-накопитель, чтобы сделать из него загрузочный (в результате форматирования в ходе процедуры будет потеряна имеющаяся на носителе информация, поэтому копируем её, если она важна).
- Когда Memtest86 будет установлена, перезагружаемся и начинаем тестирование памяти на ошибки.

Проверка оперативной памяти после сбоя
Исправление записей реестра
Сброс сетевых настроек Windows
Если предыдущие способы не помогли, можно сбросить параметры сети. После сброса сетевые настройки вернуться к исходному состоянию, как при установке Windows, поэтому если для работы интернет-подключения необходим ручной ввод определённых параметров, нужно будет настраивать всё заново. Метод подразумевает автоматическое удаление и повторную установку в системе сетевых адаптеров, он не гарантирует исправление проблемы, но в некоторых случаях может быть эффективен. Выполняется процедура в Windows 10 следующим образом:
- Идём в Параметры (через кнопку Пуск или, задействовав клавиши Win+I).
- Переходим в раздел «Сеть и Интернет» и из меню в левой части окна выбираем «Состояние».
- Листаем страницу вниз и находим здесь «Сброс сети», нажимаем.
- Жмём кнопку «Сбросить сейчас», подтверждаем действие и ждём, пока устройство перезагрузится.
При подключении к сети после перезагрузки вам необходимо выбрать тип подключения компьютера (общественная или частная сеть).

Почему проблема появляется
Чаще всего неполадка возникает в результате неисправного оборудования, отсутствия или повреждения драйверов для десятой и более ранних версий Виндовс. Также причиной может стать повреждение драйверов режима ядра.
Подсистема ядра Виндовс ndis представляет собой интерфейс прикладного программирования для сетевых интерфейсных плат. Создан для взаимодействия компонентов сетевых адаптеров с ОС. Файлу ndis.sys открыт доступ к внутренностям операционной системы, аппаратным и другим средствам. Сбой в работе ndis появляется после подключения новых комплектующих или инсталляции ПО.
Неполадки в работе ОС, связанные с появлением синего «экрана смерти», могут быть спровоцированы:
- сбоями в работе драйверов Wi-Fi, сетевой платы;

- неполадками в работе компонентов процессора;
- конфликтом, возникшим у драйверов видеокарты;
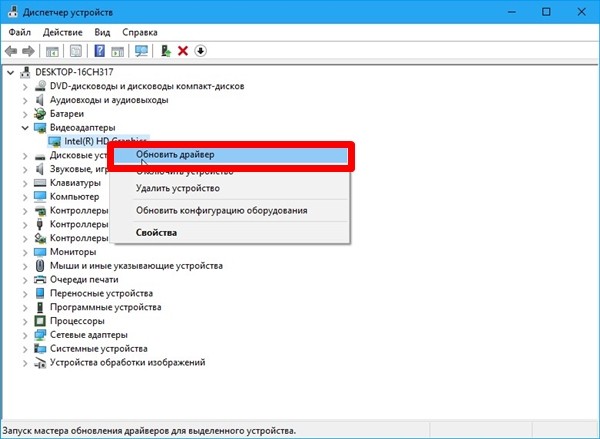
- повреждением или отсутствием файлов;
- воздействием антивирусных ПО, скачанных утилит;
- вирусными атаками.
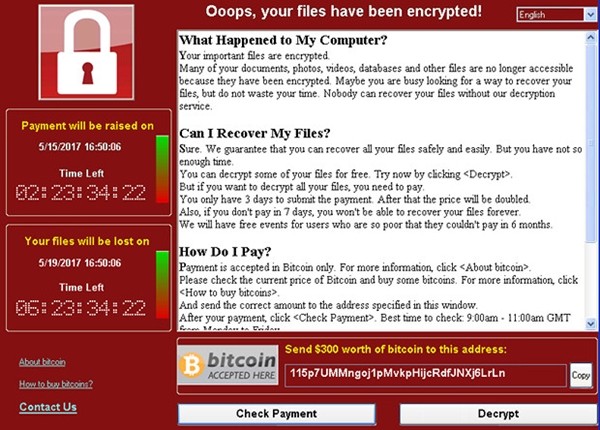
Решение проблемы при возникновении ошибки 0x000000d1 происходит несколькими способами. Юзер может выбрать любой из них с учетом личных предпочтений и потребностей.
Исправление ошибки ndis.sys 0x000000d1 на Windows 10
При сбоях в записи, изменении файлов драйверов появляется окно с кодом ошибки или BSOD. Это провоцирует остановку запуска системы и перезапуск «десятки». На этом уровне пользователем выполняются диагностика, локализация, исправление неполадки.

Обновите драйверы устройств
Ошибка 0x000000d1 может появиться как результат устаревших драйверов, поврежденных файлов. Чтобы устранить появление BSOD, в некоторых случаях достаточно обновить драйверы, вызвавшие его. Для этого потребуется следовать инструкции:
- Кликнуть ПКМ по значку «Пуск».
- Выбрать из списка «Диспетчер устройств».
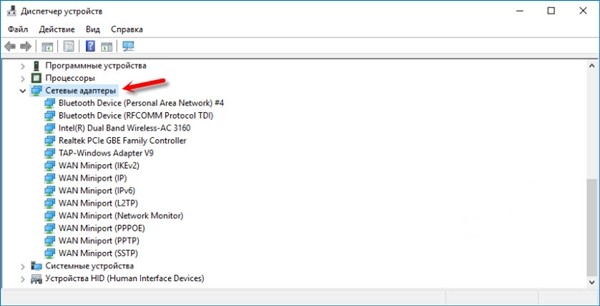
- Выбрать сетевое устройство из списка, нажать по нему ПКМ.
- Кликнуть «Свойства», затем «Обновить».

Если сетевое устройство не удается обновить, его следует удалить и снова установить. Для этого потребуется зайти на сайт разработчика, войти в раздел загрузок и скачать соответствующий файл. Далее юзеру понадобится протестировать ОС, если сбой появляется снова, можно воспользоваться следующим способом.
Исправление ошибки DRIVER_IRQL_NOT_LESS_OR_EQUAL таким способом может спровоцировать отказ в работе Виндовс 10. Поэтому работу с реестром проводят только специалисты или люди, хорошо разбирающиеся в теме. Если неполадка в работе «десятки» возникла из-за битых параметров реестра, то устранить ее помогут сторонние утилиты.

Для этого потребуется выполнить следующие действия:
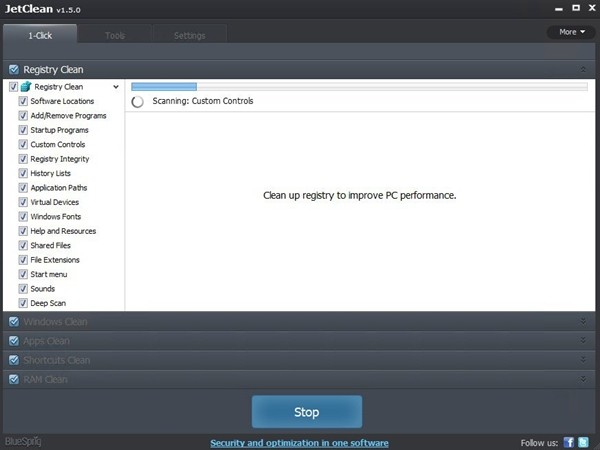
- Открыть меню и убедиться, что в списке «Чистка реестра» проставлены маркеры на всех пунктах, особенно рядом с «Целостностью реестра».
- Нажать кнопку «Сканировать».

Приложение отсканирует, устранит неполадки автоматически, при этом создаст резервную копию для сохранности данных в устройстве.
Сканирование на вирусы
Синий экран BSOD нередко связан с атаками вредоносных ПО. Если предыдущие методы не помогли устранить неполадку, пользователю требуется проверить устройство на наличие вирусов. Для этого можно воспользоваться встроенными антивирусными ПО или сторонними инструментами.
Использование восстановления системы
Применение этого метода требует наличия созданной точки восстановления на установленную дату и время. Восстановление поможет вернуть работу операционки в прежнее состояние, а также обратить все действия, выполненные в ближайшее время.

- Набрать в поисковой строке: «Создание точки восстановления».
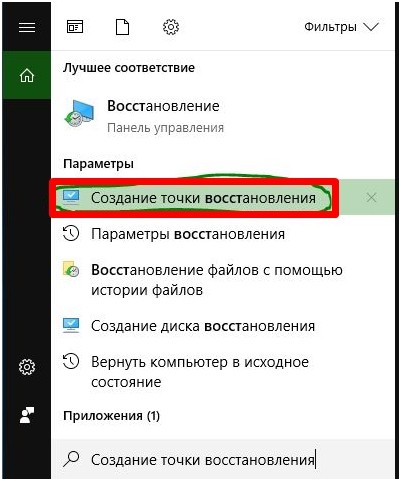
- Щелкнуть по вкладке «Защита системы».
- Выбрать «Восстановить».

После проведения мероприятия синий экран и ошибка 0x000000d1 должны исчезнуть.
Удалить недавно установленную программу, связанную с Windows / ndis.sys
Появление ошибки могут вызвать установленные приложения или антивирусы. Здесь может помочь удаление из системы этих программ:
- Выбрать соответствующий софт, нажать на название.
- Тапнуть «Удалить/изменить».
- Удалить софт.
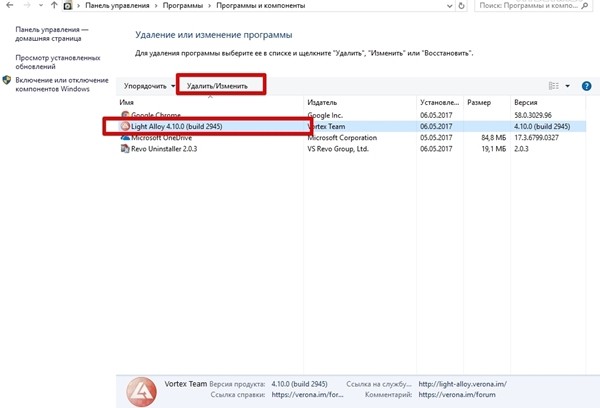
После деинсталляции приложения можно заново инсталлировать его на устройство согласно инструкции от производителя.
Запустите проверку системных файлов Windows («sfc /scannow»)
Инструкция по запуску проверки:
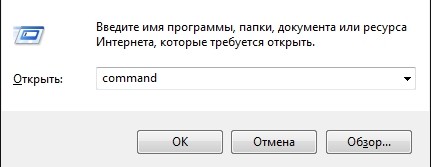
- Зажать клавиши «Ctrl + Shift», нажать «Enter».
- В появившемся окне нажать «Да».
- Ввести команду: «sfc /scannow».
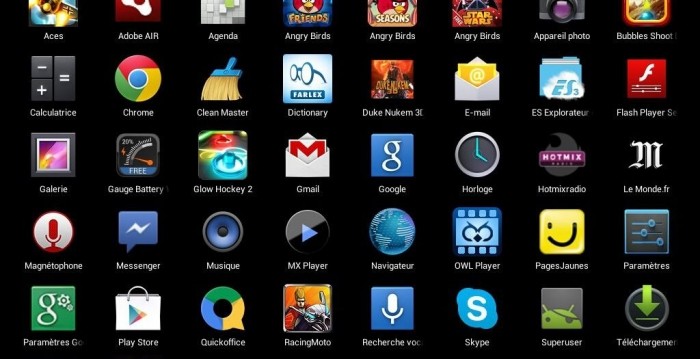
- Нажать «Enter».
- Подождать, пока система выполнит сканирование.
- Следовать инструкции.

Установите все доступные обновления Windows
Разработчик постоянно обновляет и вносит корректировки по улучшению работы Виндовса. В некоторых ситуациях достаточно просто обновить систему до последнего пакета обновлений.
Для этого потребуется выполнить все пункты согласно схеме:
- Зайти в Пуск.
- Выбрать пункт «Параметры».



Служба автоматически проверит данные, при необходимости установит текущие обновления. Желательно в это время отключить антивирусные ПО, так как они могут помешать выполнению операции.
Проверить жесткий диск на ошибки («chkdsk /f»)
Повреждение компонента может вызвать код ошибки 0x000000d1. Неполадки с HDD также могут вызвать повреждения файловой системы. Установленный разработчиками софт Check Disk может просканировать, устранить ошибки в HDD.
Работа с утилитой выполняется в следующем порядке:
- Загрузить девайс в безопасном режиме.
- Открыть Пуск.

- Открыть Командную строку с администраторскими правами.

- Ввести значение: «chkdsk /f». Нажать «Enter».
- Подтвердить действие.

После пользователю останется перезагрузить гаджет, дождаться окончания процесса проверки жесткого диска. При обнаружении проблем утилита исправит их автоматически. Кроме встроенного инструмента, юзер может использовать сторонние программы.
Проверьте оперативную память (RAM) на наличие ошибок
Повреждение RAM сопровождается появлением ошибки ndis.sys. Характерные проблемы влекут случайную перезагрузку устройства, звуковое сопровождение при включении ПК и другие признаки. При добавлении новой памяти в устройство она может являться причиной неполадки. В этом случае желательно отключить компонент и поменять модуль. Если память в устройстве осталась прежней, стоит провести ее диагностику.
Операционная система оснащена встроенным инструментом для проверки RAM.Также юзер может воспользоваться программой Memtest86.

- Загрузить usb образ Виндовса.
- Кликнуть ПКМ по образу файла, выбрать «Извлечь в текущую папку».
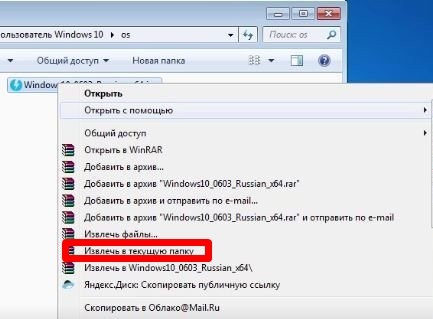
- Извлечь файл в выбранное место.
- Открыть софт.
- Выполнить проверку.

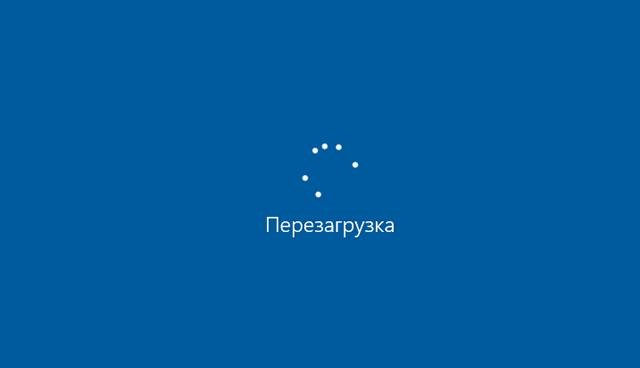
Далее программа начнет проверку RAM. Юзеру останется действовать согласно рекомендациям на экране. Если синий экран вызван повреждением ОП, то Memtest86 поможет устранить проблему.
Произведите чистую установку Windows
Если неполадки, связанные с возникновением кода ошибки 0x000000d1, не были исправлены после чистой установки Виндовс, значит, ошибка аппаратная. Юзеру придется поменять оборудование, которое вызвало сбои в работе «десятки».
В основном, один из предложенных вариантов помогает устранить сбои в работе ОС, сопровождающиеся синим экраном. Но если ни один метод все же не помог, а ошибка не носит аппаратный характер и не связана с перебоями в электропитании, остается только переустановить Виндовс и сбросить ее.
Решение 1. Убедитесь, что Windows 10 обновлена
Решение 2. Обновите драйверы
Часто ваши драйверы могут быть причиной таких ошибок, поэтому важно регулярно их обновлять. Некоторое старое оборудование может иметь некоторые проблемы с совместимостью, и для обеспечения стабильности вашего компьютера и отсутствия ошибок важно обновить драйверы.
Обновление драйверов довольно просто, и вы можете сделать это, просто посетив веб-сайт производителя оборудования и загрузив последние версии драйверов для вашего устройства. Немногие пользователи сообщили, что ошибка BUGCODE_NDIS_DRIVER была вызвана драйвером адаптера Wi-Fi, и после обновления этого конкретного драйвера проблема была решена. Стоит отметить, что почти любой драйвер может вызвать эту проблему, поэтому очень важно обновить как можно больше драйверов.
Обновлять драйверы автоматически
Для предотвращения ошибок BSoD рекомендуется обновить все драйверы на вашем компьютере. Этот процесс иногда может занять некоторое время, особенно если вы выполняете его вручную, поэтому лучше использовать стороннее программное обеспечение для обновления всех драйверов на вашем компьютере одним щелчком мыши. Мы настоятельно рекомендуем сделать это автоматически с помощью инструмента обновления драйверов Tweakbit. Этот инструмент одобрен Microsoft и Norton Antivirus. После нескольких испытаний наша команда пришла к выводу, что это лучшее автоматизированное решение. Ниже вы можете найти краткое руководство, как это сделать:
- Загрузите и установите средство обновления драйверов TweakBit
- После установки программа автоматически начнет сканирование вашего компьютера на наличие устаревших драйверов. Driver Updater проверит установленные вами версии драйверов по своей облачной базе данных последних версий и порекомендует правильные обновления. Все, что вам нужно сделать, это дождаться завершения сканирования.
- По завершении сканирования вы получите отчет обо всех проблемных драйверах, найденных на вашем ПК. Просмотрите список и посмотрите, хотите ли вы обновить каждый драйвер по отдельности или все сразу. Чтобы обновить один драйвер за раз, нажмите ссылку «Обновить драйвер» рядом с именем драйвера. Или просто нажмите кнопку «Обновить все» внизу, чтобы автоматически установить все рекомендуемые обновления.
Примечание.Некоторые драйверы необходимо установить в несколько этапов, поэтому вам придется нажмите кнопку «Обновить» несколько раз, пока все его компоненты не будут установлены.
Отказ от ответственности : некоторые функции этого инструмента не являются бесплатными.
Решение 3. Отключите или удалите программное обеспечение адаптера Wi-Fi

Кажется, что есть проблема с некоторыми адаптерами Wi-Fi в Windows 10, и, по словам пользователей, программное обеспечение адаптера Wi-Fi вызывает эту проблему. В качестве потенциального обходного пути пользователи предлагают отключить USB-адаптер Wi-Fi перед тем, как запустить компьютер, выйти или отключить программное обеспечение Wi-Fi, а затем подключить адаптер Wi-Fi при запуске компьютера.
Это не постоянное решение, но, выполнив эти шаги, вы избежите ошибки «Синий экран смерти» BUGCODE_NDIS_DRIVER.
- ЧИТАЙТЕ ТАКЖЕ: исправлено: ошибка UNSUPPORTED_PROCESSOR в Windows 10
Пользователи сообщили, что удаление программного обеспечения адаптера Wi-Fi также исправляет эту ошибку. Кажется, что с беспроводными адаптерами TP-Link произошла ошибка, но после удаления программного обеспечения беспроводного адаптера BSoD был исправлен.
Стоит отметить, что Windows 10 автоматически установит драйверы по умолчанию для вашего адаптера Wi-Fi, как только вы удалите его программное обеспечение, и, если драйверы по умолчанию работают хорошо, не стесняйтесь использовать их. В противном случае вам, возможно, придется загрузить новые драйверы или установить их с компакт-диска, который вы получили вместе с адаптером Wi-Fi.
По-видимому, ошибка BSoD BUGCODE_NDIS_DRIVER может быть вызвана проблемным драйвером, и количество пользователей сообщило, что причиной этой ошибки был последний драйвер адаптера Wi-Fi. По словам пользователей, откат к предыдущей версии драйвера исправил проблему для них. Чтобы установить более старую версию драйвера, выполните следующие действия:
- Нажмите Клавишу Windows + X , чтобы открыть расширенное меню пользователя. Выберите Диспетчер устройств из списка.
- После запуска Диспетчер устройств найдите адаптер Wi-Fi и дважды щелкните его.
- Перейдите на вкладку Драйвер и нажмите кнопку Откатить драйвер .
- Следуйте инструкциям на экране, чтобы откатить драйвер.
- После этого перезагрузите компьютер.
Немногие пользователи сообщили, что не могут откатить драйвер, поэтому для решения этой проблемы мы рекомендуем вам попробовать вышеупомянутую процедуру в безопасном режиме. Чтобы получить доступ к безопасному режиму, выполните следующие действия:
После входа в безопасный режим попробуйте откатить драйвер адаптера Wi-Fi. Вы также можете удалить проблемный драйвер и загрузить старую версию того же драйвера, чтобы решить эту проблему.
Количество пользователей сообщило, что выполнение «Чистой загрузки» перед обновлением до Windows 10 исправило ошибку BUGCODE_NDIS_DRIVER. Даже если вы выполнили чистую установку Windows 10, вы можете попробовать чистую загрузку, чтобы найти проблемное программное обеспечение, вызывающее эту ошибку. Чтобы выполнить чистую загрузку, выполните следующие действия:
- Нажмите Windows Key + R и введите msconfig . Нажмите Enter или ОК .
- Когда появится окно Конфигурация Windows , выберите Выборочный запуск и снимите флажок Загрузить элементы запуска .
- Перейдите на вкладку Услуги . Установите флажок Скрыть все службы Microsoft и нажмите Отключить все .
- Нажмите Применить и ОК . Если вас попросят перезагрузить компьютер, не выбирайте.
- Запустите диспетчер задач, нажав Ctrl + Shift + Esc .
- После запуска Диспетчер задач перейдите на вкладку Запуск .
- Нажмите правой кнопкой мыши каждую запись в списке и выберите в меню Отключить .
- По завершении закройте диспетчер задач и перезагрузите компьютер.
Теперь вам нужно повторить один и тот же процесс и включить каждую службу и приложение по одному, пока не найдете тот, который вызывает эту проблему.
Кажется, что беспроводные адаптеры являются частой причиной ошибки BUGCODE_NDIS_DRIVER в Windows 10, поэтому обязательно обновите драйверы и проверьте, работает ли ваш беспроводной адаптер правильно.
Примечание редактора . Этот пост был первоначально опубликован в июне 2016 года и с тех пор был полностью переработан и обновлен для обеспечения свежести, точности и полноты.


Файлы ndis.sys в основном хранятся в папке драйверов C: \ Windows \ System32 \ drivers и необходимы для нормального функционирования операционной системы. Хотя неизвестно, что наличие системного файла ndis.sys влияет на нормальное функционирование операционной системы, некоторые пользователи Windows столкнулись с ошибками синего экрана ndis.sys в своей системе Windows. Ошибка синего экрана обычно возникает, когда пользователи открывают программу и функцию. Ошибка также возникает, когда драйвер загружается во время запуска системы, или может возникать при завершении работы Windows.
Причина появления ошибки «синий экран» ndis.sys точно неизвестна, но проблема может возникать из-за поврежденных файлов, неправильно настроенных драйверов устройств, вредоносных программ, поврежденных драйверов, поврежденного реестра Windows, отсутствующих системных файлов или из-за поврежденных системных файлов. Ошибка Ndis.sys также может возникнуть, если ваш жесткий диск поврежден, а также если повреждена системная память.
1] Обновите/переустановите драйвер устройства ПК
Перезагрузите систему в безопасном режиме. Откройте Панель управления и перейдите в Диспетчер устройств. Нажмите Сетевые адаптеры и выберите сетевое устройство в раскрывающемся меню.
Щелкните правой кнопкой мыши на сетевом устройстве и выберите Удалить в раскрывающемся меню, чтобы удалить драйвер устройства.

Если это не помогает, вы можете откатить драйвер устройства.
2] Откат сетевых драйверов
Определение недавно установленных сетевых драйверов и последующая попытка восстановить предыдущие сетевые драйверы могут помочь устранить проблему с синим экраном ndis.sys.
Откройте Панель управления и перейдите в Диспетчер устройств. Нажмите Сетевые адаптеры и выберите сетевое устройство в раскрывающемся меню.
Щелкните правой кнопкой мыши на сетевом устройстве и выберите Свойства. Перейдите на вкладку «Драйверы» и нажмите «Откатить драйверы».

Нажмите Да и перезагрузите систему.
3] Запустите сканирование SFC

4] Запустите CHKDSK

Поврежденный жесткий диск может привести к ошибке синего экрана ndis.sys. CHKDSK сканирует диск на наличие поврежденных жестких дисков.
Найдите Командная строка в меню «Пуск».
Щелкните правой кнопкой мыши командную строку и выберите в раскрывающемся меню параметр Запуск от имени администратора .
Введите команду CHKDSK и нажмите Enter, чтобы проверить свой диск. Вы можете запустить следующую команду:
Перезагрузите вашу систему.
5] Запустите DISM
Чтобы восстановить поврежденный образ системы, найдите Командная строка в меню «Пуск». Щелкните правой кнопкой мыши командную строку и выберите в раскрывающемся меню параметр Запуск от имени администратора .
Запустите эту команду
Перезагрузите вашу систему.
6] Выполнить восстановление системы
Выполнение восстановления системы может возобновить ваши системные программы в то время, когда система потенциально работала идеально. Рекомендуется выполнить восстановление системы, чтобы устранить проблему с синим экраном, которая вернула бы ваши программы и системные файлы обратно в то время, когда ПК работал должным образом.
Читайте также:

