При подготовке к установке произошла ошибка mac os
Обновлено: 07.07.2024
Все хвалят и ценят компанию Apple за безупречное качество ее устройств. Но даже самые безупречные устройства — это всего лишь техника, которой также свойственно ломаться. Так случилось с современными версиями MacBook Air и PRO, у которых установлен собственный процессор от Apple — M1. Пользователи этих устройств по-настоящему узнали, что такое ошибка при переустановк е Mac OS. Кстати, наличие такой ошибки признала сама компания Apple и подтвердила, что в основном она возникает именно на их собственных ARM-чипах.
Когда этой проблеме дали огласку, оказалось , что пользователи других устройств также сталкивались с ошибками при переустановке Mac OS. Но когда начали проводить разбирательство, то выяснилось, что большая часть проблем была связана не с устройствами или серверами Apple, а с самими пользователями, которые не контролировали процесс переустановки.
Ошибка при переустановке Mac OS на устройствах с процессором M1
Можно использовать USB-флешку. Это старый , простой и надежный «дедовский способ». Нужно взять флешку, подходящую по характеристикам, загрузить на нее свежую версию операционной системы и просто переустановить систему с флешки. Флешка обязательно должна быть загрузочной, а операционную систему обязательно нужно скачивать из официальных источников.
Можно использовать терминал. Это немного муторный способ, потому что для начала нужно будет открыть меню Recovery, потом там нужно будет найти терминал и прописать в нем несколько команд. Все команды можно найти на сайте техподдержки компании Apple.
Ошибка при переустановке Mac OS, не связанная с чипом М1
Проблема в серверах Apple. Бывает такое, что слишком много пользователей единовременно хотят обновить свою операционную систему , и сервер просто отказывает вам в доступе. Или сама загрузка была очень медленной, а пото м п ри установке ваше устройство и вовсе зависло, потому что ваши данные из-за перегрузки не могут быть проверены в Apple. Лучшее лекарство — это подождать какое-то время и попробовать обновить систему еще раз.
Ваш интернет. Не всегда могут быт ь виноватыми серверы Apple. Вполне вероятно, что это вы находитесь далеко от маршрутизатора или у вас очень медленный интернет. Поэтому медленная скорость загрузки и зависание при проверк е вашей учетной записи может быть из-за вас. Проверьте скорость своего интернета и сядьте ближе к роутеру.
Освободите место. Да , так бывает, когда устройство перегружено , и для того, чтобы скачать и установить обновление , просто недостаточно места на вашем Маке, от чего появляется ошибка при переустановке MacOS. Рекомендуемый объем свободного места до начала обновления должен быть не менее 50 Г Б . Освободите место на своем устройстве , и все пойдет по плану. Эта ошибка особенно актуальна для тех, у кого немного памяти на Mac.
Загрузитесь в безопасном режиме. Вполне вероятно, что какое-то приложение или служба мешает вам переустановить операционную систему. Поэтому зайдите в безопасный режим и попробуйте обновиться.
Загрузите обновление с официального сайта. Если у вас появляется ошибка при загрузке через Центр обновлений, то попробуйте «обходной» путь и скачайте обновление с официального сайта Apple. Вполне возможно, что проблемы возникают именно с Центром обновлений.
Неисправность вашего устройства. Перед обновлением операционной системы нужно провести общую проверку вашего устройства на исправность. Потому что если в нем что-то не в порядке, то есть шанс, что возникнет ошибка при переустановке Mac OS.
Убедитесь, что ваш Мак действительно завис. Бывают случаи, когда переустановка длится несколько часов, а не несколько минут, как вы предполагали. Поэтому ваше устройство на самом деле не зависло и не выдает никаких ошибок, оно просто очень медленно обновляется.
Заключение
для начала проверить устройство на исправность и наличие свободного места;
проверить качество интернет - соединения;
если вам кажется, что устройство зависло, то просто подождите немного и убедитесь, что это действительно так ; если же возникает ошибка, то тоже подождите немного и повторите попытку чуть позже, можно даже на следующий день;
если ничего не помогло, но все в порядке, тогда вас спасет загрузочная USB-флешка ; не забудьте перед этим сохранить все важные файлы с устройства в облаке «на всякий случай».
Мы будем очень благодарны
если под понравившемся материалом Вы нажмёте одну из кнопок социальных сетей и поделитесь с друзьями.

Метод 1: изменить дату и время
По существу, это можно сделать двумя способами. Если вы можете использовать свой Mac в обычном режиме, вы можете обновить дату и время в Системных настройках. Для этого следуйте приведенным ниже инструкциям:

- Прежде всего, откройте окно «Системные настройки» из меню Apple.
- После этого перейдите к опции «Дата и время».
- Там отметьте опцию «Установить дату и время автоматически» и убедитесь, что в выпадающем меню впереди выбран правильный регион.Изменение даты и времени
- Как только дата и время будут исправлены, перезапустите и попробуйте снова использовать установщик, чтобы увидеть, решена ли проблема.
Если вы не можете загрузиться на свой Mac, не волнуйтесь, вы все равно можете изменить дату и время. Для этого вам нужно будет загрузиться в MacOS Recovery. Следуйте инструкциям ниже:
Метод 2: используйте восстановление macOS
- Прежде всего, выключите Mac.
- Как только вы это сделаете, вы можете снова включить его, но обязательно используйте одну из следующих комбинаций клавиш:
- Command + R: переустановит последнюю версию macOS, установленную на вашем устройстве.
- Option + Command + R: эта комбинация клавиш обновит ваш Mac до последней доступной совместимой версии macOS.Комбинация клавиатуры Mac
- Shift + Option + Command + R: наконец, вы можете использовать эту комбинацию, если хотите установить версию, поставляемую с вашим устройством Mac.
- При появлении запроса выберите параметр «Переустановить macOS», чтобы продолжить установку.Утилиты macOS
Метод 3: снова загрузить установщик
Наконец, если ни одно из вышеперечисленных решений не работает для вас, возможно, программа установки, которую вы пытаетесь использовать, просто повреждена или повреждена. В таком случае вам нужно просто снова загрузить установщик, и это должно решить вашу проблему. Такие проблемы действительно распространены, и они случаются с пользователями то и дело. После того, как вы снова загрузили установщик, все готово. Прежде чем продолжить и снова загрузить установщик, обязательно удалите предыдущий установщик с вашего Mac. После этого приступайте к загрузке.

Некоторым пользователям Mac также не посчастливилось столкнуться с проблемой, когда установщик не мог проверить, сколько места было доступно перед установкой обновления операционной системы.
В результате установка не может быть завершена, и все хранилище, доступное на Mac, будет заполнено, что сделает Mac непригодным для использования.
Почему не загружается macOS Big Sur?
Существует несколько причин, по которым процесс загрузки или установки macOS может не работать или быть прерван. Есть также несколько возможных причин, по которым загрузка может занять слишком много времени. Мы рассмотрим различные проблемы, с которыми вы можете столкнуться, и лучшие способы их устранения ниже.
Проблема: загрузка занимает слишком много времени
Если это новая версия операционной системы Mac, и вы пытаетесь загрузить ее сразу после выпуска, могут возникнуть проблемы из-за того, что так много людей одновременно обращаются к серверам.
В результате загрузка программного обеспечения может быть медленной, и даже если вам удастся загрузить его, установка может зависнуть, поскольку он пытается проверить ваши данные в Apple.

Как вы увидите на снимке экрана ниже, возникла проблема с обновлением программного обеспечения macOS. С тех пор это было решено согласно Apple.

Хотя проблема с Big Sur была актуальна 12 ноября, на сайте Apple был следующий текст, указывающий на наличие проблемы: «Пользователи могут не иметь возможности загружать обновления программного обеспечения macOS на компьютеры Mac».
Исправлено: ускорить загрузку
Однако не всегда виноваты серверы Apple. Возможно, проблема в вас. Возможно, у вас плохое соединение Wi-Fi. Мы предлагаем вам попробовать подойти поближе к роутеру.
Вы можете обнаружить, что все происходит быстрее, если вы перейдете с Wi-Fi на проводное соединение. Если у вас есть кабель Ethernet и необходимый адаптер, если на вашем Mac есть только порт USB-C, подключите себя непосредственно к концентратору. Ваша загрузка будет намного быстрее по проводному соединению.
Исправлено: включить кеширование содержимого.
Когда загрузка грозила затянуться, мы включили кеширование содержимого.
- Перейдите в Системные настройки> Общий доступ.
- Включение кэширования содержимого.
- Перезагрузка Mac.
Очевидно, кэширование содержимого снижает использование полосы пропускания и ускоряет установку на поддерживаемых устройствах за счет сохранения обновлений программного обеспечения на компьютере.
После внесения этих изменений загрузка была завершена за полчаса, а не за изначально ожидаемые 10 часов.
Проблема: обновление macOS не загружается
Ниже вы увидите, что даже 20 ГБ места на самом деле недостаточно, когда дело доходит до установки macOS Big Sur. Когда дело дошло до установки, нам действительно понадобилось 35 ГБ. Итак, перед тем, как вы начнете, требуется еще 45 ГБ.
Вы также можете попробовать такое приложение, как Clean Your Mac, для удаления кэшей и других вещей с вашего Mac.
Исправлено: загрузка из Mac App Store
Если вы используете Catalina, вы можете подумать, что вам нужно придерживаться загрузки нового программного обеспечения через Software Update, но вы все равно можете загрузить его через Mac App Store.

Исправлено: использовать безопасный режим
Чтобы получить доступ к безопасному режиму, нажмите и удерживайте клавишу Shift при запуске Mac. Подождите, пока появится логотип Apple, а затем, когда появится окно входа в систему, отпустите клавишу Shift.
Исправление: загрузите программное обеспечение с веб-сайта Apple.
Если у вас возникли проблемы с загрузкой точечного обновления (не полной новой версии) через Центр обновления программного обеспечения или Mac App Store, вы можете вместо этого использовать сайт Apple. Здесь вы можете найти последние обновления macOS . Чтобы найти любое обновление программного обеспечения на сайте, просто найдите его.
Проблема: macOS не устанавливает ошибки
Ошибка: при обновлении заканчивается место и происходит сбой
В некоторых случаях установщик macOS Big Sur не проверял наличие достаточного места перед выполнением установки. В результате некоторые пользователи Mac обнаружили, что их компьютеры Mac не могут завершить установку, прежде чем у них закончится место. Эта конкретная проблема была решена в обновлении Big Sur, поэтому мы рекомендуем вам выполнить это обновление.
Ошибка: при установке обновления произошла ошибка установки.
Мы столкнулись с этой проблемой при попытке загрузить и установить Big Sur. Мы поделимся тем, что произошло, если это будет вам полезно:

Странно было то, что, хотя ранее было указано, что весь файл Big Sur был загружен, на нашем Mac его не было видно.
Ошибка: на выбранном томе недостаточно свободного места для обновления ОС
Обнаружив файлы Install Big Sur, мы подумали, что теперь сможем установить его, за исключением того, что когда мы попытались это сделать, мы столкнулись с запросом на 14 ГБ места. Оказывается, Big Sur загружается на 12,2 ГБ, но даже после этого вам потребуется около 34 ГБ свободного места!
Учитывая, что Apple только что прекратила продажу компьютеров Mac с твердотельными накопителями на 128 ГБ, мы предполагаем, что многие люди сейчас находятся в одной лодке с нами. Нам удалось восстановить 25,5 ГБ свободного места, но нам нужно найти еще 10 ГБ.

Исправление: ошибка «Пакет обновления удален»
Первоначально мы предположили, что это означает, что Apple отозвала программное обеспечение, но в ходе дальнейшего расследования выяснилось, что проблема связана с нашей сетью.

Похоже, это был случай, когда в нашей сети было слишком много устройств Apple, что привело к слишком большой конкуренции за пропускную способность. Мы перестали транслировать радио, выключили другие устройства и переместили Mac ближе к роутеру. Если бы у нас был под рукой кабель Ethernet, мы бы использовали его. В любом случае, тогда проблема была решена.
Другие исправления для проблем с загрузкой macOS
Вот некоторые из наиболее полезных советов, которые нужно проработать, чтобы решить проблему с загрузкой macOS.
1. Убедитесь, что ваш Mac исправен.
Всегда разумно выполнить стандартную серию проверок, прежде чем выполнять обновление операционной системы на Mac. Мы рассмотрим подготовительные шаги в первом разделе нашего руководства, показывающем, как обновить macOS на Mac .

2. Отмените загрузку / остановите обновление.
Возможно, вы сможете отменить загрузку, но метод будет зависеть от того, какая версия macOS у вас установлена.
В Мохаве Apple изменила маршрут, по которому пользователи загружают обновления программного обеспечения macOS. Теперь к ним можно получить доступ через Системные настройки> Обновление программного обеспечения, где ранее они были загружены через Mac App Store.
Если вы хотите остановить загрузку, вы можете кликнуть значок Х, который появляется рядом с полосой, показывающей прогресс загрузки, как показано на снимке экрана ниже.

Отменив загрузку, вы сможете начать ее снова, надеюсь, на этот раз без проблем.
Проблема: зависшее обновление macOS
Как правило, если есть проблема с установкой вашего программного обеспечения, оно застревает на экране обновления, показывая логотип Apple со строкой состояния, показывающей ход загрузки программного обеспечения. Там может быть то, что люди называют «вращающимся пляжным мячом».
В качестве альтернативы вы можете увидеть белый, серый или черный экран. На многих Mac экран может быть настолько темным, что вы даже не сможете определить, включен ли Mac.
Однако вы хотите быть абсолютно уверены, что установка все еще не выполняется в фоновом режиме, потому что принудительная перезагрузка Mac во время установки прервет процесс установки и потенциально может привести к потере данных. Это одна из причин, по которой рекомендуется сделать резервную копию вашего Mac перед установкой нового программного обеспечения.
1. Узнайте, действительно ли ваш Mac завис.
Прежде чем вы сделаете вывод, что ваш Mac завис во время установки, вам необходимо знать следующее.
Иногда обновление программного обеспечения на Mac может занять очень много времени. Длинный. Время. Вы можете столкнуться с тем, что выглядит как замороженное обновление, но если вы оставите его на несколько часов, оно, наконец, сможет выполнить свою задачу.
Иногда стоит оставить Mac на ночь, чтобы завершить начатую работу. Иногда обновления могут занимать 16 часов и более, особенно в дни, когда Apple выпускает новую версию своей операционной системы Mac.
Иногда все замедляется, потому что Mac требуется время, чтобы установить один файл за кулисами, и это выбрасывает весь прогноз времени обновления в окно.
Mac мог застрять на оставшихся 20 минутах в течение последних двух часов, но это не обязательно означает, что он не занят попытками установки программного обеспечения.
2. Просмотрите журнал, чтобы узнать, продолжает ли ваш Mac устанавливать macOS.
Нажмите Command + L. Появится дополнительная информация и дополнительные сведения о времени, оставшемся до установки. Это может дать вам лучшее представление о том, какие файлы устанавливаются и сколько времени осталось.
3. Подождите
Если выяснится, что установка не остановилась, наберитесь терпения и подождите еще несколько часов.
Проблема: Mac зависает во время установки
Если вы уверены, что Mac все еще не работает над обновлением вашего программного обеспечения, выполните следующие действия:
1. Выключите, подождите несколько секунд, затем перезагрузите Mac.
Нажмите и удерживайте кнопку питания, чтобы выключить и снова запустить Mac.
2. Перейдите в Системные настройки> Обновление программного обеспечения.
Или, если вы используете более старую версию macOS, перейдите в Mac App Store и откройте «Обновления».
Вы должны обнаружить, что процесс обновления / установки продолжается с того места, где он был остановлен.
3. Проверьте экран журнала, чтобы узнать, устанавливаются ли файлы.
Когда появится индикатор выполнения, нажмите Command + L еще раз, чтобы проверить экран журнала и убедиться, что файлы устанавливаются. Если экран журнала показывает, что ничего не происходит, переходите к следующему шагу.
4. Попробуйте установить обновление Combo.
Как мы упоминали ранее, Apple размещает программное обеспечение на своем сайте , поэтому вы можете загрузить его оттуда, если у вас возникнут проблемы с обычным способом.
Если у вас возникли проблемы, есть веская причина получить программное обеспечение с веб-сайта Apple: версия программного обеспечения, доступная в разделе «Обновление программного обеспечения» или в Mac App Store, будет включать только файлы, необходимые для обновления вашего Mac.
Если вы зайдете на сайт поддержки Apple, вы можете найти программу обновления Combo, которая включает в себя все файлы, необходимые для обновления macOS. Эта версия обновления заменит все системные файлы и тем самым обеспечит завершение обновления.
5. Сбросьте NVRAM.
Если безопасный режим не работает, перезагрузите Mac и удерживайте Command, Option / Alt, P и R. Это сбросит NVRAM. Подождите, пока компьютер перезагрузится, и подождите, чтобы увидеть, начнет ли он обновление.
6. Используйте режим восстановления для переустановки macOS.
Это обновление не будет включать последнюю версию программного обеспечения, поэтому после выполнения обновления проверьте «Обновление программного обеспечения» и примените последнее обновление для macOS.
7. Установите ОС с внешнего диска.
Если у вас все еще возникают проблемы с установкой, вы можете попробовать установить ОС с внешнего диска.
8. Запустите Дисковую утилиту после обновления.
Что делать, если не удалось установить macOS на ваш компьютер
Но, тем не менее, мы застряли в петле. Когда мы нажали «Перезагрузить», наш Mac перезапустился, но установщик все еще застрял.

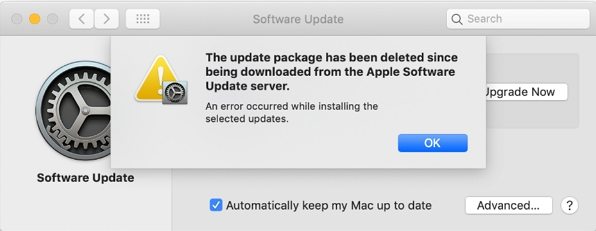
Если вы также находитесь в такой же ситуации и у вас возникли проблемы с обновлением Mac до последнего обновления Catalina, вы можете решить проблему и устранить ее. Есть несколько исправлений, которые сработали для некоторых пользователей, и они перечислены в следующем руководстве. Вы можете попробовать и использовать их на своем Mac, чтобы увидеть, помогают ли они также решить проблему обновления на вашем Mac.
При установке macOS Catalina я столкнулся с «Ошибка установки выбранных обновлений». Следующие 3 способа решили эту проблему.
1. Включите кеширование контента
Шаг 1. Нажмите на логотип Apple в верхнем левом углу и выберите «Системные настройки».
Шаг 2. Нажмите «Общий доступ».
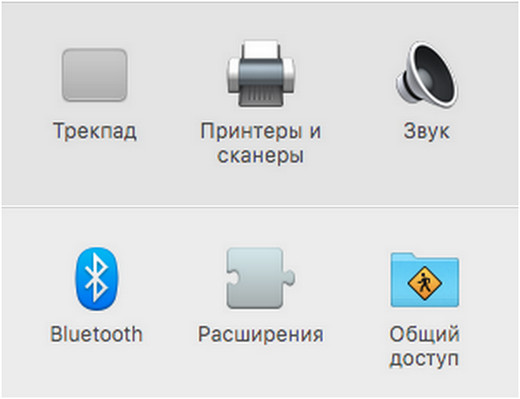
Шаг 3. Отметьте опцию «Кэширование контента» на следующем экране. Также выберите «Всеь контент» в раскрывающемся меню «Кэш».
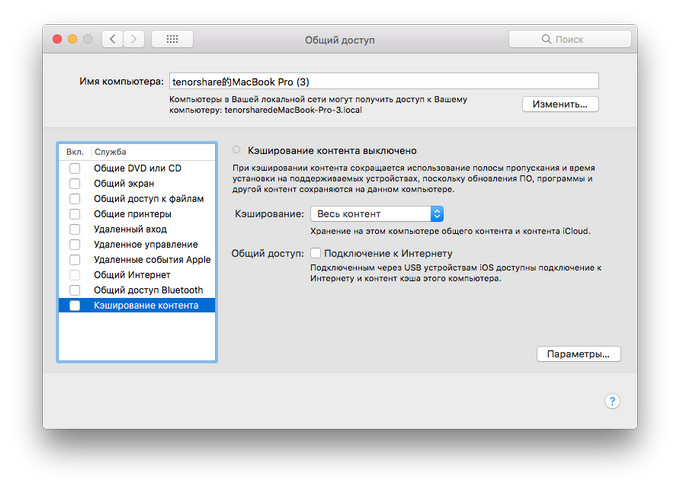
Шаг 4. Попробуйте загрузить и установить обновление на своем компьютере.
2. Загрузите и обновите обновление в безопасном режиме
Когда вы загружаете свой Mac в безопасном режиме, он загружает только те файлы, которые необходимы ему для работы операционной системы. Если есть какие-либо приложения или настройки, которые, по вашему мнению, могут мешать вашей процедуре обновления macOS, безопасный режим должен решить эту проблему для вас.
Шаг 1. Нажмите на логотип Apple в верхнем левом углу и выберите «Перезагрузить».
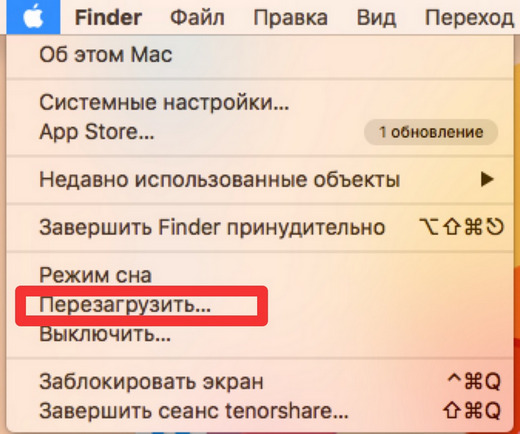
Шаг 2. Пока ваш Mac перезагружается, нажмите и удерживайте клавишу Shift на клавиатуре.
Шаг 3. Ваш Mac должен теперь быть в безопасном режиме. Запустите Mac App Store, загрузите и установите обновление Catalina.
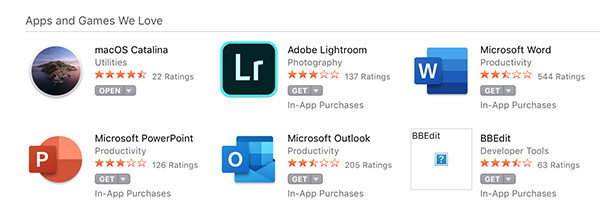
3. Установите Catalina с помощью загрузочного установщика
Вы также можете установить macOS Catalina с установщика USB, но сначала вам нужно будет загрузить обновление на свой Mac.
Шаг 1. Загрузите обновление macOS Catalina из Mac App Store. Подключите USB-накопитель емкостью 16 ГБ или более к компьютеру Mac.
Шаг 2. Скачайте и запустите Disk Creator на вашем Mac. Выберите свой USB-накопитель в приложении, выберите файл Catalina и нажмите «Создать установщик».
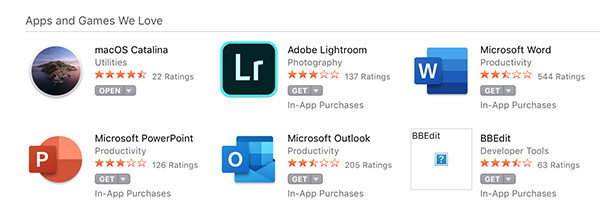
Шаг 3. Перезагрузите Mac и нажмите и удерживайте кнопку «Option». Выберите установщик USB из списка, чтобы установить обновление MacOS.
Помимо методов, перечисленных выше, ниже мы перечислим некоторые другие потенциальные способы, которые не только исправляют «Ошибка при установке выбранных обновлений», но также исправляют многие другие ошибки загрузки и установки macOS Catalina.
1. Принудительно перезагрузите ваш Mac
В случае сбоя обновления на вашем Mac, первое, что вам предлагается сделать, это принудительно перезагрузить ваш Mac. Он перезагружает ваш компьютер, даже если он застрял, и дает ему новый старт.
Принудительно перезагрузить Mac довольно легко, так как вам не нужно заходить в какое-либо меню настроек, чтобы выполнить задачу. Все, что вам нужно сделать, это нажать комбинацию клавиш, и она выполнит вашу работу за вас.
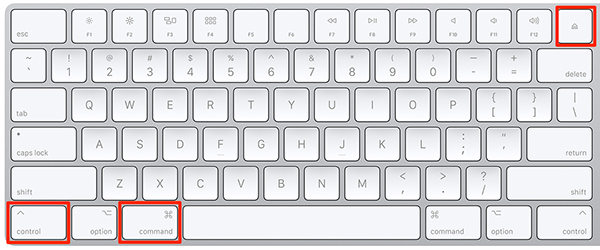
2. Переключитесь на проводное соединение
Поскольку ваш Mac загружает обновление из Интернета, вы должны убедиться, что ваше беспроводное соединение работает должным образом. Если у вас есть какие-либо сомнения или какие-либо проблемы с вашим соединением, вы можете вместо этого использовать проводное соединение.

Проводное соединение обычно более стабильно и позволяет без проблем обновить Mac до последней версии macOS. Чтобы подключить ваш Mac к кабелю Ethernet, вам понадобится адаптер, который работает как с вашим кабелем, так и с вашим Mac.
3. Проверьте ваше хранилище iPhone
Обновления macOS никогда не были маленькими, и macOS Catalina не является исключением. Прежде чем вы приступите к загрузке обновления, вы должны убедиться, что на вашем Mac достаточно места для его размещения. Скорее всего, вам потребуется как минимум 10 ГБ места на диске для загрузки и установки обновления на вашем компьютере.
Если у вас недостаточно свободного места на вашем Mac, найдите большие файлы на вашем диске и избавьтесь от них. Это должно помочь освободить больше места, и вы сможете использовать его для установки обновления Catalina.
4. Удалите и повторно загрузите Catalina Update снова
Если у вас возникают проблемы с загрузкой и установкой обновления Catalina через Обновление программного обеспечения или Mac App Store, вы можете удалить загрузку и заново загрузить обновление. Более того, хотя загрузка обновления macOS из Mac App Store является предпочтительным методом для многих пользователей, это не единственный способ загрузки обновления.
MacOS Catalina или любое другое обновление в этом отношении обычно также доступно для загрузки на веб-сайте Apple. Поэтому, если у вас возникли проблемы с загрузкой обновления из Apple website, перейдите на веб-сайт Apple и загрузите обновление.
Как только обновление будет загружено и сохранено на вашем Mac, дважды щелкните загруженный файл, и оно начнет установку обновления на вашем компьютере.
Часть 3. Лучшее программное обеспечение для восстановления данных Mac 2020
Ваши файлы могут неожиданно потеряться во время установки обновления macOS. Если это произойдет, вы не сможете восстановить свои файлы, если у вас нет резервной копии.
К счастью, существует программное обеспечение под названием Tenorshare UltData - Mac Data Recovery, которое поможет вам восстановить ваши файлы, даже если у вас нет резервной копии. Вот как это работает.
Шаг 1 Загрузите и запустите программное обеспечение на вашем Mac. Выберите диск, на котором вы потеряли файлы, и нажмите «Сканировать».
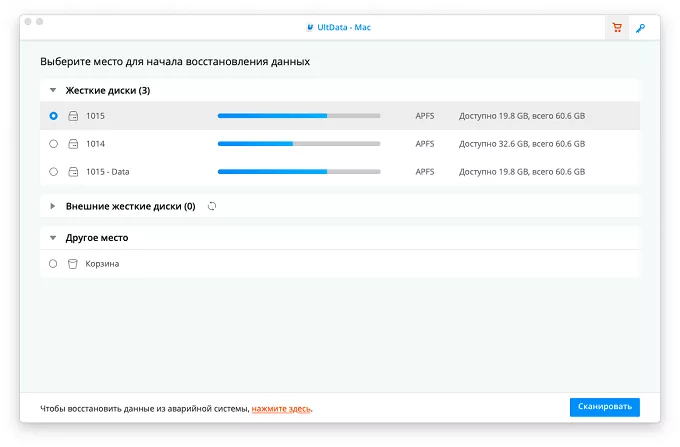
Шаг 2 Просмотрите результаты сканирования, выберите файлы, которые вы хотите восстановить, и нажмите Восстановить. Потом выберите папку, в которую вы хотите сохранить восстановленные файлы.
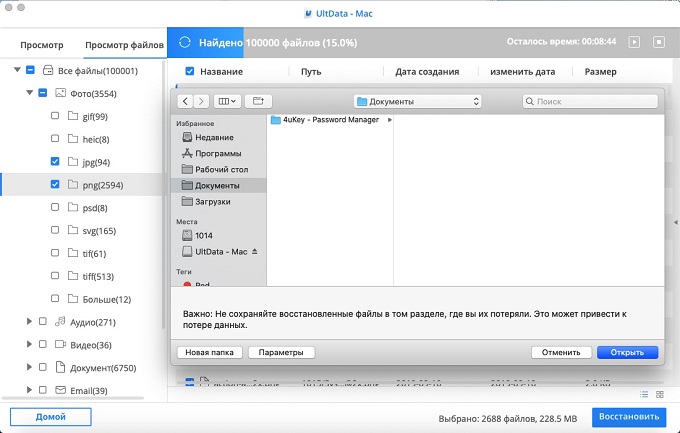
Если во время обновления MacOS Catalina на вашем Mac постоянно появляется «ошибка при установке выбранных обновлений», вышеприведенное руководство будет вам очень полезно, так как научит вас исправлять эту проблему и обновлять Mac без проблем.Если у вас есть какие-либо вопросы, пожалуйста, свяжитесь со службой поддержки вовремя. Ждем вашей оценки!
Читайте также:

