При просмотре фотографий черный экран windows 7
Обновлено: 07.07.2024
Почему не открывается изображение в Windows
В тексте ошибки система предполагает, что в компьютере может не хватать оперативной памяти. Этот тот тип запоминающего устройства, в которой открываются и исполняются приложения в реальном времени.
Вполне возможно, что в системе - памяти действительно мало. Также некоторые пользователи избавлялись от проблемы при помощи дополнительных настроек, которые будут рассмотрены позже.
Дополнительной причиной неполадок в компьютере могут стать вирусы. Существует такой тип вредных утилит, которые нарочно ломают систему для того, чтобы завладеть ею. После того, как вы попытаетесь решить проблему, эти программы получают управление и доступ к важным данным на компьютере. Даже если проблему временно устранить, вирусы уже могут передать владельцу информацию из вашего устройства по сети. Или выполнить другую часть программы для достижения определённых целей.
Настройка средства просмотра Windows
Причиной могут быть не только испорченные параметры впоследствии подключения нового оборудования, случайного изменения настроек и т.д. Это также происходит, когда вы меняете конфигурацию компьютера. Например, в ПК меняете или устанавливаете новую видеокарту, монитор, материнскую плату и другое. Следующие настройки должны помочь устранить "Средство просмотра фотографий Windows не может открыть это изображение".
- На главном экране Windows нажимаем правой кнопкой по пустой области;
- Выбираем «Параметры экрана»;
Попробуйте открыть любое изображение на компьютере. Перейдите в папку с фото и выполните двойной клик по файлу. На этот раз проблем при открытии быть не должно. Эти настройки переключают систему на восприятие всех популярных форматов и цветовых схем. Если ваша видеокарта не слишком старая, она должна открывать и отображать любые фотографии, которые воспринимает система Windows.
Настройка параметров в редакторе реестра для устранения с открытием изображений
-
Нажмите WIN+R. В пустой строке, которая появится после нажатия клавиш, необходимо записать Regedit и нажать Энтер;

У юзеров, которые используют Windows 7, могут возникать различные проблемы во время применения встроенного инструмента этой ОС для просмотра фотографий. Например, данное средство может вообще не запускаться или не открывать изображения определенного формата. Далее мы разберемся, как именно можно устранить различные неполадки в работе данной программы.
Способы устранения проблем
Конкретные способы устранения проблем в работе средства для просмотра фотографий зависят от их характера и причины возникновения. К основным факторам, которые могут вызвать изучаемую неисправность, относятся следующие:
- Изменение ассоциации файлов или сбой идентификации расширений;
- Вирусное заражение системы;
- Повреждение системных файлов;
- Ошибки в реестре.
Если средство не запускается вообще, велика вероятность, что повреждены его файлы, вследствие вирусного заражения или другого сбоя. Поэтому, прежде всего, проверьте систему на вирусы с помощью антивирусной утилиты. Кстати, есть также вероятность, что вредоносный код просто заменил расширение у файлов изображений (PNG, JPG и др.) на EXE и именно поэтому их не могут открыть приложения для просмотра фотографий.
Затем обязательно произведите сканирование системы на предмет повреждения файлов с помощью встроенной утилиты.
Если ни один из этих методов общего сканирования не выявил проблем, переходите к специфическим вариантам исправления ситуации с неполадками в работе средства для просмотра фотографий, которые описаны ниже.
Способ 1: Настройка ассоциаций файлов
Есть вероятность, что причина проблемы кроется в сбое настроек ассоциаций файлов. То есть система просто не понимает, какие именно объекты должно открывать средство для просмотра фотографий. Такая ситуация могла возникнуть тогда, когда вы устанавливали сторонний просмотрщик изображений, но потом удалили его. В этом случае он при инсталляции переписал ассоциации файлов картинок на себя, а после удаления они просто не были возвращены в исходное состояние. Тогда необходимо произвести ручную настройку.
-
Кликните кнопку «Пуск» в нижнем левом углу экрана и выберите «Панель управления».






Способ 2: Редактирование реестра
Если вы используете 64-битную версию Виндовс 7, проблему с работой средства для просмотра фотографий можно решить путем редактирования системного реестра.
Внимание! Перед выполнением всех нижеуказанных действий обязательно создайте резервную копию реестра и точку восстановления системы. Это поможет вам избежать больших неприятностей в случае ошибок.
-
Наберите Win+R и введите в открывшееся окошко команду:




rundll32.exe "C:\WINDOWS\SysWOW64\shimgvw.dll", ImageView_Fullscreen %1


rundll32.exe "C:\WINDOWS\SysWOW64\shimgvw.dll", ImageView_Fullscreen %1



rundll32.exe "C:\WINDOWS\SysWOW64\shimgvw.dll", ImageView_Fullscreen %1

Проблемы с неработоспособностью встроенного средства просмотра фотографий могут быть вызваны целым рядом различных причин. Каждая из них имеет свой алгоритм решения. Кроме того, конкретный способ зависит от разрядности операционной системы. Но в большинстве случаев неполадки удается устранить путем обновления сопоставлений типов файлов.

Отблагодарите автора, поделитесь статьей в социальных сетях.

Средство просмотра фотографий Windows не может отобразить изображение. Возможна не хватка оперативной памяти. Закройте некоторые неиспользуемые программы или жесткий диск почти заполнен, освободите часть места на диске, после чего повторите попытку
Причины ошибки
Спровоцировать проблему могут разные проблемы, значительная часть из которых сводится к неподдерживаемых типах файлов. Вот основные источники неполадки:
- программа Epson Scan негативно влияет на ассоциацию файлов и нарушает цветовые профили;
- неподдерживаемые цветовые профили;
- в системе нет кодеков, которые требуются для воспроизведения данных файлов;
- неподдерживаемые мета-данные.
Похоже, что данная проблема свойственна для фотографий и скриншотов, загруженных со смартфона. В некоторых устройствах используются мета-данные, которые не может обработать компьютер. Плюс бывает проблема в цветовых профилях. Обычные картинки из интернета должны запускаться без проблем.
Способ 1: Удаление Epson Scan
Способ 2: Смена цветового профиля
Вот, как изменить цветовой профиль вручную:
- Открываем меню Пуск и вводим «Управление цветом», а затем открываем одноименный элемент «Панели управления».
- Выбираем аппарат печати и устанавливаем галочку «Использовать мои параметры для этого устройства».
- В строке «Выбрать профиль» устанавливаем режим «Вручную».
- Снизу жмем на кнопку «Добавить…» и в блоке профили ICC выбираем no_profile.
- Выделяем его и жмем «Сделать профилем по умолчанию».

Способ 3: Установка файла no_profile.icc
Предыдущее ручное действие может не сработать, если поврежден файл no_profile, но у нас есть интересное решение. Его плюс – полная автоматизация.
Ссылки на файлы:
- Архив с файлами установки профиля доступен здесь. Внутри лежит 2 файла: с приставкой admin – для всех учетных записей в системе, а user – только для текущего аккаунта. Если есть права администратора, лучше использовать первый файл. Если их нет, второй файл. Их достаточно запустить, все дальше пойдет автоматически.
- Рабочий файл no_profile.icc. Если в ходе выполнения процедуры в консоли появляются ошибки доступа к файлу, можно воспользоваться этим.
Способ 4: Инсталляция недостающих кодеков
Способ 5: Удаление мета-данных картинок (EXIF)
Ко всем картинкам прикрепляются мета-данные. Они не видны человеку, но используются компьютером для правильной ассоциации, отображения подсказок, информации о картинке, названия и т. п. Некоторые устройства используют некорректные форматы этих EXIF-данных, которые не поддерживаются компьютером. Их можем удалить, на подобное способны практически все программы по редактирования изображений. С другой стороны, можно поступить более простым путем – использовать сервис IMGonline . Его недостаток в том, что не поддерживает пакетную обработку, придется удалять мета-данные поштучно. Некоторые программы позволяют загружать большее количество файлов и обрабатывать их за один раз.

Конечно, скорее всего вы желаете использовать стандартный инструмент «Средство просмотра фотографий». Мы предложили все варианты исправления проблемы. Вот только некоторые из них не всегда уместны. К примеру, удаление EXIF-файла может занять кучу времени. При большом количестве файлов подобное неуместно, куда проще скачать и установить стороннюю программу просмотра изображений. Это может быть IrfanView, XnView, FastStone и другие.
Если средство просмотра фотографий не может отобразить изображение, скорее всего вам поможет замена цветового профиля или пакетное удаление мета-данных с картинок. Эти и другие методы подробно описаны выше. Надеемся, что-то из перечисленного вам поможет. Напоминаем, комментарии приветствуются.
В Windows 10 многое было сделано правильно, но приложение «Фото» не входило в их число. Я обнаружил, что он медленный и глючный, но это еще не все. Некоторые пользователи жалуются, что приложение «Фото» открывается на черный экран, когда они пытаются открыть изображение. Обратите внимание, что Microsoft недавно изменила название с Windows Photos на Microsoft Photos.
1. Запустите средство устранения неполадок.
Windows 10 поставляется со встроенным средством устранения неполадок, которое может помочь устранить многие ошибки с приложениями Microsoft Store.
Шаг 2: Нажмите «Применить ремонт автоматически» в появившемся всплывающем окне, а затем нажмите «Далее».
Шаг 1: Снова откройте «Настройки» и нажмите «Приложения». Найдите приложение Microsoft Photos в строке поиска. Щелкните имя, чтобы открыть дополнительные параметры, и выберите Дополнительные параметры.
Шаг 2: Прокрутите немного, чтобы найти кнопку сброса. Нажмите здесь.
Заметили, что кнопка Удалить неактивна? Это системное приложение, и Microsoft не позволяет вам его удалить. Типичный.
Обратите внимание, что некоторые пользователи также будут свидетелями опции восстановления. Попробуйте это и посмотрите, работает ли приложение «Фото» сейчас или нет.
3. Удалить фото
Используйте эту опцию, если приложение тормозит или просто зависает. Вы увидите «Не работает» в строке состояния приложения. Вы запускаете приложение «Фото», и оно открывается на черном экране, а затем вы не можете его закрыть. Есть два пути. Вы можете закрыть его из настроек, вернувшись в то же меню, что и выше, где вы его сбросили. Или вы можете нажать клавиши Ctrl + Shift + Esc, чтобы открыть диспетчер задач, и щелкнуть правой кнопкой мыши приложение «Фото», чтобы завершить процесс оттуда.
Перезапустите приложение, чтобы проверить, правильно ли оно работает сейчас.
4. Обновите драйверы.
Для просмотра изображений на вашем компьютере используются графические драйверы, обновление которых может помочь решить возникшую проблему. Ссылка, которой я только что поделился, объясняет все, что вам нужно знать о драйверах. Попробуйте обновить и переустановить драйверы адаптеров дисплея, чтобы увидеть, решит ли это проблему.
5. Удалите обновления и перезагрузите компьютер.
Шаг 1: Снова откройте «Настройки» и нажмите «Обновление и безопасность»> «Просмотреть историю обновлений».
Нажмите Удалить обновления, чтобы удалить недавно установленные обновления, и перезагрузите компьютер, чтобы проверить, открывается ли приложение «Фото» с черным экраном. Если проблема решена, воздержитесь от обновления, пока не будет выпущено исправление. Вы можете отложить обновления, но не можете их остановить.
Есть команда, которая работает.
Шаг 1: Откройте PowerShell из меню «Пуск» с правами администратора.
Шаг 2:
Введите команду ниже и перезагрузите компьютер, как только команда будет выполнена. Приложение «Фотографии» будет автоматически переустановлено после перезагрузки.
Если приложение «Фото» не переустанавливается, вы можете загрузить и установить его по ссылке ниже.
7. Сторонние приложения
Фотографическая память
Если вы нашли другой способ решить проблему, поделитесь им с нами в разделе комментариев ниже. Это может помочь другим нашим читателям, столкнувшимся с той же ошибкой. Мы надеемся, что наши решения помогут, и теперь вы сможете правильно просматривать изображения вместо того, чтобы видеть черный экран.
Следующий:
Нужен расширенный инструмент для редактирования изображений? Перейдите по ссылке ниже, чтобы узнать больше об Irfanview. Одно из лучших приложений для редактирования изображений для платформы Windows 10.
Практически постоянно можно сказать, что на данный момент на ПК мы работаем со всевозможными форматами изображений. Однако иногда мы обнаруживаем определенные ошибки при работе с этими файлами, например, те, которые мы видим на черном фоне из File Explorer .
Стоит отметить, что файлы изображений с прозрачностью легко обнаружить, когда мы просматриваем их в проводнике. Это связано с тем, что прозрачные части появляются в этом разделе как таковые, когда мы просматриваем эскизы файлов. Конечно, это справедливо для SVG, PNG и форматы ICN. Если мы видим тип файла с прозрачностью, и он отображается черным цветом, это то, что мы можем решить, как мы увидим ниже.
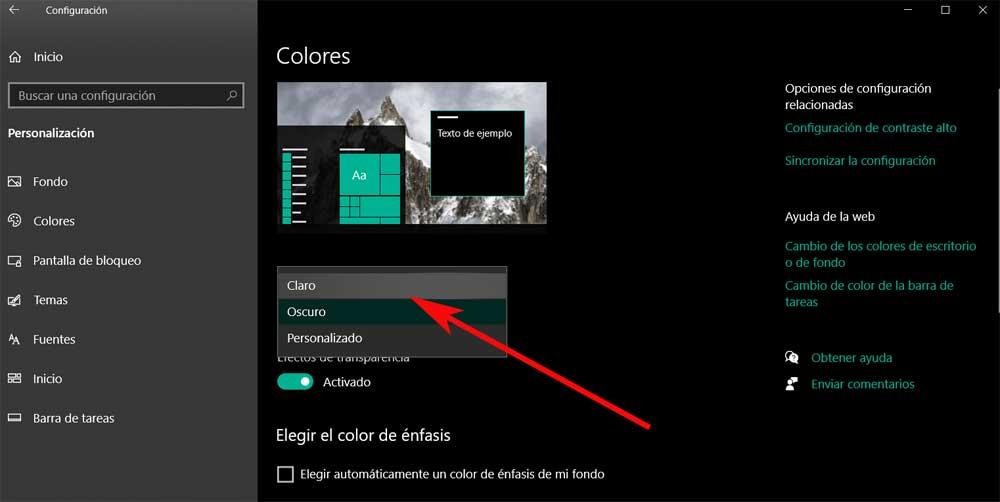
Мы снова открываем окно проводника, и если фон все еще черный, мы собираемся попробовать следующие решения.
Причины, по которым мы видим миниатюры черным цветом
Возможно, для многих это неудача, которая не очень важна и с которой мы сталкивались не раз в Windows. Однако для тех, кто обычно использует этот тип файлов изображений или работает с ними, это может стать серьезной проблемой. Именно по этой причине в тех же строках мы собираемся дать вам ряд решений для решения недостаточность .
Прежде всего, мы вам скажем, что это может быть дано по нескольким причинам. С одной стороны, это может быть конкретная ошибка, связанная с проводником. И именно отсюда мы неправильно рассматриваем файл изображения. В то же время ошибка может происходить в кеш миниатюр, поэтому позже мы увидим, как его очистить.
Кроме того, сбой отображения эскиза может быть не из-за операционной системы как таковой, а из-за ошибки в файле, когда мы его создали. Поэтому, как мы прокомментируем ниже, мы увидим, как решить эту проблему. ошибка в операционной системе .
Исправление сбоя при отображении эскизов
Сразу же в определенных случаях, когда мы открываем проводник Windows, мы обнаруживаем, что некоторые эскизы выглядят не очень хорошо. Это как раз тот случай, о котором мы говорим в тех же строках, но сосредоточены на определенных файлах изображений. Как мы уже упоминали, это сбой, который может быть вызван множеством причин, связанных как с операционной системой, так и с самим файлом. Поэтому ниже мы увидим решения, которые мы можем использовать для решения этой проблемы отображение миниатюр .
Проверить прозрачность изображения
Первое, что нужно знать, это то, что PNG, ICN или SVG файл может не иметь прозрачности, поэтому проверить его довольно просто. Для этого нам нужно только загрузить и установить любое приложение, которое позволяет нам видеть файл изображения с прозрачностью, например, через GIMP. Это очень интересная и мощная программа, а также бесплатная, которую мы можем скачать здесь .
После этого нам остается только открыть файл с черный фон в приложении и проверьте, есть ли прозрачные области. В противном случае у нас нет прозрачного файла и фон отображается как надо. Если фон действительно прозрачный, попробуем другое решение.
Перезапустите проводник
В то же время этот сбой фона изображения может быть конкретной ошибкой в проводнике. Вот почему мы попытаемся перезапустить Windows приложение, чтобы увидеть, исчезнет ли проблема. На этом этапе нам просто нужно щелкнуть правой кнопкой мыши на панели задач и выбрать Диспетчер задач из контекстное меню. Мы также можем открыть этот раздел с помощью комбинации клавиш Ctrl + Shift + Esc.
На вкладке «Процессы» выбираем проводник Windows, который мы увидим в обширном списке, отображаемом на экране. Затем мы нажимаем кнопку «Перезагрузить», расположенную в правом нижнем углу этого же окна.
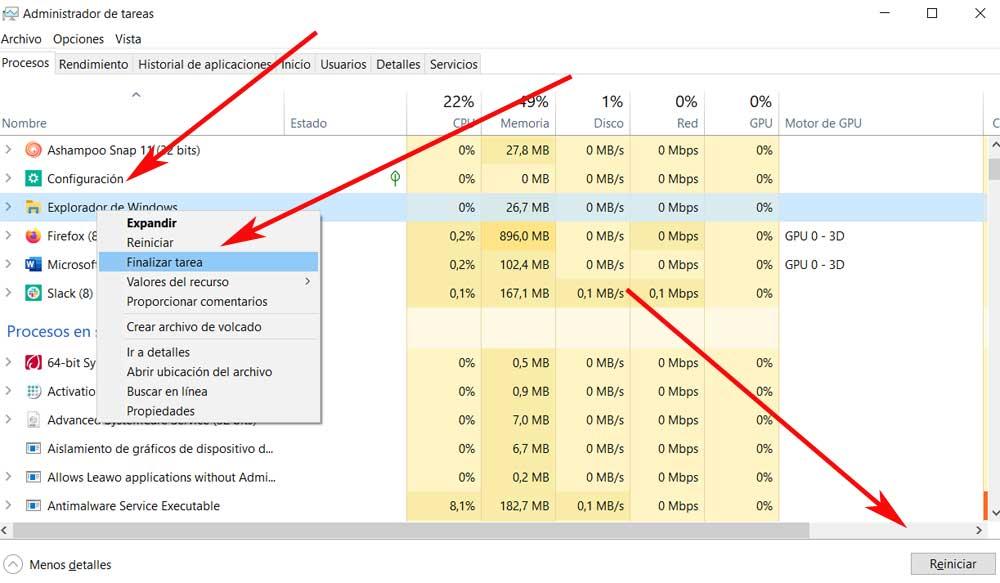
Когда рабочий стол возвращается в нормальное состояние после перезапуска, мы снова открываем проводник, чтобы проверить, прозрачность ли файл изображения уже видно.
Очистить кеш эскизов
Также стоит упомянуть, что проблема с прозрачностью может быть связана с отказом кеша эскизов в проводнике. Вот почему мы собираемся удалить его ниже и заставить Windows 10 создать новый кеш. Мы открываем окно проводника, в котором щелкаем правой кнопкой мыши диск C или место, где установлена Windows.
Затем появится контекстное меню, в котором мы выбираем опцию «Свойства». В новом окне переходим на вкладку «Общие» и нажимаем кнопку «Свободное место». Теперь нам нужно убедиться, что Миниатюры выбирается опция, после чего нажимаем ОК.
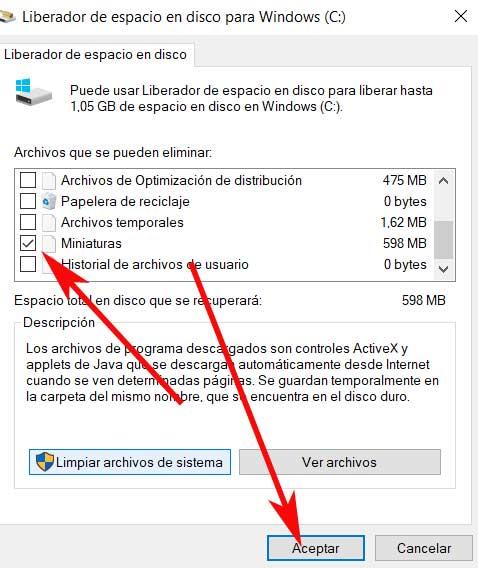
Переименовать папку
Проблема, с которой мы сталкиваемся в этих строках, также может быть связана с папкой, в которой находится фотоархив как таковой. Чтобы убедиться, что это не так, нам просто нужно изменить имя папки, в которой находится файл. Мы делаем это, выбирая папку и щелкая правой кнопкой мыши. Теперь мы выбрали опцию Rename в Контекстное меню для того, чтобы представить новый.
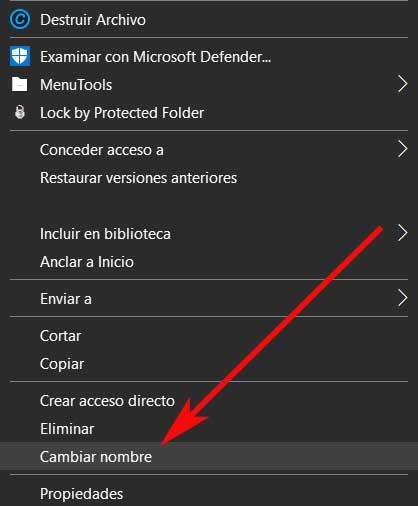
С другой стороны, также возможно, что информация была неправильно записана в заголовке файла. Это сохранило свою прозрачность, но проводник не может отобразить ее из-за ошибок в этом заголовке.
Изменить тип представления в проводнике
Изменение третьего также может быть в том случае, если при смене типа представления, наконец, появится прозрачность, которую мы ищем в этом случае. Открываем папку, в которой находится сам файл и переходим в раздел Explorer View. Далее выбираем макет а затем переключитесь на одно из представлений с самыми большими значками.
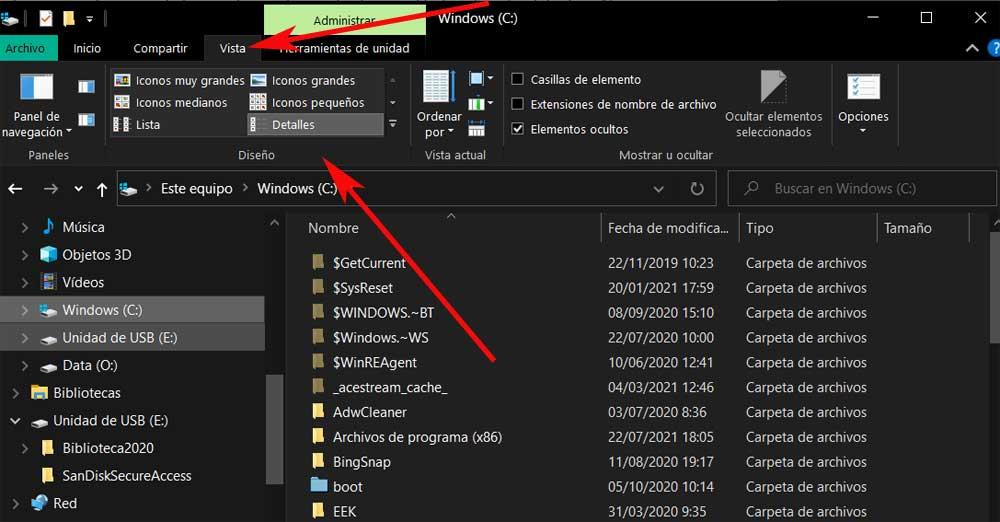
Таким образом, изменение размера значка предварительного просмотра изображения в проводнике может решить проблему с черным фоном, с которой мы сейчас имеем дело.
Обновите Windows 10 до последней версии
когда Microsoft готовит и выпускает новое обновление для нашей операционной системы он не только отправляется пользователям для добавления новых функций в программное обеспечение. В то же время они улучшают существующие, исправляют возможные последние уязвимости и исправляют самые последние ошибки, обнаруженные в операционной системе. Именно по этой причине, несмотря на то, что это несколько критикуемый элемент, обновление нашего оборудования как можно скорее - хорошее решение.
Мы рассказываем вам все это, потому что одна из причин ошибки с изображениями, о которых мы здесь говорим, могла быть вызвана системным сбоем. Поэтому лучше всего обновить Windows 10 до последней версии. Мы достигаем этого простым способом, снова открывая приложение «Конфигурация системы» с помощью комбинации клавиш Win + I. В этом случае мы переходим в раздел Обновление и безопасность, где уже находим Центр обновления Windows .

Здесь у нас уже будет возможность получить самые последние версии операционной системы, присланные Microsoft.
Читайте также:

