Приложение приостановлено windows 10 как возобновить
Обновлено: 02.07.2024
Windows 10, как и предыдущие версии этой операционной системы, полностью не защищена от сбоев, воздействия компьютерных вирусов, выхода из строя оборудования и прочих проблем. Поэтому, если у вас возникли неполадки при работе или загрузке ОС, можете воспользоваться встроенными средствами для возвращения операционной системы в работоспособное состояние.
Восстановление Windows 10 можно осуществить несколькими способами.
Если компьютер загружается:
- С помощью точки восстановления.
- Сброс к заводским настройкам.
- История файлов.
Если компьютер не загружается:
- Использование диска восстановления.
- С помощью установочного диска.
Теперь разберем эти варианты восстановления более подробно.
Способ 1 – С помощью точки восстановления системы
Windows периодически сохраняет информацию о программах, системных настройках, драйверах, реестре и драйверах в точках восстановления системы. Это происходит перед значимыми изменениями в ОС, такими как установка программ, драйверов или обновлением системы. Также точку восстановления можно создать вручную. Как это сделать можете прочитать в этой инструкции.
Стоит отметить, что после восстановления ваши данные останутся нетронутыми, а драйвера, программы и обновления, установленные после создания точки восстановления, будут удалены.
1. Запустите окно свойств системы (сочетание клавиш Windows + Pause) и откройте пункт «Защита системы».


3. Еще раз проверьте выбранные параметры, нажмите кнопку «Готово», а затем «Да» в окне предупреждения. Начнется процесс восстановления, при этом компьютер будет перезагружен.
В Windows 10 есть возможность вернуть настройки системы в исходное состояние. При этом можно сделать полный сброс или с сохранением пользовательских файлов. Преимущество этого метода в том, что если вы захотите переустановить систему вам не нужно производить установку Windows c нуля, достаточно просто выполнить сброс.
Чтобы воспользоваться этой функцией, нужно перейти в следующий раздел: «Параметры компьютера -> Обновление и безопасность -> Восстановление -> Вернуть компьютер в исходное состояние» и нажать кнопку «Начать».

Способ 3 – История файлов
Этот метод непосредственно не связан с восстановлением системы, но в совокупности с остальными способами тоже может быть полезным.
«История файлов» позволяет делать резервные копии ваших файлов в автоматическом и ручном режиме. Вам достаточно активировать эту функцию и указать, какие папки нужно сохранять. Система будет автоматически делать резервные копии ваших документов с периодичностью, которую можно настроить. При необходимости вы сможете легко восстановить файлы нужной вам версии.

Способ 4 – Использование диска восстановления
Если Windows 10 не загружается, вы можете попробовать произвести реанимацию системы с помощью диска восстановления, который позволит вам получить доступ к дополнительным параметрам запуска.
Если у вас еще нет диска восстановления, воспользуйтесь этой инструкцией:
После загрузки с USB-диска восстановления перейдите в раздел «Диагностика -> Дополнительные параметры».

Здесь вы можете использовать несколько вариантов реанимации компьютера:
Также следует отметить, что если при создании диска восстановления системы вы произвели запись системных файлов на диск, то у вас будет возможность переустановить Windows с этого диска. Но если вы покупали компьютер с предустановленной Window 8 (8.1) со скрытым разделом восстановления, то будет восстановлена версия системы, которая изначально поставлялась с компьютером.
Способ 5 – С помощью установочного диска
Если Windows не загружается, и у вас нет диска восстановления, вы можете использовать установочный диск для реанимации компьютера.
Установочный диск можно записать на USB-носитель или DVD-диск, используя средство для создания носителя, которое можно скачать здесь.
Загрузившись с установочного носителя, вы увидите окно, в котором нужно выбрать языковые параметры и нажать кнопку «Далее».

В следующем окне нужно нажать на ссылку «Восстановление системы» в нижнем левом углу.

Далее зайдите в раздел «Поиск и устранение неисправностей». Здесь вы увидите 2 варианта для восстановления:
- Вернуть компьютер в исходное состояние. Будет произведен сброс к заводским настройкам с сохранением файлов пользователя или без. Этот инструмент мы уже рассматривали выше (способ 2).
- Дополнительные параметры. Как и на диске восстановления системы откроется список инструментов, с помощью которых можно вернуть работоспособность Windows с помощью точек восстановления, образа системы и т.д.
Мы рассмотрели основные способы восстановления Windows 10. Обычно их вполне достаточно чтобы вернуть систему в работоспособное состояние. Сюда можно было еще добавить чистую установку Windows, но это уже крайняя мера и к восстановлению системы имеет косвенное отношение.
Не возможно востановить.
Вообще требует диск ДВД потом флешку не грузится с ДВД.
С Двд вообще нет шансов востановить.
Полный провал от микрософта.
Топчиться на месте проводя диагностику при загрузке Windows после выкидывает белый флаг и пишет о провале восстановления. Imho:Средства восстановления в предыдущих версиях Windows были намного эффективное и универсальные и помогали в 90% случаев.
Согласен с Денисом. Почему молчит автор?
Ничего нет: ни точек восстановления, ни истории файлов, ни загрузочного диска! Всё это было отключено в до того момента, когда одно зловредное обновление закрашило систему. Да вообще, даже когда делал всё указанное на Windows 7, в критический момент, когда всё это было нужно, всё это не помогало. Поэтому про эти возможности не стоит и писать: они точно не помогут. Почему не написано, что делать в этой ситуации, кроме переустановить винду?
Переходите на линукс
Скорее всего ваш вариант винды не полный.
особенно весело, что в последнее время с драйверами у майкрософта. 5 разных репаков и офф имэджейй качал и ставил, видюха полунерабочая. черные экраны после попытки поставить любые дрова. проц а8 в ноуте. остается возвращаться на страх и риск восстановлением системы. т.к. на новый ссд ни одним вариантом система не с тавилась. или найти заводской образ диска восстановления от ноута с родной 8кой.
Обновить прошивку (даже скорее её поставить)
Всё что описано в статье и ежу понятно. Совершенно бесполезно. Вот если бы было написано как без диска восстановления запустить систему то тогда да. Не всегда возможно и с точки восстановления запуск сделать, в этом плане 10 винда вообще все предыдущие, свои, версии перещеголяла, в прошлых таких глюков было не в пример меньше. Пару раз вылетала и не могла восстановиться после своих же обновлений, что то же в предыдущих версиях мелкомягких не наблюдалось. Шлак одним словом.
0хс0000225 что посоветуешь?
И не только это. еще может и кабель интерфейсный отойти от носителя
При загрузке системы просит выбрать язык.клава и мышь отключаются.диска нет так как переходил с виндовс 7.востановить можно только с диска?
Если нет никакой возможности зайти в систему, остается восстановление с загрузочного DVD или флешки. Образ дистрибутива можете скачать с торрентов или с официального сайта Microsoft.
Здравствуйте. У меня виндовс 10. Появился синий экран. После началась циклическая перезагрузка не входя в систему. Провожу реанимацию системы с помощью диска восстановления. После загрузки с USB-диска восстановления, пытаюсь зайти в безопасный режим через синий экран, пишет сначало «подготовка» и сразу «перезагрука», перезагружается и выводи на синий экран
Внизу синего экрана приведено имя ошибки (мелкими прописными буквами с нижним подчеркиванием между словами), Загуглив его на другом компьютере, можно определить причину.
Помимо этого существует возможность восстановить загрузку через командную строку, в статье эти методы не описаны, но в сети можно найти.
. Вместо C:\ в первой и третьей командах нужно указать букву раздела, где определяется папка Windows в среде восстановления на вашем компе. При загрузке винды с жесткого диска и USB буквы разделов могут не совпадать!
Сбой загрузки и циклический перезапуск может иметь не виндовые, а аппаратные причины. Если не работает ни один способ восстановления, скорее всего, это они и есть.
Помогите. Вообще ничего не помогает, я уже даже согласна на возврат в исходное состояние с удалением всех файлов, ноут возится с ними, доходит до 30% и потом пишет, что восстановление не удалось
Возможно, вам будет проще и быстрее переустановить систему начисто. Установка такой же версии дистрибутива (язык, редакция, разрядность), что был до этого, уже не приводит с сбросу активации, даже если вы отформатируете системный раздел. Это если у вас лицензионная копия.
просит ввести пароль, ввожу тот, что был последним, но не вводится. пишет, мол устройство не в сети, введите пароль, использованный в последний раз. с безопасного режима не входит, опять пароль просит, командную строку также. что делать.
Система просит вас ввести пароль локальной учетной записи. Посмотрите внимательно, в какую учетку вы пытаетесь войти, возможно, в сетевую. Если это так, измените ее на локальную.
Что делать если точка восстановления не создается? Пробовал много вариантов ничего .
у меня синий экран, не могу восстановить Винду с загрузочной флешки, что делать?
А что написано на синем экране? И после чего он стал появляться?
уже исправил,не догрузились обновления и ноут вырубился,был на аккуме,восстановил флешкой
При сбросе к заводским настройкам без диска пришет что не найдена среда восстановления
Сожалею, но на вашем аппарате провести откат к заводским настройками не получится. Поможет чистая установка.
Внимательно прочитал основательно подумал
и всё получилось.
А какими средствами вы переносили систему? AOMEI Partition Assistant выполняет перенос всех версий Win с любых на любые ssd и hdd. На любых компьютерах.
Если это не вариант, устанавливайте систему как вам хочется, лицензия привязана к вашей учетной записи microsoft, а не к диску.
Спасибо, за совет, но AOMEI не справился с задачей, несмотря на то что программу брал с официального сайта и делал по инструкции. После переноса ПК не хотел загружаться с SSD. Как я уже упоминал, перенос средствами Windows обеспечили перенос с откатом ПО до заводских настроек. Сработал вариант переноса средствами Acronis True Image 2018 Build 10640 RePack by KpoJIuK. Пока работает стабильно. Еще раз спасибо за участие.
Попробовал недавно вин 10. Не проработала и недели, слетела и восстанавливаться сама не хочет. Почитал тут посты. Думаю, нет смысла в 10, вернусь на 7.
Если вам не удалось попасть в нужный раздел среды восстановления на жестком диске, можете использовать для загрузки компа флешку с дистрибутивом той же версии Windows, что и у вас. Или с образом MSDART (набор утилит для восст. Windows на базе WinPE). Последний можно найти на торрентах или в сети.
Здравствуйте!У меня такая проблема!Скачала программу тестдиск для преобразования диска С из динамического в базовый!Что то пошло не так,после перезагрузки было написано no bootable device!Что только не делала!Мне сейчас установили другую винду 10,но она проще моей.Сказали,что жёсткий диск был отформатирован мной и удалены разделы.Можно как вернуть мою предыдущую винду,очень хочется!Ноут на гарантии!И как узнать какая до этого стояла винда?Помогите пожалуйста!
Поскольку новую систему установили на место старой, вернуть ее не получится, так как она уже затерта. Если бы это было сделано до переустановки, шанс на восстановление был бы, и неплохой.
Здравствуйте! На рабочем компе стояла 10ка, поставил 7ку как резервную. Все было норм, вдруг слетел загрузчик на 10ке. С установочного диска с 7кой (10й нету) через командную строку загрузчик восстановил. На следующий день система загрузилась нормально, но в процессе работы стала жутко тормозить и вообще зависла. После перезагрузки пришлось заново восстанавливать загручик, запустилась проверка диска и произошел сбой питания. Точек восстановления нет, система пытается восстановиться, но безрезультатно. Есть возможность войти в раздел с 10кой из под 7ки, но можно ли восстановить? 7ка так же проверила диск, но продолжает работать
Из-под семерки можно запустить диск (флешку) с дистрибутивом Win10 или MSDaRT, после перезагрузки войти в среду восстановления и восстановить загрузчик.
При восстановлении заводских настроек,случайно нажал rezet.И все,винда глюкнула.Восстановление до исходного состояния доходит до 90% и далее откат.Только и смог,что установить чистую винду,но все равно глючит.Пропало обновление,все проги висят и т.д.Что только не делал.Все что описывал автор и более.Ни хрена не помогает.Завтра понесу на переустановку винды.
Возможно, причина того, что вы описываете, вовсе не в Windows. А если думаете, что в ней, попробуйте сначала установить все дрова и отключить интернет, потом сравните производительность. Компьютер со свежеустановленной системой может тормозить из-за заказчки и установки обновлений винды.
Да, новое железо Win XP не поддерживает и установить ее можно разве что в виртуальную машину, но пользоваться этим постоянно будет неудобно.
Как альтернативу Win 10 можете рассмотреть Linux. В отличие от Win, у этой ОС много дистрибутивов, рассчитанных на пользователей с разным уровнем подготовки. Пользователи Win, например, легко переходят на Linux Mint, на Ubuntu (если аппарат достаточно мощный). В общем, если не пожалеть времени, можно подобрать подходящий дистрибутив под любые потребности. В частности, Linux Mint и Ubuntu хорошо документированы на русском языке.
>> ноут стал вырубаться сам каждые 30-40 минут
А эта неполадка может и не иметь связи с Windows. Самопроизвольное отключение, как будто вилку выдернули из розетки, указывает на аппаратную неисправность или перегрев. При сбоях ОС обычно бывает синий экран или попытки рестарта системы.
Если вы хотите продолжать пользоваться Win XP, можете установить ее в виртуальную машину. Других вариантов уже нет, к сожалению.
спасибо большое помог 4 способ спасибо большое

Во всех версиях операционной системы Windows есть специальный инструмент, с помощью которого можно легко решить практически любую проблему с зависшим приложением. Называется он «Диспетчер задач». Изначально он служил просто для мониторинга активных процессов (запущенных программ, игр) и их закрытия в случаи зависания, но сейчас это инструмент, в котором содержится множество полезной информации для пользователя.
В этой статье мы разберем только самые основные и часто используемые функции диспетчера задач операционной системы Windows 10.
Как запустить Диспетчер задач
Есть несколько способов для запуска диспетчера задач, но мы разберем наиболее простые и актуальные:
- Сочетание клавиш Ctrl + Shift + Esc;
- Сочетание клавиш Ctrl + Alt + Delete и выбор пункта «Диспетчер задач»;
- Нажать правой клавишей мышки на панель задач и выбрать пункт «Диспетчер задач».
При первом открытии диспетчер задач запустится в компактном режиме. В нем будут отображены только запущенные на компьютере программы.

Подобный функционал у диспетчера задач был еще в операционной системе Windows NT 3.1. В данном режиме можно быстро закрыть зависшую или некорректно работающую программу.
Для этого нужно просто кликнуть по ней правой кнопкой мышки и выбрать соответствующий пункт из выпадающего меню, либо просто найти зависшее приложение и нажать кнопку «снять задачу»

По мере эволюции операционной системы Windows менялся внешний вид и функционал диспетчера задач. Сейчас это не просто программа для закрытия зависших приложений, это полноценный инструмент по мониторингу, диагностике и даже настройке операционной системы.
Чтобы воспользоваться всеми функциями, нужно перейти в расширенный режим работы. Для этого необходимо нажать «Подробнее».

Начнем знакомство с панели меню диспетчера задач.
В пункте «меню файла» можно запустить новую задачу, для этого нужно написать название процесса и нажать «ОК».

Остальные вкладки меню крайне редко используются и отвечают за параметры внешнего вида и отображения диспетчера задач.
А теперь подробно разберем его расширенные возможности.
«Процессы»
Это одна из наиболее часто используемых вкладок в диспетчере задач. В данном меню отображаются все активные процессы на компьютере. Они делятся на приложения и фоновые процессы.

Приложения — это активные программы: игры, браузеры. Все приложения можно безопасно закрывать. Процессы обычно не имеют графической оболочки и работают автономно, например, система синхронизации времени или фоновое обновление для браузера Google Chrome.
В данном меню можно также наблюдать за тем, какую нагрузку на процессор оказывают приложения и процессы, сколько потребляют оперативной памяти, как воздействуют на жесткий диск, сеть и видеокарту.

Можно закрывать зависшие приложения и процессы, а так же смотреть, где располагается активная программа на жестком диске.
Для того чтобы увидеть все действия, которые можно произвести с процессом или программой, необходимо щелкнуть по ним правой кнопкой мыши.

Внешний вид вкладки, вернее количество информации, отображаемой о процессе, также можно настроить под себя. Для этого нажмите правой кнопкой мыши на любой из показателей загрузки системы и отметьте галочкой то, что нужно отображать.

Также можно настроить значения (проценты или мегабайты), в которых будет выводиться информация о воздействии приложений и процессов на оперативную память, диск и сеть.
«Производительность»
Во вкладе «Производительность» в режиме реального времени можно наблюдать за тем, какую нагрузку на компоненты системы (процессор, оперативную память, жесткий диск и SSD, сеть и видеокарту) создают запущенные программы.

Помогает в тех случаях, когда компьютер начинает тупить без видимых на то причин. Здесь сразу будет видно, какой компонент системы загружен и насколько сильно.
График загрузки процессора можно настраивать для мониторинга каждого отдельного ядра процессора, а не общей загруженности в целом.

Помимо этого, на вкладке ЦП можно узнать точную модель и другую техническую информацию о процессоре:
- базовая частота
- количество физических и логических ядер
- объем кэша
На вкладке «Память», помимо объема занятой оперативной памяти, можно узнать эффективную частоту памяти и количество разъемом на материнской плате для установки планок памяти.

В случае с видеокартой есть дополнительная возможность мониторинга температуры и потребления видеопамяти программами или играми.

«Журнал приложений»
В данной вкладке отображаются только приложения из магазина Windows, если таковые имеются, а также нагрузка, которую они оказывают на систему.

«Автозагрузка»
Очень актуальное меню. После установки программ многие из них добавляют себя в автозагрузку для запуска вместе с операционной системой. Со временем там может накопиться огромное количество программ, причем не всегда нужных. Все бы ничего, но они отъедают ресурсы процессора и оперативную память, которой и так всегда мало, и к тому же увеличивают время включения компьютера.

Чтобы отключить ненужную программу, просто кликаем правой кнопкой мышки по программе или на окошко в нижней части диспетчера, далее выбираем «Отключить».
«Пользователи»
Во вкладке «Пользователи» отображаются активные пользователи операционной системы — это те, кто вошел в свою учетную запись. Тут также можно узнать количество системных ресурсов и программы, которые они используют. Если на компьютере один пользователь, вкладка совершенно бесполезная.

«Подробности»
Вкладка «Подробности» содержит различные сведения о запущенных процессах. Она похожа на рассмотренные чуть выше «Процессы», но здесь вы найдете больше информации и все отображаемые процессы из всех учетных записей пользователей в системе.

Для получения доступа к дополнительным параметрам процесса необходимо щелкнуть по нему правой кнопкой мышки.
«Службы»
Службы операционной системы — это системные программы, которые в зависимости от назначения запускаются автоматически при запуске операционной системы или только по необходимости.

Большинство служб являются частью операционной системы Windows. Например, Центр безопасности Защитника Windows — это новое приложения для управления встроенным системным антивирусом «Защитник Windows». Также есть службы, которые являются частью установленных программ, как, например, драйвера для видеокарт AMD или Nvidia. Тот же Google Chrome, TeamViewer или Adguard при установке создают одноименную службу, которая необходима для нормального функционирования самой программы.

Не стоит заниматься отключением служб без четкого понимания того, за что они отвечают, потому что большая их часть необходима для нормальной работы операционной системы, всех ее компонентов и установленных программ.
Для получения дополнительной информации об интересующей вас службе можно воспользоваться поиском в Интернете или открыть специальное меню для администрирования служб Windows, в котором будет дано подробное описание, состояние, тип запуска и зависимость от других служб.

Если же вам мало возможностей и информации, которая предоставляется диспетчером задач, есть сторонняя утилита Process Explorer для расширенного управления всеми процессами системы.
Process Explorer

С помощью этой программы можно не только отследить какой-либо процесс, но и узнать, какие файлы и папки он использует. На экране отображаются два окна. Содержимое одного окна зависит от режима, в котором работает Process Explorer: режим дескриптора или режим DLL.

Во втором отображается список активных процессов с их иерархией. Можно посмотреть подробную информацию о каждом из них: владелец, занятая память, библиотеки, которые он использует.
Программа позволяет менять приоритеты процессов и определять, какое ядро процессора будет его выполнять.
Можно управлять потоками процессов: запускать их, останавливать или ставить на паузу. Также можно «заморозить» процесс. Process Explorer поможет распознать, к какому процессу относится запущенное окно на рабочем столе, что поможет быстро обнаружить вредоносные программы.
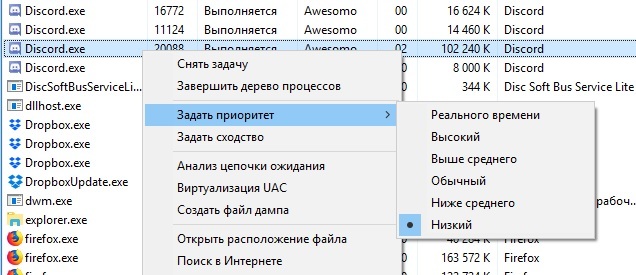
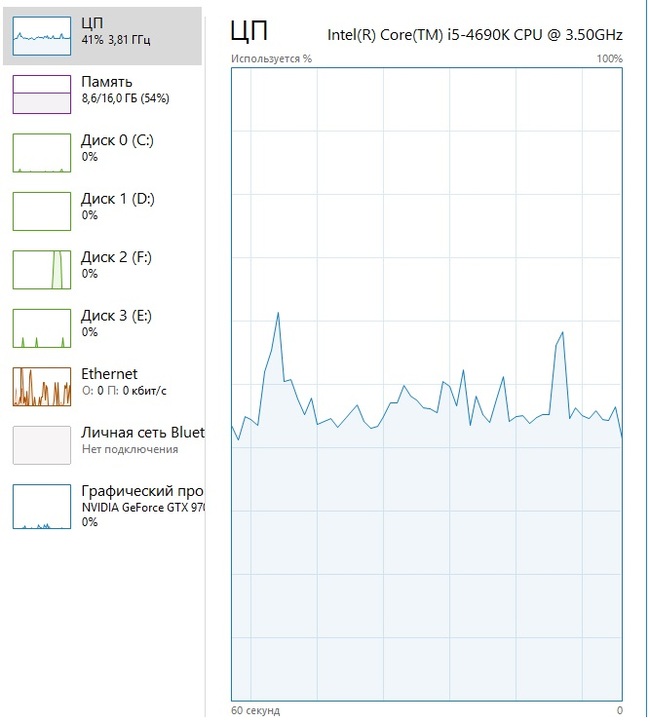
Отключи игровой режим в 10ке, именно в настройках. Есть вероятность, что во время игры 10ка оптимизирует работу остальнвх приложений, сбрасывая их активность до минимума. На всякий проверь ветку электропитания, пусть у тебя от сети, но выставь "высокая производительность"
высокая производительность стоит, а вот где этот игровой режим - я не понял.
он по умолчанию стартует когда полноэкранное приложение запускается
да где он настраивается и что эт за фигня? скрин можно?
даж видосиков на ютубе
гляну седня вечером. спс.
получилось как-то решить проблему? а то так же страдаю ТТ сорри за некропостинг, не нашёл в комментах помогло ли тебе что-то
не вопрос на тему давности)
Если коротко - я связался с поддержкой самого дискорда - на английском пообщались. И даже они сказали что такая проблема "иногда наблюдается" и они ничего не могут сделать ибо это косяк винды. Посоветовали содать испольнительный файлик который бы скиывал приоритет по таймингу. Собственно я попробывал - вроде работает.
Да строку плиз. Это нынче у всех.
Вы смотрите срез комментариев. Чтобы написать комментарий, перейдите к общему списку
Крик души, сил моих уже нет. BSODы с рандомной ошибкой
Получилось длинно, но я прошу - кто разбирается в компах, не проходите мимо пожалуйста!
Доброго дня пикабушники! Пишу Вам, так как уже не знаю что делать. После этого поста напишу еще на парочке форумов и в поддержку майкрософт. Но Вы прекрасно знаете как там "помогают" - на тебе мол ссылки на похожие посты, сделай то что там написано, тема закрыта. Переходишь по ссылкам а там либо вообще не по твоей теме, либо все предложенные варианты уже опробованы и никакого эффекта не дали. Уровень моего навыка по работе с компами - до этой проблемы думал что продвинутый пользователь, но теперь сомневаюсь.
В общем, ближе к сути. Собрал я компьютер следующей конфигурации:
Материнка - Asus Prime B450 Plus
Видеокарта 0 Asus PCI-Ex GeForce GTX 1660 Super Dual EVO OC 6GB GDDR6
Оперативная память 2 плашки - HyperX DDR4-3200 8192MB PC4-25600 Fury Black (HX432C16FB3/8)
Процессор - AMD Ryzen 5 3600 (3.6GHz 32MB 65W AM4) Box (100-100000031BOX)
SSD - Western Digital Green SSD 240GB M.2 2280 SATAIII 3D NAND (TLC) (WDS240G2G0B)
HDD - Western Digital Blue 1TB 7200rpm 64MB WD10EZEX 3.5 SATA III
Блок питания - DeepCool 600W (DA600)
4 кулера PcCooler F122B 120 мм (3 на вдув, 1 на выдув)
Корпус, думаю, вообще не имеет значения.
Месяц данная сборка работала идеально, никаких проблем. Но потребовалась переустановка винды, так как была проблема с аккаунтом Origin, которая, как выяснилось не имела отношения к системе. Первый раз стояла Win10 x64 скачанная с сайта майкрософт, потом была установлена пиратка (каюсь), но даже с ней все некоторое время работало хорошо.
Потом начали вылетать BSODы с рандомными ошибками. Выискивая инфу по инету, было проделано практически все что предлагалось:
- Переустановка системы (разные дистрибутивы, сейчас опять стоит официальная Win10. BSODы вылазили даже сразу после установки, когда еще не успевал даже первый полноценный запуск происходить)
- Откаты драйверов и их переустановка (в том числе драйвер Realtek, на который тоже жаловались люди в интернете)
- Проверка оперативной памяти встроенным в винду ПО и с помощью MemTest (ошибок не обнаружено)
- Несколько проверок системных файлов через командную строку (один раз было что-то обнаружено и исправлено, не помогло)
- Использован DISM /RestoreHealth (не помогло)
- Проверены жесткие диски с помощью встроенных в винду инструментов (не помогло)
- Проведены чистки реестра с помощью CCleaner
- Пробовал менять плашки памяти местами, оставить только одну, потом оставить только вторую, проверка контактов (не помогло)
- Пробовал установку винды на другой жесткий диск (не помогло)
- Проверка температур (все в норме)
- Сброс БИОС до значений по умолчанию
- Было обнаружено что частота памяти в биосе выставлена на 2400, установил на 3200 (не помогло, но тут я не силен, может при изменении предустановок частоты тайминги тоже нужно поменять?)
- Чиста системного блока
- Откаты обновлений винды
Я уже даже не помню точно всё что проделано. Сейчас у меня в голове остались только пара самых невероятных мыслей - замена батарейки биос, или же где-то на контакты попала кошачья шерстинка и развиваясь на ветру от кулеров замыкает контакты (полный бред, дальше скажу почему), и. всё. Все идеи кончились, я уже понятия не имею что не так? Я тупо в отчаянии, так как ущемлял себя во всем ради семьи 10 лет и не обновлял железо, а тут. все новое, все хорошее, все совместимо, все с*ка дорогое и такая хрень.
Я готов заплатить (в разумных пределах) тому кто реально сможет помочь. Приглашать мастера на дом - бред, так как начнется разводняк "установка драйвера 27 штук по 150 грн.". Нести в ремонтную мастерскую? Рискую остаться без парочки конденсаторов или чипов. Обратиться и сдать железо по гарантии? - Не примут, так как я понятия не имею что конкретно работает не так как должно - оперативка в норме, все остальное вроде тоже в норме, а так как собирал сам, то весь комп не считается готовым изделием, и на гарантийный ремонт могут принять только конкретную часть, при наличии жалоб на ее работу.
Почему начали вылазить синие экраны я тоже без понятия, ничего такого на копе не делал, стоял аваст и защитник виндовс, ПО только лицензии (ну кроме попыток установить разные дистрибутивы винды), использовал как игровую станцию.
Было опытным путем замечено что BSOD в 95% случаев появляется когда не запущены игры. То-есть - сидишь хоть целый день играешь и все хорошо, но стоит только выйти из игры, и в течении минуты вылетает BSOD. Либо вылетает при просмотре видео на ютубе и при обычном сёрфинге в инете. Или даже просто в режиме простоя. Логика подсказывает что все-таки что-то связано с оперативкой, так как видимо при освобождении оперативки от файлов игры и происходит стоп-ошибка. Но оперативка проверена тремя способами, и никаких ошибок и неисправностей не обнаружено. Еще я размышляю над вариантом неправильной работы какой-нибудь шины, через которые проходят данные, но как это проверить? И разве ошибка не должна быть одинаковой?
Я готов предоставить любую информацию по запросу тем, кто готов помочь - скрины биоса, настроек, температуры, фотки системного блока внутри. Надеюсь на Вашу помощь, и заранее спасибо!
Ниже ссылка на последние минидампы. Те которые с большим промежутком времени - это как раз то что я говорил - при запущенной игре все хорошо, после выхода - BSOD. Дампы за вчера - обычный сёрфинг в интернете и просмотр видео. И последний дамп - пока писал этот пост (удивительно что только один).
Признаюсь честно, редко когда Windows держалась у меня без переустановки более полугода. Мой компьютер всегда был зоной особого риска - множество установленных игр, скаченных из сомнительных источников, постоянные эксперименты с разнообразными утилитами и попытки ускорить и оптимизировать работу ПК не давали ОС много шансов на выживание. Ведь все это никак не способствует стабильности работы и в один прекрасный момент я обязательно сталкивался с глюками, багами или даже синими экранами смерти.
реклама

Раньше решение было простое - переустановка ОС, которая во времена Windows 10 стала быстрой и простой как никогда, установка программ и игр, и через пару часов быстрая и свежая система была снова готова к работе. Но сейчас ситуация изменилась. Количество игр на моем ПК превысило пару десятков, установлено штук 15 необходимых и настроенных утилит, которые я часто применяю, вдобавок старушка GeForce RTX 1060 круглосуточно трудится, пытаясь окупить себя уже в третий или четвертый раз.

реклама
var firedYa28 = false; window.addEventListener('load', () => < if(navigator.userAgent.indexOf("Chrome-Lighthouse") < window.yaContextCb.push(()=>< Ya.Context.AdvManager.render(< renderTo: 'yandex_rtb_R-A-630193-28', blockId: 'R-A-630193-28' >) >) >, 3000); > > >);Да и написание блогов занимает у меня по 3-4 часа почти ежедневно, в результате чего Windows 10 May 2020 Update, установленная у меня в сентябре 2020 года, работает уже восьмой месяц, обновившись до October 2020 Update, и, надеюсь, протянет хотя бы еще полгода, ведь переустанавливать ее совсем нет сил, времени и желания.

реклама
Ведь когда на вашем ПК установлены серьезные лицензионные программы, настроена сложная локальная сеть, а в работе находится проект, простои в работе над котором даже в несколько часов чреваты, как минимум, потерей денег, а максимум - работы, переустановка Windows - это катастрофа. Но не меньшая катастрофа, если при этом ваша Windows начала глючить, тормозить и не давать нормально работать. И в этом блоге мы займемся устранением глюков и сбоев Windows 10, но таким образом, чтобы не сломать ее окончательно, и не потерять ваш рабочий инструмент и плоды труда.

реклама
Бэкап, бекап и еще раз бекап

Хоть мы и будем использовать проверенные и официальные инструменты для починки Windows 10, обязательно сделайте бэкап важных файлов и всего системного диска встроенными средствами. Это займет не так уж много времени, а лишним не будет никогда.
Дифференцируем проблемы софта от проблем железа

Иногда компьютер глючит так, что совершенно непонятно - Windows 10 это не перенесла очередного обновления или ваш SSD отходит в мир иной. Множество трудно диагностируемых сбоев могут вызвать проблемы с ОЗУ, перегрев, плохой блок питания или банальное окисление контактов на материнской плате.
Поэтому не помешает, как минимум, убедиться в исправности ваших накопителей и отсутствии перегрева компонентов. Хорошую подборку бесплатных программ для мониторинга и настройки "железа" я выкладывал в блоге "20 актуальных утилит для оверклокера в 2021 году — мониторинг, настройка, разгон и стресс-тесты". Посмотрите хотя бы температуры компонентов и S.M.A.R.T. накопителей.
Убеждаемся, что ПК не заражен вредоносными программами

Несмотря на то, что количество вредоносных программ растет с каждым годом, а по миру идет просто эпидемия вирусов-шифровальщиков, могущих легко оставить вас без важных и невосполнимых данных, секта "отрицателей антивирусов" только множится. Их легко можно было понять лет 10-20 назад, когда ПК были слабы для антивируса, а из ценных данных на них хранились только ваши сохранения игр.
Сегодня ПК - это лакомый объект для воровства разнообразных аккаунтов, денег с электронных кошельков, ресурсов для майнинга и шифрования данных для выкупа. Но несмотря на это, многие пользователи считают, что не кликая по подозрительным ссылкам и ставя игры только из Steam, они обезопасят себя. К счастью для секты "отрицателей антивирусов" большинство из них находится под незаметной защитой "Защитника Windows" и встроенных систем безопасности в браузерах.

Но не помешает проверить ПК дополнительно с помощью таких средств, как Dr.Web CureIt!, RogueKiller Anti-Malware Free и Malwarebytes Free. По своему опыту могу сказать, что даже набор из хорошего антивируса и этих утилит может пропустить хитрый майнер или троян, который еще не успел засветиться в антивирусных базах. В этом случае стоит понаблюдать за поведением ПК в простое с помощью программ аппаратного мониторинга, ища подозрительные продолжительные нагрузки на процессор и видеокарту.
Удаляем лишний и ненужный софт

Сторонний софт может создавать множество проблем и конфликтовать друг с другом и Windows. Поэтому при поиске проблем рекомендуется удалить все лишнее и ненужное, без чего можно обойтись на ПК. Игры которые вы не запускали месяцами, утилиты, которыми почти не пользуетесь, а главное, софт от производителей железа. MSI Dragon Center или AI Suite от ASUS - даже ПК оверклокера прекрасно может обойтись без этих программ.
Заодно стоит проверить автозагрузку на предмет ненужных утилит, которые у многих живут там без дела годами, таких, как например, утилиты от встроенных звуковых карт.
Чистим мусор, накопившийся в ОС

Не помешает очистить мусор, которыми забиваются временные папки Windows, да и свободное место на системном диске редко бывает лишним. Сделать это можно встроенными средствами Windows 10 или утилитой Wise Disk Cleaner. Утилита неплохо показала себя в сравнении со старожилом чистки ПК - CCleaner, что показало сравнение их в блоге "Выбираем удобный и надежный "чистильщик" Windows 10 - сравниваем CCleaner или Wise Disk Cleaner".
Проверяем системные файлы Windows 10
Все вышеописанное было только приготовлениями к восстановлению Windows 10, которые не помешает делать регулярно даже на стабильно работающем ПК. А теперь мы займемся восстановлением и начнем со стандартной утилиты System File Checker, запустить которую можно в командной строке от имени Администратора.
Команда sfc /scannow проверит и восстановит важные файлы Windows на целостность и восстановит их. System File Checker - не панацея от сбоев, но часто находит и исправляет поврежденные файлы.

Более серьезное средство восстановление файлов Windows 10 - утилита DISM, которую тоже следует запускать из командной строки от имени Администратора. Обе утилиты, и System File Checker и DISM, работают с системой Windows Resource Protection, которая защищает ключи в реестре, директории, а также критические системные файлы. Но отличие DISM в том, что она обращается не к внутреннему кешу хранилища, а через службу Windows Update сверяет системные файлы с оригиналами.

Анализируем синие экраны смерти или BSOD

Если ваш ПК выпадает в BSOD, с одной стороны - это плохой признак довольно серьезной проблемы, с другой - по коду в BSOD мы можем определить источник проблемы. Поможет в этом утилита BlueScreenView, про которую я уже писал в цикле блогов "10 небольших полезных и бесплатных утилит, упрощающих использование Windows 10". Утилита поможет выявить источник BSOD или дать вам направление, в котором нужно искать в поисковиках при данных BSOD.
Тотально переустанавливаем драйвера

Драйвера на видеокарту или материнскую плату - частый источник проблем, которые может помочь решить их переустановка, желательно на новую версию. При переустановке драйверов не помешает воспользоваться утилитой Display Driver Uninstaller, которая удаляет все остатки и "хвосты" от старых драйверов.
Не помешает переустановить драйвера даже на такие устройства как принтеры, веб-камеры, мыши и прочую периферию. Судя по новостям в СМИ, принтеры и веб-камеры - это ахиллесова пята Windows 10 уже года три.
Что делать дальше и что еще может помочь?

На первый взгляд может показаться, что все действия, описанные выше, займут гораздо больше времени, чем простая переустановка Windows 10 с настройкой программ, но их необязательно делать все сразу, тем более, что большинство из них работает в фоне, не мешая вам.
Как правило, эти средства могут вам помочь, но довольно тесно зная Windows 10, я не удивлюсь, что легко можно встретить такой баг, с исправлением которого вам не поможет и техподдержка Microsoft.
В этом случае стоит поспрашивать советов на форумах, посвященных Windows 10, где пользователи часто предлагают очень оригинальные и действенные способы решения проблем. Ну а если решение проблемы так и не находится даже коллективным разумом, надо решаться на переустановку.
Пишите в комментарии, какие самые сложные проблемы подкидывала вам Windows 10, и как вы решали их?
Читайте также:

