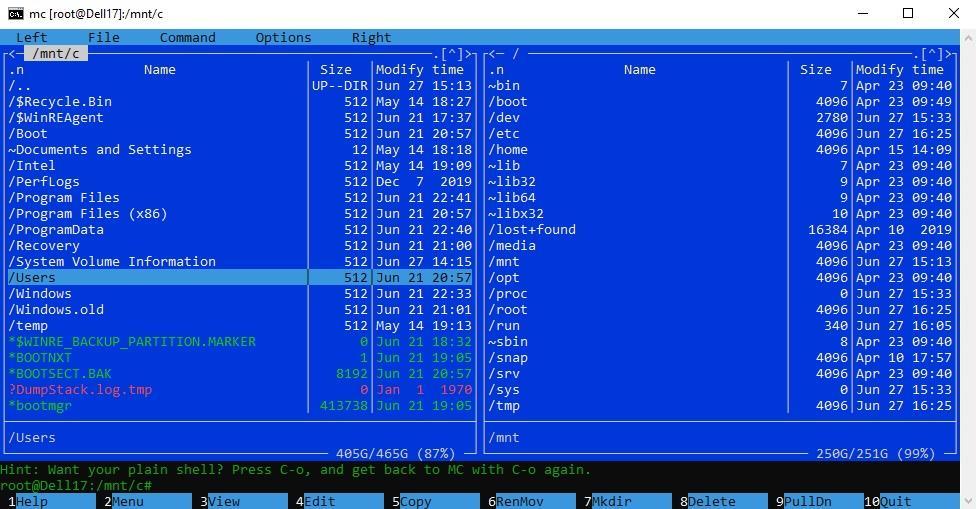Приложения для настройки графики windows 10
Обновлено: 04.07.2024
Функция «Планирование графического процессора с аппаратным ускорением» предназначена для улучшения планирования GPU и, как следствие, повышения производительности при запуске приложений и игр, использующих графический процессор.
Новая функция имеет некоторые ограничения: она доступна только в Windows 10 версии 2004 или выше, требует наличия современного графического процессора и драйверов, поддерживающих эту функцию. Опция становится доступной, только если система отвечает всем этим требованиям.
Как включить Планирование GPU с аппаратным ускорением
Вы можете проверить доступность функции планирования GPU на вашем устройстве следующим способом:
- Убедитесь, что вы используете графические драйверы, которые поддерживают эту функцию.
- Пользователям Nvidia, например, необходим драйвер GeForce 451.48 или новее, так как в этой версии компания представила поддержку планирования GPU с аппаратным ускорением.
- В настоящее время только графические процессоры AMD серии RX 5600 и RX 5700 на базе RDNA поддерживают GPU с аппаратным ускорением с драйвером AMD Radeon 20.5.1 Optional.
![Windows 10, версия 2004]()
- Откройте приложение Параметр с помощью горячей клавиши Windows + I или выберите меню «Пуск»> Параметры.
- Перейдите в Система > Дисплей> Настройки графики.
- Если вы увидите параметр Планирование графического процессора с аппаратным ускорением, то вы используете поддерживаемый графический процессор и драйверы.
- Используйте переключатель для включения функции.
![Планирование графического процессора с аппаратным ускорением]()
- Утилита TechPowerUp GPU-Z показывает состояние функции в меню Advanced > WDDM.
![TechPowerUp GPU-Z]()
Microsoft рассказала о механизме работы новой функции планирования GPU в блоге Microsoft Dev. Компания объясняет, что эта функция «является существенным и фундаментальным изменением модели драйверов, и сравнивала нововведение с «перестройкой фундамента дома, в котором вы живете».
Компания собирается отслеживать производительность функции и продолжит работу над ней.
Пользователи Windows 10, особенно любители компьютерных игр, интересуются, стоит ли включать эту функцию уже сейчас или лучше ее активировать позже.
Немецкий компьютерный журнал PC Games Hardware провел тестирование на оборудовании Nvidia. Тестеры учли рекомендации Nvidia и выбрали для испытания одну из самых быстрых видеокарт - MSI GeForce RTX 2080 Ti Gaming Z (Ранее Nvidia заявила, что самые мощные карты получают наибольшую выгоду от этой функции).
Тесты проводились в Doom Eternal, Read Dead Redemption 2 и Star Wars Jedi Fallen Order, с включенной и отключенной функцией планирования графического процессора с аппаратным ускорением.
Основной вывод тестирования: Планирование GPU с аппаратным ускорением действительно повышает производительность во всех случаях. В среднем, тестеры заметили увеличение на 1-2 кадра в секунду при запуске игры в разрешении 2560x1440 пикселей.
Неизвестно, будет ли улучшение производительности более скромным с менее мощным оборудованием, но Nvidia предполагает, что это может быть именно так.
Тем не менее, для геймеров имеет смысл включить планирование GPU при условии, что на машинах, на которых эта функция активирована, не наблюдается падение производительности.
Читайте, как управлять производительностью графики с помощью стандартных инструментов Windows 10 . Как установить производительность графики отдельно для каждого приложения.
Средние и высокопроизводительные персональные компьютеры обычно имеют специальный графический процессор «GPU» . Специальный графический процессор используется вашей системой для запуска приложений, требующих интенсивных ресурсов (например, современные виды игр), которые не может обработать обычная видеокарта. Графический процессор обычно представляет собой чип «NVIDIA» или «AMD» , и оба имеют собственную специализированную панель управления.
Панель Windows 10 “Настройки производительности графики”
Панели управления позволяют пользователям принудительно использовать графический процессор для обработки приложения. Когда запущенное приложение вынуждено использовать графический процессор, это означает, что ваш компьютер работает в режиме высокой производительности. Как правило, ваша операционная система сама решает, какое приложение должно использовать выделенный графический процессор, но вы можете, конечно, и самостоятельно выбрать его. «Windows 10» добавляет новую панель, которая позволяет вам устанавливать производительность графики для каждого конкретного приложения.
Эта новая функция доступна только в «Windows 10» с установленным обновлением «Insider Build 17093» . Она не позволяет выбирать между встроенной графической видеокартой и графическим процессором. Вместо этого она позволяет устанавливать параметры производительности по умолчанию для каждого из приложений. Приложение можно настроить так, чтобы оно всегда работало в режиме энергосбережения или в режиме высокой производительности. Некоторые приложения могут не использовать выделенный графический процессор, и в этом случае, вы ничего не сможете с этим поделать. Вы можете попытаться принудительно заставить приложение использовать выделенный графический процессор с панели управления вашего «GPU» , но он может и не заработать. В соответствии с обновлениями «Microsoft» эта новая панель настроек заменяет такую функцию на панели управления вашего «GPU» . Вы можете использовать ее или воспользоваться панелью управления для вашей видеокарты.
Производительность графики для каждого приложения
Откройте приложение «Параметры Windows» , нажав в нижней части экрана кнопку «Пуск» и выбрав в левом боковом меню кнопку с изображением шестеренки.
Следующая инструкция обязательно пригодится владельцам компьютеров с двумя видеоадаптерами - интегрированным и дискретным. А таких - подавляющее большинство. Достаточно заглянуть в диспетчер устройств, пункт "Видеоадаптеры", чтобы увидеть графические модули. С помощью новых настроек Windows 10 можно значительно повысить производительность в играх, нужных приложениях. Сейчас покажем, как это сделать!
![Повышение производительности графики Windows 10]()
Как выбрать предпочтительный видео адаптер?
Для начала стоит убедиться на 100%. что в Вашем компьютере действительно больше одной видеокарты:
- Кликаем по значку "Пуск" правой кнопкой мышки, в появившемся списке находим "Диспетчер устройств":
![Диспетчер оборудования в меню]()
В конкретном примере, Intel(R) HD Graphics 4000 - встроенная в процессор (интегрированная) графика, которая отличается пониженным энергопотреблением и слабой производительностью. NVIDIA NVS 5200M - дискретный модуль, который эффективен в играх, но быстрее посадит батарею ноутбука.![Как включить новые настройки графики Windows 10 для повышения производительности в приложениях, играх]()
Зачастую, в подобной ситуации на ПК установлено специальное программное обеспечение от производителей, позволяющее управлять параметрами устройства - выбирать автоматический режим, с упором на качество или быстродействие.
Но теперь в Windows 10 можно вручную указывать для конкретного приложения, какой видеоадаптер лучше использовать. Это отличная функция, поскольку самостоятельно система не всегда принимает правильное решение.
Вот, что нужно сделать:
- Открываем параметры Виндовс 10 - через "Пуск" (значок шестерёнка) или комбинацией клавиш Win + I ;
- Переходим в раздел "Система":
![системные параметры Виндовс 10]()
- Сразу же оказываемся на вкладке "Дисплей". В основной части окна перемещаемся в самый низ и кликаем по ссылке "Настройки графики":
![Как включить новые настройки графики Windows 10 для повышения производительности в приложениях, играх]()
- Сверху есть возможность добавить в перечень классическое приложение или из Microsoft Store. Нажимаем "Обзор" - в первом случае открывается "Проводник" Виндовс и необходимо указать путь к файлу запуска игры/программы:
![Как включить новые настройки графики Windows 10 для повышения производительности в приложениях, играх]()
- Во втором случае - отобразятся все установленные приложения из магазина Майкрософт:
![Как включить новые настройки графики Windows 10 для повышения производительности в приложениях, играх]()
- После добавления нужного ПО, оно появиться в общем списке. Клик по названию - и появляется две кнопки. Нас интересуют "Параметры":
![Как включить новые настройки графики Windows 10 для повышения производительности в приложениях, играх]()
- Осталось только отметить подходящую опцию. Если сомневаетесь, то лучше оставляйте по умолчанию. Но для игр и графических приложений лучше указать значение "Высокая производительность":
![Как включить новые настройки графики Windows 10 для повышения производительности в приложениях, играх]()
Вот так всё просто! Но если возникли сложности с пониманием текстовой инструкции, рекомендуем посмотреть ролик с нашего Youtube канала.
![]()
В прошлом гайде мы рассказали, как настроить видеокарту NVIDIA для игр. Теперь рассмотрим, какие настройки нужно сделать в Windows 10 для игровой оптимизации системы. В отличие от многочисленных гайдов в сети, следуя которым вы сломаете систему полностью или убьете часть функционала, мы не будем лезть в дебри. Только те настройки и методы, которые автор статьи лично использует на домашнем ПК.
Прежде всего убедитесь, что у вас установлены свежие драйверы для материнской платы и других комплектующих. Зайдите на официальный сайт производителя и поищите актуальные драйверы в разделе поддержки. Кроме того, имеет смысл переустановить Windows 10, если она уже захламлена и подлагивает.
Отключите запись экрана в фоновом режиме
Система может записывать геймплей игр в фоновом режиме, что влияет на производительность. Причем вы даже можете не замечать, что запись идет. Ощущаться это будет только в снижении производительности и подтормаживаниях, особенно если компьютер у вас слабый.
![Как настроить Windows 10 для игр: максимальная производительность, игровой режим и другие советы]()
Перейдите в параметры Windows. Сделать это можно по-разному:
- левой кнопкой мыши на «Пуск» и выбрать «Параметры» (значок шестеренки),
- правой кнопкой мыши на «Пуск» и выбрать «Параметры»,
- нажать сочетание клавиш «Win + I» (Win — значок с эмблемой Windows).
Далее перейдите в пункт «Игры». На левой панели выберите пункт «DVR для игр». Отключите ползунок «Вести запись для игр в фоновом режиме».
![Как настроить Windows 10 для игр: максимальная производительность, игровой режим и другие советы]()
Также по желанию можно и вовсе отключить «Меню игры» и запись видео силами системы. На наш взгляд, удобнее пользоваться оверлеем от производителя видеокарты. Но выбор программы для записи видео и скриншотов целиком на ваше усмотрение.
Включите планирование графического процессора с аппаратным ускорением
Это относительно новая функция, которая появилась с обновлением до версии 2004. Кроме того, работает она только на видеокартах 10-го поколения и выше, начиная с GT 1030. Чудес от нее ожидать не стоит, но минимальный FPS может немного подрасти. Убедитесь, что у вас нужная версия ОС. Проверить это можно в параметрах Windows. Перейдите в пункт «Обновления и безопасность», далее в правой части экрана перейдите по ссылке «Сведения о сборке ОС».
![Как настроить Windows 10 для игр: максимальная производительность, игровой режим и другие советы]()
Чтобы включить планирование, перейдите в параметры Windows и далее «Система». Выберите пункт «Дисплей» в левой части экрана и пролистайте в самый низ. Перейдите по ссылке «Настройки графики». Включите переключатель «Уменьшить время задержки и увеличить производительность». Перезагрузите компьютер.
![]()
Установите режим максимальной производительности
Перейдите в параметры Windows, далее «Система» и «Питание и спящий режим». В правой части экрана перейдите по ссылке «Дополнительные параметры питания». Включите режим «Высокая производительность». Теперь можно быть уверенным, что никакие настройки энергосбережения не будет сдерживать производительность.
![Как настроить Windows 10 для игр: максимальная производительность, игровой режим и другие советы]()
Если хотите пойти еще дальше, то открывайте PowerShell от имени администратора (просто пишите название в поиске системы). Введите следующий код.
powercfg -duplicatescheme e9a42b02-d5df-448d-aa00-03f14749eb61
После этого появится дополнительный режим «Максимальная производительность». Чтобы восстановить исходные режимы, наберите в PowerShell следующее.
Не мешает проверить и ограничение по использованию процессора. Не выходя из настроек электропитания, кликните по ссылке «Настройка схемы электропитания» и далее «Изменить дополнительные параметры питания». Далее «Управление питанием процессора» и «Максимальное состояние процессора». Убедитесь, что стоит 100%.
![Как настроить Windows 10 для игр: максимальная производительность, игровой режим и другие советы]()
Однако этот пункт можно и снизить, если у вас, например, не самый дорогой ноутбук и он перегревается. Таким образом, система не даст процессору работать на полную мощность.
Активируйте игровой режим
В Windows есть специальный игровой режим, который оптимизирует распределение ресурсов для игровых приложений. Таким образом, фоновые задачи не смогут помешать игре. Кроме того, вас не будут беспокоить всплывающие уведомления во время игры.
![]()
Чтобы его активировать перейдите в параметры Windows, затем «Игры». Слева будет пункт, который так и называется «Игровой режим». Активируйте ползунок. На более старых версиях Windows режим игры нужно дополнительно запускать из игрового оверлея (Win + G).
Если у вас слабый компьютер, да еще и нагруженный многочисленными фоновыми процессами, то режим может помочь. Но для слабых систем лучше предварительно закрывать все мешающие процессы: не оставлять открытым браузер, выгружать из автозагрузки ненужные процессы. Но в случае снижения производительности или других проблем, режим лучше выключить.
Отключите акселерацию мыши
Функция «Повышенная точность установки указателя» известна также как «Акселерация». Вопреки названию, в играх она скорее мешает, так как мышь становится непредсказуемая. Но при повседневной работе это может быть, наоборот, полезно. Действует она так: чем резче вы поведете мышкой, тем дальше передвигается курсор. То есть достаточно просто резко двинуть мышью, чтобы курсор оказался на другой стороне экрана. Когда у вас маленький коврик, это полезно.
![Как настроить Windows 10 для игр: максимальная производительность, игровой режим и другие советы]()
Перейдите в параметры Windows, далее «Устройства». В левой части экрана выберите пункт «Мышь» и далее перейдите по ссылке «Дополнительные параметры мыши». На вкладке «Параметры указателя» снимите галочку с «Включить повышенную точность установки указателя», если она установлена.
![]()
Хотя Windows 10 сама по себе быстрая операционная система, особенно, когда вы только достаете свое устройство из коробки, спустя некоторое время ее производительность начинает снижаться. Причинами этому могут быть захламленность самого компьютера, системные ошибки, вирусы и многое другое.
Если вы заметили, что ваше устройство стало заметно медленнее, не стоит сразу же бежать в магазин за новым. Редакция Highload.today готова представить несколько простых настроек программного и системного обеспечения, которые могут значительно ускорить работу Windows 10.
Оптимизация работы Windows 10
![]()
Конструктивный подход к оптимизации Windows 10 позволяет сократить время и сделать девайс максимально эффективным
Взято с Korgoth of BarbariaДля начала рекомендуется постоянно обновлять свою операционную систему. Этот шаг довольно простой и очевидный, чтобы включать его ниже в качестве отдельного совета, но при этом довольно действенный. Периодически заходите в раздел Центра обновления Windows, чтобы узнать, есть ли какие-либо обновления, которые следует установить. После них компьютер может работать значительно быстрее, поскольку обновления также могут включать апдейт драйверов.
Лучшие программы для оптимизации Windows 10
Программы для оптимизации — это приложения, которые глубоко копаются в вашем компьютере и устраняют возможные проблемы. Помимо основной функции очистки от лишних файлов, они также могут помочь в дефрагментации жесткого диска, восстановлении невероятно проблемного реестра Windows и освобождении дискового пространства путем удаления повторяющихся файлов.
Некоторые утилиты имеют только базовые инструменты очистки, в то время, как другие владеют более интересными методами оптимизации работы Windows. К примеру, Iolo System Mechanic очищает захламленный компьютер с помощью мониторинга системы в реальном времени; Ashampoo вмещает в себя приложение для резервного копирования; AVG предлагает средство для обновления драйверов.
В целом, на рынке существует огромное множество подобных программ, которые заявляют, что обеспечивают заметно высокую производительность, но не все из них обещают правду. Вот почему редакция Highload.today протестировала все самые популярные варианты и выбрала те, которые, помогут оптимизировать работу вашей операционной системы просто и быстро.
CCleaner
![]()
Пример работы в CCleaner
CCleaner существует на рынке уже давно. Это простая и в то же время надежная утилита, которая в пару кликов очистит ваш компьютер от лишних файлов, тем самым ускоряя работу ПК.
Существует также и платная версия приложения, которая будет защищать ваше устройство в режиме реального времени, а также планировать очистки. Но если вам нужны базовые функции удаления временных файлов, очистка кеша браузера или удаление файлов cookie, то вам вполне подойдет и бесплатная версия.
Если вы заметили, что ваш компьютер начал тормозить, то сначала попробуйте этот бесплатный оптимизатор Windows 10. У него нет всех расширенных функций оптимизаторов Windows, но при этом он вполне может ускорить работу вашего ПК.
Iobit Advanced SystemCare
![]()
Интерфейс Iobit Advanced SystemCare
Какую бы версию вы ни выбрали, сама программа IObit Advanced SystemCare хорошо продумана, проста в использовании и вряд ли напугает даже абсолютного новичка.
Как и большинство других оптимизаторов, эта утилита очищает компьютер от ненужных файлов и папок, чистит реестр Windows, а также исправляет ошибки вашего жесткого диска — и все это с помощью простой и удобной панели инструментов.
Как оптимизировать Windows 10 и ускорить работу компьютера своими руками
![]()
А так можно было?
Взято с Korgoth of BarbariaЕсли же вы не доверяете сторонним программам или хотите оптимизировать работу своего ПК, используя системное обеспечение, тогда попробуйте способы, которые описаны ниже.
Отключение индексации дисков
Популярный вариант мануальной оптимизации работы Windows 10 — это отключение индексации жестких дисков. Сам этот способ может оказаться несколько сомнительным. Но если вы уверены, что это не повредит работе ПК, то вы можете применить и его.
Для начала, давайте разберем, что такое индексация жестких дисков. Это специальная системная служба в вашей операционной системе, которая ускоряет процесс поиска файлов на жестких дисках компьютера. Так, с помощью этой функции вы можете напечатать всего несколько букв в окне поиска и система найдет среди проиндексированных файлов тот, который вам нужен.
В целом, поисковое индексирование никак не вредит вашему компьютеру. Эта функция позволяет легко находить нужные вам файлы, используя ЦП и оперативную память поэтому, отключив ее, вы сэкономите эти ресурсы.
Не стоит сразу же кидаться отключать эту службу, лишая себя удобного инструмента поиска. На самом деле, Windows также позволяет отключать эту функцию выборочно, не затрагивая области, где пользователи регулярно проводят поиски. Вы можете всего в пару кликов отключить индексирование там, где вам это не нужно и оставить там, где вы регулярно ищите файлы.
Мы начнем с этого варианта, потому что это золотая середина для экономии ресурсов ПК и высокой скорости поиска. Для этого откройте меню «Пуск» и введите «Индексирование». Щелкните Параметры индексирования.
В открывшейся странице вы увидите список. В нем будут указаны все места, где включена индексация и система ведет постоянный поиск, используя производительность устройства. Обычно, эта область включает в себя меню «Пуск», историю браузера, а также папку «Пользователи» и все, что в ней находится.
Скорей всего, помимо этих папок, там также будут присутствовать множество файлов, о которых вы либо не слышали вовсе, либо забыли об их существовании. Именно на них и нужно отключить индексирование. Для этого нажмите «Изменить», затем на новой странице прокрутите вниз до папки «Пользователи» и снимите с нее галочку. После нажмите ОК. Обратите внимание, что папок «Пользователи» может быть несколько, поэтому убедитесь, что вы нашли ту, которая отмечена галочкой.
Если же вы часто ищите файлы в папке «Мои документы», тогда нужно развернуть список папки «Пользователи» и снять отметку с отдельных папок.
В открывшихся настройках, кликните на вкладку «Поиск» и найдите «Параметры индексирования…». Вам откроется список папок и файлов, которые индексируются, но теперь в нем будет присутствовать и Microsoft Outlook.
Вам нужно всего лишь выбрать программу и кликнуть на «Изменить». Затем снимите флажок в новом окне и, наконец, нажмите ОК.
- Отключить индексирование поиска Windows для определенных дисков
Если же вы хотите отключить поисковую индексацию Windows для определенных дисков, то для этого потребуется другой метод. Рекомендуется отключать поисковую индексацию только для дисков, к которым вы редко прикасаетесь, например для резервных дисков.
Теперь же перейдем к полному отключению индексации дисков в Windows 10. Вышеупомянутые методы могут остановить индексирование поиска для определенных файлов и папок, но служба индексации поиска будет по-прежнему работать и использовать производительность ПК.
Этот вариант оптимизации рекомендуется только в том случае, если вы не используете поиск в Windows или ваш процессор очень медленный и имеет проблемы с производительностью.
Для того чтобы полностью отключить индексацию дисков в Windows 10, вам нужно выполнить следующие действия:
- Нажмите Windows Key + R, после напишите services.msc и нажмите OK.
- Найдите Windows Search в списке служб. Чтобы упростить задачу, дважды нажмите кнопку «Имя», чтобы упорядочить их в алфавитном порядке от Я до А. Когда найдете, дважды щелкните Windows Search.
![]()
Упрощение задач и сортирование в Windows Search
Если же вы заметили, что после этого метода ваш компьютер не стал быстрее работать или вам не хватает службы поиска, вы можете в точно таком же порядке включить эту функцию.
Отключение контроля учетных записей (UAC)
UAC — это еще одна встроенная служба безопасности Windows 10. Ее основная задача это предотвратить изменения операционной системы, которые могут нанести вред устройству. Эта функция впервые стала частью системы безопасности Windows Vista и с тех пор переходила к каждой новой версии Windows.
Изменения в работу операционной системы могут вносить пользователи, вирусы или вредоносные программы. Поэтому основная задача этой службы, контролировать, чтобы администратор компьютера одобрял эти изменения, перед применением.
К изменениям, требующим прав администратора, относятся:
- Запуск планировщика заданий
- Внесение изменений в настройки UAC
- Конфигурации Центра обновления Windows
- Добавление или удаление учетных записей пользователей
- Изменение общесистемных файлов или настроек в папках Program File или Windows
- Просмотр или изменение файлов и папок других пользователей
- Запуск приложений от имени администратора
- Установка или удаление приложений и драйверов
- Изменение настроек брандмауэра Windows или системной даты и времени
- Настройка семейной безопасности или родительского контроля
Каждый раз, когда вы запускаете приложение, требующее прав администратора, появляется UAC. Вы также столкнетесь с этим защитником, если попытаетесь изменить что-то непосредственно в системных настройках Windows 10.
Любые пользователи, которые могут пользоваться вашим компьютером могут входить под стандартной учетной записью пользователя. Но также любые доступные им процессы будут запускаться в пределах прав доступа, предоставленных стандартному пользователю. Например, любые приложения, запускаемые с помощью проводника Windows, будут работать со стандартными разрешениями уровня пользователя.
Более старые приложения, которые еще до введения норм безопасности UAC, будут требовать помимо разрешения администратора еще несколько дополнительных одобрений. К примеру, вы не сможете установить новое программное обеспечение или изменить конфигурации брандмауэра Windows — для этого потребуются разрешения уровня учетной записи администратора.
Ранее в Windows Vista юзерам было доступно два варианта защиты UAC: включена или отключена. Сегодня же в Windows 10 пользователям доступны четыре уровня UAC на выбор:
Всегда оповещать: уведомляет вас перед тем, как пользователи и приложения будут вносить изменения, требующие прав администратора. Этот уровень безопасности также приостанавливает выполнение других задач, пока администратор не ответит. Этот вариант рекомендуется, если вы часто посещаете незнакомые веб-сайты или устанавливаете новое программное обеспечение.
Оповещать меня, если программы пытаются внести изменения в мой компьютер: из названия очевидно, что в этом случае служба будет выводить на экран предупреждение о разрешении администратора при установке программ. Этот уровень также приостанавливает выполнение других задач, пока не получит разрешение от администратора, но при этом он не уведомляет вас, когда вы вносите изменения в настройки Windows.
Оповещать меня, в случае если программы пытаются внести изменения в компьютер (не затемнять рабочий стол): в этом случае служба будет также выводить на экран предупреждение о разрешении администратора при установке программ. Но при этом не потребует разрешения, когда вы вносите изменения в настройки Windows, и не приостанавливает выполнение всех задач, пока вы не ответите.
Никогда не оповещать: служба не будет выводить предупреждения, когда программа попытается внести изменения в систему, при установке новых ПО или когда вы изменяете настройки Windows. Не стоит отключать эту службу, если у вас нет хорошего антивируса и вы дорожите своей безопасностью, так как вирусам и другим вредоносным программам будет гораздо проще заразить ваш компьютер, если UAC отключен.
Как отключить UAC в Windows 10
Как уже говорилось выше, не стоит пользоваться этим методом, если вы не уверены в своей безопасности.
Если же вы часто пользуетесь программами, которые регулярно требуют разрешения администратора, тогда используйте планировщик задач Windows для запуска этих приложений без прав администратора вместо того, чтобы полностью отключать UAC.
Если же вы все-таки уверены в своем решении, тогда вы можете отключить UAC несколькими способами: через панель управления, групповую политику, редактор реестра или с помощью командной строки.
Как отключить UAC с помощью панели управления
- Зайдите в Панель управления и кликните на иконку Учетные записи пользователей.
- После вам нужно щелкнуть на Изменить настройки контроля учетных записей пользователей.
- Если вы хотите полностью отключить UAC, то вам нужно выбрать пункт «Никогда не уведомлять», а затем нажмите «ОК».
- Если вы захотите снова включить UAC, то вам нужно проделать тот же путь. В самих настройках выберите нужный уровень безопасности и нажмите OK. Подтвердите свой выбор или введите пароль администратора, а затем перезагрузите компьютер, чтобы сохранить изменения.
Как отключить UAC с помощью командной строки
- Для начала введите CMD в поле поиска и выберите Запуск от имени администратора.
![]()
Введите CMD в поле поиска для отключения UAC с помощью командной строки
- В поле командной строки введите эту команду и нажмите Enter:
C:\Windows\System32\cmd.exe /k %windir%\System32\reg.exe ADD HKLM\SOFTWARE\Microsoft\Windows\CurrentVersion\Policies\System /v EnableLUA /t REG_DWORD /d 0 /f
- Перезагрузите компьютер, чтобы изменения вступили в силу.
- Если вы хотите снова включить UAC, введите эту команду:
C:\Windows\System32\cmd.exe /k %windir%\System32\reg.exe ADD HKLM\SOFTWARE\Microsoft\Windows\CurrentVersion\Policies\System /v EnableLUA /t REG_DWORD /d 1 /f
Как отключить UAC с помощью редактора групповой политики
- Для начала введите «Редактор политики» в поле поиска и выберите «Изменить групповую политику».
- Выберите Конфигурация компьютера> Параметры Windows, а затем выберите Параметры безопасности.
- Затем выберите «Локальные политики»> «Параметры безопасности».
- Прокрутите вниз и дважды щелкните на пункт Управление учетными записями пользователей: запускать всех администраторов в режиме утверждения администратором.
- Выберите Отключено > ОК.
Как отключить UAC с помощью реестра Windows
Вы также можете отключить UAC через реестр Windows. Но перед этим обязательно сделайте резервную копию реестра, чтобы избежать каких-либо системных ошибок.
- Чтобы отключить UAC через реестр Windows, щелкните правой кнопкой мыши Пуск> Выполнить, введите regedit.exe и нажмите Enter на клавиатуре.
- Вам нужно пройти по: HKEY_LOCAL_MACHINE\\SOFTWARE\\Microsoft\\Windows\\CurrentVersion\\Policies\\System
- Затем дважды щелкните по ключу EnableLUA и измените значение data на 0 .
- Сохраните изменения и перезагрузите компьютер.
Отключение гибернации
Хотя большинство людей активно используют спящий режим Windows 10, вы можете не знать, что ваш компьютер также имеет режим гибернации.
Режим гибернации — это нечто среднее между спящим режимом и выключением компьютера. Включив режим гибернации, вы можете включить компьютер и сразу продолжить работу с того места, на котором остановились до его отключения.
Обратной стороной является то, что режим гибернации использует часть дискового пространства на вашем компьютере , что эквивалентно примерно 75% установленной емкости вашей оперативной памяти. К счастью, режим гибернации легко отключить.
- Нажмите на Win+R и перейдите в командную строку.
- Затем введите powercfg.exe / hibernate off
- Нажмите Enter на клавиатуре. Это отключит режим гибернации на вашем компьютере.
![]()
Оптимизировать Windows 10 теперь не страшно!
Взято с Korgoth of BarbariaВ заключение
Ежедневно корпорации работают над оборудованием компьютеров, не забывая о развитии и программного обеспечения. К примеру, если вы сегодня перейдете с Windows 7 на Windows 10, вы будете приятно удивлены росту и скоростью работы своего ПК. Но ни одна даже идеально выверенная система не застрахована от замедления. Существует множество факторов, которые могут сказываться на скорости производительности вашего ПК : от вирусов до банального захламления файлами.
Эта проблема знакома множеству пользователей и рынок подстроился под ее решение. Сегодня вы найдете тысячи программ, готовых ускорить ваше устройство, как за плату, так и совершенно даром. Но, к сожалению, большинство таких программ либо не приносят никакого результата, либо только ухудшают производительность вашего ПК. Наши советы, в свою очередь, сконцентрированы только на проверенных программах, которые не требуют больших затрат и доказали свою результативность временем.
Кроме того, мы представили несколько практических методов, с помощью которых вы можете ускорить свой компьютер без установки дополнительного ПО.
При этом убедитесь, что вы пользуетесь последней версией своей операционной системы. Как бы банально это не звучало, но регулярные апдейты способны во многом улучшить работу вашего устройства. Также будьте осторожны со сторонними программами , которые обещают оптимизировать ваш ПК с помощью очистки реестра. Часто именно такие программы заинтересованы в заражении вашего устройства, а не в его безопасном ускорении.
Редакция Highload.today может только порекомендовать аккуратное использование вышеупомянутых методов, которые ускорят ваш компьютер без вреда и всего в пару кликов. Вот это тематическое видео поможет вам увереннее освоиться с описанными выше методами:
Highload нужны авторы технических текстов. Вы наш человек, если разбираетесь в разработке, знаете языки программирования и умеете просто писать о сложном!
Откликнуться на вакансию можно здесь .Читайте также: