Принтер windows xp не видит windows 7
Обновлено: 30.06.2024
Общий доступ к принтеру в windows 7. У многих в новой операционной системе Windows 7 возникают трудности с общим доступом к принтеру. Как создать общий доступ к принтеру на Windows XP мы уже рассматривали. Можете почитать об этом в моей статье Один принтер для всех компьютеров.
Теперь у нас стоит задача посложнее. Необходимо создать общий доступ к принтеру в Windows 7.
Общий доступ к принтеру в Windows 7
Сразу хочу обратить ваше внимание вот на что. Если принтер у вас старый (ему 4-5 лет или больше), то установиться на Windows 7 он скорее всего установится. И печатать будет, но при подключении его по сети, особенно через Windows XP, могут возникнуть проблемы. Потребуется драйвер для Windows 7. Именно это у меня и произошло при создании видеоролика, который я выложила в конце этой статьи.
Если принтер не очень «древний», то вы сможете скачать к нему драйвера в Интернете.
Сначала нам необходимо настроить общий доступ к принтеру в Windows 7.
Для этого заходим в меню Пуск – Устройства и принтеры.
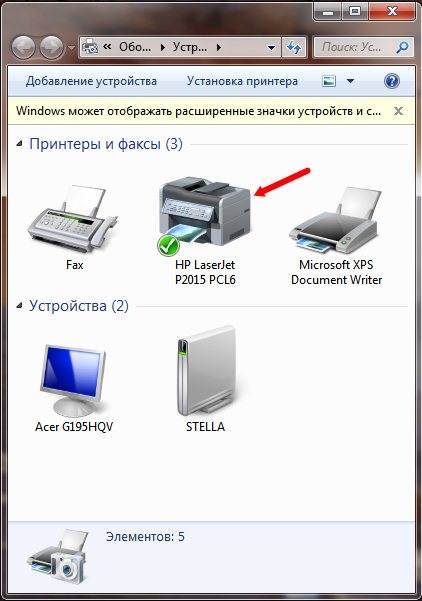
Щелкните правой кнопкой мыши по принтеру, который необходимо сделать общим и из выпадающего меню выберите Свойства принтера .
Перейдите на вкладку Доступ и установите галочки напротив записей Общий доступ к данному принтеру и Прорисовка заданий печати на клиентских компьютерах (рекомендуется) .
Нажмите кнопки Применить и ОК .
Теперь проверьте, к какой группе относятся ваши компьютеры. Название группы должно быть одинаковым на на всех компьютерах вашей сети. Иначе они не увидят друг друга, и принтер вы не сможете подключить.
Проверка имени группы в Windows 7
Для этого зайдите в меню Пуск и щелкните правой кнопкой мыши по вкладке Компьютер и в выпадающем списке выберите Свойства .
В новом окне Система щелкните по ссылке Изменить параметры .
Перейдите на вкладку Имя компьютера и посмотрите на запись Рабочая группа .
Если её необходимо изменить, то нажмите кнопку Изменить . Измените название и нажмите кнопку ОК .
Опять заходим в меню Пуск – Панель управления . В правом верхнем углу в окошке Поиск напишите слово « сеть ». У вас появится вот такой список.
Щелкните мышкой по записи Центр управления сетями и общим доступом . В следующем окне перейдите в левую часть и щелкните по записи Изменить дополнительные параметры общего доступа .
В следующем окне установите переключатели на
Не забудьте сохранить все настройки кнопкой Сохранить изменения .
Теперь переходим на компьютер с операционной системой Windows XP .
Первым делом проверяем сетевую группу.
Щелкните правой кнопкой мыши по значку Мой компьютер и в выпадающем списке выберите Свойства . Откроется одноименное окно Свойства .
Примечание
Это же окно можно открыть по-другому. Пуск – Настройка – Панель управления – Система .
Перейдите на вкладку Имя компьютера , и если необходимо, измените имя Рабочей группы .
Теперь открываем окно Сетевые подключения .
Для этого заходим в меню Пуск – Настройка – Панель управления – Сетевые подключения .
Переходим в левую половину окна и кликаем по ссылке Сетевое окружение .
Потом кликаем по ссылке – Отобразить все компьютеры рабочей группы .
Теперь справа у нас отобразились все компьютеры нашей сети, включенные в данный момент. Находим компьютер, на котором у нас установлена Windows 7 и принтер.
Если у вас домашняя сеть, то долго искать не придется. Щелкните по иконке компьютера, с установленным принтером .
Там же справа у нас должен отобразиться наш принтер.
Щелкните дважды по нему мышкой. Появиться окно с запросом.
Вы пытаетесь подключиться к принтеру, соответствующие драйверы будут автоматически установлены на этот компьютер. Драйверы принтера могут содержать вирусы или сценарии, которые могут повредить компьютер. Необходимо убедиться, что компьютеру, предоставляющему принтер в общий доступ, можно доверять. Продолжить?
Смело жмите кнопку Да . Появиться следующий запрос.
Сервер для принтера не имеет нужного установленного драйвера принтера. Чтобы найти правильный драйвер, нажмите кнопку « ОК ». В противном случае нажмите кнопку «Отмена» и обратитесь к сетевому администратору или производителю оборудования требуемым драйвером.
Опять жмем кнопку Да .
Вставляем в дисковод диск с драйверами того принтера, что установлен на Windows 7. Обычно файл находится автоматически, но можно и самим указать его нахождение.
Для этого в следующем окне укажите букву дисковода и найдите файл через кнопку Обзор .
Вот и начинаются проблемы.
С новым принтером у вас такого не будет. Так как у новых принтеров и драйвера новые именно для Windows 7.
У меня же на диске нет драйверов под Windows 7, поэтому мне надо будет сначала их найти в Интернете.
Будем считать, что драйвера мы нашли и уже установили.
Дальше нам необходимо сделать наш принтер Активным . Для этого заходим в меню Пуск – Настройка – Принтеры и факсы .
В открывшемся окне Принтеры и факсы находим наш новый принтер. Щелкаем по нему правой кнопкой мыши и в выпадающем списке выбираем Использовать по умолчанию .
Возле принтера должна появится белая галочка в зеленом кружочке.
Теперь можете распечатывать свои документы.
Все, что касается локальных сетей можете почитать в статьях из рубрики Локальная сеть.

Почему компьютер не видит принтер через USB – причины дисфункции
Итак, почему компьютер не определяет принтер через порт USB? Причины данной проблемы могут быть следующими:
- Случайный сбой в работе ПК;
- Пользователь попросту забыл включить принтер;
- Не надёжное подключение принтера к компьютеру (USB-шнур не до конца вставлен в разъём, повреждён сам шнур, повреждены сами разъёмы для подключения через USB на ПК или принтере);
- Драйвер указанного принтера на ПК отсутствует или «слетел», или работает некорректно;
- Некорректный режим работы USB-контроллера или сам USB отключён в настройках БИОСа;
- По умолчанию выбран другой принтер;
- Не функционирует (отключена) служба автоматической печати;
- Виновником дисфункции является вирусная программа;
- Повреждён ряд системных файлов ОС Виндовс, это также может быть причиной того, что компьютер не видит подключенный принтер;
- Аппаратная поломка самого принтера.
Как решить проблему с видимостью принтера
Так как же решить проблему с принтером? Рекомендую выполнить следующие действия:
- Удостоверьтесь, что принтер включён, при необходимости включите его (должен засветиться индикатор на корпусе);
- Перезагрузите ваш компьютер, иногда это может помочь;
- Проверьте качество подключаемых девайсов. Проверьте контакт шнура принтера с ПК и печатающим устройством, удостоверьтесь, что штекеры шнура плотно вставлены в соответствующие разъёмы, и что сам шнур физически не повреждён. Также удостоверьтесь, что разъёмы USB вашего ПК работоспособны, и не засорены пылью;
- Установите (переустановите) драйвер к принтеру. Обычно при покупке печатающего устройства к нему в комплекте идёт диск с драйверами. Его достаточно запустить и установить на компьютер нужные драйвера. Если такого диска нет, найдите данные о модели на корпусе вашего устройства, а затем поищите драйвера к ней на сайте производителя. Если же принтер «глючит» и работает нестабильно, тогда также не помешает переустановить драйвера к устройству, это может помочь решить проблему с тем, почему компьютер не видит принтер через USB;
- Попробуйте подключить принтер через Wi-Fi сеть инструкция здесь;
- Выберите данный принтер как используемый по умолчанию. Зайдите в Панель Управления, перейдите в «Оборудование и Звук», затем выберите «Устройства и принтеры», в списке устройств выберите свой принтер, нажмите на нём правой клавишей мыши и выберите в появившемся меню «Использовать по умолчанию»;
- Активируйте службу автоматической печати. Нажмите «Пуск», в строке поиска введитеmsc, найдите в списке служб «Диспетчер печати», два раза нажмите на ней, и удостоверьтесь, что тип запуска стоит «Автоматически». Если нет, установите требуемый тип запуска и подтвердите изменения, нажав на «Ок».
- Выполните проверку вашего компьютера на наличие вирусных программ (помогут такие инструменты как Dr. Web CureIt!, Malware Anti-Malware и ряд других);
- Проверьте активирован ли USB-порт через BIOS;
- Выполните проверку целостности системных файлов. Запустите командную строку от имени администратора, и в ней введите:


- Попробуйте временно отключить ваш антивирус и проверить, работает ли ваш принтер в таком режиме. По ряду причин антивирус может блокировать подключение принтера через USB;
- Если у вас принтер хорошо работал до того, попробуйте выполнить откат системы на предыдущую точку восстановления, когда устройство работало нормально.
- Если вы перепробовали все советы, и ничего не сработало, тогда стоит обратиться с вашей проблемой в ближайший сервисный центр, вполне возможно, что у вашего принтера проблемы не программного, а аппаратного толка, и ему может потребоваться ремонт.
Видео
Доброго времени суток.
Но в некоторых случаях, подобная проблема приходит, как говорят, ни с того ни с сего (когда причина не очевидна). Собственно, в этой заметке рассмотрю подобный вариант, и приведу несколько рекомендаций (возможно, что, выполнив их, вы сможете самостоятельно восстановить работу устройства и сэкономите на вызове мастера).
Примечание : если у вас проблема при печати по Wi-Fi сети — на время, для проверки работы принтера и корректности установки драйверов, рекомендую подключить его по USB.

Почему компьютер / ноутбук не видит принтер
❶ Некорректный выход из «сна»
Поэтому, первый совет: перезагрузите принтер и компьютер. Проверьте, чтобы на принтере "горел" светодиод о том, что он подключен к сети.

Один из принтеров Epson - устройство подключено к сети
❷ Перебитый провод, «разбитый» USB-порт и т.д.
Испорченный USB-кабель / В качестве примера
Итак, что необходимо проверить:
- USB-кабель : нет ли на нем повреждений, скруток, следов от домашних питомцев и т.д. Крайне желательно попробовать заменить его на другой, либо проверить его на рабочем принтере/ПК ( прим. : просто в некоторых случаях повреждения внутри могут быть не видны на глаз);
- обратите внимание на сам USB-порт — не расшатан ли он, нет ли в нем пыли/грязи? Если есть возможность — попробуйте подключить устройство к другому порту;
- как у вас подключен USB-кабель от принтера : не используются ли различные переходники? ( прим. : некоторые подключают устройство к USB-портам на мониторе, клавиатуре и т.д.). Попробуйте подключить принтер напрямую к USB-порту на задней стенке ПК;
- если у вас очень длинный USB-кабель — замените его на более короткий.
❸ Отсутствие драйвера принтера
Вообще, современная ОС Windows 10 находит и ставит драйвера для большинства оборудования (в т.ч. и принтеров со сканерами) автоматически, сразу же после их подключения к USB-порту (если у вас другая ОС - то в большинстве случаев драйвер приходится ставить вручную с диска/из сети).

Диспетчер устройств - очередь печати
Если среди этого списка нет модели вашего принтера, раскройте другую вкладку "Дисковые устройства" (если она есть) — и посмотрите, нет ли в ней устройств с желтыми восклицательными знаками (что значит драйвер не установлен).
Для обновления драйвера : просто кликните по нужному устройству правой кнопкой мышки и в появившемся меню выберите "Обновить драйвер" . Далее укажите автоматический вариант установки - и Windows сама попытается найти и обновить драйвер. Удобно?!

Если подобным образом обновить драйвер вы не смогли, рекомендую ознакомиться с инструкцией, ссылка на которую приведена ниже.
❹ Нет драйвера на USB-контроллер
Возможно, что у вас не установлен драйвер на USB-контроллер и поэтому принтер, подключаемый к USB — просто не определяется и невидим для компьютера (правда, стоит отметить, что в этом случае не будет работать ни одно устройство, подключаемое к этому USB-порту).

Driver Booster - одна кнопка для обновления ВСЕХ драйверов
❺ Сбой в автоматической работе службы печати
В ОС Windows есть спец. служба, отвечающая за печать. В некоторых случаях ее работа может быть остановлена (и крайне желательно проверить это и попробовать ее перезапустить). Отмечу, правда, что при подобной проблеме - принтер обычно виден компьютером, но при отправке на печать ничего не происходит (ПК при этом может зависать).
Для просмотра списка служб:
- нажмите сочетание Win+R ;
- в появившееся окно "Выполнить" введите команду services.msc и нажмите Enter. См. скриншот ниже.

services.msc - открываем список служб в Windows
Далее среди открывшегося списка найдите службу "Диспетчер печати" и откройте ее.

Службы - диспетчер печати / Кликабельно
Обратите внимание на то, выполняется ли служба и какой у нее тип запуска (по умолчанию — должно быть так, как показано на скрине ниже). Кстати, рекомендую попробовать остановить службу и запустить ее вновь.

Служба выполняется, автоматически запускается
❻ Выбрано другое печатающее устройство (по умолчанию)
Многие начинающие пользователи при работе в Office (Excel, например) после нажатия по меню "Файл/печать" не находят своего принтера в списке доступных (некоторые вообще сразу не глядя отправляют файл на печать и, разумеется, ничего не происходит).

Оборудование и звук - устройства и принтеры
Далее найти нужный принтер (МФУ) среди устройств, нажать по нему правой кнопкой мышки и в меню выбрать "Использовать по умолчанию" . См. пример ниже.

Использовать по умолчанию
Если все прошло успешно — рядом с этим принтером должна загореться зеленая галочка (как в моем примере).

На принтере появилась зеленая галочка
Теперь при отправке файла на печать (в том же Excel) программа будет автоматически выбирать нужный нам принтер и вам не придется терять на этом время.

Принтер выбран правильно
❼ Неисправность принтера
Перед тем, как поставить окончательный диагноз — попробуйте подключить принтер к другому ПК/ноутбуку (благо, что сейчас даже у многих дома есть несколько ПК).

Принтер подключен, можно печатать документ с телефона.



В последнее время многие клиенты и просто знакомые сталкиваются с проблемами при настройке сетевой печати с компьютера Windows 7 на сетевой принтер, расположенный на машине с Windows XP. Дело в том, что в небольших офисах в основном используются локальные принтеры, подключаемые по USB к рабочему компьютеру, который обычно работает под управлением Windows XP, а все вновь приобретаемые машины (которые идут уже с Windows 7), осуществляют печать на эти принтеры по сети.
В том случае, если вы попытаетесь настроить такой сервер печати на ПК под управлением Windows 7, то при подключении других клиентов проблем не возникнет. Но, к сожалению, при попытке печати на сетевой принтер на XP с Windows 7, скорее всего, возникнут трудности.
В этой статье я постараюсь описать процедуру настройки печати на сетевой принтер в XP из Windows 7.
1) Убедитесь, что к принтеру на машине с XP открыт общий доступ (принтер расшарен). Проверить это можно, щелкнув правой кнопкой мыши и выбрав пункт Sharing (Общий доступ).

Активируем опцию Share this printer и задаем имя принтера. Имя сетевого принтера должно быть менее 8 символов длиной и не содержать служебные символы.

2) Проверим, что сетевой принтер виден из Windows 7. Для этого открываем панель управления (Control Panel) и нажимаем кнопку Network and Internet.

Затем переходим по ссылке View network computers and devices.


Дважды щелкаем по имени компьютера и перед вами появится список принтеров на XP, к которым открыт общий доступ. Вы можете попытаться добавить этот принтер, щелкнув по нему правой кнопкой и выбрав Connect (подключить).

3) В меню Пуск (Start) выбираем пункт Devices and Printers. В верхнем меню нажимаем кнопку Add a printer (Добавить принтер).

4) Затем выберите Add a local printer (Добавить локальный принтер). Да, это крайне не логично, но сделайте именно так!

5) Далее выберите Create a new port (Создать новый порт) и тип порта Local port (Локальный порт).

6) В диалоговом окне с с именем порта нужно указать UNC путь к сетевому принтеру на XP. В нашем примере это \\Aseem\HPXP, где Aseem – сетевое имя машины с XP, а HPXP – имя сетевого принтера на ней.

7) Далее нужно выбрать драйвер для данной модели принтера (можно выбрать из уже установленных, либо добавить новый при помощи кнопки Have Disk). Лучше всего скачать с сайта производителя свежую версию драйвера под Windows 7для данной модели принтера.

Вот и все! Windows 7 установит драйвер печати и вы сможете спокойно печатать на сетевой принтер на Windows XP из Win 7. Процедура настройки этой связки простая, главное открыть общий доступ к сетевому принтеру на XP и скачать свежие драйвера печати для Windows 7!
В том случае, если у вас будут какие-то проблемы при сетевой печати на Win XP из Windows 7, оставляйте здесь свои комментарии, и мы вместе попробуем найти решение.
Предыдущая статья Следующая статья


Спасибо! Долго искал данную информацию! И в правду, на всех форумах дофига заумных, огорчает.
Значит нет прав администратора
Это пароль пользователя на ПК с ОС Win XP, на котором установлен принтер
Огромное спасибо! Помогло!
Способ НЕ пригоден для 64-битных систем.
Пригоден! Благополучно установлен на win 8.1х64 Canon LBP2900 (сидит на Win7x32)
В свойствах локального принтера на ПК с Win7 32 на закладке безопасность нужно всё разрешить ВСЕМ(дополнительно тоже). И на сетевом ПК с Win7 64 сетевой принтер чудненько автоматом настраивается.
Спасибо, просто и понятно.
Полезная статья. Автору спасибо! Очень помогло!
Спасибо всё работает. Только вопрос при выключенном компе к которому подключён принтер по проводу(USB) будет ли печать с принтера?
Павел
Ноябрь 15th, 2011 at 23:23
Спасибо всё работает. Только вопрос при выключенном компе к которому подключён принтер по проводу(USB) будет ли печать с принтера?
Павел, конечно же НЕТ!
Принтер подключенный через USB к компьютеру не может печатать, если компьютер в это время выключен или в режиме сон, гибернация.
Здравствуйте.
Помогите разобраться с проблемой печати с Windows 7 x64 Домашняя базовая на принтер HP LaserJet P1005 подключенный к машине с Windows XP SP3. Печать идет, но очень долго со всех приложений надо ждать 3-4 минуты. Кстати пробную страницу печатает мгновенно без всяких задержек.
Виндовс7 максимальная в центре управления сетями и общим доступом щелкаю по имени хоста с ВиндовсХР и ничего не происходит, хотя доступ к принтеру на нем открыт, машины соединены через порты роутера d-link dir 320. Принтер samsung ml-1676.
Все, разобрался, помогло создание локального порта, иногда нужно до конца текст читать 🙂
Язззззззззззь.
+100 в карму
день добрый!
проблема с подключением сетевого принтера.
принтер стоит на XP при подключении к нему
с Win 7 выдает ошибку 0х0000046а
Огромное спасибо, следовал строго по инструкции и всё заработало )))
Хотел добавить, что этот принтер при подключении к каждой машине отдельно работает без замечаний.
2Юрий Странно, все это конечно. Есть несколько идей:
1) Возможно документ pdf защищен и его просто нельзя распечатать
2) Пробуйте печать из альтернативного просмотрщика pdf (FoxitReader / Acrobat )
3) Если одна из систем 64 разрядная, возможно проблема в драйверах и стоит установить 64+32 битную версию драйвера
Спасибо автору огромное! всё помогло!!)) коротко и ясно)
Спасибо, принтер заработал ))
Так как с 64-х битной? Не катит?
Блин ну не охото 32 битку ставить опять из за принтера) может все таки можно что то сделать.
У меня тоже самое)))))я думаю что нибудь придумают)
Windows 7 64-разрядный и Windows XP c принтером HP LJ 5100. Принтер по указанной схеме не подключается, пишет нужен драйвер, а драйвера не могу найти в инете для данного принтера в Win7 64-р.
при подключении устанавливает принтер на win 7(x64) вместо того чтоб подключится к принтеру на другом пк
Здрасьте!
Пытаюсь печатать на принтер OKI B4400, установленный на Windows XP SP3 x32 из-под Windows 7 Pro x64 по сети. С трудом настроил, но печатает только после установки дров. После перезагрузки все время слетает Диспечер печати на Win7, а принтеры исчезают со списка установленных. После запуска службы вручную, они якобы появляются, но при попытке печатать служба слетает снова.
HEEEELP!
Сергей Скорее всего кривые дрова, попробуйте обновить их до последней версии на обеих системах. Также удалите все лишние драйвера принтеров, которые не используются, они тоже могут вызывать конфликт
принтер легче подключить используя универсальные драйвера НР (настраивал на нескольких ноутах х64 разные принтера НР на хр сп3) или лучше всего через принт-сервер на роутере(будет всегда доступен)
Доброго времени суток !
У меня вот какая проблема, я всё сделал как описал автор всё вроде ОК вот только принтер не готов почему-то и печатать не хочет 🙁
А с другого компа асё работает
Принтер Canon PIXMA MX360 установлен на ХР по USB расшарен с win 7 home premium всё печатает а вот
на win 7 starter никак не хочет печатать помогите плиииизззззз
Var Возможно и вправду прав не хватает? Под какой учеткой работаете?
Спасибо. Огромное, сам бы просто не врубился, долго искал и не мог найти, как этот принтер подключить
itpro, администратором тоже пробовал
СПАСИБО. Идеально все получилось даже для Windows 7 64-разр на принтер Kyocera на Windows XP.
3 дня пытался обойти нестыковку ОС разными способами, и уже решил, что это невозможно в принципе. Но наткнулся на эту статью, и все сработало так гладко, что даже удивительно! Огромное спасибо автору.
Скорее что-то не установлено в параметрах драйвера. на принтерах HP помнится была похожая проблема , когда не был указан тип бумаги(unspecifed), в результате принтер ждет подтверждения печати на текущем типе бумаги. Выберите plain ли гладкая\обычная. Тоже самое с лотком, уберите автовыбор
Отлично! Долго мучился с этой проблемой! Теперь всё ок! Благодарю
Спасибо Большое автору
Опишу суть: имеются два компа, оба в домене. К одному подключен принтер с общим доступом. Со второго компа принтер настроен как сетевой по умолчанию.
Со второго компа открывается iexplorer от имени локального пользователя(так надо чтобы полноценно работала программа) и из него нужно распечатать документ. При попытке распечатать принтер он видит, но не печатает.
Голову ломаю уже 4 день.
Имеется в виду имя и пароль пользователя компьютера, к которому Вы подключаетесь.
На всех остальных компьютерах либо разрешен анонимный доступ по сети / доступ под гостем, либо на всех компьютерах, кроме проблемного используется одинаковая учетная запись с одинаковым паролем.
Спасибо автору огромное! всё помогло!!)) коротко и ясно)
Спасибо огромное автору.
Спасибо-то, спасибо, но автор шел в открытые ворота, так как все это практически элементарно. А вот задачка посложнее: драйверов для принтера под w-7 нет (принтер старенький), есть только под w-xp и принтер стоит на машине с w-xp, а хочется печатать на нем с машины из-под w-7. Нужно как-то объявить машину с w-xp сервером печати, но так, чтобы машина с w-7 видела принтер на w-xp. О как!
Здраствуйте! все делал как описано в статье. только вот принтер не добавляется и все ((( пишет виндоус не может добавить принтер
Читайте также:

