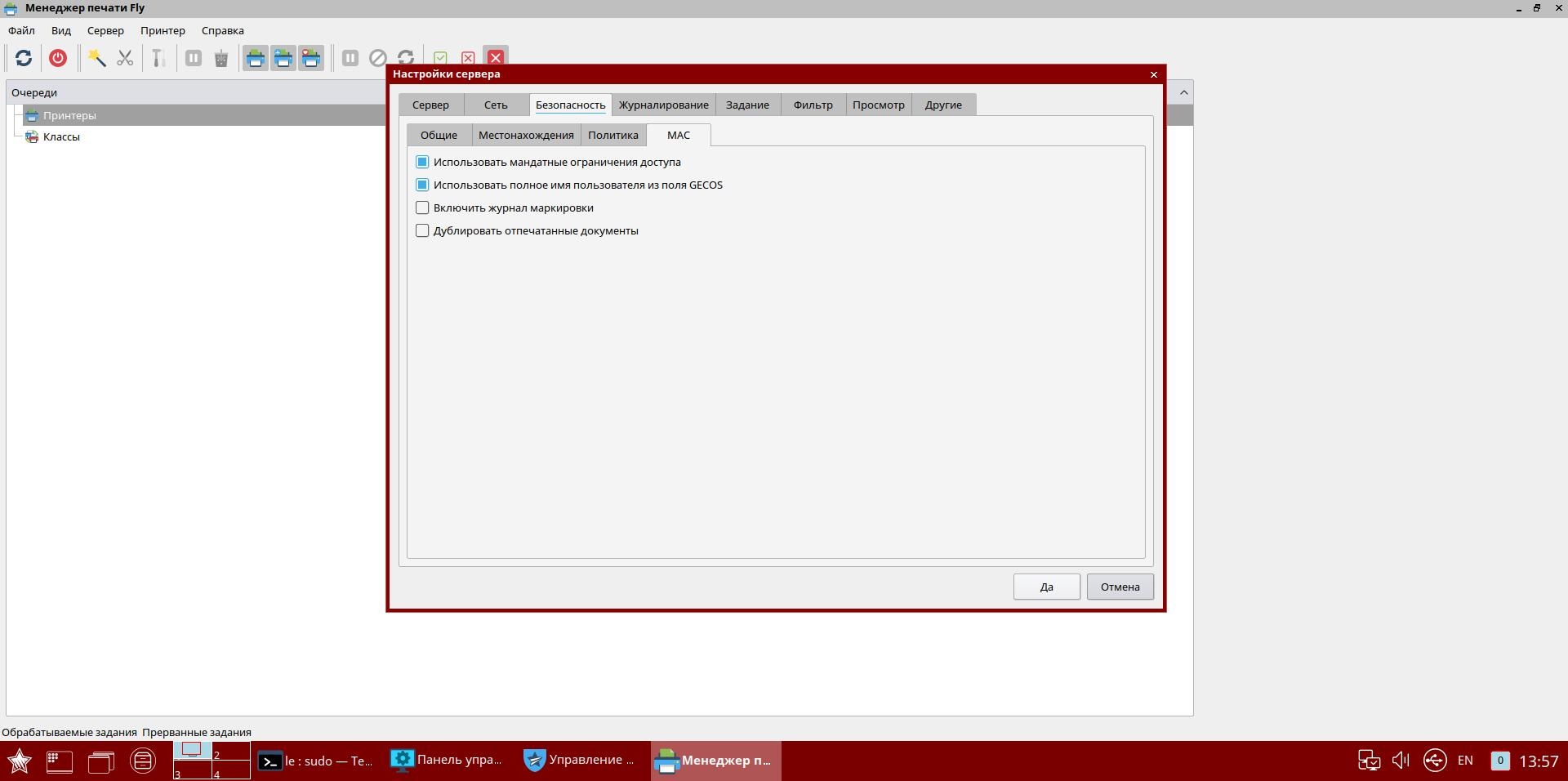Приоритет печати астра линукс
Обновлено: 06.07.2024
Современная версия сервера печати CUPS, входящая в состав Astra Linux, поддерживает автоматическое объявление и обнаружение принтеров с помощью стандартных протоколов DNS-SD/Bonjour, а также обнаружение принтеров LDAP и Socket.
Для подключения принтеров производства компании Hewlett Packard следует использовать инструмент hp-setup (см. ниже).
Дополнительные действия для подключения принтеров Windows см. Подключение разделяемых Windows-принтеров
При этом работа с обнаруженными и подключенными принтерами может осуществляться с помощью стандартных протоколов : AppSocket (JetDirect/HP JetDirect), Internet ing Protocol (IPP), Line er Daemon (LPD) и пр. Использование стандартных протоколов даёт возможность использовать удалённые принтеры, подключенный к другим, расположенным в той же сети компьютерам с Astra Linux или с любыми другими операционными системами, поддерживающими работу с указанными протоколам. В данной статье будет рассмотрен пример подключения удалённого принтера с использованием операционных система Astra Linux CE и Astra Linux SE. Данная возможность позволяет работать на одном компьютере как с удалёнными, так и с локальными принтерами.
- Как подключить (установить) принтеры на сервере и клиенте;
- Как настроить сервер принтеров CUPS;
- Как использовать инструмент hp-setup;
Данная статья применима к:
- ОС ОН Орёл 2.12
- ОС СН Смоленск 1.6
- ОС СН Ленинград 8.1
Подключение принтера к Astra Linux
Добавление принтера через графический инструмент fly-admin-er
Обнаружить доступные принтеры, для чего выбрать в меню:
После этого будет осуществлён автоматический поиск доступных принтеров.
После завершения поиска выбрать нужный принтер из списка;
Для принтеров, предназначенных для совместного использования, на сервере включить checkbox «Разрешить общий доступ»;
- Для редакций Astra Linux SE после добавления принтера убедиться, что во вкладке MAC выставлены:
- Политика операций «default»;
- Нулевые минимальные и максимальные уровни заданий.
Добавление принтера через web-интерфейс принт-сервера CUPS
Автоматическое добавление сетевых принтеров через cups-browsed
Для автоматизации подключения разделяемых/сетевых принтеров, в том числе принтеров, не поддерживающих современный протокол объявления DNS-SD/Bonjour (например, принтеры, предоставляемые серверами печати LDAP или принтеры, предоставляемые серверами печати с устаревшими версиями CUPS), можно использовать пакет cups-browsed.
cups-browsed имеет четыре независимо используемых функции:
3. Отслеживание принтеров, предоставляемых принт-серверами LDAP, и создание/удаление локальных очередей печати к этим принтерам.
4. Широковещательная рассылка локальных очередей по протоколу CUPS.
Пакет может быть установлен командой:
После установки пакета соответствующая служба запускается автоматически, и, при условии, что найдены подходящие для принтера драйверы, автоматически устанавливает все обнаруженные принтеры.
Настройка сервера печати: предоставление общего доступа к принтерам
На сервере печати необходимо:
- отдельно разрешить общий доступ к каждому принтеру (в свойтствах принтера);
- разрешить общий доступ к серверу CUPS и, через него, к разделяемым принтерам, , для чего
либо выполнить на сервере печать в консоли команды:
Как произвести установку принтера на линукс
Далеко не все персональные компьютеры в мире работают под управлением операционной системы Windows. До сих пор некоторой популярностью и распространением пользуются ОС, разработанные на основе ядра Linux, к примеру, ubuntu, Debian. Поэтому нередко у пользователей печатающей оргтехники возникает вопрос о том, как установить принтер на линукс. При грамотном и ответственном подходе к решению подобной задачи, на подключение и настройку принтера/мфу в virtualbox (система виртуализации для Linux и прочих ОС) или ubuntu уйдет сравнительно немного времени. Приведенная далее инструкция поможет вам в этом деле.
Установка и настройка девайса
Чтобы проверить работает ли организованное подключение, отправьте на печать несколько листов. Для этого нажмите на первое выпадающее меню, которое называется «Maintenance» и кликните на « test page». Если страница отправится на печать, то задача, связанная с установкой принтера на Linux успешно решена. В противном случае еще раз внимательным образом ознакомьтесь с приведенной в данной статье инструкцией.
Система печати CUPS
Добавление принтера через web интерфейс CUPS
Пользователь, от которого будут выполняться действия по настройке принтеров, должен быть добавлен в группу lpadmin.
Для удаленного использования сервера печати необходимо от имени администратора через механизм sudo выполнить следующие команды:
и вставить следующую строку:
Значение параметра DefaultAuthType должно быть Basic.
Перезапустить сервис печати CUPS командой:
Для дальнейшей настройки открыть браузер и ввести адрес:
Нажать кнопку «Добавить принтер», на запрос авторизации ввести имя и пароль пользователя, входящего в группу lpadmin.
При установке USB-принтер должен отображаться в списке устройств на странице Добавить принтер .
Убедитесь в правильности настроек, нажав на кнопку Test Page ( Печать тестовой страницы ) в выпадающем меню Maintenance ( Обслуживание ). Если принтер не печатает, но вы уверены в правильности всех настроек, попытайтесь сменить драйвер принтера на другой.
Система печати на локальной машине
Для удаленного использования сервера печати необходимо от имени администратора через механизм sudo выполнить следующие команды:
и вставить следующую строку:
Значение параметра DefaultAuthType должно быть Basic.
Далее выполнить вход на сервере печати от имени учетной записи, входящей в группу lpadmin, и настроить принтеры (установить политику parsec и назначить максимальные допустимые уровни заданий). Настройка принтеров может быть выполнена с использованием утилиты fly-admin-er (см. электронную справку).
Система печати через PAM
Пользователь, от которого будут выполняться действия по настройке принтеров, должен быть добавлен в группу lpadmin.
Пользователь, от которого будут выполняться действия по маркировке заданий, должен быть добавлен в группу lpmac.
Это может быть один и тот же пользователь.
Для удаленного использования сервера печати необходимо от имени администратора через механизм sudo выполнить следующие команды:
и вставить следующую строку:
Значение параметра DefaultAuthType должно быть Basic.
Далее выполнить вход на сервере печати от имени учетной записи, входящей в группу lpadmin, и настроить принтеры (установить политику parsec и назначить максимальные допустимые уровни заданий). Настройка принтеров может быть выполнена с использованием утилиты fly-admin-er (см. электронную справку).
На клиентских машинах должны быть созданы файлы /etc/cups/client.conf. В файле конфигурации клиента client.conf должен быть задан один параметр ServerName, определяющий имя сервера печати, например:
Система печати через Kerberos (ALD)
Для выполнения действий по управлению принтерами и очередями печати необходимо создать в ALD учетную запись группы администраторов печати:
- lpmac_ald (только для версии ОС СН Смоленск 1.6+ при использовании в домене ALD);
- lpmac (для всех остальных версий ОС СН)
sudo ald-admin group-add lpmac_ald
sudo ald-admin group-add lpmac
- lpmac_ald (только для версии ОС СН Смоленск 1.6+ при использовании в домене ALD);
- lpmac (для всех остальных версий ОС СН)
sudo ald-admin group-mod lpmac_ald -add-users -user=ald_print_admin
sudo ald-admin group-mod lpmac -add-users -user=ald_print_admin
sudo service cups restart
Далее выполнить вход на сервере печати от имени учетной записи, входящей в группу ALD _admins, и настроить принтеры (установить политику parsec и назначить максимальные допустимые уровни заданий). Настройка принтеров может быть выполнена с использованием утилиты fly-admin-er (см. электронную справку).
Подключение разделяемых Windows-принтеров
Данная статья применима к:
При наличии драйвера для ОС Astra Linux
На компьютере Windows
Войти в свойства принтера, и на вкладке Доступ, активировать опцию «Общий доступ к данному принтеру», и присвоить ему простое сетевое имя без пробелов и спецсимволов:
На компьютере с ОС Astra Linux
В параметрах сканирования указать «узел» и ввести IP-адрес Windows-компьютера.
В поле «Обнаруженные устройства» должен появится принтер.
Выделить появившийся принтер, нажать «ДА».
В поле «Введите имя очереди LPD» ввести имя принтера, которое было указано ранее на вкладке общего доступа в Windows (в данной статье это HP1522):
При отсутствии драйвера для ОС Astra Linux.
На компьютере Windows
Если к Windows подключен принтер, для которого нет драйвера для ОС Linux, то печать можно настроить через виртуальный PS-принтер.
Для настройки понадобится ПО для Windows:
Установить Ghostscript в каталог C:gs (установка в Program Files не рекомендуется).
Создать файл C:gser.rsp со следующим содержимым:
В последней строке после %er% указать полное имя принтера, можно с пробелами.
Далее в «Принтеры и устройства» добавить новый принтер:
Добавить локальный принтер
Выбрать «Добавить локальный принтер»
Создать новый порт: Redirected port
Выбрать стандартный PS драйвер принтера, в примере OKI B4300PS:
Указать название принтера:
Разрешить общий доступ по сети:
В свойствах принтера на вкладке «Порты» выбрать ранее созданный порт и нажать настроить:
На компьютере с ОС Astra Linux
- На компьютере с ОС Astra Linux добавить принтер как LPD с драйвером Generic Postscript er.
Как установить драйвер принтера в Linux?
Мы уже ранее объясняли, почему драйверы для линукса не нужно устанавливать отдельно. Linux автоматически определит необходимые драйверы для вашего компьютера и установит их. С драйверами для принтеров в Linux совсем другая ситуация.
Интересный факт: печать в Linux осуществляется через CUPS (Первичный (основной) механизм для печати и сервисов печати в Unix-системах). Владельцем CUPS является APPLE, а так же и ее основным разработчиком. CUPS используется и в MAC OS.
Используем базу данных Foomatic
Ubuntu и многие другие дистрибутивы используют конфигуратор написанный корпорацией Red Hat (той, что занимается разработкой одноименного дистрибутива Red Hat Enterprise, Fedora и, с недавнего времени, CentOS). Другие конфигураторы принтеров очень похожи на нее, т.к. все они используют CUPS в бекграунде.
В зависимости от типа подключения принтера выберите в конфигураторе принтеров необходимый драйвер вашего принтера. Эта утилита предложит вам скачать драйвер принтера для Linux с базу данных foomatic. Укажите производителя принтера, его серийный номер и драйвер будет установлен.
После настройки принтера в конфигураторе вам предложат распечатать тестовую страницу, чтоб проверить, правильно ли стали ваши драйверы.
Так же для установки драйвера принтера в Linux можно использовать и веб-интерфейс CUPS для настройки печати. Этот путь немного не так дружественен к пользователю, как предыдущий, но этот способ доступен в любом дистрибутиве Linux.
Получить ppd-файл от разработчика
Утилиты для настройки принтеров в системе Linux позволяют устанавливать ppd-файл напрямую. Как же найти подходящий ppd-файл для принетра в Linux? Эти файлы можно найти на диске с драйверами вашего принтера. Причем не важно, драйвер для какой системы на диске.
Драйвер можно так же найти на сайте производителя. Даже если драйвер запакован в exe файл, то откройте его архиватором и поищите ppd файл.
Обеспечение работоспособности печатающих, сканирующих и многофункциональных устройств в Astra Linux
Данная статья является рекомендациями по обеспечению работоспособности печатающих, сканирующих и многофункциональных устройств под управлением ОС Astra Linux.
В зависимости от версии Astra Linux и модели оборудования, драйвер для него уже может содержаться в системе.
Проект HPLIP (HP Linux Imaging and ing), входящий в состав Продукта, направлен на облегчение взаимодействия систем Linux с струйными и лазерными принтерами HP с помощью полной поддержки печати, сканирования и отправки факсов.
Узнать текущую версию пакета hplip установленного в системе можно выполнив команду:
Списки совместимого печатающего, сканирующего оборудования Hewlett Packard и уровень поддержки каждого устройства можно посмотреть на странице проекта.
Astra Linux Common Edition 2.12
Astra Linux Special Edition РУСБ.10015-01 (очередное обновление 1.6)
Astra Linux Special Edition РУСБ.10015-01 (очередное обновление 1.5)
![Как настроить печать в астра линукс]()
В зависимости от модели оборудования, может потребоваться установка HP плагина. В данном случае система автоматически предложит установку плагина, после добавления оборудования утилитой hp-setup.
В случае если плагин по какой-либо причине не был установлен, установку возможно произвести выполнив в терминале команду:
2.2. Графическая утилита Fly-admin-er
В состав Astra Linux входит графическая утилита для настройки печати в графическом режиме fly-admin-er. Для того, чтобы с помощью этой утилиты убедится в наличии в системе необходимого драйвера нужно:
![Как настроить печать в астра линукс]()
Получить список всех доступных моделей можно выполнив в терминале команду lp с параметром -m. Ознакомиться подробнее с возможностями утилиты и полным набором ключей возможно в man lp.
Для примера осуществим вывод доступных моделей и отфильтруем драйверы для HP LaserJet M1522 MFP:
sudo lp -m | grep 1522
hplip:0/ppd/hplip/HP/hp-laserjet_m1522_mfp-ps.ppd HP LaserJet M1522 MFP Series Postscript (ed)
hplip:0/ppd/hplip/HP/hp-laserjet_m1522n_mfp-ps.ppd HP LaserJet M1522 MFP Series Postscript (ed)
hplip:0/ppd/hplip/HP/hp-laserjet_m1522nf_mfp-ps.ppd HP LaserJet M1522 MFP Series Postscript (ed)
hplip:1/ppd/hplip/HP/hp-laserjet_m1522_mfp-ps.ppd HP LaserJet M1522 MFP Series Postscript (ed)
hplip:1/ppd/hplip/HP/hp-laserjet_m1522n_mfp-ps.ppd HP LaserJet M1522 MFP Series Postscript (ed)
hplip:1/ppd/hplip/HP/hp-laserjet_m1522nf_mfp-ps.ppd HP LaserJet M1522 MFP Series Postscript (ed)
hplip:2/ppd/hplip/HP/hp-laserjet_m1522_mfp-ps.ppd HP LaserJet M1522 MFP Series Postscript (ed)
hplip:2/ppd/hplip/HP/hp-laserjet_m1522n_mfp-ps.ppd HP LaserJet M1522 MFP Series Postscript (ed)
hplip:2/ppd/hplip/HP/hp-laserjet_m1522nf_mfp-ps.ppd HP LaserJet M1522 MFP Series Postscript (ed)
hplip:3/ppd/hplip/HP/hp-laserjet_m1522_mfp-ps.ppd HP LaserJet M1522 MFP Series Postscript (ed)
postscript-hp:0/ppd/hplip/HP/hp-laserjet_m1522_mfp-ps.ppd HP LaserJet M1522 MFP Series Postscript (ed)
postscript-hp:0/ppd/hplip/HP/hp-laserjet_m1522n_mfp-ps.ppd HP LaserJet M1522 MFP Series Postscript (ed)
postscript-hp:0/ppd/hplip/HP/hp-laserjet_m1522nf_mfp-ps.ppd HP LaserJet M1522 MFP Series Postscript (ed)
postscript-hp:1/ppd/hplip/HP/hp-laserjet_m1522_mfp-ps.ppd HP LaserJet M1522 MFP Series Postscript (ed)
postscript-hp:1/ppd/hplip/HP/hp-laserjet_m1522n_mfp-ps.ppd HP LaserJet M1522 MFP Series Postscript (ed)
postscript-hp:1/ppd/hplip/HP/hp-laserjet_m1522nf_mfp-ps.ppd HP LaserJet M1522 MFP Series Postscript (ed)
postscript-hp:2/ppd/hplip/HP/hp-laserjet_m1522_mfp-ps.ppd HP LaserJet M1522 MFP Series Postscript (ed)
postscript-hp:2/ppd/hplip/HP/hp-laserjet_m1522n_mfp-ps.ppd HP LaserJet M1522 MFP Series Postscript (ed)
postscript-hp:2/ppd/hplip/HP/hp-laserjet_m1522nf_mfp-ps.ppd HP LaserJet M1522 MFP Series Postscript (ed)
postscript-hp:3/ppd/hplip/HP/hp-laserjet_m1522_mfp-ps.ppd HP LaserJet M1522 MFP Series Postscript (ed)
drv:///hpijs.drv/hp-laserjet_m1522nf_mfp-pcl3-hpijs.ppd HP LaserJet m1522nf MFP hpijs pcl3, 3.19.6
hplip:0/ppd/hplip/HP/hp-laserjet_m1522nf_mfp-pcl3.ppd HP LaserJet m1522nf MFP pcl3, hpcups 3.19.6
drv:///hpcups.drv/hp-laserjet_m1522nf_mfp-pcl3.ppd HP LaserJet m1522nf MFP pcl3, hpcups 3.19.6
2.4. Универсальные драйверы PCL и PostScript
В случае если для устройства отсутствует решение от производителя в виде драйвера для Linux систем, или в случае неработоспособности решения, предлагаемого производиетелем, рекомендуется осуществить проверку работоспособности устройства с универсальными драйверами PCL или Postscript входящими в состав Astra Linux. Использование generic драйверов не гарантирует обеспечение полной функциональности устройства.
![Как настроить печать в астра линукс]()
2.5. Драйвер Raw Queue
![Как настроить печать в астра линукс]()
2.6. Драйверы сканирующих устройств.
В состав Astra Linux включен проект SANE. Информация о поддерживаемых сканерах размещена на локальной странице этого проекта: file:///usr//doc/libsane/html/sane-mfgs.html
При отсутствии необходимого драйвера в системе, необходимо осуществить поиск на сайте производителя оборудования и выполнить установку в соответствии с размещенными там инструкциями.
Справочный центр Astra Linux содержит множество полезной технической документации, регулярно дополняемой и обновляемой для Вашего удобства. Часть статей, которые могут оказаться полезными приведены ниже:
- Печатающие устройства
- Принтеры Canon
- Установка принтера Xerox WorkCentre 3220
- Настройка принтеров HP на архитектурах, отличных от x86-64
- Сканирующие устройства
Поддерживаемое сканирующее оборудование можно посмотреть на сайте проекта SANE.
Подсистема защищенной печати CUPS
Сервер печати CUPS входит в стандартный дистрибутив ОС Astra Linux Special Edition РУСБ.10015-01 (очередное обновление 1.6) и автоматически устанавливается и запускается при инсталляции ОС.
Проверить статус сервера можно командой
systemctl us cups
Администрирование сервера печати, находящегося на локальном сервере, осуществляется через web-интерфейc (например, с помощью браузера FireFox) по адресу
При входе в web-интерфейс браузер сам запрашивает идентификацию пользователя, и осуществляет аутентификацию.
Для выполнения удалённого администрирования нужно разрешить доступ через соответствующий пункт в меню web-интерфейса.
Пользователь, от имени которого будут выполняться действия по настройке принтеров, должен быть добавлен в группу lpadmin.
Пользователь, от имени которого будут выполняться действия по маркировке заданий, должен быть добавлен в группу lpmac (в ОС Astra Linux Special Edition РУСБ.10015-01 (очередное обновление 1.6) создаётся по умолчанию, или команда groupadd -g 900 lpmac если не создана).
Это может быть один и тот же пользователь.
Сервер печати, встроенный в ОС Astra Linux Special Edition РУСБ.10015-01 (очередное обновление 1.6), проверяет метку безопасности заданий, отправляемых на печать,
и все задания, имеющие ненулевые метки безопасности, задерживает до проведения их маркировки.
Маркировка задержанных заданий осуществляется специально назначенным пользователем (пользователями).
Для выполнения маркировки задержанных заданий, имеющих ненулевые метки безопасности, в комплект установки ОС Astra Linux Special Edition РУСБ.10015-01 (очередное обновление 1.6) входят:
Для выполнения маркировки запуск любого из этих инструмента должен быть осуществлен от пользователя, входящего в группу lpmac.
При работе с графическим инструментом fly-admin-er:
При работе с инструментом командной строки markjob:
- После запуска инструмента на экран выводится список заданий печати и запрашивается ввод нужного номера;
- Ввести номер задания;
- заполнить необходимые реквизиты;
- после ввода всех реквизитов маркировка будет выполнена автоматически;
Формат маркеров документов задаётся в файле /etc/cups/marker.template.
После установки обновления БЮЛЛЕТЕНЬ № 20190222SE16 появляются две новые возможности управления печатью:
- Запись журнала документов
- Сохранение копий документов
возможности можно включить с помощью графического администратора печати.
Журнал и копии заданий записываются в каталог /var/spool/cups/parsec Для доступа к этому каталогу нужны привилегии суперпользователя (root), или администратор печати должен быть запущен от имени пользователя, входящего в группу lp.
Запуска администратора печати из командной строки от имени суперпользователя:
Запуска администратора печати через графическое меню:
После запуска Выбрать в меню
![Как настроить печать в астра линукс]()
Из командной строки параметры можно установить редактируя файл /etc/cups/cupsd.conf.
Пример параметров печати можно найти в файле /usr//cups/cupsd.conf.default:
Настройка принтеров HP
Драйвер HPLIP, необходимый для принтеров HP, может не поддерживать некоторые модели, если используется процессор с отличной от x86-64 системой команд (например, процессоры mips или e2k).
Это вызвано тем, что для работы этих моделей требуется закрытое расширение от производителя (hp-plugin), которое поддерживает не все архитектуры процессоров.
Так как отечественная операционная система Astra Linux понемногу завоевывает сердца пользователей, её уже устанавливают не только в государственных учреждения но и дома. В связи с чем у рядовых пользователей появляется очень много вопросов. Например, а как в Astra Linux установить принтер. У данной ОС есть неплохой wiki справочник, в котором описано практически все. Но как правило очень кратко и с минимальным количеством скриншотов. В связи с чем я решил написать эту небольшую статью с пошаговым описанием действий для самых не опытных.
У меня на сайте еще несколько статей посвящены ОС Astra Linux рекомендую с ними ознакомиться.
Astra Linux установка принтера
![Astra Linux принтеры]()
![Astra Linux как добавить принтер]()
![Astra Linux установка принтера]()
![Astra Linux поиск принтера]()
![Astra Linux настройка принтера]()
После завершения установки принтер появиться в списке и им можно будет пользоваться.
Добавление принтера через веб интерфейс принт сервера
Также можно воспользоваться веб интерфейсом принт сервера, для этого открываем браузер и вводим адрес
![Astra Linux добавление принтера через веб интерфейс]()
Выбираем нужный принтер.
Указываем необходимую информацию. Если нужно открываем общий доступ.
![Astra добавление принтера]()
![Astra установка принтера]()
При необходимости изменяем стандартные настройки принтера.
![Astra настройка принтера]()
После чего принтер появиться в списке и его можно будет использовать.
![Astra Linux управление принтерами]()
Вот два способа добавления принтера в Astra Linux.
admin
Один комментарий
оба, два способа хороши, но мне ни один ни другой увы, не помогли, однако, в домашней сети, где на трёх машинах установлена xubuntu_16.04-theme_win7_v4.1-amd64 описанные вами способы работоспособны вполне успешно. Четвёртую машину, на которой установлена Астра Линукс покуда не удалось вписать в домашнюю сеть и принтер сетевой HP LaserJet 1010 к Астре подключить.
В сегодняшней статье в картинках покажу как установить принтер в Astra Linux — операционной системе разрабатываемой для российских гос.учереждений.
И так давайте приступим.
Установка принтера через графическую оболочку.
Заходим в Меню — Системные — Принтеры
![]()
В открывшемся окне нажимаем на верхнем меню Принтер и выбираем пункт Добавить
![]()
Выбираем Принтер и нажимаем Далее
![]()
В следующем меню выбираем наш принтер из списка, если конечно он там присутствует или выбираем пункт Другой
![]()
А далее в зависимости куда подключен принтер выбираем пукт для сканирования.
![]()
После успешного определения ваш принтер должен появится в списке.
Подключение принтеров Hewlett Packard (инструмент hp-setup)
Для подключения принтеров HP следует использовать инструмент hp-setup. Этот инструмент входит в состав пакета hplip и устанавливается автоматически при стандартной установке ОС Astra Linux. Инструмент доступен через графичеcкое меню»Пуск» — «Панель управления» — «Оборудование» — «Установка принтеров, факсов и сканеров HP»
или из командной строки. При этом из командной строки инструмент может быть запущен в графическом режиме:
или в текстовом интерактивном режиме:
Для подключения принтера HP следует запустить инструмент hp-setup. После запуска инструмента в открывшейся форме «Обнаружение устройств» выбрать вариант подключения принтера, и нажать кнопку «Далее».
Инструмент осуществит поиск подключенных принтеров и выведет форму «Выбор из обнаруженных устройств» со списоком обнаруженных устройств:
![]()
Для установки устройства выбрать его в списке, и нажать кнопку «Далее», после чего в форме «Настройка устройства» внести дополнительную информацию об устройстве (не обязательно), и, при желании напечатать тестовую страницу, отметить соответствующий check-box. После заполнения формы нажать кнопку «Завершить»:
![]()
После выполнения вышеуказанных действия принтер должен подключиться к системе и стать доступным для использования.
![]()
Установка дополнительных драйверов
Если по каким либо причинам не получается установить принтер или принтера не хватает драйверов, то проделываем следующее:
- добавьте в /etc/apt/sources.list следующее строчку:
- Обновить сведения о пакетах:
- Установите следующей пакет:
Если есть вопросы, то пишем в комментариях.
Также можете вступить в Телеграм канал, ВК или подписаться на Twitter. Ссылки в шапки страницы.
Заранее всем спасибо.Читайте также: