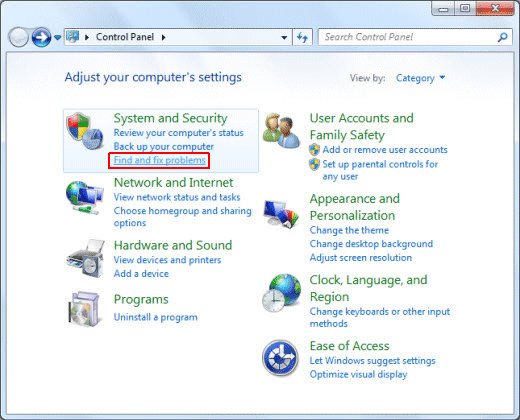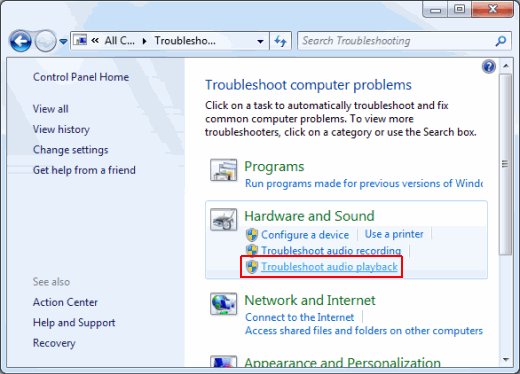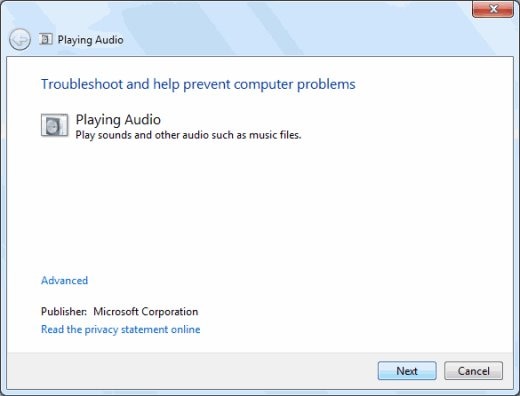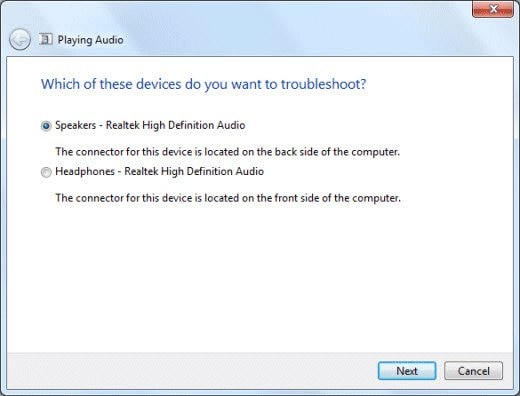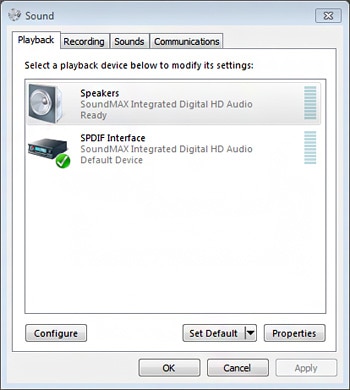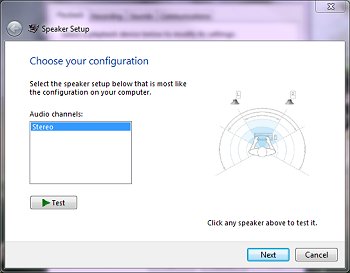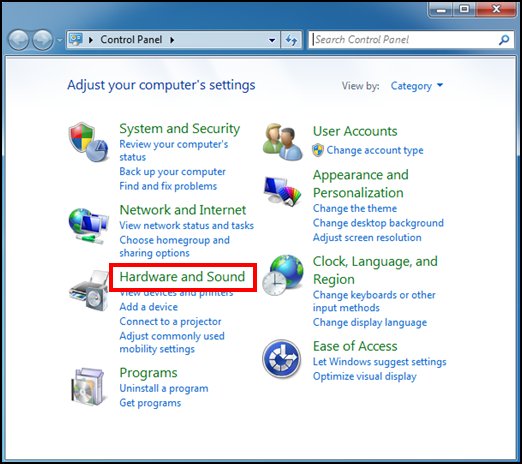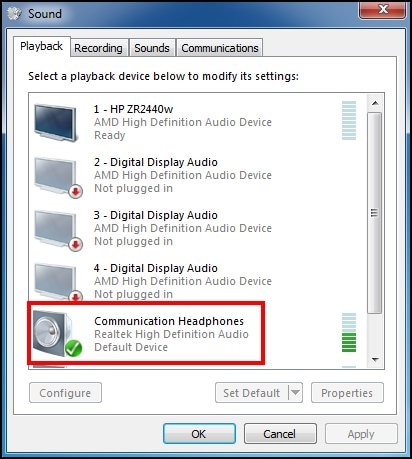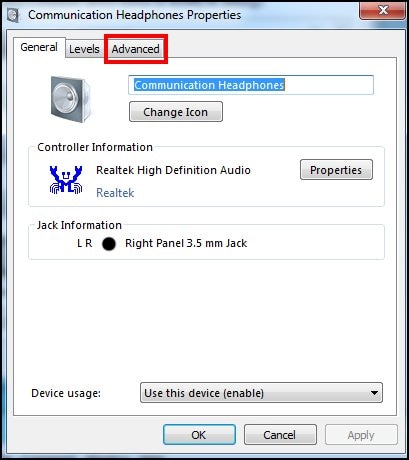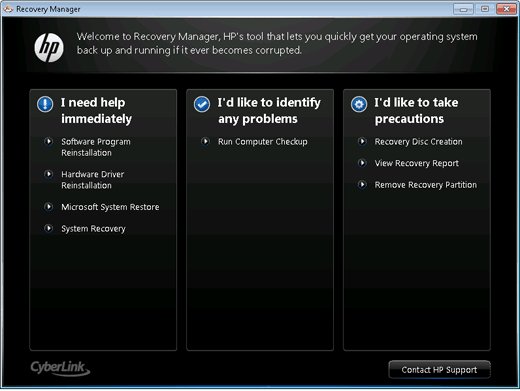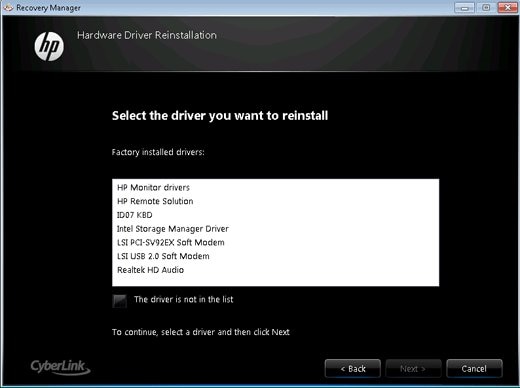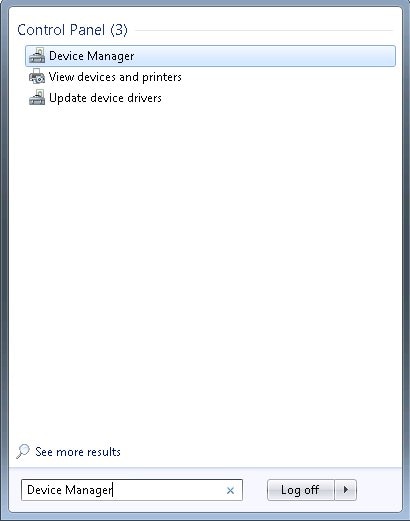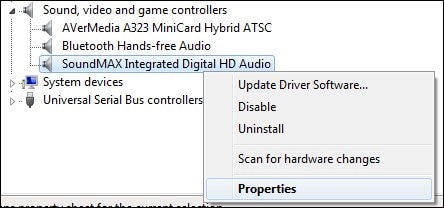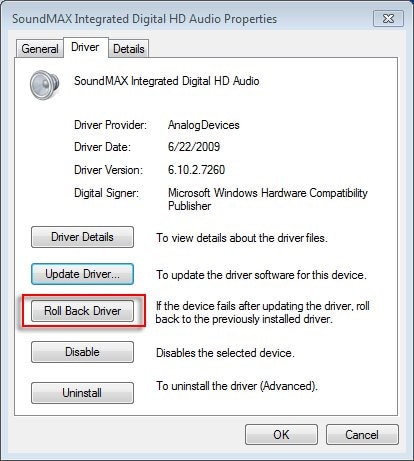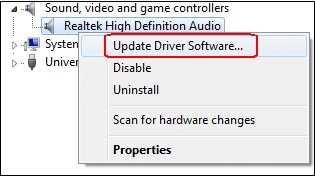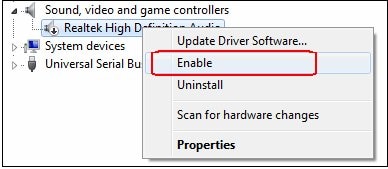Проблема с дополнительными средствами аудио windows 7
Обновлено: 05.07.2024

Данное руководство предназначено для того, чтобы помочь вам определять и решать распространенные проблемы со звуком Windows, в частности, отсутствия звука, который должен поступать из динамиков или наушников. Данное руководство не охватывает проблемы со звуком, связанные с определенными программами.
Проблемы со звуком могут возникать из-за ненадлежащего подключения кабелей, повреждение или несовместимость драйверов, настройки воспроизведения звука, отсутствие обновлений и неполадки звуковой платы.
Чтобы достичь наилучших результатов, каждый шаг нужно выполнять полностью, прежде чем переходить к следующему. Проверяйте наличие звука после каждого завершенного шага и только тогда переходите к следующему.
Проблемы со звуком – проверка оборудования
Многие проблемы со звуком связаны с тем, что оборудование не настроено должным образом. Ниже приведены определенную информацию о проверке работы звуковой платы, надлежащего подключения кабелей, наличия питания и настройки уровня громкости.

Проверка работы звуковой платы
Убедитесь, что на компьютере установлена звуковая плата или звуковой процессор и это оборудование работает нормально.
- Выполните одно из следующих действий.
- Если на компьютере запущена Windows 7 или Windows Vista , нажмите кнопку Пуск , выберите Панель управления → Система и безопасность, после чего в разделе Система нажмите Диспетчер устройств .
- Если на компьютере запущена Windows XP, нажмите кнопку Пуск , выберите Панель управления, дважды щелкните Система, откройте вкладку Оборудование, нажмите Диспетчер устройств .
- Дважды щелкните Аудио, видео и игровые устройства, чтобы развернуть эту категорию. Если звуковая плата в списке, то она уже установлена. Если звуковой платы нет в списке, см. документацию компьютера, чтобы убедиться, что установка звуковой платы предусмотрена производителем. Если звуковая плата не установлена, нужно её установить. Дополнительные сведения см. Установка и удаление звуковой платы.
- Если вы уверены, что звуковая плата установлена, но она не отображается в категории Аудио, видео и игровые устройства, откройте категорию Другие устройства и просмотрите список устройств.
- Обычно ноутбуки не оснащены звуковыми платами. Зато они имеют интегрированные звуковые процессоры, которые отражаются в той же категории диспетчера устройств.
Если в окне диспетчера устройств рядом с названием звуковой платы отражается знак желтого цвета, возможно, возникла проблема:
- Щелкните правой кнопкой мыши название платы и выберите Свойства.
- На вкладке Общие в разделе Состояние устройства просмотрите сведения, чтобы определить проблемы со звуковой платой.
Если проблема существует, возможно, нужен новый драйвер для звуковой платы.
Проверка надлежащего подключения кабелей
Убедитесь, что кабели подключены к соответствующим разъемам (кабели динамиков и наушников, HDMI-кабели, кабели для подключения USB и других аудиоустройств).
Динамики и наушники
В случае использования внешних динамиков убедитесь, что они правильно подключен к компьютеру.
Многие компьютеры оснащены тремя или большим количеством разъемов для подключения к звуковой плате или звукового процессора, в частности разъемом для подключения микрофона, а также линейным входом и выходом.
Динамики должен быть подключен к линейному выходу. Если вы не уверены, каким портом нужно воспользоваться, попробуйте подключить динамики к каждому порту, чтобы выявить, какой из них воспроизводит звук.

При использовании наушников убедитесь, что они не подключены к линейному выходу (для наушников) на звуковой плате или компьютере (кроме случаев, когда нужно, чтобы звук поступал через наушники, а не динамики). При подключении наушников большинство компьютеров автоматически отключается звук динамиков.
HDMI-кабели
При использовании HDMI-кабеля для подключения компьютера к монитору с поддержкой HDMI, оснащенного динамиками, звук может не воспроизводиться. HDMI-кабели поддерживают аудиосигнала, однако, не все видеоадаптеры с поддержкой HDMI поддерживают звук.
Если видеоадаптер с поддержкой HDMI также поддерживает звук, вам, возможно, придется установить звук HDMI как аудиоустройство по умолчанию.
Чтобы убедиться, что звук поддерживается через HDMI, выполните следующие действия:
После смены звука может потребоваться перезагрузка компьютера.
Если используемый видеоадаптер с поддержкой HDMI также поддерживает звук, монитор с поддержкой HDMI должен быть оснащен аудиовходом. При этом вам, возможно, придется подключить отдельный аудиокабель от компьютера к монитору. Если монитор не оснащен динамиками, отдельный аудиокабель нужно подключить к устройству, например, внешних динамиков компьютера или домашней стереосистеме.
При использовании некоторых видеоадаптеров с HDMI-выходом нужно соединить проводом видеоадаптер и звуковое устройство. Обычно это соединение видеоадаптера и звуковой платы с помощью короткого провода внутри компьютера. Обратитесь к руководству пользователя, которое входило в комплект поставки видеокарты, чтобы узнать, как это сделать.
Если вы недавно установили новый видеоадаптер с поддержкой HDMI, возможно, программное обеспечение для настройки видеоадаптера установило его как аудиоустройство по умолчанию. В таком случае необходимо установить нужный видеоадаптер как аудиоустройство по умолчанию, чтобы решить проблему. См. приведенные выше инструкции по настройке звука по умолчанию.
Аудио устройства USB
При использовании аудиоустройства USB (в дополнение к существующему) оно может быть не установлено аудиоустройством по умолчанию.
Выполните следующие основные шаги по устранению неполадок:
- Отключите звук USB, перезапустите программу для воспроизведения звука и проверьте его наличие. Если звук звучит, возможно, возникли неполадки с аудиодрайвером USB или ОС Windows не использует звук USB как аудиоустройство по умолчанию.
- Закройте все программы для воспроизведения звука, отключите звук USB и дождитесь удаления драйвера USB (процесс должен продолжаться недолго). Затем подключите аудиоустройство USB назад к порту USB, дождитесь переустановки драйвера запустите программу для воспроизведения звука и проверьте его наличие.
- Убедитесь, что как аудиоустройство по умолчанию Windows и программы для воспроизведения звука указано правильное устройство.
- Проверьте наличие обновленных драйверов на сайте производителя аудиоустройства.
Несколько аудиосистем
Некоторые компьютеры могут быть оснащены несколькими разъемами для аудиоустройств. Например, если при приобретении нового компьютера вы решили установить другую звуковую плату, он может быть оснащен встроенной звуковой (аудиомикросхема на системной плате компьютера) и дополнительной звуковой платами.
Проверить это можно, осмотрев заднюю панель настольного компьютера, где может быть размещено два набора аудиоразъемов. Ноутбуки обычно имеют один набор аудиоразъемов (кроме случаев, когда используется аудиоустройство USB).
Выполните следующие действия, чтобы проверить и изменить настройки звука по умолчанию:
После смены звука может потребоваться перезагрузка компьютера.
Проверка питания и громкости звуковых устройств
При использовании динамиков убедитесь, что они подключены к рабочему источнику питания и включены. Убедитесь, что громкость динамиков или наушников не выключена или не включена слишком тихо. Это особенно важно для ноутбуков, в которых динамики обычно небольшие и не слишком мощные.
Windows 7 и Windows Vista:
- Некоторые ноутбуки имеют внешний регулятор громкости. При использовании ноутбука проверьте внешний регулятор громкости, чтобы убедиться, что громкость включена.
- В некоторых случаях нужно проверить несколько регуляторов громкости:
- проигрыватель Windows имеет собственный;
- ОС Windows позволяет настраивать уровень громкости;
- внешние динамики также имеют отдельный регулятор громкости.
Если хотя для одного из регуляторов выбрана низкая отметка, звук не воспроизводится.
Использование средства устранения неполадок со звуком
Средство устранения неполадок – автоматизированный инструмент, который может автоматически определять и решать определенные проблемы с компьютером.
В разных версиях Windows средства устранения неполадок используются по-разному. Здесь приведена определенная информацию о средствах устранения неполадок со звуком, доступные в Windows XP, Windows Vista и Windows 7.
Устранение неполадок со звуком Windows 7
Сначала запустите средство устранения неполадок с воспроизведением звука, а затем попробуйте воспроизвести аудиофайл. Если проблема не решена, попробуйте воспользоваться средством устранения неполадок оборудования и устройств.
- Чтобы открыть средство решения проблем воспроизведения аудио, нажмите кнопку Пуск и выберите Панель управления; в поле поиска введите устранение неполадок, а затем выберите пункт Устранение неполадок. В разделе Оборудование и звук щелкните Устранение неполадок с воспроизведением аудио.
- Чтобы открыть средство устранения неполадок оборудования и устройств, нажмите кнопку Пуск и выберите Панель управления; в поле поиска введите устранение неполадок, а затем выберите пункт Устранение неполадок. В разделе Оборудование и звук щелкните Настройка устройства.
Windows Vista и Windows XP
Попробуйте воспользоваться средством Microsoft Fix it, таким автоматизированным средством устранения неполадок, который может решать некоторые распространенные проблемы с программным обеспечением.
Сначала запустите средство Fix it «Определение и устранение неполадок с воспроизведением звука», а затем попытайтесь воспроизвести аудиофайл. Если проблему решить не удалось, попробуйте воспользоваться средством Fix it «Оборудование не обнаружено или не работает».
Обновление драйверов звуковых устройств
Чтобы ОС Windows распознавала звуковую плату или звуковой процессор, нужно найти и установить совместимый драйвер.
Для работы большинства звуковых плат и звуковых процессоров требуются драйверы. Устаревшие, несовместимые или поврежденные драйверы звуковых плат могут нарушить взаимодействие между компьютером и звуковой платой.
Если вы недавно обновляли версию Windows, возможно, текущий драйвер звуковой платы предназначен для предыдущей версии Windows. Недавние перебои в энергоснабжении, вирусы или другие неполадки могли повредить драйверы. Загрузка и установка последних драйверов звуковой платы могут решить большинство этих проблем.
Ниже приведены три способа поиска и установки драйверов
- С помощью Windows Update. Возможно, потребуется настроить Windows Update на автоматическую загрузку и установку рекомендуемых обновлений. Установка важных, рекомендуемых и дополнительных обновлений может внести определенные изменения к функциям системы и прочего программного обеспечения, что может помочь решить проблемы со звуком.
- Установка программного обеспечения от производителя устройства. Например, если устройство поставлялся с диском, на нем может содержаться программное обеспечение для установки драйвера устройства.
- Самостоятельная загрузка и установка драйвера. Найти драйвер можно на сайте производителя. Попробуйте этот способ, если Windows Update не удается найти драйвер для устройства, устройство поставлялся без программного обеспечения для установки драйвера.
Обновление драйвера с помощью Windows Update
- Чтобы открыть службу Windows Update, нажмите кнопку Пуск ; в поле поиска введите Update, а затем выберите из списка результатов пункт Windows Update.
- В левой области выберите Проверка обновлений. Если имеются обновления, щелкните ссылку Дополнительные сведения о каждом из них. В Windows Update указан тип обновления: важно, рекомендуется или обязательно. Обновление каждого типа может содержать драйверы. Дополнительные сведения см. Основные сведения об автоматическом обновлении Windows.
- На странице Выберите обновления для установки найдите обновление для звуковой платы, установите флажок с драйверами, которые необходимо установить, и нажмите кнопку OK . Обновление драйверов могут отсутствовать.
- На странице Windows Update нажмите Установить обновления .
Служба Windows Update сообщит, об успешной установке обновлений.
Примечание: Некоторые обновления требуют перезагрузки компьютера.
Самостоятельная загрузка и установка драйверов звуковых устройств
Если Windows не удается найти драйвер для звуковой платы или звукового процессора, а устройство поставлялось без программного обеспечения, то можно найти драйвера на сайте производителя устройства. Обычно обновления драйверов на таких сайтах находятся в разделе поддержки.
Найдя обновленный драйвер, следуйте инструкциям по установке на сайте. Большинство драйверов устанавливается самостоятельно: после загрузки нужно просто дважды щелкнуть файл, и драйвер самостоятельно устанавливается на компьютер.
Драйверы для некоторых устройств требуют установки пользователем. В случае загрузки драйверов, которые не устанавливаются самостоятельно, выполните следующие действия.
Для выполнения этих шагов необходимо войти в систему с правами администратора.
![]()
Ошибка «Windows обнаружила, что улучшения звука для следующего устройства вызывают проблемы», как известно, происходит, когда ваша операционная система обнаруживает несколько новых устройств вывода звука. Это происходит в основном из-за того, что ранее настроенное улучшение звука несовместимо с новым устройством. Это хорошо известная ошибка в сборках Windows 10, в которых нет Fall Creator's Update.
Как правило, проблема улучшения звука возникает, когда пользователи пытаются получить доступ к настройкам звука на панели управления или каждый раз при повторном выборе основного аудиоустройства. Однако некоторые пользователи сообщают, что эта ошибка возникает случайно или при настройке определенных параметров звука (усиление низких частот, усиление высоких частот и т. Д.).
Что такое улучшения звука?
Microsoft и большинство сторонних поставщиков поставляют пакеты для улучшения звука, позволяющие получить наилучший звук от вашего оборудования. Однако, в зависимости от вашей конфигурации, вы можете обнаружить, что эти улучшения звука вызывают различные проблемы со звуком и звуком, если у вас более одного устройства вывода звука. В некоторых случаях пользователи сообщали, что их система не выводит звук, пока активны улучшения звука - обычно это происходит в конфигурациях, использующих выделенную звуковую карту.
![]()
Метод 1: обновление до Fall Creators Update 1709 (Windows 10)
Этот конкретный вопрос начал привлекать много внимания в первый год после выпуска Windows 10. Как выяснилось, проблема была связана с ошибкой, которая автоматически отключала улучшения звука каждые 5 минут или около того, постоянно вызывая окно проблемы улучшения звука .
![]()
К счастью, эта конкретная ошибка была устранена Microsoft в обновлении Fall Creators Update (сборка 1709) . Давайте начнем наш поиск по устранению неполадок, убедившись, что эта конкретная ошибка исправлена. Проверьте, есть ли у вас Fall Creators Update , открыв окно «Выполнить» (клавиша Windows + R) , набрав « winver » и нажав Enter.
![]()
В разделе «О Windows» проверьте, какая у вас версия. Если ваша сборка Windows старше 1709 года , выполните следующие действия, чтобы применить обновление Fall Creators Update . Если у вас уже есть сборка 1709, перейдите к способу 2.
![]()
Откройте окно «Выполнить» ( клавиша Windows + R ), введите « control update » и нажмите Enter, чтобы открыть Центр обновления Windows. На экране Центра обновления Windows нажмите Проверить наличие обновлений и дождитесь загрузки обновлений. Вам будет предложено перезапустить игру, как только Fall Creators Update будет готов к установке.
![]()
После применения обновления Creators и перезагрузки системы используйте ее в обычном режиме и посмотрите, перестали ли появляться подсказки. Если они все еще появляются, переходите к способу 2.
Метод 2: Обновите / переустановите аудиодрайвер
Это не редкость, когда эта проблема возникает из-за несовместимости ваших аудиодрайверов. Это даже более вероятно, если у вас несколько устройств вывода звука. Когда Windows обнаруживает несколько новых устройств вывода звука, она может включить улучшения звука на устройстве, которое несовместимо с этой функцией. В этом случае обновление или переустановка аудиодрайвера должны включать улучшения звука только для тех устройств, которые с ним совместимы. Вот краткое руководство, как это сделать:
-
Нажмите « Windows key + R », чтобы открыть окно «Выполнить». Затем введите « devmgmt.msc » и нажмите Enter, чтобы открыть диспетчер устройств.
![]()
![]()
Примечание. В зависимости от конфигурации вашего ПК вы можете найти несколько драйверов в разделе « Звуковые, видео и игровые контроллеры» . Если у вас есть выделенная звуковая карта, щелкните правой кнопкой мыши связанный с ней драйвер. Если вы используете встроенную звуковую карту, щелкните правой кнопкой мыши общий аудиодрайвер.
![]()
Примечание. Если при поиске удается определить более новую версию аудиодрайвера, следуйте инструкциям на экране, чтобы применить обновление. В противном случае выполните следующие действия, чтобы переустановить аудиодрайвер.
![]()
Метод 3: Использование средства устранения неполадок Windows
Если первые два метода не помогли, давайте посмотрим, удастся ли встроенному средству устранения неполадок Windows определить проблему. Честно говоря, у встроенного средства устранения неполадок не лучшая репутация, когда дело доходит до решения распространенных ошибок Windows, но некоторые пользователи сообщают, что устранение неполадок для оборудования и устройств было эффективным при удалении ошибки проблемы с улучшением звука на неопределенный срок. Вот краткое руководство по использованию средства устранения неполадок Windows на оборудовании и устройствах:
-
Нажмите клавишу Windows + R, чтобы открыть окно «Выполнить». Вставьте « control.exe / name Microsoft.Troubleshooting » в поле «Выполнить» и нажмите Enter, чтобы открыть « Устранение неполадок» .
![]()
![]()
![]()
![]()
![]()
Примечание. Это меню может немного отличаться в зависимости от драйвера вашей звуковой карты. На экране может отображаться « Отключить улучшения звука» вместо эффектов « Отключить все звуки» .
![]()
Метод 4: включение / выключение улучшений звука вручную
![]()
Чтобы решить эту конкретную проблему, пользователи должны получить доступ к меню « Улучшения» вручную и сами применить изменения. Вот краткое руководство, как это сделать:
-
Щелкните правой кнопкой мыши значок звука (нижний правый угол) и выберите « Устройства воспроизведения».
![]()
![]()
Метод 5: используйте точку восстановления Windows
Примечание. Восстановление системы - это инструмент восстановления, который позволяет отменить определенные изменения, внесенные в вашу операционную систему. Думайте об этом как о функции «отмены» для наиболее важных частей Windows.
Вот краткое руководство по восстановлению системы до предыдущей точки:
-
Нажмите клавишу Windows + R, чтобы открыть команду «Выполнить». Введите rstrui и нажмите Enter, чтобы открыть Восстановление системы.
![]()
![]()
![]()
Если восстановление до предыдущей точки восстановления системы не устранило вашу проблему (или у вас не было точек восстановления на выбор), единственное другое возможное исправление на этом этапе - выполнить чистую установку Windows.
![Исправляем проблемы со звуком в Windows 7]()
Если вы не слышите никаких звуков на компьютере с Windows 7, то вам помогут следующие меры для устранения неполадок.
![]()
Убедитесь, что к внешней колонке подключено питание, а штекер шнура звукового канала не отсоединился. Если вы используете ноутбук, то, возможно у вас случайно отключился звук. Для его активации попробуйте комбинацию клавиш «Fn+F2» или «Fn+F12», в зависимости от модели могут использоваться другие клавиши.
Проверьте в Панели задач иконку с изображением динамика. Если на нем изображен красный перечеркнутый круг, то звук полностью выключен. Также, возможно уровень регулятора опущен до значения «0». Нажмите на значок динамика в трее и переместите ползунок в вверх.
Если эти простые меры не помогли, то откройте Панель управления и нажмите на «Система и безопасность | Система», а затем на «Диспетчер устройств». Нажмите здесь на «Звуковые, видео и игровые устройства». Правой кнопкой мыши щелкните на звуковое устройство и выбрать «Обновить драйверы». Выберите «Автоматический поиск обновленных драйверов», дождитесь установки нового драйвера или убедитесь, что драйвер в актуальном состоянии.
![Активируйте нужное устройство. В настройках звука укажите устройство, через которое будет выводится звук по умолчанию]()
Активируйте нужное устройство. В настройках звука укажите устройство, через которое будет выводится звук по умолчанию
Если это не привело к успеху, дважды щелкните по значку устройства аудио-вывода, в открывшемся окне перейдите на вкладку «Драйвер» и нажмите кнопку «Удалить». Затем повторите вышеуказанные шаги для обновления драйверов еще раз.
В случае, если звук так и не появился, кликните правой кнопкой мыши по значку динамика в трее и затем нажмите на «Устройства воспроизведения». Откроется окно с аудио-устройствами вывода звука. Если ваше устройство вывода звука не выбрано в качестве устройства по умолчанию, щелкните правой кнопкой мыши на пиктограмме динамика и выберите «Использовать по умолчанию». Сохраните изменения нажатием «OK».
Если звук все еще отсутствует, то это с большой долей вероятности означает, что это аппаратная проблема. Возможно, вам придется заменить звуковую карту.
В этом документе описаны действия по устранению неполадки, проявляющейся в полном отсутствии звука в динамиках.
При использовании ProBook 440 G3, 470 G3 или 450 G2 перейдите к разделу Отсутствует звук после переустановки операционной системы. При использовании других компьютеров перейдите к следующему разделу.
Шаг 1. Использование средства Microsoft для устранения неполадок со звуком (Microsoft Sound Troubleshooter) в среде Windows 7
Видеоролик об использовании средства Microsoft для устранения неполадок со звуком (Microsoft Sound Troubleshooter) в ОС Windows 7
В разделе Система и безопасность выберите Поиск и исправление проблем .
![Панель управления с выбранным разделом "Поиск и исправление проблем"]()
Откроется страница Устранение неполадок компьютера. В разделе Оборудование и звук выберите Устранение неполадок воспроизведения звука .
![Выбор устранения неполадок воспроизведения звука]()
Откроется страница устранения неполадок Воспроизведение звука. Для продолжения нажмите Далее .
![Средство устранения неполадок воспроизведения звука]()
Дождитесь, пока программа устранения неполадок со звуком не завершит проверку компьютера на наличие проблем.
![Индикатор хода выполнения проверки системы на наличие неполадок со звуком]()
Если к компьютеру подключено несколько звуковых устройств, выберите устройство, неполадки которого необходимо устранить, например динамики, а затем нажмите Далее .
![Выбор устройства для устранения неполадок]()
Дождитесь, пока программа устранения неполадок не обнаружит возможные неисправности и не внесет изменения.
![Поиск неполадок с отображением индикатора хода выполнения]()
Для получения подробной информации об устранении неполадок выберите Просмотреть дополнительные сведения .
![Устранение неполадок завершено]()
Шаг 2. Выполните проверку разъемов наушников компьютера при устранении неполадок звука
Разъемы на компьютере, помеченные значком гарнитуры без микрофона , поддерживают только вывод звука и работают с наушниками со стандартным трех- или четырехконтактным разъемом для его воспроизведения.
![Стандартный трехконтактный разъем]()
Разъемы на компьютере, помеченные значком гарнитуры с микрофоном , поддерживают воспроизведение звука и работу с микрофоном при использовании гарнитуры с четырехконтактным разъемом и микрофоном.![Четырехконтактный разъем]()
Чтобы услышать звук, подключите любой из этих штепселей к любому из двух разъемов. Подключение четырехконтактного штепселя, поддерживающего микрофон, к трехконтактному разъему позволяет слышать звук, но не обеспечивает работу микрофона, поскольку трехконтактный разъем компьютера не поддерживает микрофон.
Шаг 3. Проверка настроек громкости и отключения звука при устранении неполадок звука
Возможно, что громкость одного или нескольких звуковых устройств была установлена на нулевой или слишком низкий уровень. Имеются регулировки звука отдельно для оборудования (динамики / наушники) и для конкретных приложений (Звук в Windows / QuickPlay / Проигрыватель Windows Media). Например, если акустическая система включена, но в приложении звук временно отключен, вы не услышите звука. Откройте микшер громкости и проверьте настройки.
Если громкость звука в приложении, таком как "Проигрыватель Windows Media", настроена с помощью кнопок или ползунка регулировки громкости на корпусе ноутбука, система будет использовать эту настройку, даже если в приложении выбрано более высокое значение громкости.
Чтобы проверить настройки громкости и временного отключения звука, выполните следующие действия.
Видеоролик об изменении параметров громкости в ОС Windows 7
Нажмите значок звука на панели задач и выберите Микшер . На экране появятся все активные звуковые приложения.
![Регулятор громкости]()
Убедитесь, что звук не отключен. Для этого проверьте кнопки отключения звука под ползунком регулировки громкости. Если кнопка содержит небольшой красный круг, звук отключен.
Если звук отключен, нажмите на эту кнопку повторно, чтобы включить звук. После повторного включения звука красный кружок на значке с изображением динамика исчезает.
Убедившись, что звук включен, переместите ползунок регулятора громкости вверх до уровня 75 %.
Чтобы выполнить тестирование, щелкните ползунок регулятора громкости. Если из всех динамиков слышен звук колокольчика, устранение неполадок завершено.
Если вы по-прежнему не слышите никакого звука, перейдите к следующему шагу, чтобы выполнить установку громкоговорителей по умолчанию и провести тест.
Если компьютер оснащен функцией, которая позволяет проведением пальца по градуированной шкале над клавиатурой изменить громкость, возможно, застряла кнопка отключения громкости, что привело к отключению звука. Для устранения данной проблемы загрузите последнее обновление BIOS для своей модели компьютера.
Шаг 4. Выбор используемых по умолчанию громкоговорителей в Windows 7
Видеоролик о настройке динамиков по умолчанию в ОС Windows 7
Если к компьютеру подключены наушники, и они не используются в качестве основной акустической системы, отключите их на время выполнения теста. Если подключить наушники к компьютеру, то звук в остальных динамиках будет отключен.
В списке результатов поиска выберите строку Звук под категорией "Программы".
В окне "Звук" выберите используемое устройство воспроизведения и нажмите кнопку По умолчанию .
![Выбор динамиков в качестве используемого по умолчанию устройства]()
После выбора устройства воспроизведения звука по умолчанию нажмите кнопку Настроить .
Выберите конфигурацию динамиков в группе Аудиоканалы .
![Стандартная настройка динамиков для ноутбуков]()
Если звук слышен отчетливо в каждом динамике, процесс настройки завершен.
Если звук отсутствует во всех или в одном из динамиков, а также в случае изменения типа конфигурации продолжайте настройку динамиков, нажав кнопку Далее . Следуйте инструкциям на экране для завершения настройки динамиков.
Выполните попытку воспроизвести звук. Если проблема со звуком не устранена, перейдите к следующему разделу и проверьте наличие обновлений BIOS.
Шаг 5. Проверка дополнительных параметров воспроизведения
Если проблемы со звуком остаются, выполните следующие действия. Параметры устройств воспроизведения по умолчанию, расположенные на панели управления, рекомендуется изменить.
![Панель управления с выделенным разделом "Оборудование и звук"]()
![Раздел "Оборудование и звук" с выбранным пунктом "Звук"]()
Щелкните правой кнопкой мыши на устройстве воспроизведения по умолчанию и выберите пункт Свойства .
![Устройства воспроизведения]()
![Пункт "Свойства" с выбранной вкладкой "Дополнительно"]()
Снимите флажки в разделе Монопольный режим.
![Кнопки-флажки в разделе "Монопольный режим"]()
Шаг 6. Устранение проблем с кнопкой отключения звука и ползунком
В случае проблем с кнопкой отключения звука и/или строкой слайдера в задней части клавиатуры выполните следующие действия:
Убедитесь, что у вас установлена последняя версия BIOS. В противном случае см. раздел Установка обновленного ПО (BIOS) для получения инструкций по обновлению BIOS.
Если у вас установлена последняя версия BIOS или если проблема не исчезла после обновления BIOS, обратитесь к авторизованному агенту HP для получения дополнительной помощи.
Шаг 7. Поиск и устранение неполадок в работе звукового устройства высокого разрешения
Устройство High-definition audio в ноутбуке может прекратить работу после перезапуска Windows 7 или возобновления работы из состояния пониженного энергопотребления/сна. Таким устройством может быть звуковое устройство или модем. В области уведомлений может появиться обозначение "Х" на значке динамика.
Для устранения этой неполадки выполните повторный поиск устройства в Диспетчере устройств следующим образом:
В окне Диспетчер устройств выберите пункт Звуковые, видео и игровые устройства и щелкните на нем правой кнопкой мыши.
Звуковым устройством высокого разрешения будет обнаружено изменение аппаратной конфигурации, и на значке динамика больше не будет обозначения "X".
Шаг 8. Восстановление звукового драйвера в Windows 7
Изменения в связанных со звуком файлах и настройках могут вызвать проблемы воспроизведения звука. Восстановите настройки звукового драйвера, чтобы сбросить установки звуковых устройств, и повторно инициализируйте настройки звука в Windows.
Если компьютер был модернизирован с заменой ОС Windows Vista на версию Windows 7, может оказаться невозможным использование всех функций встроенного звукового оборудования, соответствующего спецификациям Audio Codex '97 (AC '97). Для устранения этой неполадки обновите звуковой драйвер. Для получения дополнительных сведений см. Шаг 8. Обновление звукового драйвера.
Чтобы восстановить настройки звуковых драйверов к исходному состоянию звукового оборудования, выполните процедуру восстановления драйверов, описанную далее:
![Recovery Manager]()
На экране приветствия в окне "Переустановка драйверов устройств" нажмите кнопку Далее .
Выберите драйвер звуковых устройств, который требуется переустановить, и нажмите кнопку Далее .
![Окно "Переустановка драйверов устройств"]()
Если драйвер, который требуется переустановить, не указан в списке, установите флажок Драйвера нет в списке , затем нажмите кнопку Далее . Появится вспомогательная информация по установке драйверов через диспетчер устройств Windows. Следуйте инструкциям на экране компьютера.
Recovery Manager начнет переустановку выбранного драйвера. После завершения переустановки драйвера нажмите кнопку Готово , чтобы перезапустить компьютер.
После перезагрузки компьютера проверьте звук. Если звук по-прежнему отсутствует, перейдите к Шагу 8 - Обновление звукового драйвера.
Если переустановка драйвера через Recovery Manager невозможна, восстановите ранее установленный драйвер следующим образом:
![Меню "Пуск" с отображением слов "Диспетчер устройств" и соответствующим значком в окне с результатами поиска.]()
В окне Диспетчер устройств выберите пункт Звуковые, видео и игровые устройства .
Щелкните правой кнопкой мыши на строке с названием звукового устройства и выберите пункт Свойства .
![Свойства звукового устройства в диспетчере устройств]()
![Изображение окна свойств звука SoundMAX с выделенной кнопкой "Откатить"]()
Нажмите Да , чтобы восстановить ранее установленный драйвер.
Если звук не слышен, перейдите к следующему шагу обновления звукового драйвера.
Шаг 9. Обновление звукового драйвера в Windows 7
Эту проблему можно устранить путем обновления звукового драйвера, если проблемы, связанные со звуком, возникли после модернизации операционной системы до версии Windows 7, либо если проблемы со звуком возникают в какой-либо программе.
Выполните одно из следующих действий в зависимости от того, какой предпочитаемого метода обновления.
Обновление звукового драйвера с веб-сайта HP
Введите номер модели устройства в поле поиска (например, EliteBook 8440p или Presario CQ56), а затем нажмите кнопку Далее . Если необходимо, выберите нужное устройство из списка.
Нажмите Загрузка программного обеспечения и драйверов .
Выберите установленную операционную систему, затем нажмите кнопку Далее .
Если обновление доступно на веб-сайте HP, следуйте инструкциям на странице для его загрузки и установки.
Проверка звука после установки программного обеспечения.
Если обновленный звуковой драйвер недоступен, либо если проблему со звуком устранить не удалось и после установки обновления, продолжите обновление звукового драйвера через диспетчер устройств.
Обновление звукового драйвера через диспетчер устройств в Windows 7
Для обновления звукового драйвера через диспетчер устройств выполните следующие действия:
![Звуковое устройство в окне "Диспетчер устройств"]()
Щелкните правой кнопкой мыши строку с названием звукового устройства в группе "Звуковые, видео и игровые устройства".
![Выбор обновления программного обеспечения в диспетчере устройств]()
Выберите Автоматический поиск обновленных драйверов .
![Как выполнить поиск программного обеспечения драйвера с автоматически выбранным поиском]()
Windows проведет поиск обновленных драйверов и установит их. ОС Windows отобразит на экране информацию о том, установлен ли в системе самый новый аудиодрайвер, либо удачно ли было выполнено его обновление средствами операционной системы.
![Windows успешно выполнила обновление драйвера]()
Перезагрузите компьютер при появлении соответствующего приглашения на экране.
Проверьте звук. Если проблема не устранена, либо если не удалось найти/установить драйверы, перейдите к следующему шагу для проверки диспетчера устройств.
Шаг 10. Проверка диспетчера устройств для устранения неполадок звука в Windows 7
При отсутствии звука откройте диспетчер устройств, чтобы определить состояние звукового оборудования.
Дважды щелкните по пункту Звуковые, видео- и игровые контроллеры .
В зависимости от того, что отображается на экране, выполните следующие действия:
Если звуковое устройство не указано в списке, значит, ОС Windows не обнаружила звуковое оборудование. Для получения дополнительных сведений см. Шаг 10. Проверка наличия ошибок звуковых устройств в ОС Windows 7.
Если звуковое устройство указано в списке, но на его значке имеется обращенная вниз стрелка, это означает, что звуковое устройство выключено. Щелкните правой кнопкой мыши на строке с названием звукового устройства и выберите пункт Включить , чтобы повторно включить устройство. Если проблема не устранена после включения устройства, перейдите к следующему этапу.
![Включение отключенного звукового устройства, включение выбранного]()
Если звуковое устройство указано в списке, щелкните правой кнопкой мыши на его названии и выберите пункт Свойства , чтобы получить более подробные сведения об устранении неполадок в поле "Состояние устройства". Если в области "Состояние устройства" показано, что устройство работает нормально, то проблема, возможно, связана с настройками звука, динамиками или кабелями.
Шаг 11. Тестирование на наличие ошибок звукового устройства в Windows 7
Выполните попытку воспроизвести звук. Если неполадки со звуком по-прежнему не устранены, проверьте звуковое оборудование с помощью программы HP Support Assistant.
Отсутствует звук после переустановки операционной системы
При использовании ProBook 440 G3, 470 G3 или 450 G2 и проблеме с отсутствием звука после переустановки операционной системы выполните следующие действия для устранения неполадки:
При запуске компьютера несколько раз нажмите клавишу F10 , чтобы открыть BIOS.
Читайте также: