Проблема со службой bits на windows 10
Обновлено: 07.07.2024
Фоновая интеллектуальная служба передачи (BITS) в Windows 10 является жизненно важным компонентом. Он отвечает за упрощение асинхронной, упорядоченной и контролируемой передачи файлов между машинами, не затрагивая сеть. Это достигается за счет логической обработки регулирования и определения приоритетов.
В дополнение к этому, BITS также помогает загружать файлы обновлений Windows с серверов Microsoft. Однако у этой интеллектуальной службы есть некоторые сбои, она перестает работать, приостанавливает работу Центра обновления Windows и других служб.
Следовательно, если вы столкнетесь с проблемами при установке Windows 10, Причина может заключаться в том, что служба фоновой интеллектуальной передачи хоста службы могла перестать работать.
Чтобы решить эту проблему, мы объясним три способа.
3 способа решить проблему с фоновой интеллектуальной службой передачи
Вот три способа решить проблему с фоновой интеллектуальной службой передачи, не работающей в Windows 10.
Не хватает времени? Самое быстрое решение для исправления BITS в Windows 10
Вот оно. Мы рекомендуем использовать утилиту оптимизации системы, которая автоматически запускает сканирование диска и запускает DISM, SFC. Мало того, он должен уметь исправлять распространенные ошибки Windows 10. И этот инструмент называется Advanced System Optimizer.
Этот инструмент оптимизации Windows по цене 39,95 долларов США является лучшим в том, что он делает. С его помощью вы можете обновлять драйверы, исправлять недействительные записи реестра, удалять системный мусор, восстанавливать удаленные файлы и многое другое. Чтобы использовать его, выполните следующие действия:
1. Загрузите и установите Advanced System Optimizer
2. Запустите его.
3. Нажмите Начать сканирование, дождитесь завершения сканирования.
В дополнение к этому щелкните Очистители диска и оптимизатор на левой панели. Теперь нажмите «Дисковые инструменты».
Чтобы запустить сканирование, нажмите «Начать сканирование». Теперь дождитесь завершения сканирования. Это автоматически запустит команду SFC и исправит ошибки, мешающие запуску BITS.
Однако, если вы хотите выполнить действия вручную, попробуйте выполнить действия по устранению неполадок, приведенные ниже.
Действия, выполняемые вручную для исправления фоновой интеллектуальной службы передачи
Метод 1. Исправление BITS с помощью фоновой интеллектуальной службы передачи Устранение неполадок
1. Введите Панель управления в строке поиска Windows
3. Здесь найдите параметр Устранение неполадок и щелкните его

4. Затем нажмите Оборудование и звук .
5. Здесь выберите и щелкните Background Intelligent Transfer Service .

![]()
Дополнительный совет
Подсказка: если вам не удается найти параметр, похоже, вы не изменили представление по категории на «Большой». Кроме того, для вашего для удобства нажмите здесь и загрузите средство устранения неполадок для Windows 10.
6. Нажмите Advanced .

7. Галочка Применить ремонт автоматически .

8. Теперь нажмите кнопку Далее > Просмотреть подробную информацию

9. Оцените детали> Далее> Закройте.
Средство устранения неполадок обнаружит и устранит проблему, которая может мешать правильной работе фоновой интеллектуальной службы передачи.
Даже после запуска средства устранения неполадок, если вы все еще сталкиваетесь с проблемой фоновой интеллектуальной службы передачи, вам необходимо запустить команду SFC и DISM.
Чтобы запустить DISM и SFC, выполните следующие действия:
1. Введите Командная строка ; когда появится результат поиска, на правой панели нажмите Запуск от имени администратора .
Теперь введите следующую команду DISM/Online/Cleanup -Image/RestoreHealth и нажмите Enter.
Это просканирует и исправит повреждение системных файлов.

Затем введите SFC/scannow и нажмите Enter.

Дождитесь завершения сканирования. После того, как DISM завершит сканирование, он восстановит системные файлы, а инструмент SFC исправит проблемы с установкой Windows 10.
Если Вышеуказанные методы не помогли вам, попробуйте обновить Windows 10. Для этого выполните следующие действия:
Перед загрузкой обновлений вручную вам необходимо знать, используете ли вы 32- или 64-битная машина.
Для этого выполните следующие действия:
1. Запустите Windows Настройки > Система > О программе .
2. Здесь проверьте информацию о типе системы в разделе «Технические характеристики устройства».
3. Это покажет, нужны ли вам 32-битные или 64-битные обновления.
Шаги по загрузке последнего обновления
Для загрузки обновления Windows вручную, выполните следующие действия:
1. Перейдите в каталог Центра обновления Майкрософт
2. Найдите обновление Windows, нажмите кнопку Загрузить в зависимости от используемого вами бита.
3. Щелкните ссылку .msu.
После этого следуйте инструкциям по установке обновлений.
1. Введите командную строку в строке поиска Windows> параметр Запуск от имени администратора .
2. Введите команду wusa C: FOLDER-PATH UPDATE-NAME.msu/quiet/norestart и нажмите Enter.

Примечание. Измените путь с помощью место, где вы сохранили файл обновления. После этого нажмите Enter, чтобы запустить команду.
После выполнения команды перезагрузите систему. Проблема с BITS теперь должна быть исправлена.

Эта ошибка может быть исправлена различными способами, и мы постараемся представить наиболее признанные и подтвержденные пользователями со всего Интернета. Тщательно следуйте методам и удачи!
Решение 1. Сканирование компьютера на наличие вредоносных программ
Поскольку BITS является одной из наиболее важных служб Windows, поскольку обеспечивает надлежащую связь между вашим компьютером и другими сетями на его основе, вирусы часто нацеливаются на него и не позволяют ему запускаться должным образом. Кроме того, вы можете никогда не узнать, действительно ли ваш компьютер заражен, пока не выполните хотя бы пару проверок с использованием лучших доступных инструментов.
Здесь мы покажем вам, как сканировать ваш компьютер с помощью Malwarebytes, поскольку он часто показывает лучшие результаты, учитывая тот факт, что он действительно имеет обширную базу данных. Удачи!

- Откройте Malwarebytes и выберите опцию сканирования, доступную на главном экране приложения.
- Инструмент, вероятно, запустит службу обновления, чтобы обновить свою вирусную базу, а затем продолжит сканирование. Пожалуйста, будьте терпеливы, пока процесс не закончится, что может занять некоторое время.

- Перезагрузите компьютер после завершения процесса сканирования и проверьте, есть ли у вас проблемы с запуском BITS.
ЗаметкаВам также следует использовать другие инструменты безопасности, если вы точно можете определить тип вредоносного ПО, которое у вас есть на вашем компьютере (вымогателей, нежелательных программ и т. Д.), Поскольку один инструмент не регистрирует все типы вредоносных приложений.
Решение 2: Редактор реестра Tweak
Это одно из самых популярных решений в Интернете, и многие пользователи воспользовались им с тех пор, как появилась ошибка. Если вы уверены, что на вашем компьютере нет вредоносных программ, вам обязательно следует проверить приведенное ниже решение, которое включает определенные изменения в реестре.
Поскольку вы собираетесь редактировать реестр, мы рекомендуем вам ознакомиться с этой статьей, которую мы подготовили, чтобы безопасно сделать резервную копию вашего реестра и избежать дальнейших проблем. Тем не менее, ничего плохого не произойдет, если вы будете тщательно следовать инструкциям.
- Откройте интерфейс редактора реестра, набрав «regedit» в строке поиска или в диалоговом окне «Выполнить». Перейдите к следующему ключу в редакторе реестра, перейдя на левой панели:
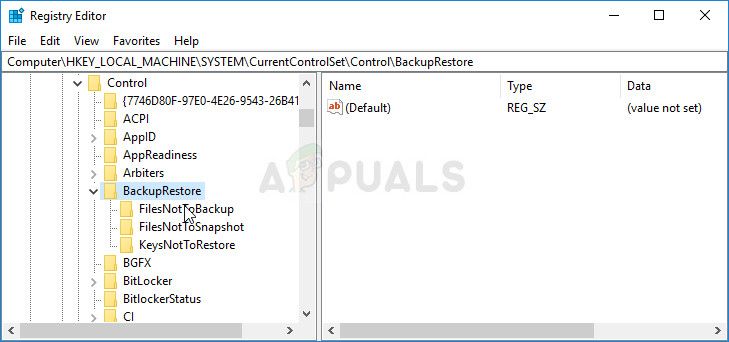
- Если запись FilesNotToBackup не существует в разделе BackupRestore, вам необходимо создать его. Оставайтесь в ключе BackupRestore и нажмите кнопку «Изменить» в верхнем правом меню и выберите «Новый» >> «Ключ».
- Переименуйте это значение в «FilesNotToBackup» без кавычек и нажмите Enter для подтверждения. Ключ должен оставаться пустым. Обратите особое внимание, чтобы название было точно таким, как указано в инструкции, чтобы решение работало правильно.
Давайте отправимся в Сервисы:
- Выйдите из редактора реестра и перезагрузите компьютер, чтобы сохранить внесенные изменения. Откройте диалоговое окно «Выполнить» с помощью сочетания клавиш Windows + R на клавиатуре. Введите «services.msc» в поле без кавычек и нажмите OK, чтобы открыть Services.
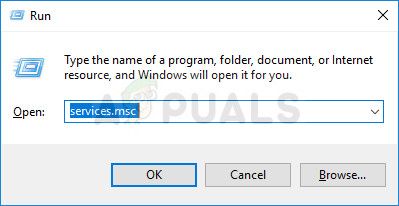
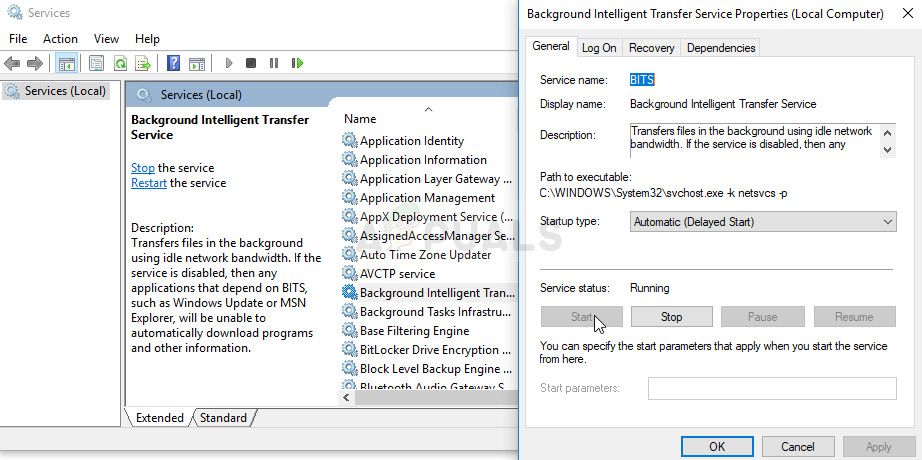
- Убедитесь, что для параметра в разделе «Тип запуска» в свойствах Background Intelligence Transfer Service установлено значение «Автоматически», прежде чем выйти из режима подтверждения изменений. Подтвердите любые диалоговые окна, которые могут появиться при установке типа запуска.
«Windows не удалось запустить службу фоновой передачи на локальном компьютере. Ошибка 1079: учетная запись, указанная для этой службы, отличается от учетной записи, указанной для других служб, работающих в том же процессе ».
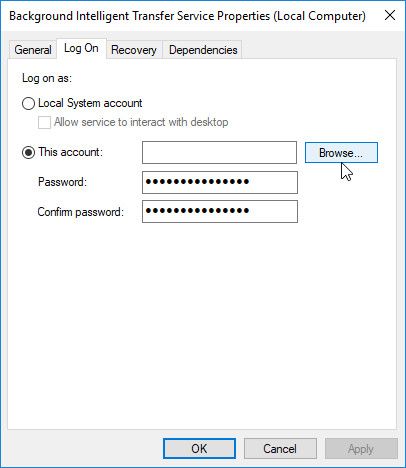
- В поле «Введите имя объекта для выбора» введите имя своей учетной записи, нажмите «Проверить имена» и подождите, пока имя не будет распознано.
- Нажмите OK, когда вы закончите, и введите пароль в поле Пароль, когда вам будет предложено ввести его, если вы установили пароль. Теперь должно начаться без проблем!
Решение 3. Включите две важные службы
Службы Windows обычно зависят от других служб, которые можно увидеть в окне «Службы», если щелкнуть различные службы, расположенные внутри. Однако следующие две службы не отображаются при нажатии кнопки BITS, однако служба BITS запускается правильно только при правильной работе этих служб.
- Откройте диалоговое окно «Выполнить» с помощью сочетания клавиш Windows + R на клавиатуре. Введите «services.msc» в поле без кавычек и нажмите OK, чтобы открыть Services.
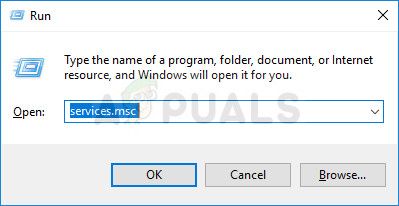
В конце убедитесь, что вы также запускаете службу BITS таким же образом. Все настройки запуска служб должны быть установлены на Автоматически.
Решение 4. Используйте «msconfig» для изменения запуска
Несмотря на то, что это исправление может показаться странным для некоторых пользователей, оно действительно может решить проблему, и оно было подтверждено пользователем. Значением по умолчанию должно быть либо Обычный запуск, либо Выборочный запуск на других компьютерах. Вы должны открыть «msconfig» и изменить настройку выбора Statup на Normal, чтобы решить проблему.
- Используйте комбинацию клавиш Windows + R на клавиатуре, чтобы открыть диалоговое окно «Выполнить» и введите «msconfig», прежде чем нажимать «ОК». Если вы используете Windows 10, вы также можете выполнить поиск «msconfig» в меню «Пуск» или в строке поиска рядом с ним. Первым результатом должна стать настройка системы, поэтому обязательно нажмите на нее.
- Оставайтесь на вкладке «Общие» и установите переключатель в разделе «Выбор запуска» из предыдущей настройки на «Обычный запуск» и примените изменения перед выходом. Перезагрузите компьютер и проверьте, исчезла ли проблема.
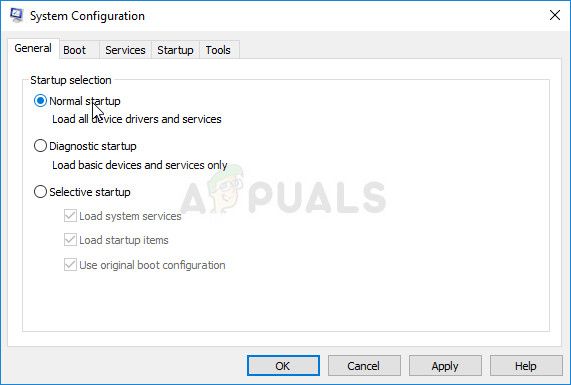
- На вкладке «Общие» выберите параметр «Выборочный запуск», а затем снимите флажок «Загрузить элементы запуска».
Решение 5: Reset Your PC
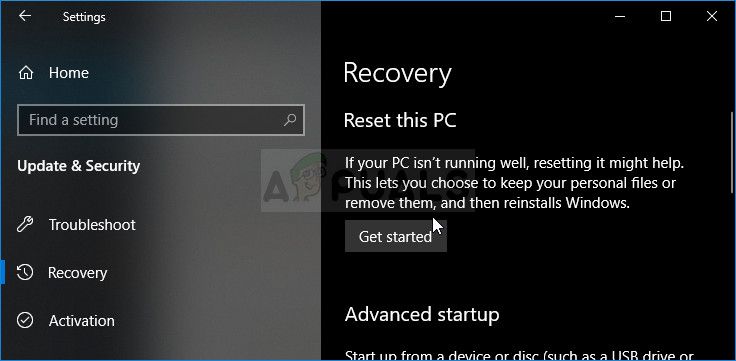
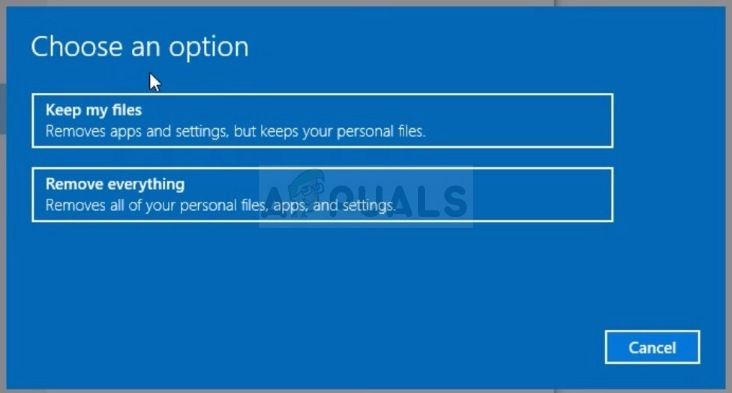
- Нажмите «Сохранить мои файлы» или «Удалить все», в зависимости от того, хотите ли вы сохранить файлы данных в целости и сохранности. В любом случае все ваши настройки вернутся к значениям по умолчанию, и приложения будут удалены. Мы рекомендуем вам выбрать Сохранить мои файлы.
- Выберите «Просто удалить мои файлы» или «Удалить файлы и очистить диск», если вы решили «удалить все» на предыдущем шаге. Очистка диска занимает намного больше времени, но он гарантирует, что, если вы отдадите компьютер или продадите его, следующему человеку будет трудно восстановить ваши стертые файлы. Если вы держите компьютер для себя, выберите «Просто удалите мои файлы».
- Нажмите «Далее», если Windows предупредит вас, что вы не сможете откатиться до предыдущей версии ОС. Нажмите Reset, когда вас попросят сделать это, и подождите, пока Windows завершит процесс сброса. Нажмите Продолжить при появлении запроса и загрузите компьютер. Проверьте, нормально ли сейчас запускаются биты.
Интеллектуальная служба фоновой передачи Windows (BITS) является важным компонентом, который помогает программам загружать данные и файлы из Интернета.
В настоящее время программам требуются последние обновления, новый контент или конфигурации, а BITS интеллектуально обрабатывает прерывания сети даже после перезагрузки, приостанавливая и возобновляя передачи.
«Интеллектуальный» в BITS также увеличивает или уменьшает скорость передачи файлов в зависимости от простоя пропускная способность сети доступный. Его политики передачи, определяемые приложением, гарантируют, что, если сетевое приложение потребляет большую пропускную способность, его скорость передачи уменьшается, чтобы предотвратить передачу файлов в дорогих сетях.

Он также предлагает простой способ загрузки файлов для установки обновлений в Windows 10. Таким образом, даже после выхода из приложения BITS все равно будет передавать файлы, если вы все еще вошли в систему и поддерживается сетевое соединение. Если вы выйдете из системы и снова войдете в нее, BITS возобновит передачу после восстановления соединения.
Но это не все. Начиная с майского обновления 2019 года, BITS теперь будет учитывать энергопотребление и передавать файлы, когда машина подключена и когда она подключена Современный режим ожидания,
Как бы BITS не был интеллектуальным сервисом, иногда он может не запускаться или может внезапно вообще перестать работать. В результате другие службы, такие как Microsoft Store или Windows Update, не будут работать должным образом.
Мы покажем вам различные способы устранения неполадок и исправления битов, когда он не запустится.
- Перезапустите фоновую интеллектуальную службу передачи
- Сканирование вашего устройства на наличие вредоносных программ
- Используйте БИТ Устранение неполадок
- Используйте инструмент командной строки SFC и DISM
- Временно отключить программное обеспечение безопасности
- Установите последнее качественное обновление из Центра обновления Майкрософт
- Включить службы определения местоположения в сети и список сетей
- Измените настройку выбора запуска на Нормальный запуск
- Изменить реестр
- Перезагрузить компьютер
Примечание. Инструкции в этом руководстве предназначены для операционной системы Windows 10.
Перезапустите фоновую интеллектуальную службу передачи
Обычно BITS запускается автоматически с вашего компьютера при запуске, но если это не так, вы можете вручную проверить и перезапустить службу.

- Введите services.msc в поле «Выполнить» и нажмите клавишу ВВОД, чтобы открыть службы Windows.

- Найдите Справочную интеллектуальную службу передачи в списке служб справа.


- Если BITS не запускается, дважды щелкните запись в службах Windows и измените тип запуска в новом всплывающем окне на Автоматический.

- Рядом с Service Status нажмите кнопку Start и посмотрите, работает ли BITS снова нормально.

Сканирование вашего устройства на наличие вредоносных программ
Вирусы и вредоносные программы часто предназначаются для битов, чтобы предотвратить их нормальный запуск. Если он не запустится, запустите проверку на наличие вредоносных программ или вирусов, чтобы убедиться, что ничто не мешает BITS обеспечить правильную связь между вашим устройством и другими сетями на основе BITS.
Если у вас установлено хорошее антивирусное программное обеспечение, вы можете использовать его, в противном случае попробуйте воспользоваться одним из лучших антивирусных программ, таких как Malwarebytes, для запуска сканирования, а затем перезагрузите компьютер, чтобы проверить, исчезла ли проблема BITS.

Используйте средство устранения неисправностей BITS
- Для этого откройте панель управления и щелкните меню «Просмотр по» в правом верхнем углу. Нажмите Большие значки.
- Нажмите Устранение неполадок в списке параметров.


- Затем нажмите Устранение неполадок фоновой интеллектуальной службы передачи в разделе Windows.


- Выберите Применить ремонт автоматически> Далее.

- Средство устранения неполадок BITS начнет сканирование, обнаружение и устранение любых проблем, которые могут помешать его запуску или работе должным образом.

Используйте инструмент командной строки SFC & DISM
Если BITS по-прежнему не запускается, вы можете использовать средство проверки системных файлов (SFC) и средство командной строки DISM для решения этой проблемы.
- В строке поиска введите CMD, чтобы открыть меню командной строки, и нажмите Запуск от имени администратора.

- В окне командной строки введите эту команду и нажмите Enter: dism / Online / Cleanup-Image / RestoreHealth. Это отсканирует и восстановит любые повреждения системных файлов.

- Затем введите эту команду и нажмите Enter: sfc / scannow.

Вы также можете попробовать команду check disk, чтобы увидеть, помогает ли это. В том же окне командной строки введите chkdsk / r / f и нажмите Enter.
- Перезапустите ваше устройство, и оно будет сканироваться на наличие ошибок, исправляя все лежащие в основе, которые приводят к тому, что биты не запускаются или работают неправильно.
Временно отключить программное обеспечение безопасности

Это временная мера, которая поможет вам проверить, не вызывает ли это запуск BITS. Ваше программное обеспечение безопасности защищает ваше устройство от угроз безопасности, таких как вирусы и вредоносные программы, и не должно быть отключено.
Однако в этом случае временно отключите его и посмотрите, нормально ли запускается BITS. Если это так, ваш антивирус может быть причиной. В противном случае повторно включите программное обеспечение безопасности, как только вы это сделаете.
Установите последнее обновление качества из Центра обновления Майкрософт
Если ни одно из исправлений до сих пор не сработало, проблема может быть в операционной системе, и это можно решить, загрузив последние обновления Microsoft.
- Вы можете сделать это вручную, но проверьте имя базы знаний (базы знаний) из История обновлений Windows 10, а затем подтвердите, нужна ли вам 32-разрядная или 64-разрядная версия обновления, перейдя в «Настройки»> «Система»> «О программе» и выбрав «Тип системы».

- Загрузите Центр обновления Windows с Каталог Центра обновления Майкрософт, Здесь вы можете найти ссылку на KB для обновления и нажать кнопку «Загрузить» для 32- или 64-разрядной версии.

Нажмите на ссылку .msu, чтобы скачать файл.

- Дважды щелкните файл .msu или выберите «Командная строка»> «Запуск от имени администратора» и введите команду: wusa C: FOLDER-PATH UPDATE-NAME.msu / quiet / norestart и нажмите Enter.

- Перезагрузите компьютер и посмотрите, работает ли сервис снова нормально.
Включить службы определения местоположения в сети и службы списка сетей
-
Чтобы включить их, щелкните правой кнопкой мыши Пуск> Выполнить и введите services.msc, а затем нажмите Enter.
В Службах Windows найдите службы «Сведения о расположении сети» и «Список сетей» и щелкните правой кнопкой мыши по каждой из них, чтобы запустить их, используя шаги типа запуска, которые мы описали для BITS выше.

Если каждая служба запущена, оставьте ее как есть, но если каждая из них показывает «остановлен», нажмите кнопку «Пуск», чтобы перезапустить службу. Установите все параметры запуска для каждой из этих служб на Автоматически, включая BITS.
Изменить настройки выбора запуска на нормальный запуск
Настройка выбора запуска по умолчанию должна быть «Обычный» или «Выборочный запуск» в зависимости от вашего компьютера.
- Чтобы изменить его, щелкните правой кнопкой мыши Пуск> Выполнить и введите msconfig. Нажмите Конфигурация системы.

- На вкладке Общие измените выбор запуска на Обычный запуск.

-
Нажмите Применить и перезагрузите компьютер, чтобы проверить, нормально ли снова запускается служба BITS.
Вернитесь на вкладку Общие и выберите параметр Выборочный запуск. Снимите флажок Загрузить элементы автозагрузки.

Редактор реестра требует, чтобы вы внимательно следили за каждым шагом, чтобы предотвратить дальнейшие проблемы с вашим компьютером. Это включает в себя внесение изменений в реестр, поэтому убедитесь, что вы сделали резервную копию реестра, прежде чем предпринимать шаги ниже.
- Щелкните правой кнопкой мыши «Пуск» и выберите «Выполнить». Введите regedit в диалоговом окне запуска, чтобы открыть редактор реестра. В редакторе реестра перейдите к этому ключу: HKEY_LOCAL_MACHINE SYSTEM CurrentControlSet Control BackupRestore FilesNotToBackup

-
Проверьте, существует ли запись FilesNotToBackup в ключе BackupRestore. Если нет, создайте его, нажав «Правка»> «Создать»> «Ключ» в ключе BackupRestore. Переименуйте значение в FilesNotToBackup и нажмите Enter. Оставьте ключ пустым.

NET HELPMSG 2182 проблема со службой BITS
В NET HELPMSG 2182 ошибка вызвано либо повреждением служб, связанных с обновлениями Windows, поврежденными системными файлами, либо плохими обновлениями Windows, которые вносят коррумпированные изменения в систему.
- Запустить SFC
- Запустите DISM, чтобы восстановить компоненты Центра обновления Windows.
- Проверьте статус фоновой интеллектуальной службы передачи
- Запустить средство устранения неполадок фоновой интеллектуальной службы передачи
Попробуйте одно за другим следующие решения, чтобы устранить NET HELPMSG 2182 ошибка:
1]Запустите SFC
Запустите средство проверки системных файлов, чтобы восстановить потенциально поврежденные системные файлы.
2]Запустите DISM, чтобы восстановить компоненты Центра обновления Windows.
Вместо этого вам потребуется выполнить следующую команду:
Здесь вам нужно заменить C: RepairSource Windows заполнитель с местоположением вашего источника ремонта.
После завершения процесса DISM создаст файл журнала в % windir% / Журналы / CBS / CBS.log и фиксируйте любые проблемы, которые инструмент обнаруживает или исправляет.
Закройте командную строку, а затем снова запустите Центр обновления Windows и убедитесь, что это помогло.
Одна из причин NET HELPMSG 2182 ошибка повреждены системные файлы. Сканирование SFC и DISM может быть очень полезным для выявления поврежденных и отсутствующих файлов и, если возможно, их замены.
3]Проверьте состояние фоновой интеллектуальной службы передачи.
Проверьте состояние фоновой интеллектуальной службы передачи:
- Запустите services.msc, чтобы открыть диспетчер служб и найти фоновую интеллектуальную службу передачи.
- Если он остановлен, щелкните правой кнопкой мыши и выберите Пуск. Если он запущен, щелкните правой кнопкой мыши и выберите «Перезагрузить».
- Дважды щелкните службу, чтобы открыть ее окно свойств.
- Его Типы запуска должны быть установлены на Вручную.
4]Запустите средство устранения неполадок фоновой интеллектуальной службы передачи
Загрузите и запустите средство устранения неполадок фоновой интеллектуальной службы передачи, которое просканирует вашу систему Windows на предмет вероятной причины и, как только проблемы будут обнаружены, оно перечислит их для вас.
5]Запустите обновления Windows
Вручную запустите Центр обновления Windows, чтобы узнать, выпустила ли Microsoft патч для исправления предыдущего плохого обновления.
Читайте также:


