Проблемы с explorer exe windows 10 рабочий стол
Обновлено: 03.07.2024
Очень часто пользователи Windows 10 сталкиваются с такими ошибками, для появления которых видимых причин нет. Например, ошибка explorer exe Windows 10. Причем с ее появлением перестает отображаться рабочий стол, диспетчер задач не открывается и так далее. Причины данного явления могут быть разные, но решить проблему вполне реально.
Методы решения ошибки Windows explorer.exe
Способ №1
Представленная ошибка часто возникает из-за файла browser helper object (BHO), который отвечает за обновление Internet Explorer.
Сама ошибка возникает в тот момент, когда пользователь для входа в систему применяет учетную запись с ограниченными правами. В такой ситуации Internet Explorer перестает действовать и выдает представленную ошибку.
- удалите с ПК присутствующее программное обеспечение ВНО,
- заходим в реестр HKLM\Software\Microsoft\Windows NT\CurrentVersion\Winlogon. Все пункты с параметром Shell должны быть представлены только в «Explorer.exe». Любые другие значение должны быть незамедлительно убраны.
Способ №2: Ищем вирусы
Нередко Windows 10 ошибка explorer возникает по вине вредоносных приложений. Поэтому антивирусная проверка будет совершенно не лишней. Кроме того, можно воспользоваться специальными «лечащими утилитами». Если возникшая проблема связанна с вирусом, то после таких действий она гарантированно исчезнет.
Способ №3: Системное тестирование
Перед применением более сложных способов решения проблемы с ошибкой, можно осуществить проверку и исправление проблем с помощью внутренней утилиты. Для этого запускаем командную строку, вводим sfc /SCANNOW и ожидаем окончания проверки. Если приложение выявит ошибки, они будут исправлены.
Способ №4: Меняем файл
Можно попытаться избавиться от ошибки произведя обновление файла explorer.exe. Для этого потребуется носитель с Windows 10, который мы откроем с помощью 7-Zip. Далее разыскиваем требуемый нам файл и копируем его с заменой на компьютер. Если его не удается перетащить, потребуется предварительно удалить файл, который располагается в папке.

ошибка explorer exe windows 10
На Рабочем столе компьютера пользователь хранит важные файлы, папки и ярлыки, к которым предоставляется быстрый доступ. Периодически люди сталкиваются с проблемой, когда оформление пространства главного экрана меняется без видимых на то причин. Но перед тем, как вернуть Рабочий стол в операционной системе Windows 10 вместо плиток, следует разобраться, почему произошла замена.
Почему пропал Рабочий стол в Windows 10
В ситуации, когда исчезает рабочее пространство, пользователь (особенно неопытный) ощущает серьезный дискомфорт. Ведь без стандартного оформления становится невозможно взаимодействовать с устройством. Трудно найти нужную папку или файл.

Виной всему могли стать следующие причины:
- случайное включение режима планшета;
- активация функции скрытия ярлыков;
- отключение Рабочего стола;
- ошибка при установке апдейта ОС;
- сбой Виндовса.
Чаще всего проблема заключается в том, что пользователь случайно изменил настройки оборудования. Для этого не обязательно открывать Параметры, ведь отдельные значения редактируются через нажатие горячих клавиш.

В то же время причинами ошибки нередко становятся сбои ОС, вызванные целым рядом дополнительных причин. Поэтому решение проблемы может отнять у пользователя немало сил.
Как его вернуть?
Разобравшись с возможными причинами, следует приступить к выполнению действий по восстановлению рабочего пространства. Рекомендуется начать с наиболее простых вариантов, которые быстро возвращают исходное состояние в случае изменения настроек.

Отключение режима планшета
Если вместо привычного интерфейса вы стали наблюдать на Рабочем столе плитки, то не исключено, что на компьютере активирован режим планшета. Это специальная опция, позволяющая с комфортом использовать ПК с сенсорным дисплеем. Однако для большинства людей опция является бесполезной и раздражающей.
Чтобы выйти из особого режима, нужно:
- Открыть «Параметры» (через меню «Пуск» или комбинацией клавиш «Win + I»).


- Подтвердить использование режима обычного стола вместо планшета.

В ситуации, когда изменение настроек не помогает или стол пропадает по другой причине, необходимо обратиться к альтернативным вариантам развития событий.
Запуск процесса explorer.exe
Если вместо интерфейса главного экрана пользователь видит перед собой картинку черного света, необходимо активировать Рабочий стол. Проблема решается через Диспетчер задач. Восстановить исходные показатели можно следующим образом:



Если данная инструкция не поможет, повторите операцию, но при этом отметьте галочкой пункт «Создать задачу с правами администратора» в окне, куда нужно вводить запрос «explorer.exe». Так у вас получится открыть рабочее пространство, которое при прочих равных сможет показать все имеющиеся значки.
Восстановление ОС
Это крайняя мера, к которой следует прибегать в последнюю очередь, если компьютер полностью слетел, или ни один из ранее рассмотренных способов не работает. Однако о ней необходимо рассказать как можно раньше, чтобы в процессе выполнения операции не возникло проблем.
Совет. В процессе восстановления системы удаляются все файлы, поэтому заблаговременно позаботьтесь о создании резервной копии.Когда иных способов нет, действуйте по инструкции:

- Перейдите в раздел «Обновления и безопасность».


После перезагрузки вам удастся вернуть прежний вид главного экрана. При этом со стола пропадут все ранее установленные иконки и папки. Так что перед выполнением подобной операции рассмотрите другие методы решения проблемы.
Конфигурирование реестра
Отличным способом включить обратно отображение Рабочего стола является редактирование реестра. Не исключено, что параметры были повреждены или случайно изменены. Для исправления ошибки потребуется:
- Воспользоваться комбинацией «Win + R».
- Ввести команду «regedit», после чего нажать «ОК» или клавишу «Enter».


- Проверить файл «Shell» на предмет того, чтобы во вкладке «Значение» был выставлен параметр «explorer.exe».
Если все в порядке, сразу переходите к следующему способу. А в случае, когда в разделе «Значение» стоит другой параметр, нужно дважды кликнуть по файлу ЛКМ, а затем изменить значение.

Восстановление ярлыков
Когда на столе не отображается ни один ярлык, следует проверить настройки. Для этого используется такая инструкция:


- Отключите параметры скрытия ярлыков и панели задач.

Проверка на вирусы
Если Рабочий стол не показывает значки, нельзя сбрасывать со счетов вирусы. В процесс функционирования устройства могло вмешаться вредоносное ПО. Так что стоит обратиться к помощи специальных программ:
- Kaspersky;
- Avast;
- Web и другие.

Указанные приложения являются платными. Поэтому иногда проверка на вирусы не включается. В таком случае рекомендуется воспользоваться встроенным защитником Windows (соответствующий пункт есть в «Параметрах»), который тоже способен выполнить тестирование.
Проверка на вирусы занимает 15-30 минут, в зависимости от объема накопителя и скорости чтения данных. В конечном итоге антивирус предложит удалить вредоносное ПО, что поможет вернуть обычный вид Рабочего стола.

Удаление обновлений
Когда Рабочий стол исчез на компьютере, и вместо него появился белый экран, следует рассмотреть вариант, при котором пользователь некорректно обновился, или операция была прервана:

- Перейдите в раздел «Обновления и безопасность».

- Кликните по надписи «Дополнительные параметры», а затем выберите просмотр журнала обновлений.

- Нажмите «Удалить обновления», а затем избавьтесь от последних установленных апдейтов.

Чтобы закрепить изменения, необходимо перезагрузить ПК. Теперь на начальном экране должны отобразиться пропавшие значки.
Восстановление отдельных элементов
Также пользователи сталкиваются с ситуацией, когда Рабочий стол не пропадает, но исчезают отдельные компоненты. Далее предложены инструкции, позволяющие восстановить недостающие элементы.
Кнопка «Пуск»
Первое, что нужно делать в случае пропажи кнопки «Пуск», – запустить список текущих задач. Здесь потребуется выполнить несколько простых шагов:
- Кликните по вкладке «Файл» и выберите пункт «Создать новую задачу».
- Введите название «PowerShell», после чего подтвердите создание задачи с правами Администратора.


Меню «Пуск» должно сразу же вернуться. После перезапуска обязательно проверьте его функциональность.
Возвращение корзины
Файлы, которые удалил пользователь, изначально помещаются в «Корзину». Данный элемент располагается на Рабочем столе и, когда его нет, появляется масса неудобств. Для восстановления компонента нужно:
- Кликните ПКМ по пустой области главного экрана.
- Выберите пункт «Персонализация».

- Через вкладку «Тема» перейдите в раздел параметров стола.


После сохранения настроек пропавший инструмент вернется на прежнее место. А если ничего не изменится, просто перезагрузите компьютер.
Для удобства пользователи Windows 10 могут быстро переходить в определенные папки, открывать файлы и программы при помощи иконок на рабочем столе. Однако периодически что-то случается, и все они пропадают. Что делать, когда пропал рабочий стол в Виндовс 10, как вернуть и почему это происходит?
Причины, по которым пропадает рабочий стол
Операционная система Виндовс 10 сделана так, чтобы быть максимально удобной для пользователей. Но не всегда все работает безупречно, и иногда случаются проблемы. Одна из популярных — исчезновение рабочего стола. В основном это происходит из-за поражения компьютера вредоносными программами или из-за ошибки непосредственно системы.

Операционная система Windows 10 иногда лагает
Обратите внимание! Если слетели ярлыки по причине бага, то нужно проверить системные настройки. Если речь о заражении вирусами, то избавиться от них, а потом восстанавливать рабочий стол в ручном режиме.
Что касается вредоносного ПО, часто бывает так, что его работа направлена именно на удаление и блокировку ярлыков. Если при сканировании такие «недоброжелатели» найдены, необходимо их срочное удаление.
Однако бывает так, что антивирус показывает, что компьютер полностью чист, а система исправна. Тогда причина может крыться в следующем:
- отключился процесс Explorer;
- извлечение второго монитора произошло некорректно;
- на ноутбуке или ПК включен режим планшета;
- во время установки обновлений системы произошел сбой, из-за чего Виндовс некорректно работает.
Если пропал рабочий стол из-за режима планшета, то причина в том, что по умолчанию меняются системные настройки. Зачастую перемены касаются именно пропажи значков. Чтобы восстановить все как было, достаточно деактивировать режим. Иногда случается, что на место вернуть ярлыки можно только вручную.
Когда причиной исчезновения рабочего стола стала проблема при установке обновлений, то они, скорее всего, были загружены с ошибками. Действия, которые нужно будет предпринять — это проверить системные настройки и заняться восстановлением пропавших ярлыков.
Важно! Проблема исчезания рабочего стола часто возникает в следствии установки нелицензионного программного обеспечения, загруженного со сторонних ресурсов.
Как в Windows 10 вернуть рабочий стол, который пропал
При помощи восстановления рабочего процесса проводника
Это приложение работает по умолчанию, но периодически оно самостоятельно завершает свою работу. Причиной этому чаще всего становится системный сбой или работа вирусов. Именно из-за завершения этой программы рабочий стол может исчезнуть. Соответственно, чтобы его вернуть, потребуется восстановление работы утилиты:
- Одновременно нажать кнопки «Ctrl + Shift + Esc», чтобы открыть «Диспетчер задач».
- В колонке слева нужно найти проводник. Он будет отображаться в приложениях.
- Далее нажать на него правой кнопкой мыши и в выпавшем меню выбрать «Перезапустить».
Если после этого проблема не прошла, или после перезагрузки компьютера рабочий стол снова исчезает, значит нужно рассмотреть другие способы решения вопроса.
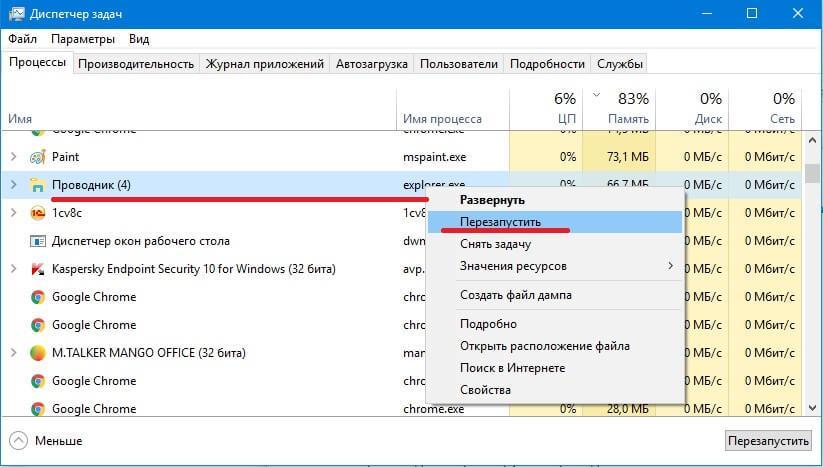
Перезапуск проводника через «Диспетчер задач»
Изменение параметров реестра
Если проводник не запускается, то можно попробовать решить ситуацию через «Редактор реестра». Пользователю придется проверить параметры и, возможно, поработать над изменением некоторых значений:
- Запустить окно «Выполнить» путем нажатия «Win (эмблема ОС Windows на клавиатуре) + R».
- В строке «Открыть» вписать «regedit» и нажать «Enter» на клавиатуре или «Oк» на экране.
- В открывшемся окне «Редактор реестров» в строке под верхним меню вставить «HKEY_LOCAL_MACHINE\SOFTWARE\Microsoft\Windows NT\CurrentVersion\». В результате на мониторе будет отображаться папка «Winlogon».
- Найти файл под названием «Shell». Его значение должно быть explorer.exe. Если это не так, то через «Изменение строкового параметра» нужно вписать вручную.
- Найти файл «Userinit» и также проверить значение. Оно должно быть C:\Windows\system32\userinit.exe. Если это не так, установить его как в предыдущем шаге.
- Далее в строке под верхним меню вставить «HKEY_LOCAL_MACHINE\SOFTWARE\Microsoft\Windows NT\CurrentVersion\Image File Execution Options». На экране будет отображаться папка, в которой нужно удалить директории iexplorer.exe или explorer.exe.
Обратите внимание! Не лишней будет очистка реестра от прочих ошибок и мусора. Делать это нужно при помощи стороннего ПО.
Прогон системы через антивирус
Вирусы — это самая популярная проблема, из-за которой может измениться поведение работы системы. Не обязательно использовать платные антивирусы, можно остановить выбор на встроенных утилитах.
Важно! При проверке компьютера на наличие вредоносных программ стоит выбирать не быструю проверку, а полную диагностику ПК.
После того как программа начнет запускаться, компьютер лучше оставить в покое до тех пор, пока сканирование не завершится. Далее найденные вредоносные программы нужно удалить и после этого выйти из антивируса.
Возвращение к работе поврежденных системных файлов
Если в Windows 10 пропал рабочий стол, есть вероятность, что проблема связана с нарушением целостности системных файлов. В этом случае решить вопрос поможет их переустановка через запуск точки восстановления или сброс Windows.
Работа с обновлениями
Проблемы, вызванные некорректной установкой обновлений — это не редкость. Чтобы вернуть пропавший десктоп, нужно удалить их и установить заново. Избавиться от неправильно установленных обновлений можно через «Панель управления», отыскав «Журнал обновлений», или через командную строку, вписав и выполнив (нажать «Enter») в консоли «wmic qfe list brief /format:table». На экране появится таблица со списком обновлений. Для удаления нужно ввести «wusa /uninstall /kb:номер_обновления». Далее останется только подтвердить действие (для этого должно появиться окно) и перезагрузить ПК.

Интерфейс журнала обновлений
Восстановление рабочего стола Windows 10 через перезапуск процесса explorer.exe
- Нажать в верхней левой части экрана на «Файл».
- Выбрать «Запустить новую задачу».
- На экране после этих шагов должно появиться окно «Создание задачи». В пустой строке «Открыть» нужно вписать «explorer.exe».
- Подтвердить действие, нажав кнопку «Enter» или «Oк».
После этого проводник отобразится в списке.
Обратите внимание! Проводник можно запустить через меню «Пуск». Найти программу возможно через поиск. Если «Пуск» на экране не отображен, нужно попробовать открыть его клавишей «Win» на клавиатуре.
Выход из «Режима планшета» в Windows 10
Режим планшета меняет вид так, что рабочий стол может больше не отображаться. Чтобы вернуть прежний вид, нужно только выйти из него. Сделать это можно несколькими способами:
Обратите внимание! Эти способы одинаково работают и для ПК, и для ноутбуков.
Рабочий стол в ОС Windows 10 может видоизменяться, иногда на нем появляются плитки, которые пользователи привыкли видеть, вызывая «Пуск». При этом само меню выглядит как скромная полоса экрана.
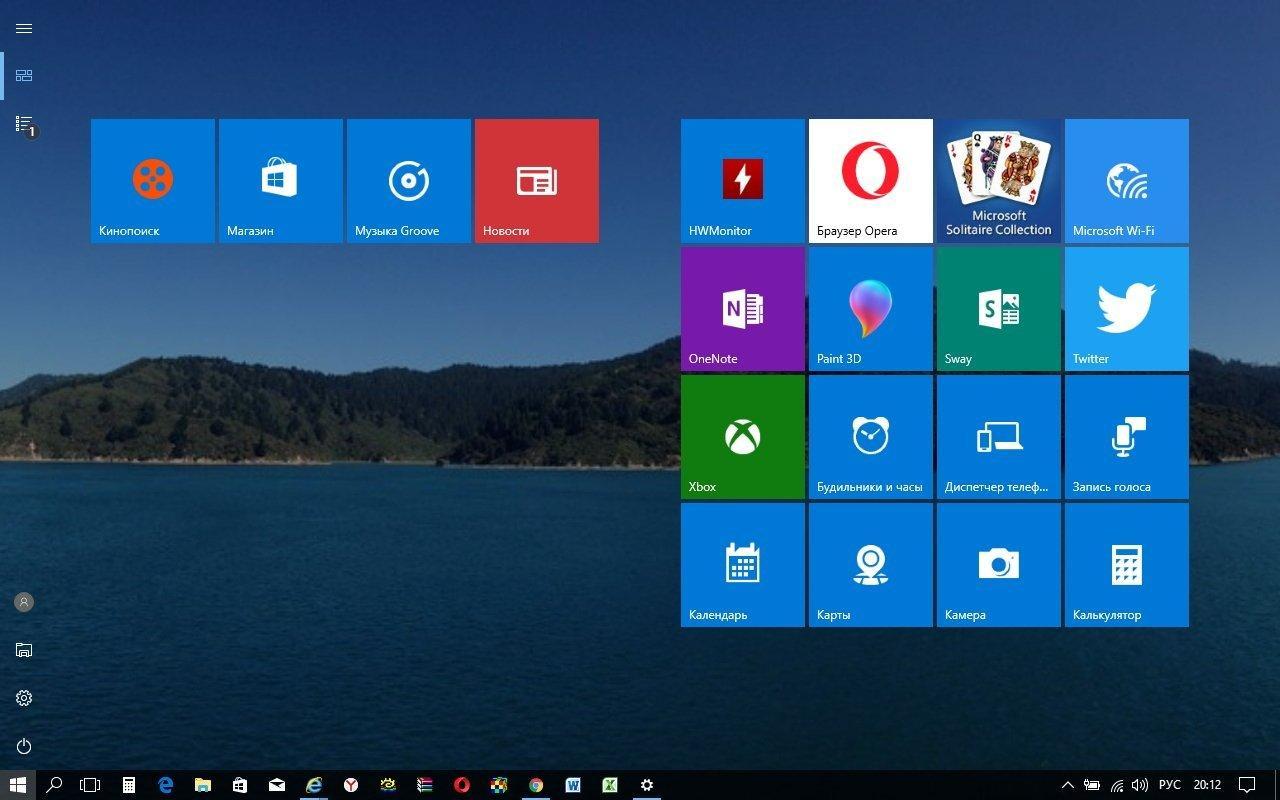
«Пуск» на рабочем столе может менять свой вид
Причина такого поведения компьютера или ноутбука во включенном режиме планшета. Соответственно, избавиться от проблемы можно путем выхода из него. Бывает так, что один из способов не срабатывает (после перезагрузки компьютера этот режим вновь активирует). В этом случае нужно попробовать отключить его по-другому.
Чтобы не столкнуться с такой проблемой повторно, нужно нажать «Win + I», выбрать «Система» и «Режим планшета» и обратиться к пункту «Когда устройство автоматически включает или выключает режим планшета». В выпавшем списке выбрать «Всегда запрашивать разрешение перед переключением режима». В этом случае рабочий стол больше не исчезнет без предупреждения.
Восстановление операционной системы
Нередко рабочий стол пропадает после установки обновлений или драйверов. Как реагировать в этом случае, многим пользователям непонятно. Спасет в этом случае восстановление операционной системы.
Для начала пользователю нужно войти в систему в безопасном режиме. Сделать это в Виндовс 10 можно, написав в поисковой строке меню «Пуск» «msconfig». Если и панель задач не работает, то вызвать окно «Выполнить» можно через нажатие «Win + R» и ввести команду там. В результате откроется «Конфигурация системы». В окне будет вкладка «Загрузка», в которой нужно поставить галочку напротив «Безопасный режим».
Обратите внимание! По умолчанию Интернет работать не будет, но если он нужен, то потребуется поставить отметку и напротив строки «Сеть».
В безопасный режим можно также войти и другим путем. Нажать в «Пуске» кнопку с логотипом шестеренки и в «Параметрах Windows» выбрать «Обновления и безопасность». В левой части экрана будет пункт «Восстановление», в котором есть возможность принудительно перезагрузить компьютер в данный момент. Дальше пошагово выбрать: «Диагностика» — «Дополнительные параметры» — «Параметры загрузок».
На черном или синем экране появятся три варианта входа в безопасный режим.
Важно! Восстановление системы в безопасном режиме, когда отключены все установленные программы и очищена автозагрузка, имеет больше шансов на успех.
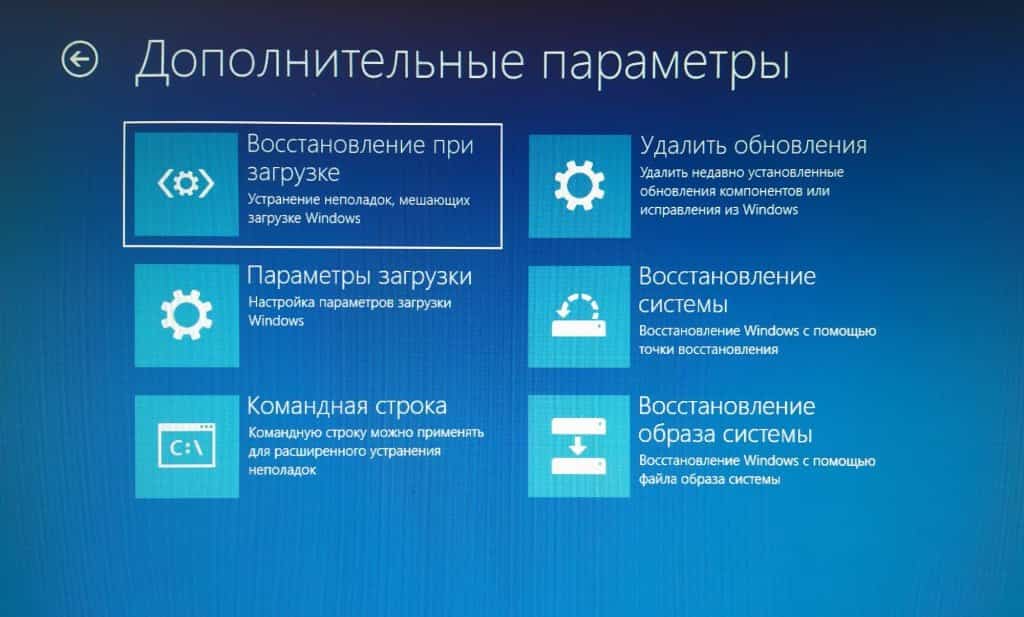
Окно «Дополнительных параметров» при восстановлении системы
Когда этот этап пройден, нужно повторить вход в «Обновление и безопасность», но теперь в «Восстановлении» требуется выбрать «Начать». На экране появится окно, на котором нужно выбрать, сохранять личные файлы или удалять полностью все. После выбора действия система проинформирует, какое ПО будет уничтожено. Если все верно, нужно нажать на «Далее», и начнется восстановление.
Рабочий стол пропал из-за окончания пробного периода Windows
Особенность Windows 10 заключается в лицензионной политике. Загружать систему можно абсолютно бесплатно, как и пользоваться ею, однако с некоторыми ограничениями. Конечно, они не столь критичны, как в предыдущей версии ОС (например, в Windows 8 компьютер самостоятельно перезагружался через определенный интервал, тем самым не давая пользователю полноценно работать).
Временная лицензия действует 90 дней. Пользоваться десяткой после окончания пробного периода можно любое количество времени, но у юзера возникнет потребность мириться с некоторыми неудобствами. Ему будут недоступны персонализация, техподдержка, сервисы Microsoft. В некоторых сборках пользователи сталкиваются с исчезновением рабочего стола.
Важно! Устранить проблему можно путем переустановки системы на новую сборку или активацией лицензионным ключом.
Активация системы лицензионным ключом
Самый правильный способ — активировать Windows 10 подлинным лицензионным ключом, который можно купить непосредственно на сайте Microsoft. Он представляет собой 25-значный код.
Если он был приобретен сразу, то нужно ввести его при установке системы. Если позже, то в «Параметрах Windows», в пункте «Обновления и безопасность» нужно выбрать «Активацию» и через нее обновить ключ Windows.
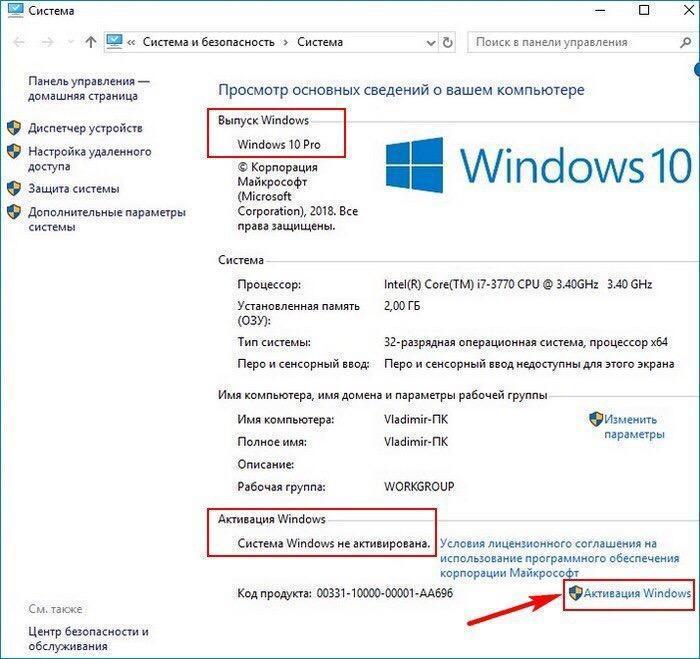
Активация ключа в Windows 10
Пропажа рабочего стола приносит дискомфорт пользователю. Однако эта проблема со стороны операционной системы легко решается самостоятельно. Первое, что нужно сделать — распознать причину и действовать согласно инструкции, приведенной выше.
Для этого нужно:
- Нажать Ctrl + Shift + Esc, открыть вкладку «Файл» и выбрать «Запустить новую задачу».
- Вводим название службы Explorer.exe и жмем «Ок».
Если все получилось, стоит проверить несколько моментов:
- Не мешает ли групповая политика или сценарий запуска ПК работе данной службы. Это актуально для корпоративных пользователей.
- Как компьютер загружается без периферийных устройств. Стоит отключить максимальное количество девайсов от ПК и загрузить его заново. Если это помогло, стоит поочередно подключать девайсы и проверять, какой из них проблемный. Дальнейшая переустановка для него драйверов должна помочь.
- Есть ли в системе вирусы. Используйте антивирусную программу для сканирования ОС, а затем удалите все вредоносные файлы, которые удастся найти.
Способ 1: сканирование системных файлов
- sfc /scannow
- DISM /Online /Cleanup-Image /CheckHealth

Их нужно вставлять в командную строку, которую можно найти с помощью поиска. Только важно, чтобы они получили права администратора.
Способ 2: отключение быстрого запуска и переименование компьютера
- Нажимаем кнопку Windows и вводим в поиск «Параметры питания и спящего режима».
- Кликаем по кнопке «Дополнительные параметры питания», а затем – на элемент вертикального меню «Действия кнопок питания».
- Щелкаем по ссылке «Изменение параметров, которые сейчас недоступны».
- Снимаем флаг со строки «Включить быстрый запуск», сохраняем изменения и перезагружаем компьютер.
- В поиск вводим «Имя компьютера» и выбираем «Просмотр имени компьютера».
- Жмем на кнопку «Переименование компьютера» и устанавливаем новое имя.
- Перезагружаем ПК.

Способ 3: изменение настроек дисплея
Некорректные параметры экрана могут мешать запуску данной службы. Вместе с этим проблема может быть в устаревших драйверах. Лучше их обновить, загрузив с официального сайта разработчика.
Настройка параметров экрана:
- Нажимаем Win + R, вводим desk.cpl и жмем Ок.
- Изменяем разрешение экрана и возвращаем масштаб к 100%.

Если это помогло, скорее всего поломка была в драйвере дисплея. Его тоже лучше переустановить.
Способ 4: отключение службы готовности приложений и перезапускаем хост
Служба рабочего стола может не работать из-за того, что какой-то другой сервис блокирует модуль графического интерфейса. Сообщается, что в основном проблема кроется в «Готовности приложений». Отключение этой службы может помочь.
- Кликаем Win + R, вводим services.msc и жмем Enter.
- Ищем службу «Готовность приложений» и двойным кликом переходим в ее свойства.
- Выставляем ее состояние в положение «Отключено». Только нужно знать, что это может негативно отразиться на работе приложений из Microsoft Store и на обновлении Windows.
- Перезагружаем и проверяем результат.

Если это не сработало, рекомендуем выполнить еще кое-что:
- Открываем диспетчер задач клавишами Ctrl + Shift + Esc.
- Ищем процесс Shell Infrastructure Host, жмем правой кнопкой мыши по нему и выбираем «Завершить».
- Жмем на меню «Файл» и выбираем «Запустить новую задачу».
- Вводим sihost.exe и жмем «Ок».
Способ 5: создание новой учетной записи
Если проводник не работает до сих пор, проблема может быть в повреждении данных пользователя. При таком сценарии должно помочь создание новой учетной записи. Только она обязательно должна обладать правами администратора. Затем нужно выйти из системы и войти с другого аккаунта для проверки результата. Чтобы восстановить старую учетную запись, следует перейти в раздел «Локальные пользователи и группы» в графе «Управление компьютером» нужно перенести права с нового профиля на старый.
Способ 6: удаление конфликтующих приложений
Чтобы узнать, действительно ли какая-то программа мешает запуску, следует загрузиться в безопасном режиме. Если там все работает, скорее всего дело в софте. Пользователи отмечали проблемы со следующими утилитами:
- OneDrive
- UXStyle
- 360 Extreme Browser
- Trend Micro Antivirus
- Open Office Quickstarter
- Dell SupportAssist
- Symantec SEP
- Classic Shell
- AVG Antivirus
Их стоит временно отключить и проверить, работает ли рабочий стол без них. Методом проб и ошибок удастся найти именно ту программу, которая и является виновником сбоя.
Способ 7: редактирование реестра
Изменение некоторых параметров реестра может помочь:
- В строку «Выполнить» вставляем RegEdit и жмем Ок.
- Идем по пути Computer\HKEY_CURRENT_USER\SOFTWARE\Microsoft\Windows NT\CurrentVersion\Winlogon.
- Выбираем параметр «Shell», выбираем «Изменить» и вставляем ему значение Explorer.exe.
- Сохраняем и перезагружаем компьютер.
Если это не помогло, стоит повторно зайти в тот же раздел и посмотреть, параметр Shell имеет правильное значение или оно уже изменилось. В случае обнаружения некорректных параметров, стоит искать проблему в софте или вирусах.
Читайте также:

