Процесс добавления устройства продолжался слишком долго windows 7
Обновлено: 03.07.2024
Процесс добавления Bluetooth-устройств в Windows 7 сильно отличается от аналогичного процесса в Windows Vista. В этой статье я проведу вас через процесс добавления Bluetooth-устройства в Windows 7, а также расскажу о некоторых деталях, на которых нужно обратить внимание, чтобы процесс протекал легко.
Не так давно я купил новый лэптоп от Sony Vaio, в подарок к которому шли Bluetooth-мышка и Windows 7. Пару месяцев я довольствовался лэптопом, пока не был выпущен Windows 7, и тогда прибыли эти подарки. В то время я использовал маленькую USB-мышь, которая прекрасно работала. Честно говоря, я бы не стал покупать Bluetooth-мышь, если бы ее не давали бесплатно. Но она меня заинтересовала, и я потратил значительное время, чтобы заставить ее работать. Видимо, из-за того, что можно назвать вызовом чему-то новому, ведь мышь выглядела ухоженно и вообще круто, или я был просто достаточно упрям, чтобы заставить работать свою бесплатную мышь. Неважно, но, в конце концов, я заставил ее работать, чему я очень рад, потому что Bluetooth-мышь – это со всех сторон здорово, и я никогда больше не вернусь к старой USB-мыши.
Bluetooth-устройства
Сегодня каждый знает о Bluetooth, благодаря Bluetooth-наушникам, которые очень популярны применительно к сотовым телефонам. Bluetooth – это беспроводная связь, только на короткое расстояние. С технической точки зрения, когда вы используется связь через Bluetooth, вы создаете персональную сеть (Personal Area Network – PAN). Кроме Bluetooth-наушников, из-за которых люди выглядят, будто они только что снимались в «Звездном пути», существует огромное множество Bluetooth-устройств. Вы можете просто заглянуть в каталог продуктов Bluetooth, и вы увидите, что их там тысячи.
Второй по популярности после наушников для сотовых идет, я думаю, Bluetooth-мышь, которую многие используют с лэптопами. И ее добавление должно быть простым, да? Так вот: усилий может потребоваться больше, чем вам кажется.
Вернемся ненадолго к Bluetooth в Windows Vista
Возвращаясь к "старой" Windows Vista (Vista теперь должна считаться старой после выхода Windows 7, так ведь?): чтобы добавить Bluetooth-устройство, вам нужно было просто зайти в Control Panel и щелкнуть на Bluetooth Devices, как показано на Рисунке 1.
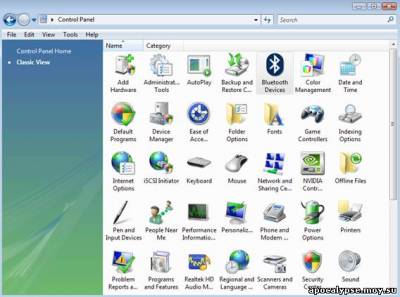
Рисунок 1: Bluetooth-устройства в Windows Vista
Здесь можно было щелкнуть либо на Add Wireless Device, либо на Bluetooth Settings. Что может быть проще, правда?
В Windows 7 во имя прогресса этот процесс претерпел изменения. Сейчас покажу вам, какие.
Пошаговое добавление Bluetooth-мыши в Windows 7
Чтобы добавить Bluetooth-устройство в Windows 7, опять нужно зайти в Control Panel, но на этот раз все становится более запутанным. Когда я первый раз зашел туда, чтобы добавить свое Bluetooth-устройство, я не понял, что нужно сделать, поэтому пришлось воспользоваться функцией Search и попробовать найти слово Bluetooth, чтобы отыскать опцию добавления Bluetooth-устройства. Хотя этого делать и не нужно.
Вместо этого вы должны щелкнуть на View Devices and Printers после Hardware and Sound, как показано на Рисунке 2.
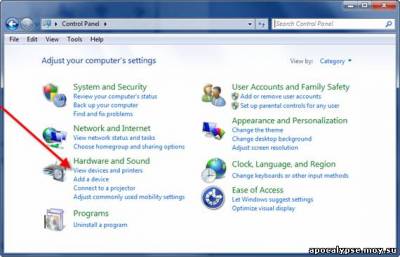
Рисунок 2: Панель управления в Windows 7
Тут вы переходите на страницу Devices and Printers, которая (при наличии слова «printers») кажется весьма странным местом для добавления Bluetooth-мыши.
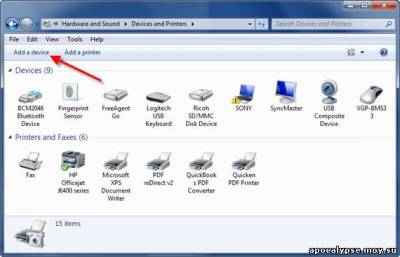
Рисунок 3: Добавление нового Bluetooth-устройства в Windows 7
Затем, до того, как щелкнуть Add a device (см. Рисунок 2), нужно сделать пару вещей:
- Убедитесь, что, если у вас лэптоп, беспроводная связь включена на нем (у моего Sony есть кнопка сбоку). У Bluetooth проводов нет, и обычно, когда вы отключаете всю беспроводную связь, это касается не только 802.11a/b/g/n, но и Bluetooth тоже.
- Убедитесь, что на всем необходимом ПО, которое у вас контролирует питание или беспроводную связь, Bluetooth включен (Подробнее я расскажу в разделе "особенности").
- Включите power на мыши и нажмите кнопку Connect.
Теперь можно щелкать Add a Device, после чего вы должны увидеть нечто похожее на картинку на Рисунке 4.
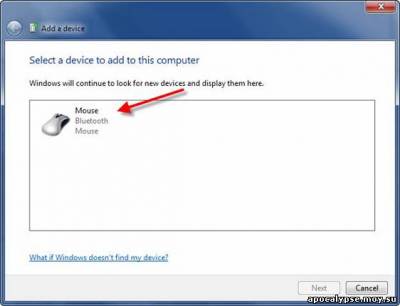
Рисунок 4: Нахождение добавляемого устройства
Выберите устройство, которое хотите добавить, и щелкните Next.
Будут загружены драйверы устройства, и вы должны увидеть экран, показанный на Рисунке 5.
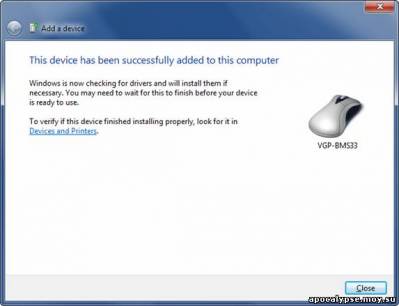
Рисунок 5: Bluetooth-мышь добавлена
Теперь ваша мышь должна заработать. Можете воспользоваться ею, чтобы щелкнуть Close, после чего вы попадете обратно на экран Devices and Printers, где сможете увидеть свое устройство.
В идеальном варианте добавление Bluetooth-устройств должно быть очень простым, но есть некоторые «особенности», на которые нужно обратить внимание.
"Особенности", на которые нужно обратить внимание при добавлении Bluetooth-устройств
Чтобы у вас все прошло так же гладко, как я показывал выше, проверьте, не залежались ли у вас эти подводные камни:
- Убедитесь, что у вашего лэптопа или ПК действительно есть Bluetooth. Не стоит просто надеяться, что он есть.
- Убедитесь, что ваш Bluetooth включен. На вашем лэптопе может быть выключатель, который включает и отключает беспроводную связь.
- Убедитесь, что на всем необходимом ПО, которое у вас контролирует питание или беспроводную связь, Bluetooth включен. На моем Sony Vaio установлено ПО (от Sony) под названием Smart Wi Connection Utility, которое включает и выключает различные типы беспроводных соединений, включая Bluetooth. Я столкнулся с ситуацией, когда Bluetooth был тут отключен по умолчанию, и мне пришлось долго искать эту утилиту, чтобы включить его.
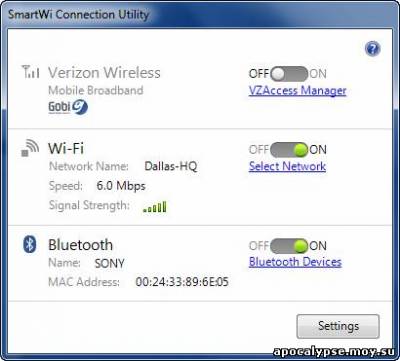
Рисунок 6: SmartWi Connection Utility
- Убедитесь, что на ваше Bluetooth-устройство подано питание, посмотрите, есть ли у него что-нибудь вроде LED, показывающего, что питание подано. Очевидно, конечно, но нужно проверить, есть ли в устройстве заряженные батарейки (предпочтительно, новые).
- Возможно, вам нужно будет нажать кнопку Connect на Bluetooth-устройстве, чтобы оно могло пообщаться с Bluetooth-адаптером на ПК или лэптопе.
- Убедитесь, что драйвер для вашего Bluetooth-устройства успешно установлен, как показано на Рисунке 7 и Рисунке 8.
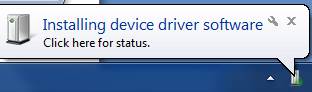
Рисунок 7: Установка драйвера Bluetooth-устройства
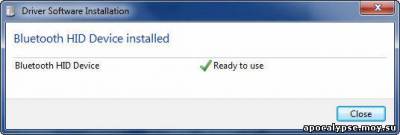
Рисунок 8: Драйвер Bluetooth-устройства установлен
Заключение
Подводя итог, процесс добавления Bluetooth-устройств в Windows 7 сильно отличается от аналогичного процесса в Windows Vista. В этой статье я провел вас через весь процесс добавления Bluetooth-устройства в Windows 7 и рассказал о некоторых "особенностях", о которых нужно помнить, чтобы весь процесс протекал гладко. Я обожаю свою Bluetooth-мышь, и уверен, что вы тоже насладитесь гибкостью вашего Bluetooth-устройства!
Автор: Дэвид Дэвис (David Davis)
После прочтения материала " Windows 7: Новые возможности - Добавление Bluetooth-устройств в Windows 7 ", можно просмотреть форум и поискать темы по данной игре.
| html-cсылка на публикацию |
| BB-cсылка на публикацию |
| Прямая ссылка на публикацию |
Внимание: Все ссылки и не относящиеся к теме комментарии будут удаляться. Для ссылок есть форум.
Выберите Добавление устройства, а затем проверьте список устройств, которые отображаются в окне выбрать устройство для добавления к этому компьютеру .
В этом сценарии предполагается, что устройство Bluetooth отображается в списке. Тем не менее устройство Bluetooth никогда не отображаются в этом списке.
Кроме того возможно возникновение следующих проблем:
Служба поддержки Bluetooth
не удается запустить, после перезагрузки компьютера. Кроме того устройства Bluetooth не работают правильно.
При поиске устройств Bluetooth на панели управления, операция поиска может не завершиться. Кроме того вы можете заметить, что индикатор хода выполнения, кажется, никогда не готово и остается указателя мыши в виде песочных часов.
Примечание. В Windows Server 2008 R2 также возникает проблема PnP.
Причина
Эта проблема возникает из-за проблемы в слое PnP.
Решение
Сведения об исправлении
Данное исправление устраняет проблемы в PnP слоя. Это исправление можно применять на Windows 7 и Windows Server 2008 R2. Исправление от корпорации Майкрософт. Однако данное исправление предназначено для устранения только проблемы, описанной в этой статье. Применяйте это исправление только в тех случаях, когда наблюдается проблема, описанная в данной статье. Это исправление может проходить дополнительное тестирование. Таким образом, если вы не подвержены серьезно эту проблему, рекомендуется дождаться следующего пакета обновления, содержащего это исправление.
Если исправление доступно для скачивания, имеется раздел "Пакет исправлений доступен для скачивания" в верхней части этой статьи базы знаний. Если этот раздел не отображается, обратитесь в службу поддержки для получения исправления.
Примечание. Если наблюдаются другие проблемы или необходимо устранить неполадки, вам может понадобиться создать отдельный запрос на обслуживание. Стандартная оплата за поддержку будет взиматься только за дополнительные вопросы и проблемы, которые не соответствуют требованиям конкретного исправления. Чтобы получить полный список телефонов поддержки и обслуживания клиентов корпорации Майкрософт или создать отдельный запрос на обслуживание, посетите следующий веб-сайт корпорации Майкрософт:
Примечание. В форме "Пакет исправлений доступен для скачивания" отображаются языки, для которых доступно исправление. Если нужный язык не отображается, значит исправление для данного языка отсутствует.
Предварительные условия
Для установки этого исправления необходимо наличие Windows 7 или Windows Server 2008 R2.
Необходимость перезагрузки
Может потребоваться перезагрузить компьютер после установки данного исправления.
Сведения о замене исправлений
Это исправление не заменяет ранее выпущенные исправления.
Сведения о файлах
Глобальная версия этого исправления устанавливает файлы с атрибутами, указанными в приведенных ниже таблицах. Дата и время для файлов указаны в формате UTC. Дата и время для файлов на локальном компьютере отображаются в местном времени с вашим текущим смещением летнего времени (DST). Кроме того, при выполнении определенных операций с файлами, даты и время могут изменяться.
Примечания к сведениям о файлах Windows 7 и Windows Server 2008 R2
Важно. Исправления для Windows Server 2008 R2 и Windows 7 включены в одни и те же пакеты. Однако исправления на странице запроса исправлений перечислены под обеими операционными системами. Чтобы запросить пакет исправления, который применяется к одной или обеим ОС, установите исправление, описанное в разделе "Windows 7/Windows Server 2008 R2" страницы. Всегда смотрите раздел "Информация в данной статье относится к следующим продуктам" статьи для определения фактических операционных систем, к которым применяется каждое исправление.
Файлы, относящиеся к определенному продукту, этапу разработки (RTM, SPn) и направлению поддержки (LDR, GDR) можно определить по номерам версий, как показано в следующей таблице.
Выпуски обновлений GDR содержат только те исправления, которые выпускаются повсеместно и предназначены для устранения распространенных крайне важных проблем. В обновления LDR входят также специализированные исправления.
Файлы MANIFEST (.manifest) и MUM (.mum), устанавливаемые для каждой среды, указаны отдельно в разделе "Сведения о дополнительных файлах для Windows Server 2008 R2 и Windows 7". Файлы MUM и MANIFEST, а также связанные файлы каталога безопасности (CAT) чрезвычайно важны для поддержания состояния обновленных компонентов. Файлы каталога безопасности, для которых не перечислены атрибуты, подписаны цифровой подписью корпорации Майкрософт.
Комплектации официально поставляемые в Россию (РСТ)
A01RU - BT3.0 - Wi-Fi abgn - SSD 64 Gb - Док - Клавиатура (RU) - OS Win7HP64Bit RUS: 44000RUR
Прочие известные комплектации
A01US - BT3.0 - Wi-Fi abgn - SSD 64 Gb - OS Win7HP64Bit EN: $1099.99
A05US - BT3.0 - Wi-Fi abgn - SSD 64 Gb - OS Win7Pro64Bit EN: $1199.99
A02US - BT3.0 - Wi-Fi abgn - SSD 128 Gb - OS Win7HP64Bit EN: $1299.99
A03US - BT3.0 - Wi-Fi abgn - SSD 128 Gb - Док - Клавиатура (EN) - OS Win7HP64Bit EN: $1349.99
H01US - BT3.0 - Wi-Fi bgn - HSPA - GPS - SSD 128 Gb - Док - Клавиатура (EN) - OS Win7Pro64Bit EN: $1449.99
По комплектациям A04US и A06US более подробную информацию пока найти не удалось
A04US - BT3.0 - Wi-Fi abgn - SSD 128 Gb - OS Win7Pro64Bit EN: $1349.99
A06US - BT3.0 - Wi-Fi abgn - SSD 128 GB - OS Win7Pro64Bit EN: $1349.99
WinKey - Функциональная кнопка - Расположена под экраном.
Vol+/- - Кнопки регулировки громкости - Расположены на торце слева, сверху.
R.L. - Кнопка Rotation Lock (блокировка вражения экрана) - Расположена на торце справа, под кнопкой Power
Q: Windows просит нажать CTRL+ALT+DEL. Как это сделать?
A: WinKey + Power
Q: После неудачного выключения загрузка останавливается на выборе вариантов восстановления. Как выбрать нужный пункт?
A: Вверх-вниз: Vol+/-
Выбор пункта: R.L.



Друзья отпишитесь потом если вы станете обладателем этого чуда. Возможно и я уже скоро стану обладателем а пока присматриваюсь и коплю деньги.
А никто Asus не юзал тот который ASUS Eee Slate EP121? Ну я так понял самсунг его делает естественно, просто я уже не знаю стоит ли покупать самсунг тк быть может через полгода кто-нибудь еще выстрелит с более лучшим предложением? =)
Хочется сказать пару слов, мы тут обсуждает всякие 3g, кому-то нужен этот планшент в машину с gps.. Начитался еще других форумов.
Такие решения на windows (Samsung 7 Slate) скорей всего даже не совсем можно называть планшетами поскольку кажется что это понятие сейчас характеризуют именно девайсы типа айпад с ios и листы с андройдом - для развлекухи. Здесь же имея windows у нас открываются немного другие возможности а с мощной начинкой тем более - скорей лучше подходит название "гибрид". Кажется что когда называешь его именно гибридом то вся полемика на тему какой он херовый планшет и почему там windows сразу отпадает. Для тех кто только сидит вконтакте и смотрить гигиабайтами фильмы скачивая с рутрекера то наверно это херовый планшет, он слишком крутой для таких задач.
Подводя итог - лично для меня теперь планшет это не только развлекуха но и тот же полноценный pc с мощной начинкой, я надеюсь что таким решениям будет развитие. И пофиг что например айпад дал толчок данным девайсам и что некоторые решения от других производителей до этого "давно пылились на полках в магазинах." Я только скажу спасибо за это Стиву Джобсу теперь =)
Соединение по Bluetooth — хороший способ перекинуть файлы с одного устройства на другое или подключить беспроводные гаджеты друг к другу. Но иногда возникают проблемы с сопряжением. Рассказываем, что делать, если подключение по Bluetooth не работает.
В целом, Bluetooth имеет обратную совместимость: устройства, поддерживающие стандарт Bluetooth 5.0, по-прежнему могут сопрягаться с устройствами, использующими, скажем, древний Bluetooth 2.1, вышедший еще в 2007 году.
Исключение составляют гаджеты, которые используют версию с низким энергопотреблением под названием Bluetooth Low Energy, которая работает по другому протоколу, нежели старые или «классические» устройства Bluetooth. Устройства с BLE не обладают обратной совместимостью и не распознают старые устройства, поддерживающие классический Bluetooth. Обычно BLE-девайсы — это метки, фитнес-браслеты и пр.

Если устройство поддерживает Bluetooth 4.0, 4.2 или 5.0, оно должно распознавать в том числе и Bluetooth LE
Что можно сделать, если соединение по Bluetooth не работает?
1. Убедиться, что Bluetooth активен, а устройства сопряжены и находятся на близком расстоянии друг от друга. Иногда для сопряжения требуется ввести код в смартфоне или ПК.
2. Включить режим видимости. Часто это касается фитнес-браслетов и информационно-развлекательной системы автомобиля — пользователи забывают активировать режим видимости.
3. Выключить и снова включить оба устройства либо соединение Bluetooth — как ни странно, но это до сих пор один из самых работающих методов.
4. Удалить старые подключения. Иногда гаджеты поддерживают только одно подключение — особенно часто это касается беспроводных колонок. Так что вы можете пытаться подключить динамик к планшету, в то время как он успешно сопрягается с устройством, с которым соединился в последний раз, например, со смартфоном. Выключите на время этот девайс или удалите у него подключение.
5. Зарядить оба устройства, которые пытаетесь связать. Некоторые гаджеты поддерживают интеллектуальное управление питанием, которое может отключать Bluetooth, если уровень заряда батареи слишком низкий.
6. Удалить устройство со смартфона и найти заново. В настройках iOS вы можете удалить устройство, нажав на его имя, а затем «Забыть это устройство». На Android коснитесь имени устройства и затем «Разорвите пару». Если речь идет о системе автомобиля, может потребоваться выключить зажигание, открыть и закрыть дверь авто и подождать пару минут, прежде чем пытаться снова выполнить сопряжение.
7. Отойти от источников помех. Очень редко, но могут мешать сигналы от других устройств, например, Wi-Fi-роутера, порта USB 3.0. Помехой может стать даже усиленный чехол для смартфона.
8. Обновить драйверы и прошивку оборудования.
9. Очистить кэш Bluetooth. Иногда приложения могут мешать работе Bluetooth и очистка кэша может решить проблему. В Android-устройствах этот раздел находится в настройках системы: «Система» — «Дополнительно» — «Сбросить параметры» — «Сбросить настройки Wi-Fi, мобильного телефона и Bluetooth». На iOS понадобится разорвать пару со всеми устройствами (перейдите в «Настройки» — Bluetooth, выберите значок информации и «Забыть это устройство» для каждого девайса), затем перезагрузить гаджет.
Читайте также:

