Program в автозагрузке windows 8 что это
Обновлено: 07.07.2024
Сегодня обнаружил во вкладке Автозагрузка Диспетчера задач непонятную запись: Program.
По правой кнопке нельзя открыть расположение файла или посмотреть свойства, эти пункты меню неактивны. На всякий случай отключил. Что это может быть?
Эта цепочка заблокирована. Вы можете просмотреть вопрос или оставить свой голос, если сведения окажутся полезными, но вы не можете написать ответ в этой цепочке.Чтобы убрать запись из вкладки "Автозагрузка" воспользуйтесь утилитой AutoRuns. Распакуйте скачанный zip архив и запустите Autoruns.exe от имени администратора. Точка автозапуска соответствующая записи "Program" в Диспетчере задач будет подсвечена желтым цветом. Снимите отметку для этой строки, при этом запись в Диспетчере задач одновременно исчезнет. Если запись "Program" на вкладке "Автозагрузка" исчезла, можете удалить соответствующую ей строку в AutoRuns. Щелкните на ней правой кнопкой и выберите "Delete".
341 польз. нашли этот ответ полезным
К сожалению, это не помогло.
Благодарим за отзыв, он поможет улучшить наш сайт.
Благодарим за отзыв.
В ответ на запись пользователя BBozhok от 27 марта, 2017Для того, чтобы определить к какой программе относится запись "Program" на вкладке "Автозагрузка" нужно открыть эту вкладку и нажать правой кнопкой на названии любого столбца. В результате откроется меню, в котором нужно поставить отметку напротив "Командная строка".
В появившемся столбце будет виден путь к файлу программы, относящемуся к непонятной записи "Program" в списке "Автозагрузка".
По информации отображающейся в столбце "Командная строка" по названию подпапки или исполняемого файла, чаще всего находящихся в папках "Program files" можно определить к какому приложению относится запись "Program". Такие записи в Диспетчере задач обычно появляется в тех случаях, когда так называемые точки расширения для автозапуска, представляющие из себя различные места в файловой системе или реестре и обеспечивающие автоматический запуск программ, указывают на не существующие файлы. Обычно это происходит в результате некорректного удаления программ и связано это по всей видимости с тем, что о правильном удалении не позаботились надлежащим образом их разработчики.
program.exe это исполняемый файл, который является частью мягкий Xpansion Word в PDF Программа, разработанная мягкий Xpansion, Программное обеспечение обычно о 32.43 MB по размеру.
Расширение .exe имени файла отображает исполняемый файл. В некоторых случаях исполняемые файлы могут повредить ваш компьютер. Пожалуйста, прочитайте следующее, чтобы решить для себя, является ли program.exe Файл на вашем компьютере - это вирус или троянский конь, который вы должны удалить, или это действительный файл операционной системы Windows или надежное приложение.

Является ли program.exe безопасным, или это вирус или вредоносная программа?
Первое, что поможет вам определить, является ли тот или иной файл законным процессом Windows или вирусом, это местоположение самого исполняемого файла. Например, такой процесс, как program.exe, должен запускаться из C: \ Program Files \ soft Xpansion \ Word в PDF \ program.exe, а не в другом месте.
Для подтверждения откройте диспетчер задач, выберите «Просмотр» -> «Выбрать столбцы» и выберите «Имя пути к изображению», чтобы добавить столбец местоположения в диспетчер задач. Если вы обнаружите здесь подозрительный каталог, возможно, стоит дополнительно изучить этот процесс.
Еще один инструмент, который иногда может помочь вам обнаружить плохие процессы, - это Microsoft Process Explorer. Запустите программу (не требует установки) и активируйте «Проверить легенды» в разделе «Параметры». Теперь перейдите в View -> Select Columns и добавьте «Verified Signer» в качестве одного из столбцов.
Если статус процесса «Проверенная подписывающая сторона» указан как «Невозможно проверить», вам следует взглянуть на процесс. Не все хорошие процессы Windows имеют метку проверенной подписи, но ни один из плохих.
Самые важные факты о program.exe:
Если у вас возникли какие-либо трудности с этим исполняемым файлом, вы должны определить, заслуживает ли он доверия, перед удалением program.exe. Для этого найдите этот процесс в диспетчере задач.
Найдите его местоположение (оно должно быть в C: \ Program Files \ soft Xpansion \ Word to PDF) и сравните его размер с приведенными выше фактами.
Кроме того, функциональность вируса может сама влиять на удаление программы .exe. В этом случае вы должны включить Безопасный режим с поддержкой сети - безопасная среда, которая отключает большинство процессов и загружает только самые необходимые службы и драйверы. Когда вы можете запустить программу безопасности и полный анализ системы.
Могу ли я удалить или удалить program.exe?
Не следует удалять безопасный исполняемый файл без уважительной причины, так как это может повлиять на производительность любых связанных программ, использующих этот файл. Не забывайте регулярно обновлять программное обеспечение и программы, чтобы избежать будущих проблем, вызванных поврежденными файлами. Что касается проблем с функциональностью программного обеспечения, проверяйте обновления драйверов и программного обеспечения чаще, чтобы избежать или вообще не возникало таких проблем.
Согласно различным источникам онлайн, 7% людей удаляют этот файл, поэтому он может быть безвредным, но рекомендуется проверить надежность этого исполняемого файла самостоятельно, чтобы определить, является ли он безопасным или вирусом. Лучшая диагностика для этих подозрительных файлов - полный системный анализ с Reimage, Если файл классифицируется как вредоносный, эти приложения также удаляют program.exe и избавляются от связанных вредоносных программ.
Однако, если это не вирус и вам нужно удалить программу.exe, вы можете удалить soft Xpansion Word to PDF со своего компьютера с помощью программы удаления, которая должна находиться по адресу: "C: \ Program Files \ Common Files \ soft Xpansion \ Uninstall \ .exe "/ X . Если вы не можете найти его деинсталлятор, вам может потребоваться удалить soft Xpansion Word to PDF, чтобы полностью удалить program.exe. Вы можете использовать функцию «Добавить / удалить программу» в Панели управления Windows.
- 1. в Меню Пуск (для Windows 8 щелкните правой кнопкой мыши в нижнем левом углу экрана), нажмите Панель управления, а затем под Программы:
o Windows Vista / 7 / 8.1 / 10: нажмите Удаление программы.
o Windows XP: нажмите Установка и удаление программ.
- 2. Когда вы найдете программу мягкий Xpansion Word в PDFщелкните по нему, а затем:
o Windows Vista / 7 / 8.1 / 10: нажмите Удалить.
o Windows XP: нажмите Удалить or Изменить / Удалить вкладка (справа от программы).
- 3. Следуйте инструкциям по удалению мягкий Xpansion Word в PDF.
Наиболее распространенные ошибки program.exe, которые могут возникнуть:
• «Ошибка приложения program.exe».
• «Program.exe не удалось».
• «Program.exe столкнулся с проблемой и должен быть закрыт. Приносим извинения за неудобства».
• «program.exe не является допустимым приложением Win32».
• «program.exe не запущена».
• «program.exe не найден».
• «Не удается найти program.exe».
• «Ошибка запуска программы: program.exe».
• «Неверный путь к приложению: program.exe.»
Аккуратный и опрятный компьютер - это один из лучших способов избежать проблем с программным обеспечением Xpansion Word to PDF. Это означает выполнение сканирования на наличие вредоносных программ, очистку жесткого диска cleanmgr и ПФС / SCANNOWудаление ненужных программ, мониторинг любых автозапускаемых программ (с помощью msconfig) и включение автоматических обновлений Windows. Не забывайте всегда делать регулярные резервные копии или хотя бы определять точки восстановления.
Если у вас возникла более серьезная проблема, постарайтесь запомнить последнее, что вы сделали, или последнее, что вы установили перед проблемой. Использовать resmon Команда для определения процессов, вызывающих вашу проблему. Даже в случае серьезных проблем вместо переустановки Windows вы должны попытаться восстановить вашу установку или, в случае Windows 8, выполнив команду DISM.exe / Online / Очистка-изображение / Восстановить здоровье, Это позволяет восстановить операционную систему без потери данных.
Чтобы помочь вам проанализировать процесс program.exe на вашем компьютере, вам могут пригодиться следующие программы: Менеджер задач безопасности отображает все запущенные задачи Windows, включая встроенные скрытые процессы, такие как мониторинг клавиатуры и браузера или записи автозапуска. Единый рейтинг риска безопасности указывает на вероятность того, что это шпионское ПО, вредоносное ПО или потенциальный троянский конь. Это антивирус обнаруживает и удаляет со своего жесткого диска шпионское и рекламное ПО, трояны, кейлоггеры, вредоносное ПО и трекеры.
Обновлено ноябрь 2021 г .:
Мы рекомендуем вам попробовать это новое программное обеспечение, которое исправляет компьютерные ошибки, защищает их от вредоносных программ и оптимизирует производительность вашего ПК. Этот новый инструмент исправляет широкий спектр компьютерных ошибок, защищает от таких вещей, как потеря файлов, вредоносное ПО и сбои оборудования.

(опциональное предложение для Reimage - Cайт | Лицензионное соглашение | Политика конфиденциальности | Удалить)
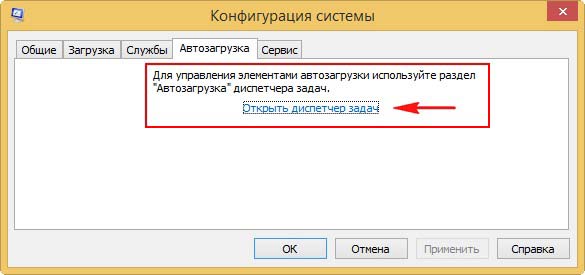
Способ № 1.
Мне часто приходиться слышать от друзей и знакомых вот такие жалобы - "Ты знаешь, чё-то у меня на компьютере завелось, периодически возникают какие-то окна предлагая что-то обновить или купить! Не мог ты помочь навести порядок в моей системе."
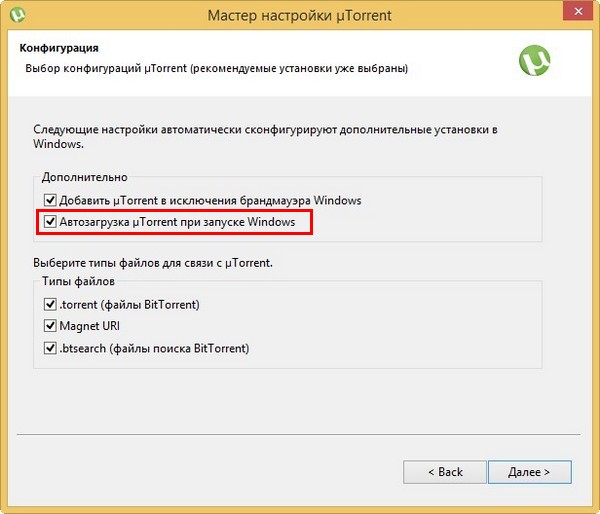
Способ № 2
Если программа всё же прошла в автозагрузку. Открываем диспетчер задач.
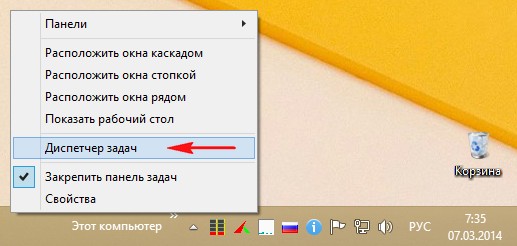
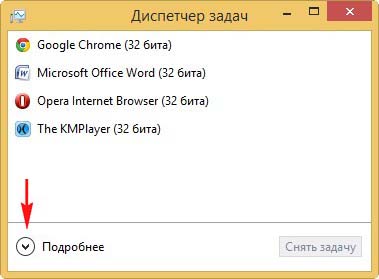
Идём на вкладку "Автозагрузка". В этой вкладке представлена вся автозагрузка в Windows 8.1, здесь находятся все программы загружающиеся вместе с операционной системой. Видим два приложения, которые мне в автозагрузке не нужны, это uTorrent и Skype, насчёт скайпа сильно подумайте, если вы постоянно общаетесь с друзьями в этой программе, то лучше вам её в автозагрузке оставить. Щёлкаем на программах uTorrent и Skype правой мышью и выбираем Отключить, таким нехитрым способом мы уберём программы из автозагрузки.
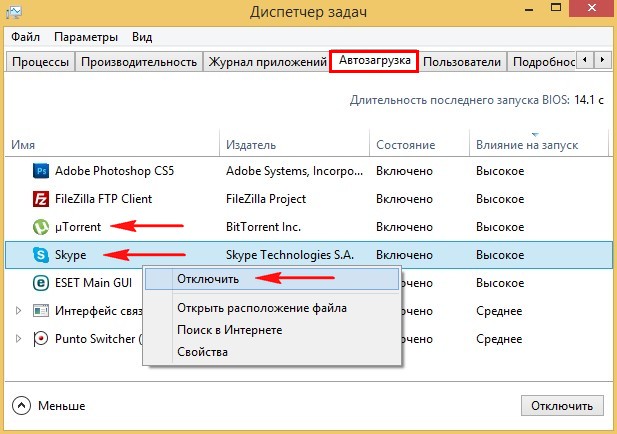
Примечание: Обязательно проверьте папку
C:\ProgramData\Microsoft\Windows\Start Menu\Programs\ StartUp , эта папка называется "Автозагрузка" в ней находятся ярлыки программ запускающихся вместе с Windows 8, данная папка должна быть пустая. Найти эту папку в дебрях вашей винды очень просто. Щёлкаем правой мышью на кнопке Пуск и выбираем "Выполнить",
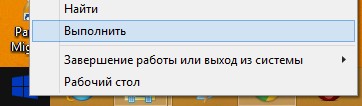
вводим команду shell:Common Startup
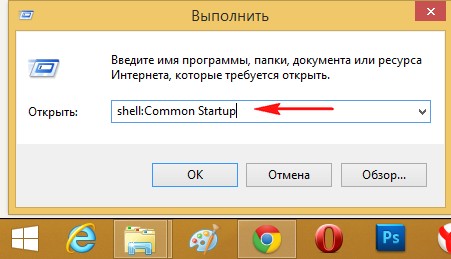
и открывается наша папка автозагрузки. Если здесь находятся ярлыки программ, удалите их
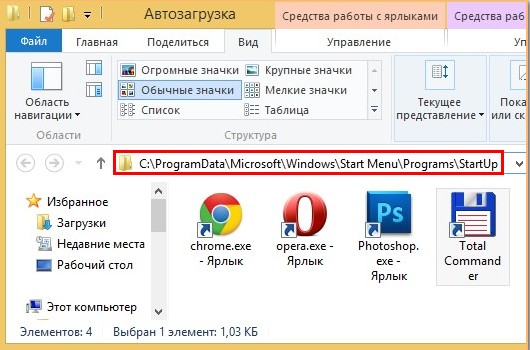
Способ № 3
На этот раз я вам предлагаю отредактировать реестр Windows 8. Это очень просто, но перед работой создайте на всякий случай точку восстановления.
За автозагрузку в Windows 8 отвечают разделы реестра
Для текущего пользователя:
HKEY_CURRENT_USER\Software\Microsoft\Windows\CurrentVersion\Run
Для всех пользователей:
HKEY_LOCAL_MACHINE\SOFTWARE\Microsoft\Windows\CurrentVersion\Run
Обратите внимание, я ещё не отключил в Диспетчере задач из автозагрузки программы uTorrent и Skype, поэтому в реестре реестра отвечающего за автозагрузку всех пользователей HKEY_LOCAL_MACHINE\SOFTWARE\Microsoft\Windows\CurrentVersion\Run находятся записи этих программ, эти записи нужно удалить. Щёлкаем правой мышью на нужной записи реестра и выбираем "Удалить". Да.
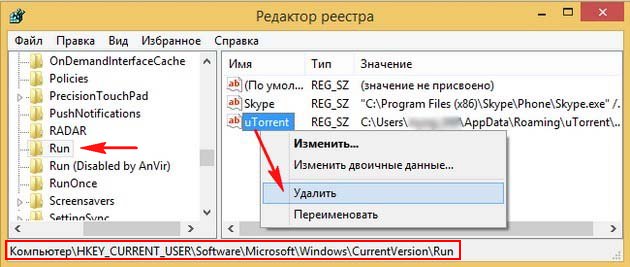
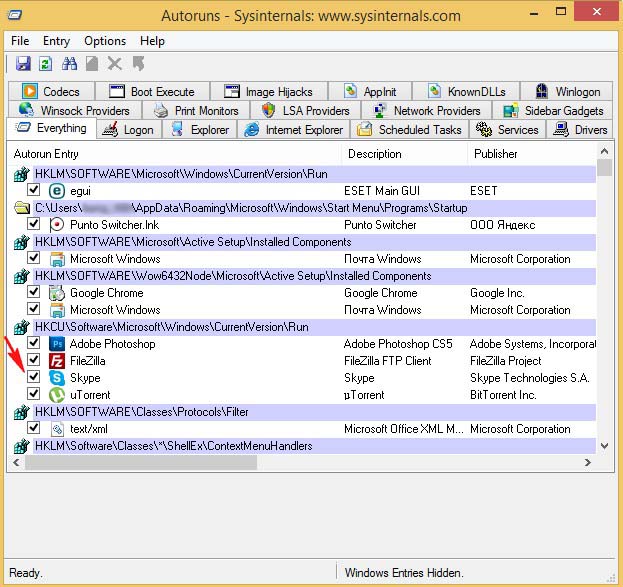
AnVir Task Manager .
Это специальный и кстати бесплатный, менеджер следящей за автозагрузкой вашей операционной системы. Если у вас установлен AnVir Task Manager, то при установке любой программы на ваш компьютер он будет выводить подобное предупреждение, говорящее о том, что такая-то программа хочет прописать себя в автозагрузке и вы естественно, можете ей отказать.
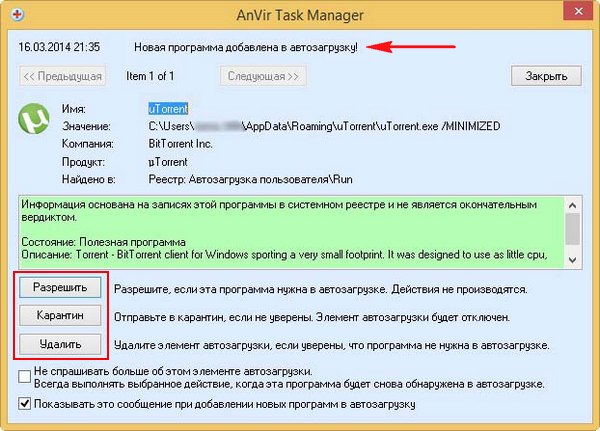
Особенно здорово AnVir справляется с вирусами, он просто не пускает их в автозагрузку, вовремя предупреждая вас о намерении вируса установиться в вашу операционную систему.
Очень просто в этой программе убрать любое приложение из автозагрузки, нужно просто снять галочку с названия программы и всё.
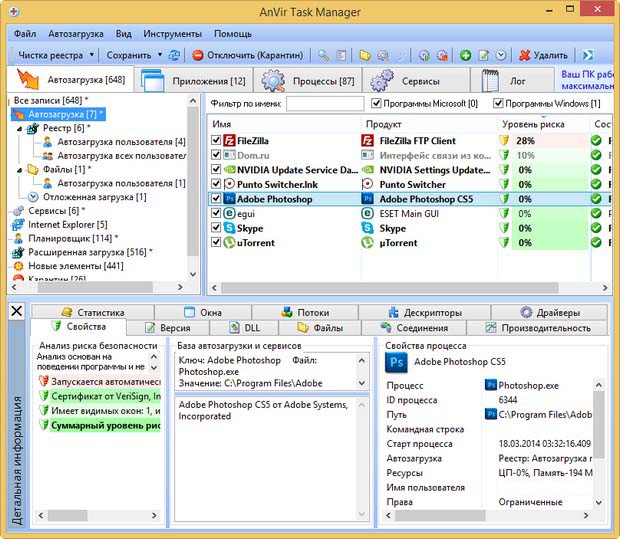
Где скачать и как пользоваться этой программой можете узнать в нашей статье Автозагрузка в Windows 7.
Сделаем это несколькими способами.
Способ №1
Самый простой вариант использовать уже знакомую нам папку автозагрузки системы C:\ProgramData\Microsoft\Windows\Start Menu\Programs\StartUp, если вы хотите, чтобы какая-то программа запускалась вместе с операционной системой, просто поместите ярлык программы в эту папку и при следующем включении компьютера она запустится вместе с Windows 8. Щёлкните правой мышью на кнопке Пуск и выберите "Выполнить",
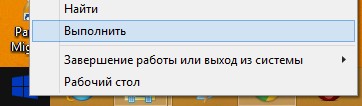
введите команду shell:Common Startup , откроется наша папка автозагрузки.
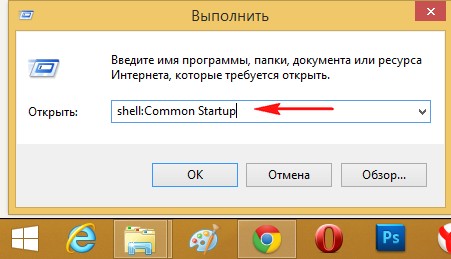
Скопируйте сюда ярлыки нужных вам программ и все дела, при следующем старте Windows 8 все эти проги запустятся автоматически.
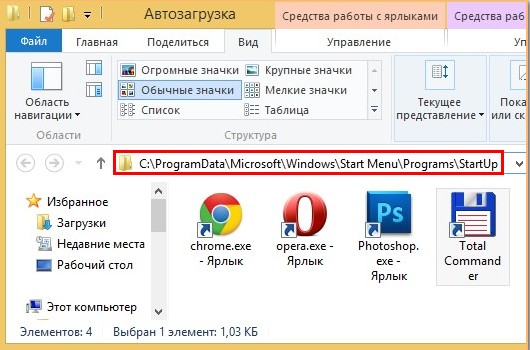
Способ №2
Создаём строковый параметр в реестре. У меня есть программа Adobe Photoshop, в самой программе нет никаких настроек для того, чтобы самой попасть в атозагрузку, давайте сделаем так, чтобы она запускалась вместе с виндой. Запускаем реестр. Щёлкаем правой мышью на кнопке Пуск и выбираем "Выполнить", затем regedit и ОК, откроется реестр.
Как вы уже знаете разделы реестра отвечающие за автозагрузку программ:
Для текущего пользователя:
HKEY_CURRENT_USER\Software\Microsoft\Windows\CurrentVersion\Run
Для всех пользователей:
HKEY_LOCAL_MACHINE\SOFTWARE\Microsoft\Windows\CurrentVersion\Run
Если вы один работаете за компьютером выбирайте первую ветку HKEY_CURRENT_USER\Software\Microsoft\Windows\CurrentVersion\Run
Заходим в раздел и щёлкаем на пустом месте правой мышью и выбираем в меню Создать-> Строковый параметр,
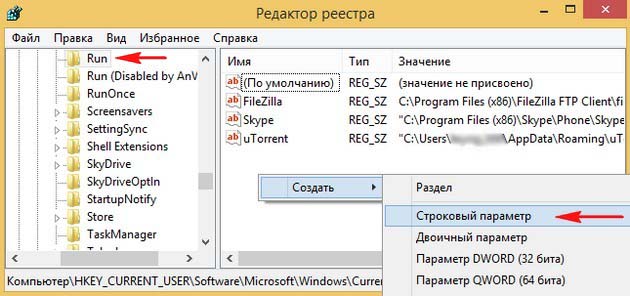
имя указываем любое, например Adobe Photoshop,
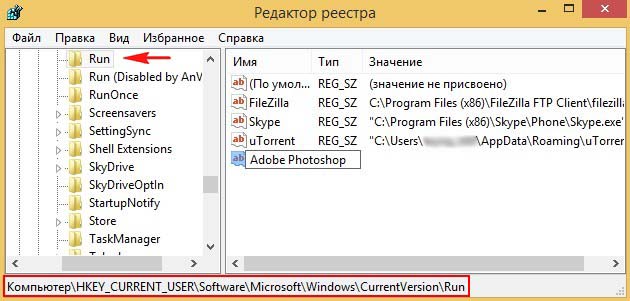
затем указываем путь к запускаемой программе, щёлкаем на только что созданном параметре правой мышью и выбираем "Изменить",
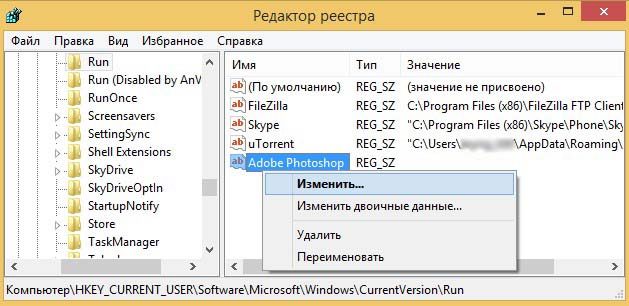
указываем местонахождение исполняемого файла нашей программы: C:\Program Files\Adobe\Adobe Photoshop CS5 (64 Bit)\Photoshop.exe и жмём ОК.
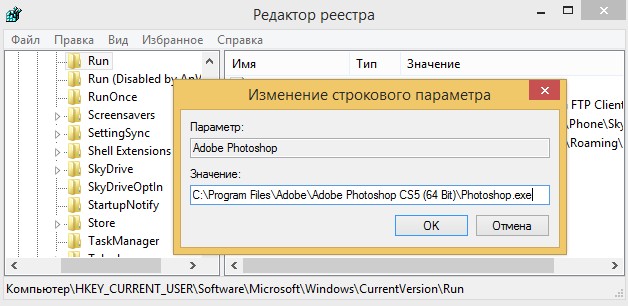
Всё программа Adobe Photoshop находится в автозагрузке Windows 8, будьте уверены, при следующем включении компьютера программа запуститься сама, сразу после запуска системных файлов Windows.
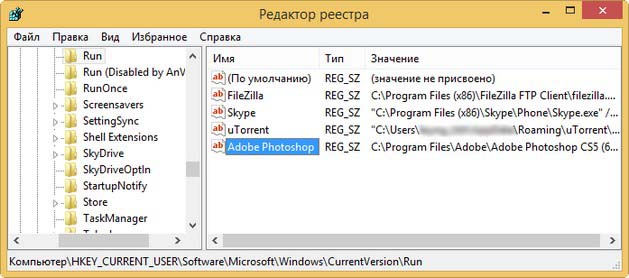
Способ №3
Используем "любимый" всеми пользователями Планировщик заданий. Данный способ чуть сложнее двух предыдущих, но вы должны знать как он работает, если хотите стать настоящим хакером конечно . Добавим в автозагрузку, при помощи планировщика задач, виртуальную машину VirtualBox.
Потрём волшебную лампу Алладина и вызовем планировщика задач. Щёлкаем правой мышью на кнопке Пуск
Приложения бывают разные. Одни запускаются и при закрытии полностью удаляются из памяти компьютера. А другие остаются работать в фоне.
Но самые критичные приложения — те, которые стартуют незаметно для нас в момент загрузки Windows. Их запуск может негативно влиять на скорость этого процесса, а они сами снижают общую производительность компьютера, отнимая ресурсы памяти и процессора. Как узнать, какие приложения находятся в автозагрузке? Какие из них полезны, а какие нет? Как в целом оптимизировать автозагрузку Windows 8?
Анализируем автозагрузку

Проще всего контролировать процесс автозагрузки в Windows 8.1. Здесь это можно сделать прямо из Диспетчера задач. Нажмите Ctrl-Shift-Esc для запуска этой программы и найдите вкладку Автозагрузка. Для каждой позиции можно увидеть информацию, насколько приложение влияет на скорость загрузки операционной системы. Здесь же можно отключить программу. Если потом она вам понадобится, то включите обратно.
Отключать приложения при загрузке можно и в более старых версиях Windows. Для этого используется служебная программа командной строки msconfig. Она позволяет временно отключать приложения автозагрузки. Нажмите Win-R и наберите msconfig. На вкладке Автозагрузка вы можете узнать, кто стартует вместе с Windows и при необходимости временно отключить.
В более старых версиях Windows, чем 8.1, для управления автозагрузкой удобно использовать утилиту Ccleaner. Разработчики предусмотрели для этого отдельный раздел «Автозагрузка».
Как оптимизировать автозагрузку Windows 8
При старте системы за ресурсы компьютера среди приложений и системных программ идет настоящая война. Обращаясь к одним и тем же компонентам, в одно и то же время программы мешают друг другу и снижают скорость загрузки.
Применение специальных программ-оптимизаторов
Для оптимизации старта можно использовать утилиту bootvis.exe, которую можно скачать из Интернет. Она делает пробный запуск системы и предоставляет информацию о том, какие программы стартовали и анализирует причины задержки при старте. Программа способна в известной степени оптимизировать автозагрузку, но только в версиях Windows старше, чем 7 и 8.1. В последних эта оптимизация проводится самой системой, и вмешательство bootvis.exe будет лишним. Однако это приложение все же может оказаться полезным. Bootvis демонстрирует график степени использования ресурсов компьютера при старте компьютера.
Смена жесткого диска на более быстрый
Из всех ресурсов нас более всего интересует график интенсивности использования жесткого диска. Именно за этот ресурс программы автозагрузки борются особенно сильно. Связано это с тем, что скорость чтения с обычного жесткого диска магнитной системы достаточно низкая. Поэтому смена винчестера на более быстрый, к примеру SSD-диск, значительно ускорит автозагрузку программ.
Уменьшите количество программ в автозагрузке
Дальнейшая оптимизация автозагрузки может быть выполнена путем удаления необязательных программ из списка стартующих при запуске системы. Многие программы прописывают в автозагрузку свои вспомогательные утилиты, которые ускоряют запуск основной программы или каждый раз проверяют актуальность ее версии.
Такие вспомогательные программы без каких-либо последствий могут быть удалены из автозагрузки. Например, это iTunes Helper, QuickTime, Adobe Reader, Microsoft Office и Libre Office.
Разведите программы автозагрузки во времени
Есть метод, не такой радикальный, как удаление программ из автозагрузки Windows. Запуск их можно отложить на 3-5 секунд, чтобы они не мешали критичным приложениям в самом начале начале работы системы. Легче всего это сделать утилитой Startup Delayer. Все программы, в нужности которых сомневаетесь, просто отложите на более позднее время запуска. Это позволит снизить конкуренцию за диск и прочие ресурсы в пик нагрузки.
Заключение
Мы рассмотрели основные подходы к управлению автозагрузкой. Однако не стоит спешить удалять все программы из этого списка. Начните с простого выключения с помощью Диспетчера задач в Windows 8.1 или утилиты MsConfig в более ранних версиях. Если поведение системы от выключения этих приложений не изменится, то скорее всего программа и правда только время при старте компьютера тратит.
Читайте также:

