Произошла неисправимая ошибка при установке агента windows update
Обновлено: 04.07.2024
| Конфигурация компьютера | |
| Процессор: i5-3470 3.2 ГГц | |
| Материнская плата: ASUS P8B75-M LE | |
| Память: 16GB, Kingston KVR16N11/8G x2, DDR III. | |
| HDD: SB120GB-IGNT-25SAT3; WD10EZEX | |
| Видеокарта: Intel HD Graphics 2500 (650Mhz) | |
| Звук: VIA VT1708S | |
| Блок питания: FOXLINE ATX-400OPRS, 400 ватт | |
| CD/DVD: NEC AD-5280S-0B SATA | |
| Монитор: LG Flatron E2210T-BN | |
| ОС: Win 7 SP1 x64 ru MSDN | |
| Индекс производительности Windows: 6,4 | |
| Прочее: Корпус Foxline FL-911 |
-------
Win 7 SP1 x64 ru MSDN. Адресовано любителям переставлять Windows: СИФИЛИС ампутацией не лечат. ИМХО.
Для отключения данного рекламного блока вам необходимо зарегистрироваться или войти с учетной записью социальной сети.
| Конфигурация компьютера | |
| Процессор: AMD Ryzen 5 2600 | |
| Материнская плата: Asus Prime B450-Plus | |
| Память: 2 x KINGSTON HyperX FURY Black 8ГБ 3200 Mhz | |
| HDD: SSD Samsung 980 (500GB, NVMe) + SSD Corsair Force GS (180 ГБ, SATA3) + WD WD15EARS-00MVWB0 (1500 ГБ, SATA2) | |
| Видеокарта: nVIDIA GeForce GTX 970 | |
| Звук: Realtek ALC887 @ AMD K17 - High Definition Audio Controller | |
| Блок питания: Chieftec Silicon 650W [SLC-650C] | |
| ОС: Windows 10 Pro x64 | |
| Прочее: Корпус ATX FORMULA V-LINE W03M |
Доброй всем ночи.
Помогите разобраться.
Необходимо обновить WinXP Prof (лицензия) до актуального на текущий день апдейта. До этого как поставили винду никто ни разу не обновлял ее вроде. Так вот. Включив поиск обновлений я так и не дождался того, что система предложит их установить. Залез в службы и обнаружил что "автоматическое обновление" стоит в положении "запуск". Нельзя ни перезапустить, ни остановить. Лишь выбрать тип запуска. Вообщем полазав по сети, решил переустановить Агента Windows Update (windowsupdateagent30-x86.exe )
Запустив его с ключом /wuforce я увидел окно:
Установка не выполнена. Произошла следующая ошибка установки: 0x800703e3.
Если запускать файл без ключа, то ошибка "Произошла неисправимая ошибка при установке Агента"
Поиск по этой ошибке ничего не дал.. Точнее выдал одни английские сайты, где я ничего не смог разобрать.
При работе центра обновления Windows часто возникает ошибка - 0x80070643 в процессе установки произошла неисправимая ошибка.
В данной статье мы объясним причины возникновения этой ошибки и действия, которые позволят ее устранить.

Ошибка 0x80070643 очень распространена и может возникать в следующих случаях:
- Ошибка при установке компонента NET.Framework
- Ошибка при установке любого обновления Windows
Так какие основные причины возникновения ошибки 0x80070643 при обновлении windows 10,8.1 или7?
Основные причины возникновения ошибки 0x80070643:
Происходит только на Windows 7 и более ранних версиях, варианты решения вопроса:
Если проблема остается, нам поможет полное удаление из системы NET.Framework и установка данных компонентов снова. Тут также все просто.
Снова попробуйте установить обновления. Тут уже проблема должна быть решена.
Если и после этих действий проблема остается, необходимо выполнить установку системы с сохранением ваших файлов и программ.
Для этого понадобится установочный диск или образ Windows 7
Распакуйте образ любым архиватором или запустите диск, найдите в корне образа или диска файл Setup и запустите его. Следуйте инструкциям установщика и Ваша система будет обновлена. После этого необходимые обновления установятся корректно.
Переходим ко второму варианту, когда может возникать ошибка при установке обновлений.
При установке любого обновления Windows ошибка 0x80070643
Далее необходимо провести действия, которые ошибку 0x80070643 в большинстве случаев исправят. Действия несложные и сейчас я вам по порядку о них расскажу.
Запустите автоматическое средство – самый простой вариант для пользователя.

Загрузите средство по ссылке , запустите его
Нажмите «Далее», если проблемы будут обнаружены, средство их исправит и напишет об этом в своем окне, также оно сразу предложит скачать и установить обновления, если они в данный момент найдены. Соглашайтесь с данным предложением и проводите их установку.
Очистка кэша обновлений

Очень действенный способ при возникновении любых проблем с обновлениями, часто уже скачанные файлы обновлений могут мешать установке новых, сам кэш может быть поврежден. Поэтому Вам необходимо открыть командную строку с правами администратора, для этого щелкните Пуск и начните вводить Командная строка, у Вас появится программа «Командная строка», правая кнопка мыши на найденной программе - «Запустить от имени администратора».
В открывшейся командной строке введите

И нажмите ввод.
Если возникнет ошибка 0x80070643, или служба не остановится, перезагрузите систему и сразу переходите к следующему шагу:
Откройте Локальный диск С, перейдите в папку Windows и найти в ней папку SoftwareDistribution, удалите эту папку.
Вы можете спокойно ее удалять, она пересоздаётся снова, уже без повреждений и готовой к работе без ошибок.
Попробуйте снова запустить поиск и установку обновлений.
Перезапуск служб

Щелкните поиск и введите «Управление компьютером», откроется окно консоли. Слева найдите пункт «Службы» и выберите его.
В открывшемся списке служб нам нужно найти следующие службы

Удостоверение приложения, службы криптографии, фоновую интеллектуальную службу и центр обновления Windows. Выбрать каждую по очереди и перезапустить.
Вам может быть интересно: Как переместить панель задачПробуем устанавливать обновления и проверяем, возникает ли ошибка 0x80070643.
Скачайте и проведите установку средства подготовки системы к обновлению.
Для Windows 8.1 и 10 – в командной строке от имени админа и выполните следующую команду:

Для Windows 7 скачайте и запустите соответствующую версию программы CHEKSUR, скачать данную программу обновление можно по ссылке . После скачивания проведите установку.
Выполнив данные действия перезагрузите ваше устройство запустите установку обновлений
Проведите полную проверку системных файлов и их исправление

В командной строке введите sfc /scannow и нажмите клавишу Enter. Дождитесь выполнения команды и снова проведите установку найденных обновлений.
Попробуйте скачать обновление и установить его вручную. Как Вам такой вариант?
Для этого перейдите на сайт

В окне поиска введите номер обновления, которое не устанавливается в виде KBXXXXXX, где XXXXX-номер обновления и нажмите «Найти.
Вам нужно будет скачать версию нужной разрядности -x64 или x86(для 32-битной Windows).
После скачивания запустите установку данного обновления, для этого просто щелкните на нем два раза левой клавишей мыши и подтвердите его запуск.
И мы чуть не забыли про антивирус!
Да, как это не прискорбно, но он может вызывать проблемы с работой центра обновления и ошибки, так может блокировать доступ к серверам обновлений и их установку. И что же делать в этом случае?
Если Вы разбираетесь в настройках Вашего антивируса, то конечно лучше всего их проверить, чтобы убедиться, что серверы Майкрософт не указаны в антивирусе как заблокированные.
Но, если Вы антивирус один раз установили и больше его ни разу не использовали, с этим могут возникнуть сложности.
Поэтому, чтобы исключить его влияние, удалите его.
В будущем всегда можно установить его обратно, это занимает немного времени, но при его полном удалении мы исключим его влияние на центр обновления и всем будет спокойнее.
Поэтому открывайте сайт производителя Вашего антивируса, находите там программу для его удаления и удалите полностью антивирус с Вашего устройства. Если такой программы Вы найти не сможете, удалите его просто через «Программы и компоненты Windows».
Проблема остается?
Мы исключили многие проблемы, но не исключили сторонние приложения и службы, установленные у Вас в системе. А вдруг они вызывают проблему?
Программы-оптимизаторы, программы для чистки реестра, любые программы, которые в автоматическом режиме могут работать на Вашем устройстве, могут повредить систему или заблокировать установку обновлений, поэтому проводим так называемую «Чистую загрузку системы».
В поиске Вашей системы пишем msconfig и запускаем найденную программу «Конфигурация системы». Звучит и выглядит пугающе? Ничего, сейчас все настроим.

На вкладке «Общие» установите пункт «Выборочный запуск» и уберите флажок с «Загружать элементы автозагрузки»

Перейдите на вкладку Службы, щелкните «Не отображать службы Майкрософт» и снимите галочки со всех служб в окне.

Нажмите «Применить» - «Ок» и система попросит перезагрузку.
Смело перезагружайте и запускайте установку обновлений. Если какая-то сторонняя служба или программ вызывали проблему, теперь все будет в порядке.
После перезагрузки мы снова столкнулись с ошибкой 0x80070643?
Вспоминаем, что мы еще не проверили?
Так, жесткий диск, давно у Вас он установлен? Не замечали ранее с ним никаких проблем? А давайте проверим!
Открываем нашу уже любимую командную строку и вводим команду
Последний вариант
Если после всех проведенных действий проблема остается, в решении вопроса нам поможет установка системы с сохранением Ваших личных файлов и программ.
Сохраните и запустите скачанную программу MediaCreationTool.

Примите условия лицензионного соглашения
Выбираем «Обновить этот компьютер сейчас» и нажимаем «Далее»
После скачивания необходимых файлов, программа предложит запустить установку с сохранением Ваших файлов и программ.
Мы провели с Вами все действия, которые помогут Вам решить проблему с работой центра обновления и установкой обновлений.
Но, что делать, если проблема так и не решилась?
Если не решилась – остается 100% решение вопроса – чистая установка системы, после нее все обновления системы будут устанавливаться как нужно и Ваши вновь установленные программы будут функционировать как часы!
Важно поддерживать компьютер в актуальном состоянии, чтобы не только убедиться, что у вас установлены последние исправления операционной системы и улучшения безопасности, но и чтобы у вас была эффективная среда.
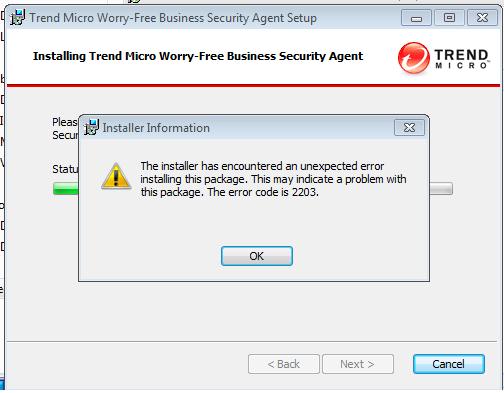
Обычно последние обновления устанавливаются автоматически при перезагрузке компьютера. Однако иногда требуется обновление вручную. К сожалению, пользователи иногда сообщают о том, что во время установки агента обновления Windows произошла неустранимая ошибка.
В конечном итоге ошибка - это ошибка, из-за которой компонент системы или приложения не может правильно выполнить одну из своих обычных операций. Есть несколько рекомендуемых решений для решения этой проблемы, и мы их обсудим.
Удалить файлы из предыдущих установок
Используйте программу очистки установщика Microsoft Windows, чтобы удалить следы предыдущих установок. Эта утилита не удаляет файлы, установленные при установке, которые, возможно, потребуется удалить вручную.
Убедитесь, что у учетной записи пользователя есть права администратора для установки программного обеспечения.
Если вы запускаете установку на компьютере с Windows, вы, скорее всего, будете администратором своего компьютера. Выполните следующие действия, чтобы подтвердить, что у вас есть права администратора на вашем компьютере:
Ноябрьское обновление 2021:
Теперь вы можете предотвратить проблемы с ПК с помощью этого инструмента, например, защитить вас от потери файлов и вредоносных программ. Кроме того, это отличный способ оптимизировать ваш компьютер для достижения максимальной производительности. Программа с легкостью исправляет типичные ошибки, которые могут возникнуть в системах Windows - нет необходимости часами искать и устранять неполадки, если у вас под рукой есть идеальное решение:

- Выберите Пуск> Панель управления> Администрирование> Управление компьютером.
- В диалоговом окне «Управление компьютером» нажмите «Системные инструменты»> «Локальные пользователи и группы»> «Пользователи».
- Щелкните правой кнопкой мыши свое имя пользователя и выберите «Свойства».
- В диалоговом окне «Свойства» выберите вкладку «Член» и убедитесь, что на ней написано «Администратор».
Если вы установка приложения на компьютере под управлением Windows 7 или Windows Vista имя пользователя, указанное в поле «Запуск от имени», должно быть администратором по умолчанию (имя пользователя должно быть администратором), а не другим членом группы администраторов.
Запустите средство устранения неполадок Windows
- Откройте Настройки> Обновление и безопасность.
- Нажмите Устранение неполадок> перейдите в раздел Центра обновления Windows.
- Щелкните Выполнить устранение неполадок.
Для Windows это самый простой способ обнаружения и решения проблем. Если проблема несложная (например, отсутствующие или поврежденные файлы реестра), система находит ресурсы для ее устранения без дальнейшего вмешательства.
Настройте разрешения службы MSI
Проблема связана с проблемами Microsoft, такими как служба MSI и отсутствие разрешений во временной папке.
Чтобы устранить ошибку, выполните следующие действия:
- Перейдите в Пуск> Выполнить.
- Введите в поле services.msc и нажмите OK.
- Щелкните установщик Windows правой кнопкой мыши и выберите «Остановить».
- Перейдите в папку C: \ Windows \ Temp и удалите содержимое папки.
- Перейдите в папку C: Windows Temp.
- Щелкните правой кнопкой мыши папку Temp и выберите Свойства.
- Перейдите на вкладку «Безопасность», нажмите «Изменить» и затем нажмите «Добавить».
- Просмотрите все файлы в домене.
- Выберите опцию Полная авторизация и нажмите ОК, чтобы разрешить полный доступ.
- Щелкните Пуск> Выполнить.
- Введите services.msc в поле и нажмите ОК.
- Щелкните правой кнопкой мыши установщик Windows и выберите Пуск.
CCNA, веб-разработчик, ПК для устранения неполадок
Я компьютерный энтузиаст и практикующий ИТ-специалист. У меня за плечами многолетний опыт работы в области компьютерного программирования, устранения неисправностей и ремонта оборудования. Я специализируюсь на веб-разработке и дизайне баз данных. У меня также есть сертификат CCNA для проектирования сетей и устранения неполадок.
Операционная система Windows 10 постоянно развивается, по мере необходимости получая от создателей улучшения и исправления. Изменения вносятся путем установки накопительных обновлений – небольших пакетов или патчей, расширяющих функционал и устраняющих найденные уязвимости. Но иногда установка обновлений в штатном режиме завершается неудачей – вследствие допущенных разработчиками ошибок или по ряду других причин в процессе апдейта происходит сбой.
Одной из наиболее часто встречающихся является ошибка с кодом 0x80070643, возникающая при инсталляции очередного пакета накопительных обновлений или компонента NET Framework. Причины ее появления могут быть разными, например, случалось и такое, что недоработанным оказывался код самого обновления (известный казус с патчем KB4048955). Но чаще всего к сбою приводят повреждение MSI-установщика пакета или базы Windows Uрdate, некорректная работа службы обновления и BITS, нарушения в манифесте CBS. Ошибка 0x80070643 может также возникнуть из-за неверной регистрации участвующих в процедуре установки системных файлов, реже – из-за действия вредоносного программного обеспечения.

Очистка кэша обновлений
Это один из самых действенных методов устранения неполадок, возникающих в процессе загрузки и установки обновлений. Он эффективен в решении любых проблем, связанных с повреждением пакетов обновлений и служебных файлов кэша. Откройте от имени администратора командную строку и выполните в ней команду остановки службы обновления net stop wuauserv.

Затем зайдите в папку C:/Windows и переименуйте каталог SoftwareDistribution, добавив к его названию «расширение» BAK или OLD. Как вариант, можете удалить все его содержимое.

Если переименовать или удалить папку SoftwareDistribution из-под работающей системы не удается, выполните это действие загрузившись с любого LiveCD со встроенным файловым менеджером. Разобравшись с папкой кэша, запустите службу Windows Uрdate командой net start wuauserv и попробуйте еще раз установить обновления.
Перезапуск служб

После остановки служб зайдите в системную папку C:/Windows/System32, найдите там каталог catroot2, переименуйте его, добавив «BAK» или «OLD», а потом очистите его содержимое.

Запустите службы в консоли, заменив в командах net stop на net start, перезагрузите компьютер и выполните запуск и установку обновлений повторно.

Автоматический поиск неполадок

Прочие действия
В большинстве случаев устранить ошибку удается первым способом, то есть очисткой кэша обновлений. Но не исключено, что для полного решения проблемы понадобятся дополнительные действия, а именно проверка целостности системных файлов и восстановление их хранилища (см. скриншоты ниже).


И только если ничего уже не помогает, можно выполнить сброс операционной системы к изначальному состоянию с сохранением файлов пользователя.
На данный момент существует три различных проблемы, с которыми сталкиваются пользователи Windows 10 при установке обновлений. Во-первых, это ошибка загрузки обновления или зависание процесса скачивания. Во-вторых, это проблемы во время установки обновления, и наконец, падение системы с BSOD после перезагрузки. Ниже представлено несколько возможных решений для устранения неполадок.
Содержание
Исправляем проблему загрузки обновления Windows 10
Обновление не загружается
Если накопительное обновление не загружается, попробуйте выполнить следующие шаги:
Отключите антивирус и VPN/Proxy клиент перед обновлением.
Подождите пока обновление установится, иногда данный процесс может занять продолжительное время в зависимости от скорости вашего интернет-соединения.
Примечание. Чтобы быстро узнать номер версии и сборки Windows 10, введите в поисковую строку winver , нажмите Enter, и вы увидите диалоговое окно с информацией о текущей версии ОС.Если обновление завершается ошибкой, вы можете использовать встроенный в Windows 10 инструмент “Устранение неполадок” для исправления проблемы.
Нажмите сочетание клавиш Windows + i , чтобы открыть окно Параметры. Перейдите в меню Обновление и безопасность > Устранение неполадок. Затем в секции Запустить диагностику и устранить неполадку выберите опцию Центр обновления Windows и нажмите кнопку “Запустить средство устранения неполадок”.

Вы также можете скачать и запустить утилиту Windows 10 Update Troubleshooter.
Исправляем зависание загрузки обновления Windows от 5% до 95%
Если накопительное обновление зависает во время загрузки или происходит сбой установки, то значит что-то пошло не так к файлами обновления. После очистки папки, содержащей файлы обновления, Центр обновления Windows попытается загрузить компоненты обновления снова. В Проводнике Windows перейдите в следующее расположение:

Удалите все файлы / папки, но не удаляйте саму папку Download. Выберите все файлы и папки, используя сочетание CTRL + A и нажмите клавишу Delete для удаления. Выполните перезагрузку компьютера и снова запустите процедуру обновления.
Исправляем ошибку службы оптимизации доставки
Если накопительное обновление зависает во время загрузки, попробуйте следующее решение:

- Нажмите по иконке меню "Пуск”.
- Введите Службы и запустите одноименное классическое приложение.
- Прокрутите до службы Оптимизация доставки.
- Щелкните правой кнопкой мыши по службе и выберите пункт “Свойства”.
- Измените “Тип запуска” на значение “Вручную”.
- Перезагрузите компьютер.
- Выполните проверку новых обновлений.
- Если обновление Windows 10 все равно зависает, измените тип запуска на “Автоматически (отложенный запуск)”.
Остановите службу “Центр обновления Windows”
Если остановка службы “Оптимизация доставки” не решает проблему, дополнительно попробуйте остановить службу Центр обновления Windows. Если обновление Windows 10 зависает на этапе “Инициализация . ” попробуйте следующее решение:

- Нажмите по иконке меню "Пуск”.
- Введите Службы и запустите одноименное классическое приложение.
- Прокрутите до службы Центр обновления Windows.
- Щелкните правой кнопкой мыши по службе и выберите пункт “Остановить”.
- Перезагрузите компьютер.
- Выполните проверку новых обновлений.
- Обновление должно пройти в нормальном режиме.
Скрипт сброса Центра обновления Windows

Reset Windows Update Agent полностью сбросит параметры клиента Центра обновления Windows. Он был протестирован в Windows 7, 8, 8.1 и Windows 10. Скрипт настроит службы и разделы реестра, относящиеся к Центру обновления Windows, восстановив параметры по умолчанию. Он также очистит файлы, относящиеся к Windows Update.
Исправляем проблему установки обновления Windows 10
В некоторых случаях вы можете столкнуться с проблемой при установке обновления. Если установка обновления зависла на каком-то этапе, то попробуйте следующее решение.
Если ваш компьютер завис на этапе Подготовка к настройке Windows. Не выключайте компьютер, то следуйте приведенным ниже инструкциям.

- Удерживая кнопку питания, выключите машину.
- Включите компьютер и загрузитесь в безопасный режим.

- Войдите в учетную запись (если необходимо).
- Перед продолжением убедитесь, что все антивирусные сканеры отключены.
- В меню Пуск введите Восстановление и выберите соответствующее классическое приложение.
- Нажмите Запуск восстановления системы.

- Выберите более раннюю точку восстановления, а затем нажмите кнопку “Далее”.
- Следуйте инструкциям, чтобы начать восстановление системы.
- Подождите, пока ваш компьютер произведет процесс восстановления системы.
- Независимо от того, будет ли восстановление успешным или завершит работу сбоем, вы, скорее всего избавитель от ошибки зависание на моменте “Подготовка к настройке Windows. Не выключайте компьютер”.
- Войдите в учетную запись, если это требуется.
- Отключите антивирусные сканеры перед продолжением.
- Запустите процесс обновления Windows.
- Теперь обновление должно установиться без проблем.
Синий экран после обновления Windows 10
Некоторые пользователи могут столкнуться со стоп-ошибкой, вызывающей отображение синего экрана смерти (BSOD) во время перезагрузки системы.

Если вы столкнулись со сбоем BSOD при обновлении Windows 10, ознакомьтесь со статьей:
Если проблему BSOD решить не удается, то выполните шаги по удалению и повторной установки потенциально проблемного обновления на вашем устройстве. Кроме того, вы можете запретить Windows устанавливать проблемное обновление:
Другие проблемы с обновлением Windows 10
После установки обновлений Windows 10 вы можете столкнуться с некоторыми проблемами, например с ошибками подключения к Интернету.
Для устранения этих проблем вам необходимо запустить следующие команды в командной строке (cmd.exe). В поле поиска на панели задач введите Командная строка, нажмите и удерживайте (или щелкните правой кнопкой мыши) "Командная строка" и выберите “Запустить от имени администратора”. После открытия командной строки введите поочередно следующие команды:
Если вы по-прежнему сталкиваетесь с проблемой “Нет подключения к Интернету”, обновите IP-адрес вашего компьютера. Для этого откройте командную строку ( Windows + R , введите cmd.exe и нажмите Enter ) и введите следующую команду:
Отключение обновления Windows 10 и драйверов
Приостановить обновление

Начиная с Windows 10, версия 1903 в Центре обновления Windows стала доступно опция Приостановить обновление на 7 дн., которая позволяет откладывать все обновления, включая обновления безопасности. Если вы включите данную функцию, Windows не будет выполнять проверку и автоматическую установку всех обновлений в течение 7 дней. Опция доступна в том числе и для пользователей Windows 10 Домашняя, которые могут воспользоваться ей до 5 раз, и таким образом откладывать обновления на срок до 35 дней.
Если вы хотите отложить (или пропустить) установку новой предварительной сборки Windows 10, вы можете быстро это сделать следующим образом:
- Откройте приложение Параметры.
- Перейдите в раздел Обновление и безопасность.
- Нажмите Приостановить обновления на 7 дн.

Вы также можете выбрать конкретную дату в семидневном периоде в меню Дополнительные параметры > Приостановка обновлений. В крайнем случае, вы можете воспользоваться вариантом полного отключения обновлений:
Как отключить обновление драйверов
Очень часто Windows 10 устанавливает обновления драйверов для аппаратных компонентов компьютера даже, когда вам это не нужно. Однако, вы всегда можете предотвратить установку обновлений Windows или заблокировать или скрыть отдельные обновления с помощью утилиты Show or hide updates.

Пользователи версий Pro или Корпоративная (Enterprise) также могут использовать редактор групповой политики для предотвращения установки драйверов для конкретных устройств:
Команды DISM для проверки проблем с Windows 10

Использование опции CheckHealth в DISM
Команда /CheckHealth в DISM позволяет обнаруживать потенциальные повреждения. Данная команда используется только для поиска повреждений, но не выполняет операций исправления проблем.
Чтобы запустить данную команду проделайте следующие шаги:
- Введите в поиске меню Пуск Командная строка, нажмите правой кнопкой мыши по появившейся ссылке и выберите "Запустить от имени администратора", потому что для запуска DISM требуются права администратора устройства.
- В "Командной строке" введите следующую команду и нажмите Enter :

Использование опции ScanHealth в DISM
Команда /ScanHealth в DISM позволяет сканировать образ Windows на предмет каких-либо повреждений. В отличие от /CheckHealth, проверка /ScanHealth может занимать до 10 минут.
Чтобы запустить данную команду проделайте следующие шаги:
- Введите в поиске меню Пуск Командная строка, нажмите правой кнопкой мыши по появившейся ссылке и выберите "Запустить от имени администратора".
- В "Командной строке" введите следующую команду и нажмите Enter :

Использование опции RestoreHealth в DISM
Команда /RestoreHealth в DISM позволяет автоматически проводить процедуру восстановления поврежденных образов Windows. В отличие от /ScanHealth, проверка /RestoreHealth может занимать до 10 минут.
Чтобы запустить данную команду проделайте следующие шаги:
- Введите в поиске меню Пуск Командная строка, нажмите правой кнопкой мыши по появившейся ссылке и выберите "Запустить от имени администратора".
- В "Командной строке" введите следующую команду и нажмите Enter :

Примечание: во время запуска /RestoreHealth или /ScanHealth, вы можете заметить зависание процедуры между 20% или 40% - это абсолютно нормальное поведение.
Читайте также:

